-Приложения
 Я - фотографПлагин для публикации фотографий в дневнике пользователя. Минимальные системные требования: Internet Explorer 6, Fire Fox 1.5, Opera 9.5, Safari 3.1.1 со включенным JavaScript. Возможно это будет рабо
Я - фотографПлагин для публикации фотографий в дневнике пользователя. Минимальные системные требования: Internet Explorer 6, Fire Fox 1.5, Opera 9.5, Safari 3.1.1 со включенным JavaScript. Возможно это будет рабо ОткрыткиПерерожденный каталог открыток на все случаи жизни
ОткрыткиПерерожденный каталог открыток на все случаи жизни Всегда под рукойаналогов нет ^_^
Позволяет вставить в профиль панель с произвольным Html-кодом. Можно разместить там банеры, счетчики и прочее
Всегда под рукойаналогов нет ^_^
Позволяет вставить в профиль панель с произвольным Html-кодом. Можно разместить там банеры, счетчики и прочее Кнопки рейтинга «Яндекс.блоги»Добавляет кнопки рейтинга яндекса в профиль. Плюс еще скоро появятся графики изменения рейтинга за месяц
Кнопки рейтинга «Яндекс.блоги»Добавляет кнопки рейтинга яндекса в профиль. Плюс еще скоро появятся графики изменения рейтинга за месяц
-Рубрики
- Вязание (4)
- Генераторы (60)
- Клипарт (200)
- *блинги* (1)
- *бродилка по клипарту* (8)
- *гифки на прозрачном фоне* (12)
- *девушки* (24)
- *дед морозы* (3)
- *декор* (9)
- *кластеры* (5)
- *коменташки* (1)
- *лето* (1)
- *надписи разные* (23)
- *натюрморты* (3)
- *новогодний* (8)
- *осень* (1)
- *пары* (1)
- *пасха* (4)
- *пейзажи* (4)
- *разный* (9)
- *скрап-наборы* (25)
- *текстуры* (2)
- *украшения* (4)
- *фракталы* (1)
- *фэнтези* (1)
- *цветы* (10)
- *циферблаты* (6)
- 3-D куколки (35)
- Компьютер (15)
- Кулинария (244)
- Мои коллажи в ФШ (4)
- Мои работы во флеш (28)
- * в Adobe Flash CS6* (11)
- *в Portable Flash Effect Maker Pro v5.01* (1)
- *таймер* (2)
- *флеш-открытки* (6)
- *флеш-приветствие* (3)
- Мои работы(анимация) (255)
- *золото в анимации* (5)
- "8 марта-весна" (4)
- *в BluffTitler * (3)
- *валентинки* (7)
- *галерея живописи* (27)
- *день Святого Валентина* (12)
- *женские образы* (42)
- *живые цветы* (7)
- *калейдоскоп* (1)
- *натюрморты* (7)
- *новогодне-зимние* (62)
- *он и она* (16)
- *осень* (5)
- *пасха* (3)
- *разное* (34)
- *цветные переливы* (6)
- *цветы* (25)
- Мои фракталы (6)
- Моя бродилка (2)
- Моя фото манипуляция (18)
- Музыка (1)
- *Демис Руссос* (1)
- Никнейм (1)
- Оформление (171)
- *HTML* (10)
- *делаем плееры* (61)
- *делаем рамочки* (34)
- *пишем красиво* (2)
- *таблица цветов* (5)
- *текст с прокруткой* (6)
- Оформление,дизайн дневников и блогов (78)
- * мои рамочки-кластеры * (5)
- *мои календари* (15)
- *мои кнопочки-переходы"Далее"* (1)
- *мои музоткрытки* (7)
- *мои плееры* (2)
- *мои приветствия* (2)
- *мои рамочки* (19)
- *мои часики* (28)
- *мои ярлычки,свитки...* (2)
- Полезные советы (30)
- *диеты* (5)
- *здоровье* (10)
- *уют в доме* (9)
- Программы (80)
- Стихи (2)
- Уроки (231)
- * 20/20 v2.2 * (1)
- * Adobe Illustrator * (8)
- * Corel DRAW * (3)
- * Nature Illusion Studio * (6)
- * Portable Flash Effect Maker Pro v5.01* (1)
- *Adobe Flash* (66)
- *Aleo Flash Intro Banner Maker * (10)
- *Aleo Flash MP3 Плеер Builder* (3)
- *Aurora 3D Animation Maker* (2)
- *BLUFFTITLER * (36)
- *Corel PSP* (4)
- *Corner-A ArtStudio* (9)
- *DP Animation Maker* (7)
- *FantaMorph* (15)
- *Jasc Animation Shop* (9)
- *Macromedia Fireworks 8* (1)
- *Magic Particles 3D* (7)
- *Pinnacle Studio * (5)
- *Sothink SWF Easy* (5)
- *Sothink SWF Quicker* (19)
- *Sqirlz Water Reflections* (9)
- *SWFText* (1)
- *ФотоШОУ PRO* (2)
- Флеш-материал (88)
- *часики,календари* (23)
- Флеш-уроки (15)
- Фотошоп (883)
- * уроки Искательницы Илоны* (8)
- * бродилка по фотошоп сайтам* (2)
- * кисти * (9)
- * стили * (6)
- * уроки от Mademoiselle Viv * (22)
- * уроки от Skandalika* (5)
- * шрифты * (3)
- *бродилка "делаем рамочки" * (1)
- *бродилка по урокам анимации* (4)
- *бродилка по урокам от NATALI* (8)
- *вуали* (3)
- *маски* (11)
- *паттерны* (3)
- *полезности* (4)
- *снежно-зимние уроки* (1)
- *уроки анимации* (169)
- *уроки Елены Красюковой * (4)
- *уроки из Страны Фотошопа" (30)
- *уроки от DiZa-74* (10)
- *уроки от Mischel* (22)
- *уроки от MissKcu* (35)
- *уроки от Natali* (86)
- *уроки от Semenova Irina* (4)
- *уроки от Sexy Lady* (4)
- *уроки от Алёны 48* (35)
- *уроки от Анты* (20)
- *уроки от Бэтт* (12)
- *уроки от Виктории* (14)
- *уроки от Галины ПП* (35)
- *уроки от Елены Резвых * (6)
- *уроки от Зоси* (32)
- *уроки от Ирины и Катерины Чувашовых* (4)
- *уроки от Ларисы Гурьяновой* (37)
- *уроки от Лейлы Биркерт* (2)
- *уроки от Лейлы Шишкиной* (3)
- *уроки от Ольги Бор* (7)
- *уроки по коллажам* (36)
- *уроки фотошопа* (46)
- *фильтры и плагины* (61)
- *фоны,глиттеры* (41)
- *фото манипуляция* (11)
- *футажи* (27)
- *экшены* (19)
- Цветы (15)
- Это... интересно (24)
-Музыка
- За глаза твои карие...
- Слушали: 104 Комментарии: 0
-Поиск по дневнику
-Подписка по e-mail
-Друзья
-Постоянные читатели
-Сообщества
-Статистика
Записей: 2585
Комментариев: 450
Написано: 3850
Серия сообщений "*фото манипуляция*":Выбрана рубрика *фото манипуляция*.
Часть 1 - Подборка уроков по фотоманипуляции
Часть 2 - Подборка сайтов с уроками фото манипуляций
Часть 3 - фантастическая природная сцена( фотоманипуляция)
Часть 4 - Фото манипуляция "Волшебный замок для Алисы"
Часть 5 - Дорога мечты в Фотошоп
Часть 6 - Послание в бутылке
Часть 7 - Урок "Другое измерение" от Crying Silence
Часть 8 - Коллаж-"Фантастическая планета Набии"
Часть 9 - Создаём безмятежный пейзаж в Фотошоп
Часть 10 - Девушка с горящей свечой в руках
Часть 11 - Оживляем картину в Фотошоп
Соседние рубрики: *экшены*(19), *футажи*(27), *фоны,глиттеры*(41), *фильтры и плагины*(61), *уроки фотошопа*(46), *уроки по коллажам*(36), *уроки от Ольги Бор*(7), *уроки от Лейлы Шишкиной*(3), *уроки от Лейлы Биркерт*(2), *уроки от Ларисы Гурьяновой*(37), *уроки от Ирины и Катерины Чувашовых*(4), *уроки от Зоси*(32), *уроки от Елены Резвых *(6), *уроки от Галины ПП*(35), *уроки от Виктории*(14), *уроки от Бэтт*(12), *уроки от Анты*(20), *уроки от Алёны 48*(35), *уроки от Sexy Lady*(4), *уроки от Semenova Irina*(4), *уроки от Natali*(86), *уроки от MissKcu*(35), *уроки от Mischel*(22), *уроки от DiZa-74*(10), *уроки из Страны Фотошопа"(30), *уроки Елены Красюковой *(4), *уроки анимации*(169), *снежно-зимние уроки*(1), *полезности*(4), *паттерны*(3), *маски*(11), *вуали*(3), *бродилка по урокам от NATALI*(8), *бродилка по урокам анимации*(4), *бродилка "делаем рамочки" *(1), * шрифты *(3), * уроки от Skandalika*(5), * уроки от Mademoiselle Viv *(22), * стили *(6), * кисти *(9), * бродилка по фотошоп сайтам*(2), * уроки Искательницы Илоны*(8)
Другие рубрики в этом дневнике: Это... интересно(24), Цветы(15), Фотошоп(883), Флеш-уроки(15), Флеш-материал(88), Уроки (231), Стихи(2), Программы(80), Полезные советы(30), Оформление,дизайн дневников и блогов (78), Оформление(171), Никнейм(1), Музыка(1), Моя фото манипуляция(18), Моя бродилка(2), Мои фракталы(6), Мои работы(анимация)(255), Мои работы во флеш(28), Мои коллажи в ФШ(4), Кулинария(244), Компьютер (15), Клипарт(200), Генераторы(60), Вязание(4)
Подборка уроков по фотоманипуляции |
Это цитата сообщения Galina90 [Прочитать целиком + В свой цитатник или сообщество!]
Красочная космическая фотоманипуляция
Фотоманипуляция "Таинственный портрет незнакомки"
Космический портрет
Эффект фантастического освещения и раскраски изображения
Фотоманипуляция «Прыжок в космос»
Стильный постер с эффектом смещения
Создай фантастическую композицию с лентами
Абстрактный фото-эффект
Сюрреалистическая фотоманипуляция "Зимний сон"
Динамическая иллюстрация с использованием световых эффектов
Абстрактный эффект для девушки
Абстрактный световой эффект при помощи кистей
Обои с красивой моделью и абстрактными элементами
Танцор, окружённый цветным свечением
Абстрактный космический эффект для девушки
Для ознакомления с этим жанром очень подходящие уроки, средняя сложность, сама думаю двигаться в этом направлении. Удачи!!
Метки: фотошоп фото манипуляция |
Подборка сайтов с уроками фото манипуляций |
Это цитата сообщения Алёна_48 [Прочитать целиком + В свой цитатник или сообщество!]
Серия сообщений "••МОИ УРОКИ 3••фото манипуляция••":
Часть 1 - Фото манипуляция.Королева грибов.
Часть 2 - Фото манипуляция.Урок.Танцующие краски.
...
Часть 8 - Урок.The Coming of Spring! Здравствуй Весна!
Часть 9 - Урок.Фото манипуляция.Angel.Ангел.
Часть 10 - Моя Подборка сайтов с уроками фото манипуляций.
Часть 11 - Урок.Абстрактная фото манипуляция.
Часть 12 - Урок.Фото манипуляция.The elegance of the imagination.
Часть 13 - Урок.Фото манипуляция.Ева.(cs6)
Метки: фотошоп фото манипуляция |
фантастическая природная сцена( фотоманипуляция) |
Это цитата сообщения Нина_Гуревич [Прочитать целиком + В свой цитатник или сообщество!]
Метки: фотошоп фото манипуляция |
Фото манипуляция "Волшебный замок для Алисы" |
Это цитата сообщения Лариса_Гурьянова [Прочитать целиком + В свой цитатник или сообщество!]
В этом уроке поговорим о том, как создать коллаж с волшебным замком. Эта идея у меня появилась после просмотра фильма «Алиса в стране чудес». Вы узнаете, как создать фэнтези-сказку, комбинируя различные изображения и используя основные возможности Photoshop.

Материалы к уроку
Итак, создайте Новый документ (Сtrl + N). Откройте в программе и перенесите в только что созданный документ изображение облаков. Сейчас нам нужно удалить нижнюю часть этого фото. Если хотите, вы можете стереть нижнюю часть изображения Ластиком, или добавьте слою с облаками слой-маску и обработайте нижнюю часть изображения черной кистью. Как вы можете заметить, изображение с облаками занимает лишь половину нашего холста. В следующих шагах мы будем заполнять пустоты.

Следующее, что нам нужно сделать, это разместить в центре работы изображение замка. Чтобы отделить замок от фона лучше всего воспользоваться инструментом Перо (Pen Tool). Обратите внимание, что это не окончательная форма замка, в следующих шагах мы её изменим.

А пока перейдите в меню Изображение – Коррекция – Цветовой баланс (Image> Adjustments>Color balance) (или же можно воспользоваться корректирующим слоем Цветовой баланс) и настройте средние тона таким образом, чтобы удалить синий оттенок с изображения замка.
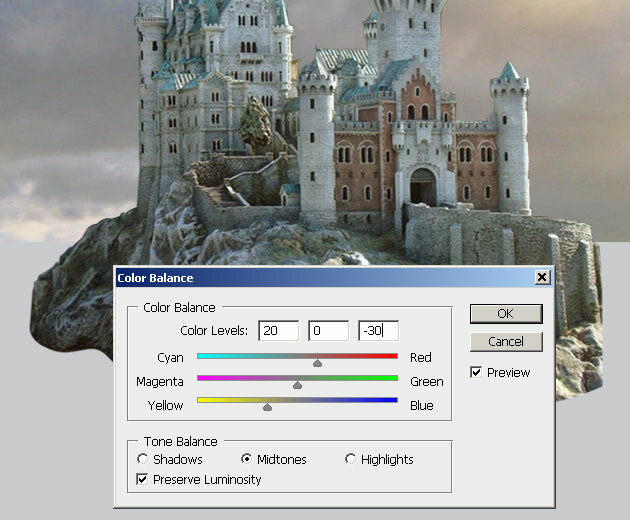
Как вы можете заметить, после коррекции замок стал гораздо лучше сочетаться с небом.

Снова выберите инструмент Перо (Pen Tool) в режиме фигур и нарисуйте сцену, как показано ниже. Я нарисовал 5 фигур: 2 для скал, две для травы и одну для дороги. На самом деле нарисовать такую композицию не сложно, попробуйте. Этот шаг нужен для того, чтобы было легче разместить некоторые элементы коллажа на холсте.

Прежде чем мы начнем добавлять текстуру травы и скал, давайте Ластиком (Eraser Tool) удалим некоторые части замка, как показано на скриншоте ниже.

Откройте в программу и перенесите в работу текстуру травы. При необходимости дублируйте этот слой несколько раз, чтобы трава покрывала всю площадь «травяных» фигур. При необходимости, чтобы трава выглядела реалистично, а также, чтобы заполнить пустоты, можно воспользоваться инструментом Клонирующий Штамп (Clone Stamp Tool).

Сделайте выделение вокруг основы для травы, для чего перейдите на слой векторной зеленой фигурой и, зажав Ctrl, щелкните по иконке этого слоя в панели слоёв. Затем вернитесь на слой с травой и нажмите сочетание клавиш Ctrl + J, чтобы трава, скопированная на Новый слой, приобрела необходимую нам форму.

Выберите инструмент Затемнитель (Burn Tool ) и затемните область травы вдоль дороги и обрыва. Этот шаг поможет придать коллажу 3D-вид.
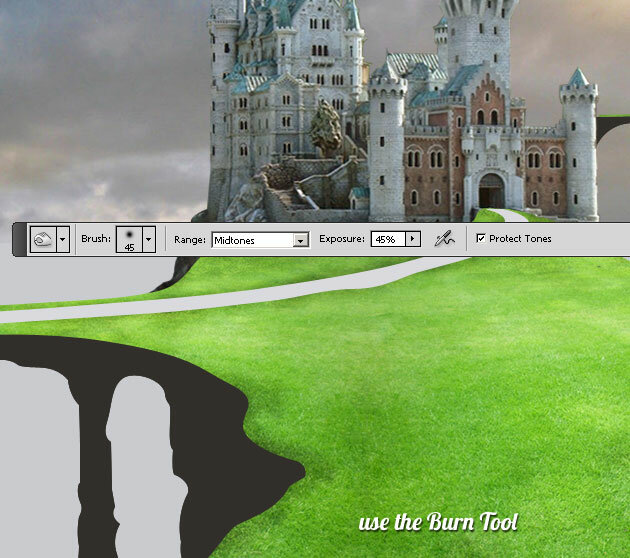
- Теперь создайте Новый слой ниже слоя с травой, измените фоновый цвет на зелёный и кистью, в форме травы (прилагается к материалам урока) нарисуйте траву по краю обрыва, как на скриншоте ниже. Чтобы подобрать оттенок, похожий на цвет травы, пипеткой (Eyedropper Tool) возьмите образец.

Точно также добавьте траву и вдоль дороги, и в других областях. Убедитесь, что этот слой находится ниже слоя с травой. Не забывайте, что, в случае необходимости, вы можете менять размер и цвет кисти, а также пользоваться инструментами Затемнитель и Осветлитель для регулировки цвета.
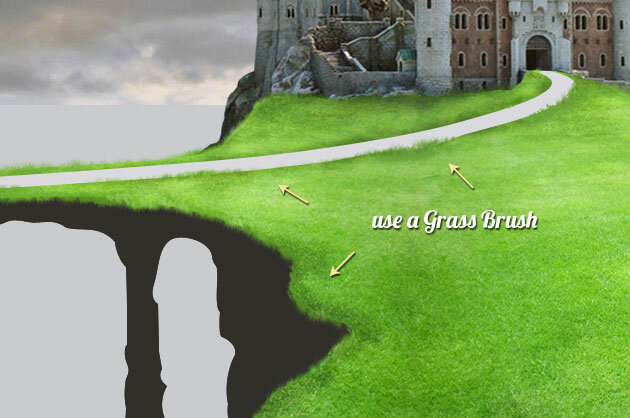
Пришло время добавить шахматный узор на поле. Откройте изображение шахматного узора, перенесите его в рабочий документ. Нажмите сочетание клавишCtrl + T , выберите пункт Перспектива и исказите шахматный шаблон, как показано на рисунке ниже.

Измените режим наложения этому слою на Мягкий свет (Soft Light) и понизьте непрозрачность до 60%. Затем ещё раз вызовите Свободную трансформацию(Ctrl +T) – Деформация, и придайте шахматному рисунку форму травы.
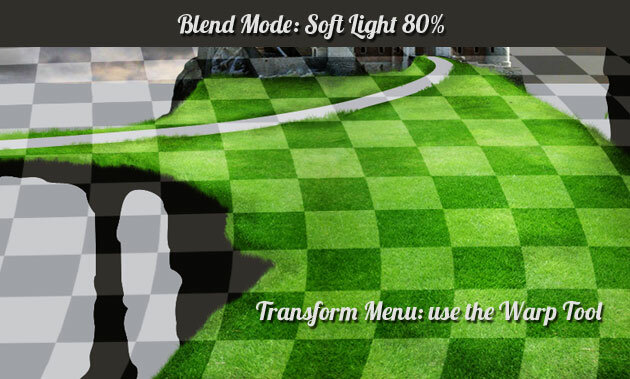
Теперь зажав Ctrl, щелкните по иконке слоя с шахматным узором в панели слоёв, чтобы выделить его, после чего превратите выделение в рабочий контур (выберите инструмент Прямоугольное выделение и щелкните внутри вашего выделения правой кнопкой мыши. В выпадающем меню выберите пункт «Образовать рабочий контур). Создайте Новый слой над шахматным узором и, выбрав кисть Трава, выполните обводку этого рабочего контура (для этого просто нажмите клавишу Enter). Обратите внимание, что цвет кисти в данном случае меняется на черный, непрозрачность остается 100%-ной.

Перейдите на слой Форма травы, сделайте выделение вокруг этого слоя, перейдите в меню Выделение – Модификация – Расширить и расширьте выделение на 2 px. Затем, не снимая выделения, перейдите на слой с шахматным узором и добавьте этому слою слой-маску, чтобы скрыть узор с областей изображения, не покрытых травой.
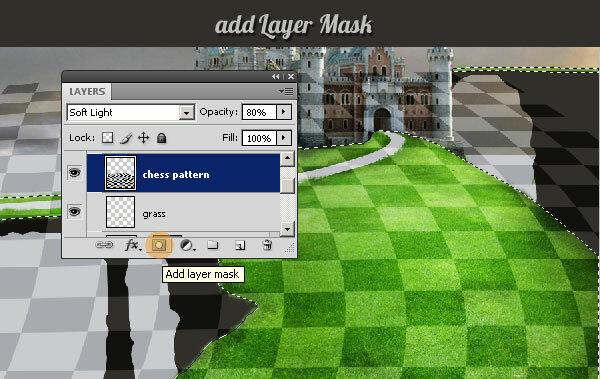
Убедитесь, что слой с шахматным узором находится ниже слоя с дорогой. В случае необходимости, находясь на слое с узором, выберите инструментЗатемнитель, измените стандартную кисть на кисть травы, и слегка затемните края некоторых клеточек, чтобы узор лучше сочетался с остальными элементами коллажа.

Измените цвет дороги на # dcceb5 и растрируйте этот слой. Затем, выбрав инструмент Палец (Smudge Tool), сгладьте края дороги, как на рисунке ниже.

Откройте изображение маленького острова, отделите его от фона и расположите над формой скалы, как показано ниже. Затем добавьте этому слою корректирующий слой Цветовой тон/Насыщенность (Hue / Saturation) с настройками, показанными ниже.

Далее Ластиком (Eraser Tool) удалите лишние области со скалы, чтобы придать ей форму утёса. Обратите внимание, что вам придется дублировать некоторые части скалы, соединять их вместе, чтобы получить структуру камня. Чтобы сгладить швы, используйте инструмент Штамп (Clone Stamp Tool). Когда закончите формировать скалу, объедините все каменные слои (кроме слоя Форма скалы) в один слой (Ctrl + E).

Не стремлюсь быть лучше всех, но стараюсь быть лучше, чем была на прошлой неделе.
Чтобы добавить узор скалы для правого утеса, измените размер узора, сделайте его меньше, добавление же узора аналогично предыдущего шага. Также, чтобы узор не повторялся, не забывайте пользоваться Свободной трансформацией. Затем, когда закончите, также объедините все каменные слои в один.

Вернитесь на слой с левой скалой, добавьте ей корректирующий слой Яркость/Контрастность (Brightness/Contrast) с настройками, указанными ниже. После чегоЗатемнителем нарисуйте тени, как показано ниже.

Теперь добавьте две маленькие скалы в работу. Для этого еще раз откройте в программе и отделите от фона маленький остров, а также островок из стокового изображения №5. Расположите эти скалы, как показано ниже. Затем Ластиком (Eraser Tool) придайте скалам необходимую форму. Чтобы скалы лучше смешались с остальными элементами коллажа, добавьте каждой из них корректирующий слой Карта градиента (Gradient Map) от черного цвета (100%) до чёрного цвета (0%) в режиме наложения Мягкий свет (Soft Light) и непрозрачностью 85%. Идея в том, чтобы нижние части скал стали темнее.

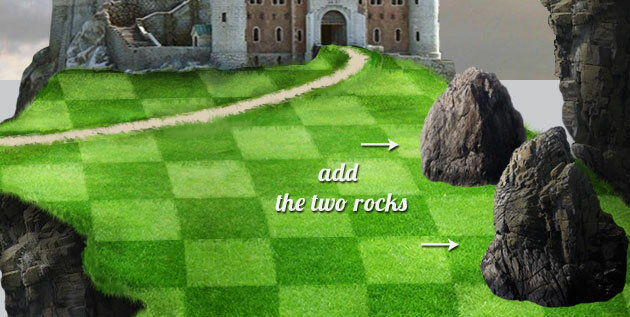
Дублируйте эти скалы (Ctrl + J), вызовите Свободную трансформацию и отразите их по вертикали (Flip Vertical), далее перейдите в подменю Искажение, и придайте скалам форму, как показано ниже. Затем для каждой копии вызовите меню Цветовой тон/Насыщенность (Ctrl + U) и понизьте яркость до – 100. После чего перейдите в меню Фильтр – Размытие – Размытие по Гауссу (Gaussian Blur), радиус размытия выберите около 10 px, чтобы смягчить края. Затем немного понизьте непрозрачность этого слоя и мягким круглым Ластиком обработайте тень так, чтобы она была похожа на тень, на скриншоте ниже.

Давайте теперь добавим деревья в работу. Итак, откройте в программе изображение дерева, перенесите его в рабочий документ, дублируйте несколько раз, и расположите, как показано ниже. Не забудьте о деревьях на мосту.

Добавьте деревьям тень тем же способом, что и ранее скалам. Не забудьте понизить теням непрозрачность и применить Размытие по Гауссу.


Чтобы замок выглядел более внушительно, давайте сделаем выделение вокруг части замка, как показано ниже, и скопируем его на Новый слой. Теперь поднимем его немного выше и с помощью Карты градиента от черного к прозрачному в режиме Мягкий свет (Soft Light) затемним нижнюю область скопированного участка.

Откройте в программе изображение моста, отделите от фона указанную часть и перенесите в рабочий документ. Измените его размер и форму, после чего расположите, как показано ниже.

Чтобы отрегулировать цвет, насыщенность и яркость моста, добавьте ему три корректирующих слоя: Яркость/Контрастность (Brightness / Contrast), Цветовой тон/Насыщенность (Hue / Saturation) и Цветовой баланс (Color Balance).

Чтобы мост сделать выше, просто выделите область, как показано ниже, выберите Свободную трансформацию и потяните за нижний средний узелок.

Дублируйте мост вместе с корректирующими слоями и разместите их с другой стороны замка.

Чтобы украсить мост, добавьте на него шахматные фигуры. Примените к этим фигурам те же корректирующие слои, что и к мосту.

Давайте теперь исправим небо в нижней части коллажа. Для этого просто перейдите на слой с небом и инструментом Штамп (Clone Stamp Tool) заполните пустые области.

Теперь выберите кисти облаков, и нарисуйте облака над мостом, над скалой, над замком, как показано ниже. Также можно использовать фильтр Облака (с черными и белыми цветами в режиме наложения Экран (Screen).

Давайте добавим в работу вишнёвые деревья. Откройте изображение с вишневыми деревьями, отделите от фона и перенесите в работу. Чтобы придать им естественныйвид, выберите инструмент Ластик, кисть Брызги, и обработайте верхушки деревьев.

Немного увеличьте насыщенность деревьям, а также добавьте тень.

Чтобы подчеркнуть сказочность сюжета, давайте добавим в работу также древесные листья, как на рисунке ниже. Чтобы придать глубину коллажу, добавьте этому слою Размытие по Гауссу, и, в случае необходимости, удалите лишние листья.

Сверху листьев можно добавить цветы вишни, к ним также примените фильтр Размытие по Гауссу.

Пришло время добавлять световые эффекты. Создайте Новый слой выше всех слоёв, установите в программу кисти Лучи, и нарисуйте лучи белым цветом, как показано ниже. Также добавьте блик в работу.

Чтобы отрегулировать цветовой тон, можно добавить корректирующий слой Фото фильтр или Карту градиента с цветами, которые вам больше нравятся. Также, если хотите, можете использовать оба эти корректирующих слоя.

Вот и всё! Готово!
Ссылка на источник урока
Серия сообщений " * Фотоманипуляция":
Часть 1 - Сюрреалистическая манипуляция "На пляже"
Часть 2 - Фотоманипуляция «Заклинатель змей»
Часть 3 - Прекрасный падший ангел
Часть 4 - Красивая драматическая композиция в Фотошоп
Часть 5 - Фотоманипуляция "Волшебный замок для Алисы"
Часть 6 - Фотоманипуляция «Высохшая планета»
Часть 7 - Сказочная фотоманипуляция "Парящая рыбка"
...
Часть 20 - Ангел Гром с Photoshop
Часть 21 - Создаем теплую и спокойную сцену в Фотошоп
Часть 22 - Подборка уроков по фотоманипуляции.(2)
Метки: фотошоп фото манипуляция |
Дорога мечты в Фотошоп |
Это цитата сообщения ЭМИЛЛИ [Прочитать целиком + В свой цитатник или сообщество!]
Дорога мечты в Фотошоп
Во сне мы погружаемся в мир, который полностью принадлежит нам.
Ниже приведены ссылки на ресурсы, которые мы будем использовать:
Трава
Гора
Небо
Маки
Каменная дорога
Дорожный знак
Фонарь
Лоза
Конечный результат будет выглядеть следующим образом:

Метки: фотошоп фото манипуляция |
Послание в бутылке |
Это цитата сообщения ЭМИЛЛИ [Прочитать целиком + В свой цитатник или сообщество!]
В этом уроке вы научитесь создавать интересный коллаж, используя для работы несколько изображений, корректирующие слои и много других нехитрых методов.

Метки: фотошоп фото манипуляция |
Урок "Другое измерение" от Crying Silence |
Это цитата сообщения ЭМИЛЛИ [Прочитать целиком + В свой цитатник или сообщество!]
Метки: фотошоп фото манипуляция |
Коллаж-"Фантастическая планета Набии" |
Это цитата сообщения ЭМИЛЛИ [Прочитать целиком + В свой цитатник или сообщество!]
Автор урока: Любовь, модератор и победительница турнира "Фантастическая четверка".
Приветствую всех! Сегодня я вам покажу, как создавался коллаж «Фантастическая планета».

Метки: фотошоп фото манипуляция |
Создаём безмятежный пейзаж в Фотошоп |
Это цитата сообщения ЭМИЛЛИ [Прочитать целиком + В свой цитатник или сообщество!]
В этом уроке вы узнаете, как комбинируя различные стоковые фотографии можно создать безмятежный пейзаж в Photoshop. Вы узнаете различные методы, применяемые при создании коллажей, научитесь менять освещение, тени и делать цветокоррекцию. Давайте приступим!

Необходимые материалы:
Background, sky and swan (Фон, небо, лебедь)
(Фон в большом разрешении)
Left Mountain (Левая гора)
Right Mountain (Правая гора)
Right Rock (Камни справа)
Left Rock (Камни слева)
Mist Brushes (Кисти тумана)
Light Rays Brushes (Кисти лучи света)
Метки: фотошоп фото манипуляция |
Девушка с горящей свечой в руках |
Это цитата сообщения ЭМИЛЛИ [Прочитать целиком + В свой цитатник или сообщество!]
Метки: фотошоп фото манипуляция |
Оживляем картину в Фотошоп |
Это цитата сообщения ЭМИЛЛИ [Прочитать целиком + В свой цитатник или сообщество!]
В этом уроке мы создадим фантастическую сцену: наша картина оживёт

Метки: фотошоп фото манипуляция |
| Страницы: | [1] |











