-Рубрики
- (4)
- 1000 вкусных тортов на все случаи жизни (1245)
- крем для торта (244)
- печенье.... (748)
- 1000 фильмов на любой вкус (11)
- игры (7)
- аквариум (17)
- алкоголь (62)
- аппетитные истории (9)
- аудиокниги (0)
- банк рецептов (9)
- БЛЮДА ОТ ШЕФ-ПОВАРА (3)
- бисквиты (409)
- дрожжевое тесто (35)
- заварное тесто (57)
- песочное тесто (138)
- слоеное тесто (58)
- блюда из мяса (390)
- блюда из мяса (232)
- сало,буженина,корейка... (67)
- блюда из овощей (382)
- Диетические блюда (18)
- блюда из рыбы (361)
- блюда из творога (407)
- блюда из молока (162)
- блюда из фруктов (216)
- блюда из яиц (130)
- быстрые закуски (727)
- закуски,салаты (487)
- кулинарные идеи (20)
- веб камеры-онлайн мира (4)
- Великий Пост (103)
- ветчина,колбасы,рулеты (53)
- ветчина,колбасы,рулеты (17)
- видео мастер-класс по декору (2)
- виноградник (23)
- вкусно и полезно из дачного ассортимента (18)
- вода (54)
- восточные сладости (34)
- выпечка-разная (479)
- выпечка-разное (343)
- гадания (56)
- гомеопатия лечение (953)
- зож (29)
- медицинская энциклопедия (5)
- микроволновая терапия (14)
- секреты старой тетрадки (14)
- фитотерапия (14)
- энциклопедия целительства (4)
- готовим и печем в микроволновке (14)
- готовим и печем в мультиварке (18)
- грибы (26)
- декор (186)
- декор из монтажной пены (7)
- из автомобильных шин (1)
- сделай сам (13)
- декупаж (38)
- кракелюр (3)
- дела домашние (102)
- делаем свечи (113)
- десерты,кремы,торты без выпечки (110)
- дизайн (13)
- для автолюбителя (8)
- для волос (46)
- для детей-выпечка и не только (25)
- для лепки-паста (63)
- для лица (48)
- для ног (8)
- для себя любимой (278)
- для творчества (21)
- для тела (11)
- домашнее копчение,вяление,деликатесы (37)
- домашние наливки,настойки... (108)
- домашние сыры (35)
- домашняя косметика (21)
- еврейская кухня (23)
- женские сайты (2)
- журналы (23)
- забавы для взрослых (6)
- заготовки на зиму (383)
- зажигательные танцы (1)
- запеканки,пироги.... (417)
- заработок в инете (322)
- бизнес (104)
- деньги (30)
- заработок в инете (46)
- учиться... (47)
- из газет (20)
- из пластиковых бутылок (48)
- изделия из цемента (17)
- интересное... (26)
- интересные идеи (17)
- интерьер (1)
- календарь (4)
- карвинг (8)
- кино-онлайн (0)
- коврики (4)
- коктейли разные (16)
- комнатные растения (17)
- комп (470)
- комп (199)
- комп (80)
- яндекс (13)
- конфеты,сладости (110)
- кулинария-сладкая выпечка (226)
- кулинарная бродилка (17)
- кулинарные сайты (33)
- кухня народов мира (13)
- ланшафтный дизайн (22)
- легенды,клады.... (6)
- магазины (34)
- магические квадраты (41)
- биолокация (1)
- тайнопись (19)
- магия-ритуалы (1015)
- агмы (13)
- любовь,оморочки (20)
- магия узелковая (5)
- магия-защита (197)
- магия-цифровые заговоры (6)
- магия-цифровые заговоры (6)
- на продажу (97)
- псалмы (85)
- магия. ритуалы (113)
- От болезней (4)
- магия. ритуалы (204)
- от врагов (17)
- магия. ритуалы (554)
- иконы,часовни (29)
- исполнения желаний (236)
- молитвы (33)
- на красоту,похудение (30)
- сайты эзотерики (4)
- майонез,соус,кетчуп (24)
- мастер-классы (3)
- мини закуски,канапе,фуршет (14)
- мистические истории (51)
- мозаика-рукоделие (47)
- мороженое,холодные десерты (54)
- мыловарение (139)
- мастер-класс мыловар+косметика (2)
- напитки (26)
- неопознанное и мистика (72)
- Новый Год-блюда,украшения,выпечка (89)
- нумерология (30)
- онлайн-тв (1)
- оформление блюд (19)
- очищение организма (29)
- папье-маше (24)
- пасхальные блюда и выпечка (69)
- песни,музыка (1)
- печем хлеб (23)
- печки,коптильни,барбекю (64)
- пицца (11)
- плетни,заборы... (9)
- по-корейски (18)
- поисковый каталог (8)
- полимерная глина (110)
- праздничные и не только салаты (150)
- практики (16)
- приусадебное хозяйство (38)
- просто прикол... (6)
- путешествия (36)
- работы из гипса (136)
- окрашивание (9)
- формы (12)
- формы (3)
- разное-полезное (17)
- разное-полезное (3)
- разные сайты (5)
- рецепты азербайджанской кухни (1)
- рождественские блюда (16)
- рождество (0)
- роллы,суши (5)
- рулеты из лаваша (26)
- руны (271)
- сад,огород,цветник (508)
- размножение черенками (32)
- теплицы (25)
- цветоводство (137)
- цветочные горшки (13)
- садовые фигурки (110)
- сайты разные (12)
- свадебное меню (16)
- свечи (0)
- симорон (20)
- смотрим видео и готовим (16)
- создаем уютный дом (32)
- соленое тесто (63)
- сталик ханкишиев (73)
- строительство,ремонт (106)
- талисманы,обереги (55)
- тесто разное (92)
- тушенка разная (23)
- уДАЧНЫЕ самоделки (81)
- украшения для торта (86)
- украшения для торта (33)
- украшения из теста (57)
- уроки богатства (275)
- власти удачи успеха (31)
- на убывающую луну (16)
- новолуние (32)
- полнолуние (20)
- флористика (190)
- упаковка подарков (3)
- фондю (2)
- фонтаны,бассейны.... (19)
- холодные закуски,супы,окрошки (15)
- холодный фарфор (116)
- цветы из бумаги (1)
- цукаты,лакомки (27)
- чебуреки,вареники,пельмени (69)
- чудо-коктейль (3)
- шаблоны для рисования (30)
- шашлыки... (18)
- шоколад,сгущенка... (48)
- шоколадные рецепты (123)
- шьем (38)
- шторы,ламбрекены (7)
- электронная библиотека (9)
- читать онлайн (1)
- энциклопедия рыбная и не только... (5)
- это должны знать все (25)
- юрист-911 (57)
-Поиск по дневнику
-Подписка по e-mail
-Интересы
блюда из мяса блюда из овощей быстрые закуски исполнение желаний кухня народов мира магические квадраты магия нумерология очищение организма ритуалы тайнопись украшение из теста флористика холодные закуски
-Постоянные читатели
-Сообщества
Участник сообществ
(Всего в списке: 15)
Неизвестная_Планета
Реклама_и_только
Разные_схемы_и_темы
Рецепты_домохозяек
УспешнаяДомохозяйка
Царство_Кулинарии
Мир_леса
Секреты_здоровья
Интересно_об_АВТО
НАШ_САД
ruskitchen
Моя_кулинарная_книга
Школа_славянской_магии
Только_для_женщин
Questions_LiveInternet
Читатель сообществ
(Всего в списке: 3)
Обитель_Тьмы
О_Самом_Интересном
Школа_славянской_магии
-Статистика
Создан: 05.08.2013
Записей: 12460
Комментариев: 272
Написано: 12764
Записей: 12460
Комментариев: 272
Написано: 12764
Без заголовка |
Цитата сообщения Julia_Pushkar
Как сделать пост - картинку в фш.
Сегодня мы будем учиться делать картинку с текстом и картинками.

Открываем ФШ.
Делаем шаг ФАЙЛ - СОЗДАТЬ.
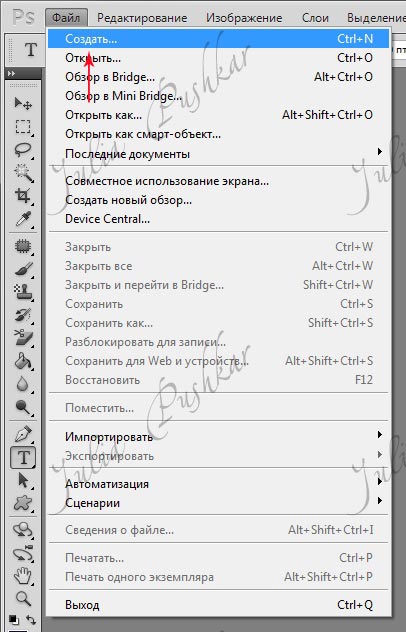
В выпавшем окне выставляем размеры формата А4 595*839 пикс (21*29,6 см). Можно выставить любые. Но картинка должна читаться, она не должна быть слишком маленькой.
Можно сделать сразу белый фон, а можно залить желаемым цветом.

На каждом открытом документе будет вот такой замочек.
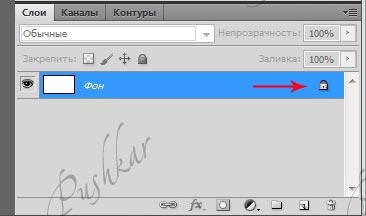
Его нужно снять, иначе вы не сможете работать с картинкой.
Для этого два раза кликните по замочку. Выпадет окно. Кликните на ОК.

Мы выставили белый фон и появился белый прямоугольник.
Давайте его зальем цветом.
В панели инструментов ищем инструмент ПИПЕТКА. Кликаем.

Ищем в панели инструментов ДВА ЦВЕТНЫХ КВАДРАТИКА и кликаем по ним.
Выпадает окно с палитрой цветов.

Выставляем цвет, который нам нужно и кликаем на ОК.
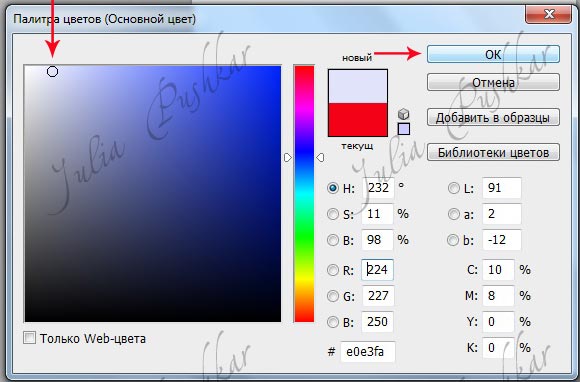
Далее ищем в панели инструментов ВЕДРО С ВЫЛИВАЮЩЕЙСЯ КРАСКОЙ и кликаем по нему.
Обратите внимание, что наши квадратики поменяли цвет.

Далее наводим курсор на наш белый документ и видим как курсор стал ведром. Кликаем по документу.
Появился фон. Залили. Наш документ стал цветным (желаемого цвета).
Кому нужен просто белый фон, не делает заливку.
Дальше открываем картинки, которые будем ставить на наш документ.
Идем ФАЙЛ - ОТКРЫТЬ и открываем картинки.

Если картинки все разного размера или большого размера, нужно его изменить.
Активируем картинку - кликаем по ней. Снимаем замочек.
Дальше идем ИЗОБРАЖЕНИЕ - РАЗМЕР.

В выпавшем окне ставим нужный размер.

Так, методом "научного тыка" можно подогнать размер картинок.
Еще как сделать одинаковый размер у картинок можно почитать тут http://www.liveinternet.ru/users/julia_pushkar/post266502731/
Итак, картинки мы подготовили. Теперь будем перетаскивать их на документ.
В панели инструментов ищем стрелочку и кликаем на нее.

Кликаем по картинке.
Зажимаем левой кнопкой мыши картинку и тащим ее на наш документ. Так делаем со всеми картинками. Устанавливаем их в нужном нам месте и порядке.
Теперь текст. Как подписывать картинку, а это у нас получается картинка, я писала вот тут http://www.liveinternet.ru/users/julia_pushkar/post264892764/
Далее в панели инструментов жмем на кнопочку с буквой Т.

На панели инструментов выбираем шрифт, размер шрифта.

Жмем на значок цвета, выпадает окно, выбираем цвет. ОК.
Набираем наш текст.
Жмем на галочку в верхней панели инструментов (применить).
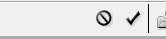
Редактируем, инструментом ПЕРЕМЕЩЕНИЕ двигаем как нам надо.
Можно сделать проще.
Выбрать шрифт, размер шрифта и цвет.
Текст нужно скопировать. Потом активировать инструмент Текст (Т) в фш.
Зажать левую кнопку мыши и потянуть. Нарисуется пунктирная рамочка.

Вставить туда ранее скопированный текст.
Отредактировать текст, если что-то Вам не понравится.
Все картинка - пост готова.
Осталось подписать нашу работу.
Как сделать водяной знак (один из вариантов) я написала тут http://www.liveinternet.ru/users/julia_pushkar/post282367343/
Если Вы хотите, чтобы водяной знак был только на поле с текстом, активируйте слой с цветным полем. В правом нижнем углу засините слой.

Если нужно, чтобы вз был через весь документ, включая картинки, Вам нужно объединить все слои. Для этого в верхней панели управления кликаем на СЛОИ и выбираем ОБЪЕДИНИТЬ ВИДИМЫЕ.

И добавить водяной знак.
Готово!

Можно добавить рамочку.
Для этого открываем нашу картинку, снимаем замочек.
Жмем Ctrl + A. Наша картинка выделится в пунктирную рамочку.
На панели инструментов активируем инструмент ПРЯМОУГОЛЬНАЯ ОБЛАСТЬ.
Нажимаем кнопку Alt и зажав правую кнопку мыши тянем рамочку из одного угла в противоположный.
Жмем Ctrl + J. Добавляем стиль слоя.

Обводка.

Выставляем цвет и толщину обводки в пикс.
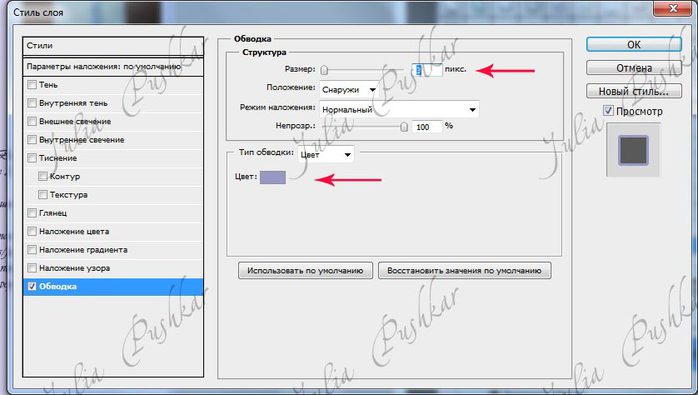
Готово!

Сохраняем нашу картинку - пост в формате JPG в нужной Вам папке.

Открываем ФШ.
Делаем шаг ФАЙЛ - СОЗДАТЬ.
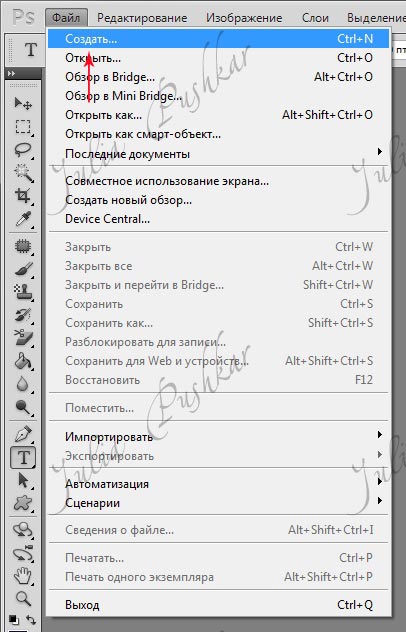
В выпавшем окне выставляем размеры формата А4 595*839 пикс (21*29,6 см). Можно выставить любые. Но картинка должна читаться, она не должна быть слишком маленькой.
Можно сделать сразу белый фон, а можно залить желаемым цветом.

На каждом открытом документе будет вот такой замочек.
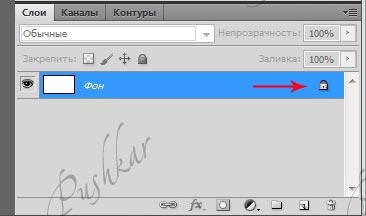
Его нужно снять, иначе вы не сможете работать с картинкой.
Для этого два раза кликните по замочку. Выпадет окно. Кликните на ОК.

Мы выставили белый фон и появился белый прямоугольник.
Давайте его зальем цветом.
В панели инструментов ищем инструмент ПИПЕТКА. Кликаем.

Ищем в панели инструментов ДВА ЦВЕТНЫХ КВАДРАТИКА и кликаем по ним.
Выпадает окно с палитрой цветов.

Выставляем цвет, который нам нужно и кликаем на ОК.
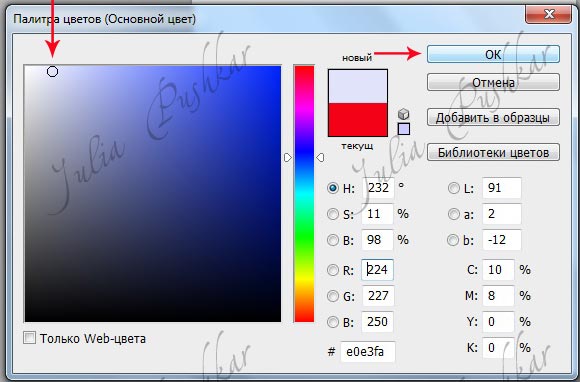
Далее ищем в панели инструментов ВЕДРО С ВЫЛИВАЮЩЕЙСЯ КРАСКОЙ и кликаем по нему.
Обратите внимание, что наши квадратики поменяли цвет.

Далее наводим курсор на наш белый документ и видим как курсор стал ведром. Кликаем по документу.
Появился фон. Залили. Наш документ стал цветным (желаемого цвета).
Кому нужен просто белый фон, не делает заливку.
Дальше открываем картинки, которые будем ставить на наш документ.
Идем ФАЙЛ - ОТКРЫТЬ и открываем картинки.

Если картинки все разного размера или большого размера, нужно его изменить.
Активируем картинку - кликаем по ней. Снимаем замочек.
Дальше идем ИЗОБРАЖЕНИЕ - РАЗМЕР.

В выпавшем окне ставим нужный размер.

Так, методом "научного тыка" можно подогнать размер картинок.
Еще как сделать одинаковый размер у картинок можно почитать тут http://www.liveinternet.ru/users/julia_pushkar/post266502731/
Итак, картинки мы подготовили. Теперь будем перетаскивать их на документ.
В панели инструментов ищем стрелочку и кликаем на нее.

Кликаем по картинке.
Зажимаем левой кнопкой мыши картинку и тащим ее на наш документ. Так делаем со всеми картинками. Устанавливаем их в нужном нам месте и порядке.
Теперь текст. Как подписывать картинку, а это у нас получается картинка, я писала вот тут http://www.liveinternet.ru/users/julia_pushkar/post264892764/
Далее в панели инструментов жмем на кнопочку с буквой Т.

На панели инструментов выбираем шрифт, размер шрифта.
Жмем на значок цвета, выпадает окно, выбираем цвет. ОК.
Набираем наш текст.
Жмем на галочку в верхней панели инструментов (применить).
Редактируем, инструментом ПЕРЕМЕЩЕНИЕ двигаем как нам надо.
Можно сделать проще.
Выбрать шрифт, размер шрифта и цвет.
Текст нужно скопировать. Потом активировать инструмент Текст (Т) в фш.
Зажать левую кнопку мыши и потянуть. Нарисуется пунктирная рамочка.

Вставить туда ранее скопированный текст.
Отредактировать текст, если что-то Вам не понравится.
Все картинка - пост готова.
Осталось подписать нашу работу.
Как сделать водяной знак (один из вариантов) я написала тут http://www.liveinternet.ru/users/julia_pushkar/post282367343/
Если Вы хотите, чтобы водяной знак был только на поле с текстом, активируйте слой с цветным полем. В правом нижнем углу засините слой.

Если нужно, чтобы вз был через весь документ, включая картинки, Вам нужно объединить все слои. Для этого в верхней панели управления кликаем на СЛОИ и выбираем ОБЪЕДИНИТЬ ВИДИМЫЕ.

И добавить водяной знак.
Готово!

Можно добавить рамочку.
Для этого открываем нашу картинку, снимаем замочек.
Жмем Ctrl + A. Наша картинка выделится в пунктирную рамочку.
На панели инструментов активируем инструмент ПРЯМОУГОЛЬНАЯ ОБЛАСТЬ.
Нажимаем кнопку Alt и зажав правую кнопку мыши тянем рамочку из одного угла в противоположный.
Жмем Ctrl + J. Добавляем стиль слоя.

Обводка.

Выставляем цвет и толщину обводки в пикс.
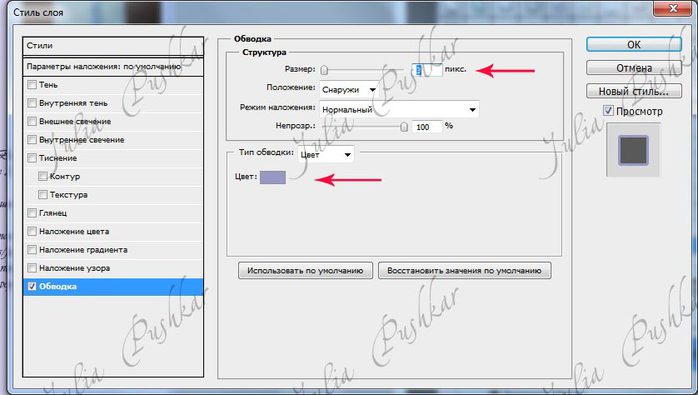
Готово!

Сохраняем нашу картинку - пост в формате JPG в нужной Вам папке.
Серия сообщений "разное-полезное":
Часть 1 - разное-полезное
Часть 2 - Без заголовка
Часть 3 - Без заголовка
Часть 4 - Без заголовка
...
Часть 15 - разное-полезное
Часть 16 - это должны знать все
Часть 17 - Волшебная сила клея ПВА! (находка для рукодельниц!)
| Комментировать | « Пред. запись — К дневнику — След. запись » | Страницы: [1] [Новые] |






