-Рубрики
- (0)
- (0)
- (0)
- (0)
- Microsoft Office (0)
- YouTube (3)
- Программы (69)
- Adobe After Effects, (13)
- Camtasia Studio 8 (1)
- Всё для ЛиРу (35)
- конвертеры (2)
- Corel (27)
- Word (1)
- Youtube (0)
- Акупрессура (1)
- Альбомы на Яндексе (3)
- анимашки (7)
- Антивирус (4)
- астрология (5)
- Аудиокниги (3)
- Афоризмы (2)
- баннеры (2)
- Бродилка по сайтам (6)
- вдохновение (1)
- Векторный клипарт (3)
- видео (98)
- Видео уроки (58)
- Кино (1)
- Видеоредакторы (1)
- Винтаж (1)
- всё для дома (8)
- генератор цвета (6)
- генераторы (4)
- градиенты (1)
- Дача (5)
- Декор (28)
- декор для ФШ (16)
- Десерт (1)
- диеты (12)
- дизайн (2)
- Для детей (20)
- Для души (27)
- Для меня (41)
- женские образы (44)
- живопись (74)
- Городские зарисовки (2)
- Графика (1)
- Детские иллюстрации (23)
- Иллюстрации (14)
- Натюрморты (1)
- Новый год Рождество (6)
- животный мир (4)
- заготовки на зиму (26)
- здоровье (176)
- йога (2)
- красота и здоровье (31)
- игры (1)
- интересное (57)
- искусство (27)
- Интерьер (2)
- кисти (4)
- клипард (206)
- Бродилка по клипартам (9)
- декор для ФШ (7)
- клипард девушки (44)
- клипард дети (10)
- клипард пары (1)
- клипард пейзажи (21)
- клипард религия (1)
- клипард сказки (2)
- клипард фэнтази (5)
- клипард цветы (6)
- Клипард части тела (2)
- Куклы (5)
- надписи (15)
- скрап наборы (4)
- Сюрреалистические картинки (8)
- клипард зима (10)
- Клипард от Наташи (1)
- клипард праздники (2)
- компьютерная азбука (88)
- красота (15)
- кулинария (183)
- выпечка (33)
- Мясо (1)
- салаты (1)
- маски (29)
- Мастер- класс (2)
- Мода (1)
- мои работы (340)
- мудры (4)
- музыка (28)
- Музыка для души (6)
- награды (1)
- напитки (8)
- Нарезка видео (10)
- Новый год (8)
- Новый год Рождество (2)
- нумерология (2)
- обои (13)
- открытки (2)
- Палитра (1)
- переводчик (4)
- Переводы уроков для Corel (1)
- плеер (6)
- Поздравления (7)
- Поздравления (2)
- полезное (31)
- ХОЗЯЙКЕ НА ЗАМЕТКУ (9)
- полезные сайты (6)
- политика (4)
- Приложения (1)
- притчи (7)
- программы (55)
- психология (20)
- Работы друзей (21)
- разное (4)
- рамочки (37)
- Редактор ФШ (1)
- религия (10)
- ремонт реставрация своими руками (6)
- декупаж (2)
- ретушь (6)
- Россия (3)
- РОССИЯ (4)
- символы (1)
- скайп (1)
- Скачивание файлов (2)
- созвучное (9)
- Стили (1)
- стиль (2)
- стихи (15)
- схемы (3)
- текст (4)
- ТЕКСТУРЫ (6)
- тубы (20)
- уроки Виктории (3)
- уроки ФШ (205)
- 3Д в Фотошоп (2)
- Бродилка по урокам ФШ (10)
- бродилка поурокам (4)
- Секреты ФШ (3)
- УРОКИ Mademoiselle Viv (7)
- Уроки фотоманипуляции (8)
- Уроки "Страна Фотошопа" (36)
- Уроки Ирины Ткачук (9)
- уроки от LEDY_ANGEL (16)
- Уроки от Herbstblatt (6)
- уроки от Michele (1)
- уроки от Анты (2)
- уроки от Миллады (2)
- Уроки ФШ от Ирины Семёновой (4)
- Фотошоп (3)
- уроки анимации (68)
- Уроки в Corel (8)
- Уроки композиции (2)
- УРОКИ ОТ МИЛЛАДЫ (2)
- Уроки от Алёны 48 (1)
- уроки от Анты (22)
- Уроки по программе BluffTitler (2)
- Философия, мудрость (1)
- фильмы (1)
- Фильмы он- лайн (4)
- фильтры (50)
- флешки (7)
- фоны (21)
- Глиттеры (4)
- формулы (1)
- фотографии (63)
- Фотошоп (4)
- Фотошоп сайты (1)
- футажи (16)
- хозяйке на заметку (19)
- Цитаты (4)
- часики календарики (1)
- шрифты (11)
- экшены (3)
- Ювелирное искусство (1)
- юмор (19)
-Музыка
- Франсуа Фельдман
- Слушали: 4776 Комментарии: 0
- Красивая французская песня о любви
- Слушали: 9144 Комментарии: 0
- Саксофон, флейта и дудук. - Душа абрикосового дерева.
- Слушали: 84567 Комментарии: 0
- Flite - Флейта Бога..
- Слушали: 49649 Комментарии: 0
- Mecano - Hijo De La Luna
- Слушали: 155 Комментарии: 0
-Всегда под рукой
-Поиск по дневнику
-Подписка по e-mail
-Статистика
Создан: 03.07.2013
Записей: 2681
Комментариев: 1755
Написано: 6907
Записей: 2681
Комментариев: 1755
Написано: 6907
Урок для PS CS5 Colorworld |
Цитата сообщения Астраханочка_51
Урок для PS CS5 Colorworld
Всем привет!
Сегодня мы с вами будем учиться делать вот такой урок в фотошопе :

Результат урока :

В полном размере работы можно посмотреть, кликнув по картинке.
Данный урок является адаптацией для фотошоп урока для корелл.
От всей души благодарю Sabine Astana за великолепный перевод урока, который можно посмотреть ЗДЕСЬ
Все совпадения считать чисто случайными.
Подготовка к работе.
Материал для работы ЗДЕСЬ
Фильтры.
penta.com/color dot
Filter Attacks/Filter Attacks (находится в материалах для работы)
Simple/Top Left Mirror
Andromeda/Perspective
Палитра цветов.
Основной - #0846db
Фоновый - #edf1fa
У меня так :

Итак, начнем!
Начнем работу с установки фильтра Filter Attacks/Filter Attacks.
Для тех, у кого оперативная система ХР нужно просто кликнуть по установочному файлу в папке с фильтром и затем прописать путь установки в папку с фильтрами в вашем фотошопе.
Для тех, у кого оперативная система W7, как у меня, я напишу подробный урок.
Итак мы начинаем!
Фильтр находится в папке с материалами для работ « фильтры».
1. Открываем папку с фильтром :


Аналогично фотошопу папку «Plugins» нужно вставить в папку с фильтрами в корелл.
2. Откроем папку Dlls du filtre Attacks и видим вот такие файлы :

Их много – не пугайтесь. Все эти файлы нужно скопировать и вставить в системную папку Windows ( и только после этих действий фильтр будет работать):

Откроем ее и найдем папку System32 :

Вот в нее и вставим все скопированные файлы.
Теперь открываем фотошоп или корелл, смотря в какой программе вы работаете, и наслаждаемся работой фильтра:

Надеюсь, Вам это удалось!
Итак, начнем наш урок коллажа!
1. Файл – открыть документ «Анта» - находится в материалах для работы.
2. Создадим линейный градиент из нашей палитры слоев :

3. Выделение – загрузить выделенную область, ищем «выделенный элемент №1».

Заливаем выделение этим градиентом из левого нижнего угла в правый верхний, получается так :

4. Создадим новый слой и зальем выделение черным цветом.
5. Выделение – загрузить выделенную область, ищем «выделенный элемент №3».
Редактирование – очистить. Выделение не отменять.
6. Становимся на нижний слой.
Фильтр penta.com/color dot :

7. Фильтр – усиление резкости – умная резкость настройки :

8. Применим тень :
9. Выделение отменить. Становимся на «слой 1».
10. Активируем инструмент «волшебная палочка» и кликнем в центре работы.
11. Новый слой.
12. Заливаем выделение цветом #fde686.
13. Применим тень :

14. Слой объединить с предыдущим.
15. Палитру слоев переключим :
Основной – черный
Фоновый - черный
16. Новый слой. Залить выделение черным цветом.
Фильтр Filter Attacks/Filter Attacks:
Нажмите на кнопку Filter в нижней части.
Затем, в меню эффектов: Random-Polygone I.
Это настройка по умолчанию, поэтому вам не придется ничего менять в настройках в правом блоке.
Затем, стрелка в правом нижнем углу - Применить.

Выделение отменить.
17. Работаем на слое 2 (на котором отработал фильтр). Повторим пункт 6 и п. 7.
18. Новый слой.
19. Заливаем слой цветом #bc1300.
20. Работаем с маской – урок ЗДЕСЬ
Откроем нашу маску и перенесем ее на нашу работу – растянув по слою с помощью редактирования свободного трансформирования.
Переходим в каналы. Кликнем мышкой по синему слою. Зажмем клавишу CTRL и кликнем мышкой по иконке синего слоя. На работе появилось выделение. Выделение – инверсия. Переходим в слои. Слой с маской удалить. Редактирование – очистить. Выделение отменить.
Сейчас наша работа выглядит так :

Если у вас так, значит вы все сделали правильно.
21. Слой дублировать три раза. В слоях сейчас так :
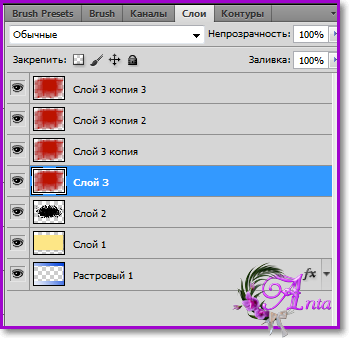
22. Становимся на первый слой с маской. (Для удобства закрыть верхние слои и открываем по мере реализации сдвига).
23. Фильтр – другое – сдвиг :

24. Становимся на следующий слой с маской.
Фильтр – другое – сдвиг :

25. Становимся на следующий слой с маской.
Фильтр – другое – сдвиг :

26. Становимся на последний слой с маской.
Фильтр – другое – сдвиг :

27. В слоях сейчас так :

И наша работа выглядит так :

28. Закрыть видимость трех нижних слоев в палитре Слои.
29. Слои объединить видимые, получается так :

30. Фильтр Andromeda/Perspective:


31. Применим тень :

Непрозрачность 95%.
Слой объединить с предыдущим.
32. Файл открыть птичку «Macaw» . Перенести на нашу работу и расположить как у меня.
33. Тень :

34. Фильтр – усиление резкости – усиление резкости.
35. Слой дублировать.
36. Редактирование – свободное трансформирование – уменьшить на 68%
37. Слои – упорядочить переложить назад.
Расположить как у меня на работе.
38. Фильтр – усиление резкости – усиление резкости.
39. Становимся на верхний слой.
40. Откроем документ с девушкой «BrightEyes» . Перенесем на нашу работу и применим редактирование – свободное трансформирование с такими настройками :

41. Выделение – загрузить выделенную область, ищем «выделенный элемент №2».
Выделение – инверсия. Редактирование – очистить.
Выделение – отменить.
42. Фильтр – усиление резкости – усиление резкости.
43. Применим тень :

Откроем нашу кисть. Редактирование – определить кисть.
45. Переходим на основную работу. Новый слой. Активируем инструмент «кисть». Основной цвет поставим черный. Размер кисти 77 пикселей. И сделаем отпечаток как у меня на работе в левом верхнем углу.
46. Применим фильтр Simple/Top Left Mirror :

47. Изменим размер кисти на 45 пикселей. И кликнем справа вверху и внизу так, как у меня на работе.
48. Изменим размер кисти на 25 пикселей. И кликнем справа вверху и внизу так, как у меня на работе.
49. Файл-открыть маленькую птичку «SmallParrot» - перенести на нашу работу и расположить как у меня – у зрачка девушки.

50. Фильтр – усиление резкости – усиление резкости. Слои объединить видимые.
51. Становимся на самый верхний слой.
52. Основной цвет поставим #fde686. Активируем инструмент текст, найдем шрифт «Troutkings BTN» ( предварительно установим его - находится в материалах для работы) . Размер текста поставим 72 пикселя. Напишем слово "Colorworld" и расположим внизу работы как у меня.
Текст напишем внизу как меня на работе.
53. Применим тиснение :

Тень :

54. Слой с текстом дублировать. Слои объединить видимые.
55. Снова откроем нашу маленькую птичку. Перенесем на работу, дублируем и расположим по краям текста как у меня на работе. Эти два слоя объединить. Усиление резкости – усиление резкости . Применим тень :

Слои объединить видимые.
56. Основной цвет поставим #fde686.
57. Изображение – размер холста. По ширине и по высоте поставим 10 пикселей. Волшебной палочкой выберем эту границу.
58. Новый слой. Заливаем выделение основным цветом.
59. Тиснение :

Выделение отменить.
60. Работу подписать и сохранить!
Готово!
Надеюсь, Вам понравилось!
С любовью, Ваша Анта!
Из группы В ГОСТЯХ У АНТЫ
астраханочка
Сегодня мы с вами будем учиться делать вот такой урок в фотошопе :

Результат урока :

В полном размере работы можно посмотреть, кликнув по картинке.
Данный урок является адаптацией для фотошоп урока для корелл.
От всей души благодарю Sabine Astana за великолепный перевод урока, который можно посмотреть ЗДЕСЬ
Все совпадения считать чисто случайными.
Подготовка к работе.
Материал для работы ЗДЕСЬ
Фильтры.
penta.com/color dot
Filter Attacks/Filter Attacks (находится в материалах для работы)
Simple/Top Left Mirror
Andromeda/Perspective
Палитра цветов.
Основной - #0846db
Фоновый - #edf1fa
У меня так :

Итак, начнем!
Начнем работу с установки фильтра Filter Attacks/Filter Attacks.
Для тех, у кого оперативная система ХР нужно просто кликнуть по установочному файлу в папке с фильтром и затем прописать путь установки в папку с фильтрами в вашем фотошопе.
Для тех, у кого оперативная система W7, как у меня, я напишу подробный урок.
Итак мы начинаем!
Фильтр находится в папке с материалами для работ « фильтры».
1. Открываем папку с фильтром :


Аналогично фотошопу папку «Plugins» нужно вставить в папку с фильтрами в корелл.
2. Откроем папку Dlls du filtre Attacks и видим вот такие файлы :

Их много – не пугайтесь. Все эти файлы нужно скопировать и вставить в системную папку Windows ( и только после этих действий фильтр будет работать):

Откроем ее и найдем папку System32 :

Вот в нее и вставим все скопированные файлы.
Теперь открываем фотошоп или корелл, смотря в какой программе вы работаете, и наслаждаемся работой фильтра:

Надеюсь, Вам это удалось!
Итак, начнем наш урок коллажа!
1. Файл – открыть документ «Анта» - находится в материалах для работы.
2. Создадим линейный градиент из нашей палитры слоев :

3. Выделение – загрузить выделенную область, ищем «выделенный элемент №1».

Заливаем выделение этим градиентом из левого нижнего угла в правый верхний, получается так :

4. Создадим новый слой и зальем выделение черным цветом.
5. Выделение – загрузить выделенную область, ищем «выделенный элемент №3».
Редактирование – очистить. Выделение не отменять.
6. Становимся на нижний слой.
Фильтр penta.com/color dot :

7. Фильтр – усиление резкости – умная резкость настройки :

8. Применим тень :
9. Выделение отменить. Становимся на «слой 1».
10. Активируем инструмент «волшебная палочка» и кликнем в центре работы.
11. Новый слой.
12. Заливаем выделение цветом #fde686.
13. Применим тень :

14. Слой объединить с предыдущим.
15. Палитру слоев переключим :
Основной – черный
Фоновый - черный
16. Новый слой. Залить выделение черным цветом.
Фильтр Filter Attacks/Filter Attacks:
Нажмите на кнопку Filter в нижней части.
Затем, в меню эффектов: Random-Polygone I.
Это настройка по умолчанию, поэтому вам не придется ничего менять в настройках в правом блоке.
Затем, стрелка в правом нижнем углу - Применить.

Выделение отменить.
17. Работаем на слое 2 (на котором отработал фильтр). Повторим пункт 6 и п. 7.
18. Новый слой.
19. Заливаем слой цветом #bc1300.
20. Работаем с маской – урок ЗДЕСЬ
Откроем нашу маску и перенесем ее на нашу работу – растянув по слою с помощью редактирования свободного трансформирования.
Переходим в каналы. Кликнем мышкой по синему слою. Зажмем клавишу CTRL и кликнем мышкой по иконке синего слоя. На работе появилось выделение. Выделение – инверсия. Переходим в слои. Слой с маской удалить. Редактирование – очистить. Выделение отменить.
Сейчас наша работа выглядит так :

Если у вас так, значит вы все сделали правильно.
21. Слой дублировать три раза. В слоях сейчас так :
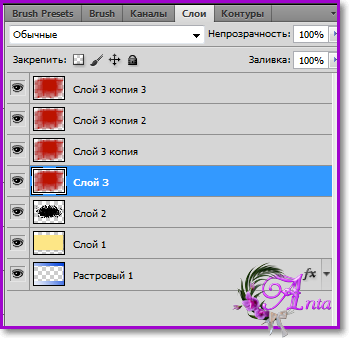
22. Становимся на первый слой с маской. (Для удобства закрыть верхние слои и открываем по мере реализации сдвига).
23. Фильтр – другое – сдвиг :

24. Становимся на следующий слой с маской.
Фильтр – другое – сдвиг :

25. Становимся на следующий слой с маской.
Фильтр – другое – сдвиг :

26. Становимся на последний слой с маской.
Фильтр – другое – сдвиг :

27. В слоях сейчас так :

И наша работа выглядит так :

28. Закрыть видимость трех нижних слоев в палитре Слои.
29. Слои объединить видимые, получается так :

30. Фильтр Andromeda/Perspective:


31. Применим тень :

Непрозрачность 95%.
Слой объединить с предыдущим.
32. Файл открыть птичку «Macaw» . Перенести на нашу работу и расположить как у меня.
33. Тень :

34. Фильтр – усиление резкости – усиление резкости.
35. Слой дублировать.
36. Редактирование – свободное трансформирование – уменьшить на 68%
37. Слои – упорядочить переложить назад.
Расположить как у меня на работе.
38. Фильтр – усиление резкости – усиление резкости.
39. Становимся на верхний слой.
40. Откроем документ с девушкой «BrightEyes» . Перенесем на нашу работу и применим редактирование – свободное трансформирование с такими настройками :

41. Выделение – загрузить выделенную область, ищем «выделенный элемент №2».
Выделение – инверсия. Редактирование – очистить.
Выделение – отменить.
42. Фильтр – усиление резкости – усиление резкости.
43. Применим тень :

Откроем нашу кисть. Редактирование – определить кисть.
45. Переходим на основную работу. Новый слой. Активируем инструмент «кисть». Основной цвет поставим черный. Размер кисти 77 пикселей. И сделаем отпечаток как у меня на работе в левом верхнем углу.
46. Применим фильтр Simple/Top Left Mirror :

47. Изменим размер кисти на 45 пикселей. И кликнем справа вверху и внизу так, как у меня на работе.
48. Изменим размер кисти на 25 пикселей. И кликнем справа вверху и внизу так, как у меня на работе.
49. Файл-открыть маленькую птичку «SmallParrot» - перенести на нашу работу и расположить как у меня – у зрачка девушки.

50. Фильтр – усиление резкости – усиление резкости. Слои объединить видимые.
51. Становимся на самый верхний слой.
52. Основной цвет поставим #fde686. Активируем инструмент текст, найдем шрифт «Troutkings BTN» ( предварительно установим его - находится в материалах для работы) . Размер текста поставим 72 пикселя. Напишем слово "Colorworld" и расположим внизу работы как у меня.
Текст напишем внизу как меня на работе.
53. Применим тиснение :

Тень :

54. Слой с текстом дублировать. Слои объединить видимые.
55. Снова откроем нашу маленькую птичку. Перенесем на работу, дублируем и расположим по краям текста как у меня на работе. Эти два слоя объединить. Усиление резкости – усиление резкости . Применим тень :

Слои объединить видимые.
56. Основной цвет поставим #fde686.
57. Изображение – размер холста. По ширине и по высоте поставим 10 пикселей. Волшебной палочкой выберем эту границу.
58. Новый слой. Заливаем выделение основным цветом.
59. Тиснение :

Выделение отменить.
60. Работу подписать и сохранить!
Готово!
Надеюсь, Вам понравилось!
С любовью, Ваша Анта!
Из группы В ГОСТЯХ У АНТЫ
| Рубрики: | уроки от Анты |
| Комментировать | « Пред. запись — К дневнику — След. запись » | Страницы: [1] [Новые] |






