-Метки
animation shop art studio bts corel psp - уроки girls -arts -3d- sf photoshop а всё под рукой а все под рукой. блюдо из рыбы. бтс виоролики. выпечка вязание делаем рамки диета для дневника для лиру женщины заморозка ягод зимние фоны зимний клипарт картинки. каталог уроков кетчуп кино кластеры кластеры. клипарт клипарт -девушки клипарт -дети клипарт -домики клипарт-девушки клипарт-осень пейзажи клипарт-разный клипарт-цветы коллажи-семенова ирина! консервирование куколки личное мода стиль. фотосессии. мое видео мое видео. мои открыточки. мои победы! мои работ в в корел мои работв в корел. мои работы мои работы в корел мои работы в корел мои работы в корел. мои работы в фш мои рамочки мой комп мой комп. молитвы музыка мультиварка. надписи народная медицина народные средства натюрморты нейросеть нейросеть -зима нейросеть. новогодний клипарт обереги обереги. обои. осень. по уроку анты. по уроку ирины семеновой поздравления поздравления. полезные советы. политика программы. работы друзей работы друзей. рамочки для записи. рамочки фотошопа религия рецепты-вкусняшки русь великая сад. огород. сайты. скраб-наборы. скрап-наборы. стихи стихи-коллажи. схемы схемы. творчество художников. творчество художников творчество художников. телевидение в прямом эфире телевидение в прямом эфире. тубы уроки анимации уроки от вики. уроки от любаши. уроки фотошоп уроки фотошопа уроки шильникова установка фильтров. фильтры. флеш-материал флешки фоны формула рамочек формулы фото с девушками...+пары фотошоп функции фильтров функции фильтров. футажи футажи. цифровое искуство шадрина галина. это интересно.
-Рубрики
- Линеечки-разделители (7)
- Притчи,мудрые мысли (7)
- Animation Shop (16)
- Art Studio. (9)
- FantaMorph-анимационная программа (14)
- Paint.net. (2)
- PhotoFiltre Studio X (3)
- Photoshop (32)
- WhatsApp-телефон (1)
- Альен Скин.. (28)
- Живой Журнал.Livejournal. (7)
- Инстаграм (1)
- Adobe Flash CS6 Portable (6)
- Art Waver (4)
- BTS (29)
- Corel PSP - уроки (55)
- GIRLS -ARTS -3D- SF (11)
- Sothink SWF Quicker. (11)
- woord (2)
- YouTube (2)
- А все под рукой. (41)
- Баннеры. (11)
- блюдо из кабачков (7)
- Блюдо из картофеля (6)
- Блюдо из мяса (16)
- Блюдо из рыбы. (6)
- Вертуальные прогулки. (28)
- Видиоуроки (20)
- Все для ФШ (20)
- Выпечка (54)
- Выпечка (2)
- Вязание (6)
- Генераторы. (9)
- Гугл фото! (3)
- Делаем клипарт (1)
- ДЕЛАЕМ МУЗЫКАЛЬНУЮ ОТКРЫТКУ (3)
- Делаем плеер (21)
- Делаем рамки (35)
- День влюбленных. (2)
- ДИЕТА (21)
- Для дневника (39)
- Для лиру (38)
- Женщины (7)
- Живопись. (10)
- Журналы и газеты (2)
- Звездная жизнь. (1)
- Здоровье (18)
- Зима (2)
- Инструменты в ФШ (28)
- Картинки. (49)
- КАТАЛОГ УРОКОВ-"ДЕЛАЕМ КОЛЛАЖ" (36)
- кетчуп (1)
- Кино (56)
- Кисти для Корел и ФШ (3)
- Кластеры (12)
- Клипарт (120)
- КЛИПАРТ (174)
- Клипарт -девушки (23)
- Клипарт пасхальный (7)
- Клипарт с других хостингов (5)
- Клипарт-анимация. (10)
- Клипарт-осень (19)
- Клипарт-цветы (16)
- Книги (5)
- Кнопки переходы (2)
- Коллажи Mademoiselle_Viv. (43)
- Коллажи в КОРЕЛЕ (63)
- Коллажи в Корел от Mademoiselle Viv (5)
- Коллажи в КОРЕЛЕ от САБИНЫ (15)
- Коллажи от Ledy Angel (5)
- КОЛЛАЖИ ОТ Антонины. (14)
- КОЛЛАЖИ ОТ АНТЫ. (22)
- Коллажи от Ларисы. (6)
- Коллажи от Миллады. (40)
- Коллажи от Мишель. (9)
- Коллажи отГП. (34)
- Коллажи с иност . сайтов. (8)
- Коллажи-Семенова Ирина! (32)
- Консервирование (27)
- Куколки (33)
- ЛИЧНОЕ (37)
- Маски. (31)
- Мода стиль. фотосессии (1)
- Мое видео. (25)
- Мои работы в КОРЕЛ. (1211)
- Мои работы в фш (60)
- Мои работы в фш (315)
- Мой комп. (85)
- Моя рамочка (87)
- Мудрые мысли. притчи. (9)
- Музыкальная страница. (93)
- Мультиварка. (1)
- Наборы для коллажей. (1)
- Надписи. (30)
- Народные средства (100)
- Натюрморты (13)
- Нейросеть (7)
- Новогодний клипарт. (32)
- Новогодний клипарт. (13)
- Обереги (48)
- Олимпиада-Сочи2014 (13)
- Осень. (4)
- Оформление дневника (7)
- ПНГ Tubes от Саюри (5)
- Поздравления. (53)
- Полезности. закон. (10)
- Полезные советы. (37)
- Политика (51)
- Приметы (4)
- Программы. (72)
- Психология. (2)
- Работы друзей (39)
- Рамочки для записи. (32)
- Рамочки фотошопа (22)
- Религия (62)
- Рецепты-вкусняшки (16)
- Русь Великая (18)
- Сад.огород. (55)
- Сайты. (25)
- Скрап-наборы. (65)
- Скриншот. (8)
- Советы знатока. (6)
- Спорт (3)
- Стихи (20)
- Стихи-коллажи (3)
- Страна Фотошоп (1)
- Схемы. (25)
- Творчество художников. (84)
- Телевидение в прямом эфире (9)
- Торты (35)
- Треннинг-Я и ТЫ-учимся вместе (1)
- Тубы (15)
- УРОК Ольги Бор . (3)
- Уроки Adobe Flash (0)
- Уроки анимации (125)
- Уроки от Mademoiselle_Viv (22)
- уроки от Novichok56 (6)
- Уроки от Аллочки. (5)
- уроки от Вики (13)
- Уроки от ГП. (6)
- Уроки от искательницы (2)
- Уроки от Любаши. (57)
- Уроки от С нежной Зимы (3)
- уроки фотошоп (59)
- Уроки Шильникова (17)
- Услуги ТЕЛЕФОНОВ (2)
- Установка Фильтров (38)
- Фарфор. (3)
- фильтры. (103)
- Флеш-плееры (0)
- Флеш-уроки (6)
- ФЛЕШ-ЧАСИКИ (14)
- флешки (43)
- фоны (39)
- формулы (57)
- Формулы от Тани (5)
- ФОТО С ДЕВУШКАМИ...+ПАРЫ (7)
- фотошоп (24)
- фотошоп от БЕТ (1)
- фотошоп от Искательницы (7)
- фотошоп от Кубаночки. (1)
- фотошоп от Ларисы (13)
- фотошоп от Натали (31)
- фотошоп-маски (2)
- фотошопа от Лейлы Биркерт. (0)
- ФотоШоу PRO (12)
- Функции фильтров. (61)
- футажи (27)
- хостинги (15)
- цвета. (5)
- цветы (10)
- Цифровое искуство (4)
- Шадрина Галина. (28)
- Шрифт (18)
- ЭКШЕНЫ. (4)
- Это интересно (13)
- Юмор (6)
-Цитатник
Всё под рукой/Всё, что нужно начинающему блогеру(обновленный материал) - (0)
Всё под рукой/Всё, что нужно начинающему блогеру(обновленный материал) *****Внимание : Если хоть ...
Мне в этом мире без тебя никак... - (0)Мне в этом мире без тебя никак... Мне в этом мире без тебя никак: В нём одиноко и знобит до др...
Полезные ссылки - (4)Полезные ссылки ...
А за окном весна резвилась... сиреневый пост)) До свидания, Весна! - (0)А за окном весна резвилась... сиреневый пост)) До свидания, Весна! ...
Поминальная молитва. - (0)Поминальная молитва. ЗДЕСЬ БУДЕТ ТЕКСТ ЗДЕСЬ БУДЕТ ТЕКСТ
-Фотоальбом
Фотоальбом закрыт всем, кроме списка избранных и списка друзей. Зарегистрироваться!
-Ссылки
-Музыка
- Божественный дудук Дживана Гаспаряна
- Слушали: 2334 Комментарии: 0
- Адриана Мезадри
- Слушали: 125 Комментарии: 0
- ABRAZAME ( Обними меня)
- Слушали: 27411 Комментарии: 0
- Игорь Крутой – Балерина
- Слушали: 1100 Комментарии: 0
- Очень красивая восточная музыка
- Слушали: 34284 Комментарии: 0
-Всегда под рукой
-Я - фотограф
-Поиск по дневнику
-Подписка по e-mail
-Друзья
Друзья онлайн
Flash_Magic
Надежда_Искрик
Друзья оффлайнКого давно нет? Кого добавить?
_Lyubasha_K_
Adigoni
Arnusha
Galina_Neprokina
Herbstblatt
Jolcsika
kawka
LediLana
LEDY_ANGEL
Ludaivan
Lyubava56
Lyudmila_Lyu
Millada_Kataleya
mimozochka
Mirosslava
Morskaja_-_Marishka
NADUSA
Schamada
SWEET5
Tanya_Gordienko
tim2ati
Valentina_begi
Vera_Larionova
Алушка943
Анненкова_Нина
Анточка
Астраханочка_51
Белова_Наталья
Быкова_Любаша
Ваша_ТАНЯ_идущая_по_Судьбе
Виктория_Т
Волжанка-52
Галина_Антонова
Галя16
гоф_валентина
Дюанка
Елена_Краева
Захаринка
Златковская_Валентина
Иришка-Манюшка
ЛАНОЧКА_Я
Марианна-Осень
Навруб
Небом_хранимая
неляс
Новостной_листок
С_нежный_Тигренок
Территория_Хобби
титовна
Шадрина_Галина
-Постоянные читатели
-Сообщества
Участник сообществ
(Всего в списке: 4)
Лучшие_схемы_на_ЛИ-РУ
Всё_для_блога
ЛиРу
Мир_анимации
Читатель сообществ
(Всего в списке: 2)
Куклы_и_Модели
Мир_клипарта
-Статистика
64 видео-урока для Фотошопа.(для начинающих) |
64 видео-урока для Фотошопа.(для начинающих)
|
|
Метки: видиоуроки |
Без заголовка |
|
Метки: мои работы |
Понравилось: 1 пользователю
фильтры |

ПАМЯТКА НАЧИНАЮЩИМ ФОТОШОПЕРАМ
Скачать сам фильтр можно ЗДЕСЬ.
Как-то уже давно меня попросили рассказать про настройки этого фильтра. Уверяю вас, что двигая ползунками фильтра, вы и сами все быстро освоите, но для тех, кто любит "посмотреть", вот наглядные примеры работы этого фильтра.

Создаем три копии слоя клипарта цветов и к каждому слою применим фильтр Alien Skin Xenofex - Constellation

Четыре слоя (фон + 3 слоя с цветами) - три кадра, время задержки - 0,2 сек
Другой вариант применения фильтра.

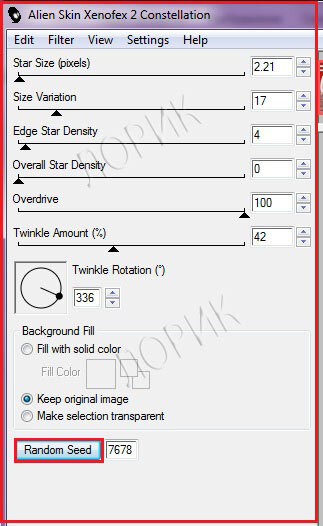
Мерцание волос


Блеск драгоценностей

Сделайте три копии слоя и выделите то, что будет блестеть




Делаем выделение с помощью каналов и применяем фильтр
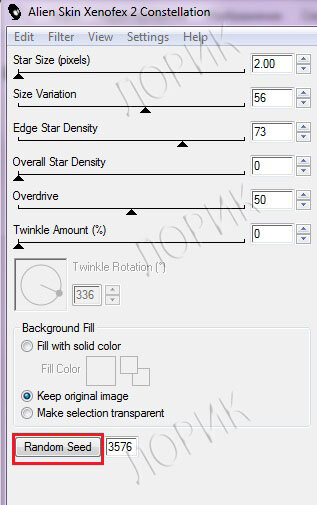
Блестки на одном месте

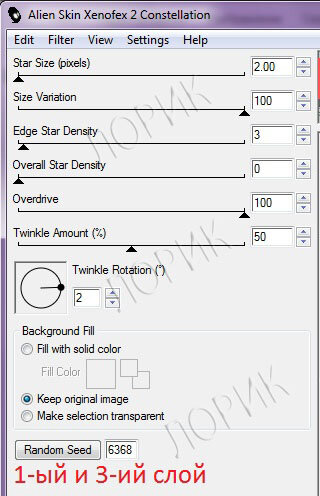

|
Метки: фильтры |
уроки от ЛЕНУСИК |
|
|
Метки: уроки от ЛЕНУСИК |
уроки от ЛЕНУСИК |
плагина Alien Skin Xenofex 2
Для начала давайте скачаем этот плагин

Теперь рассмотрим подробную установку
Описание фильтров этого плагина:
Burn Edges - создаёт эффекты обожжённых краёв;Classic Mosaic - эффект классической мозаики;-
Constellanion - эффекты для создания созвездий; Cracks - трещины;Crumple - создаёт эффекты помятой бумаги;-
Electrify - создаёт молнии вокруг объекта или выделенной области; -
Flag - создаёт эффекты развевающегося флага; -
Lighting - одна большая молния - прямой родственник Electrify; -
Little Fluffy Clouds - пушистые облака; -
Puzzle - эффект складной мозаики-головоломки; -
Rip Open - создаёт эффекты разорванной бумаги; Shatter - дословно - "осколки". Своеобразный эффект для искажения;Stain - очень убедительная картина загрязнений, накипи и прочего;Television - создаёт эффект просмотра телевизора с любым качеством изображения.
Открываем Картинку в Фотошопе , в окне слои
Для удобства можно увеличить картинку с помощью инструмента
Получаем выделение пунктиром
Идём
Отрегулировали и жмём
Перевод настроек :
Star Size - размер кистиSize Variation - колебание размера (размер будет варьироваться от 0 до 100%)Edge Star Density - плотность по кромке (регулирует количество звездочек на границе области)Overall Star Density - плотность в области (регулирует количество звездочек в самой области)Overdrive - прозрачностьTwikle Amount - сумма сверкания (изначально кисть - круглый блик, этот параметр добавляет лучики)Twinkle Rotation - угол сверкания (угол лучиков)
Background Fill - заливка фона (определение фона под звездочками)Fill with solid color - заливка любым цветом (кликаем на квадратике, вызывая палитру)Keep original image - оригинальная картинкаMake selection transparent - прозрачный фонRandom seed - это значение будет изменяться , просто нажатием на эту кнопку
Переходим на слой
Идём
Переходим на слой
Идём
Переходим в окно Анимации :
Жмём на стрелочку в углу окна Анимации и выбираем строку
На остальных кадрах ставим время тоже 0,1 сек.
Жмём на Запуск воспроизведения анимации
И сохраняем :

Автор урока
|
Метки: УРОКИ ОТ ЛЕНУСИК |
уроки от ЛЕНУСИК |
|
|
Метки: УРОКИ ОТ ЛЕНУСИК |
Понравилось: 1 пользователю
уроки от ЛЕНУСИК |
|
|
Метки: уроки от ЛЕНУСИК |
уроки от ЛЕНУСИК |
|
|
Метки: уроки от ЛЕНУСИК |
уроки от ЛЕНУСИК |
|
|
Метки: уроки от ЛЕНУСИК |
клипарт-разный |
Метки: клипарт-разный |
фильтры |
|

Метки: фильтры. |
Делаем ПАР |
УРОКИ от *ГП*
Делаем ПАР

Расскажу , как сделать самую простую анимацию дыма при помощи фильтра AlienSkin Eye Candy5:Nature -Smoke.
Ссылка на фильтры у меня дана в вверху блога.
1.Берём магнитное лассо и обводим чай в чашке, откуда будет идти пар.Появилось выделение.

2.Нажимаем 3 раза ctrl+J. Сделали 3 дубликата чая в чашке.
3.Закрываем глазки у двух последних дубликатов и встаем на первом слое с дубликатом чая.
4.Открываем фильтр AlienSkin Eye Candy5:Nature -Smoke.
И подбираем два основные значения : высоту пара (Column Length) и прозрачность пара (Overfll Opacity). Нажимаем ОК.
5.Делаем копию кадра в анимации и открываем глазик у второго дубликата чая.
Открываем фильтр AlienSkin Eye Candy5:Nature -Smoke и просто нажимаете на Random Seed.
6.Делаете копию кадра в анимации и открываем глазик у третьего дубликата с чаем.
Открываете фильтр и нажимаете на Random Seed.
7.Проставляете время анимации в зависимости от вашего желания, как должен идти пар.
У меня поставлено 0,3 сек.
Удачи!
С уважением *ГП*
Делаем ПАР

Расскажу , как сделать самую простую анимацию дыма при помощи фильтра AlienSkin Eye Candy5:Nature -Smoke.
Ссылка на фильтры у меня дана в вверху блога.
1.Берём магнитное лассо и обводим чай в чашке, откуда будет идти пар.Появилось выделение.

2.Нажимаем 3 раза ctrl+J. Сделали 3 дубликата чая в чашке.
3.Закрываем глазки у двух последних дубликатов и встаем на первом слое с дубликатом чая.
4.Открываем фильтр AlienSkin Eye Candy5:Nature -Smoke.
И подбираем два основные значения : высоту пара (Column Length) и прозрачность пара (Overfll Opacity). Нажимаем ОК.
5.Делаем копию кадра в анимации и открываем глазик у второго дубликата чая.
Открываем фильтр AlienSkin Eye Candy5:Nature -Smoke и просто нажимаете на Random Seed.
6.Делаете копию кадра в анимации и открываем глазик у третьего дубликата с чаем.
Открываете фильтр и нажимаете на Random Seed.
7.Проставляете время анимации в зависимости от вашего желания, как должен идти пар.
У меня поставлено 0,3 сек.
Удачи!
С уважением *ГП*
|
Метки: уроки анимации |
























































