-Рубрики
- АНИМАЦИЯ (13)
- МУЗЕИ РОСКОШИ (1)
- ВИДЕОУРОКИ (9)
- ВИРТУОЗНАЯ ИГРА НА ГИТАРЕ (1)
- ВСЕ ДЛЯ ЛИ.РУ (27)
- ВСЕ О ProShow Producer (24)
- ВЯЖЕМ КРАСИВО (7)
- ГЕНЕРАТОРЫ (9)
- ДЕЛАЕМ ОТКРЫТКУ (3)
- ДЕЛАЕМ РАМКИ (1)
- ДЛЯ ДУШИ (3)
- ИГРА В ПОКЕР (1)
- ИНТЕРЕСНОЕ (20)
- ИНТЕРЕСНЫЕ ИДЕИ (6)
- КИНО...... (11)
- КЛИПАРТЫ (4)
- КОНВЕРТЕРЫ (2)
- КРАСАВЦЫ (1)
- КРАСОТА И ЗДОРОВЬЕ (29)
- КУЛИНАРИЯ....... (14)
- ЛЮБОВЬ (12)
- МАСКИ (7)
- МОДА (5)
- НАШИ ЛЮБИМЦЫ (8)
- ОНЛАЙН СЕРВИСЫ (25)
- ОТКРЫТКИ (7)
- ПНГ......ПНГ.... (7)
- ПОЛЕЗНО ЗНАТЬ (14)
- ПОЛЕЗНОСТИ (26)
- ПОЛИТИКА (12)
- ПРО ДЕНЬГИ (8)
- ПРОГРАММЫ ДЛЯ КОМПЬЮТЕРА (34)
- РАМКИ (45)
- САД, ОГОРОД (3)
- САЙТО-БЛОГО-СТРОИТЕЛЬСТВО (2)
- САМОДЕЛКИ (11)
- СМЕШНОЕ ВИДЕО (2)
- СОЗДАНИЕ СОБСТВЕННОГО САЙТА (2)
- СССР (6)
- УРА, ПЯТНИЦА!!! (1)
- ФОНЫ (19)
- ФОТОШОП (25)
- ЦВЕТЫ (5)
- Юмор (9)
-Музыка
- Марк Бернес: Темная ночь
- Слушали: 1288 Комментарии: 0
- Рикки Мартин
- Слушали: 7508 Комментарии: 0
- Гога - Боби-Боба
- Слушали: 9854 Комментарии: 0
-Поиск по дневнику
-Подписка по e-mail
-Постоянные читатели
-Сообщества
Участник сообществ
(Всего в списке: 4)
Лучшие_схемы_на_ЛИ-РУ
Женская_планета
Усы_лапы_и_хвост
Только_для_женщин
Читатель сообществ
(Всего в списке: 3)
Наши_схемы
Мир_клипарта
О_Самом_Интересном
-Статистика
Как использовать маски в фотошопе |
Цитата сообщения Julia_Pushkar
Как использовать маски в фотошопе.
Маски для фотошопа - это интересный декоративный элемент. С помощью масок можно создавать необычные коллажи, делать оригинальные фотографии и открытки. Как использовать маски в фотошопе для фотографии и коллажей? Вот один из способов использования маски .

Создадим новый документ, размером 700 на 500. Вы можете взять свои размеры.
1 - Файл-создать.
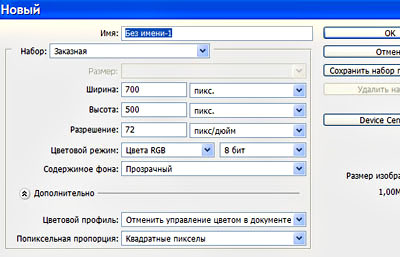
Зальем созданный документ каким-либо цветом. Цвет подбирается такой, чтобы он гармонировал, с Вашей картинкой для коллажа или фотографией.
2 - Редактирование-выполнить заливку. В появившемся окне палитры цветов выбрать цвет 61100c

3 - Слой-новый -слой.
4 - Редактирование-выполнить заливку. выбираем другой цвет d19e9b

Теперь выберем декоративную маску. Вот пример маски для фотошопа.
5 - Файл-открыть.

Чтобы переместить маску на будущий коллаж, нужно, в окне слоев, слой "фон" преобразовать в простой слой. Для этого кликнуть два раза левой кнопкой мышки по слою "фон" (в окне слоев)
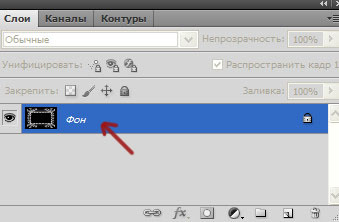
и, в появившемся окне , нажать ok.

6 - На панели инструментов выбрать инструмент "перемещение" и перетащить маску на созданный документ. (Кликнуть по маске и, не отпуская левую кнопку мыши , переместить маску).

7 - Редактирование-свободное трансформирование. Потянув за маячки, растянуть маску в стороны , вверх и вниз по всему документу.
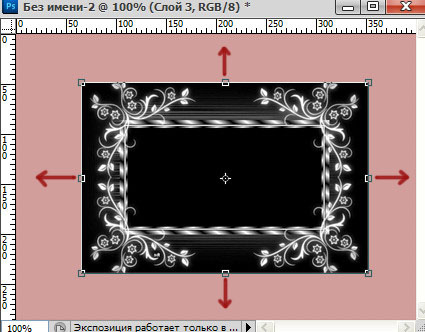
Если маска большая, значит ее нужно уменьшить до размеров документа.

8 - В окне слоев слой с маской вверху. В этом окне нажать на "каналы".
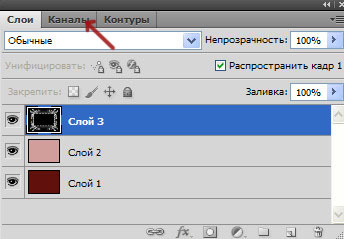
Появится окно каналов.

9 - В окне каналов кликнуть по синему каналу, он станет активным.
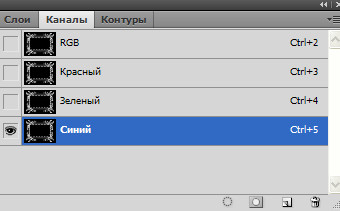
10- Теперь по нему же правой кнопкой мыши и выбрать "создать дубликат канала". Включить глазок на этой копии канала, и выключить на синем канале.

11 - Нажав Ctrl, кликнуть по миниатюре канала.

На картинке появится выделение.
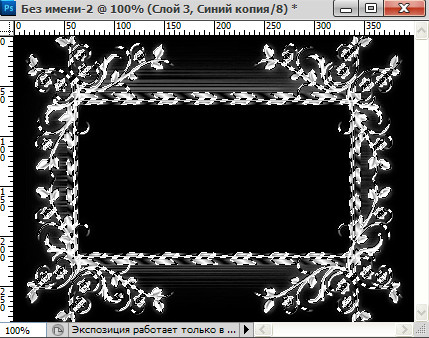
12 - Переходим в окно слоев (в окне каналов нажать на слово "слой")

13 - Кликнуть по розовому слою, чтобы его активировать. Отключить глазок на верхнем слое с маской.
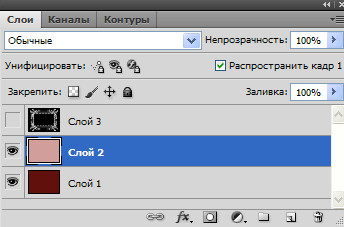
Картинка станет такой.

14 - На клавиатуре нажать Delete. Появится цветное изображение маски.

15 - Выделение-снять выделение.

( В окне слоев удалить верхний слой с черной маской, он больше не нужен).
Теперь можно вставить картинку с пейзажем. Откроем клипарт пейзажа.
16 - Файл-открыть.

17 - Инструментом "перемещение" перетащить пейзаж на маску.

Окно слоев выглядит так:

18 - Свободным трансформированием уменьшить картинку с пейзажем .

У меня уменьшена до 85%.

Инструментом "ластик" аккуратно стереть лишнее вверху и внизу.

Осталось сохранить картинку.
Можно и дальше поработать с этой картинкой: добавить обводку, надпись, сделать анимацию с блеском.
Можно сделать такие картинки с масками:



http://kalejdoskopphotoshopa.ru/kak-ispolzovat-maski-v-fotoshope.html

Создадим новый документ, размером 700 на 500. Вы можете взять свои размеры.
1 - Файл-создать.
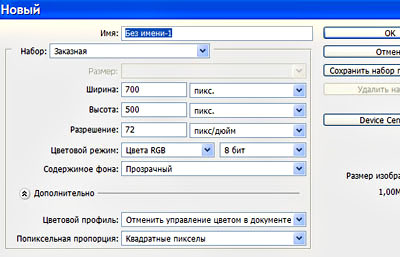
Зальем созданный документ каким-либо цветом. Цвет подбирается такой, чтобы он гармонировал, с Вашей картинкой для коллажа или фотографией.
2 - Редактирование-выполнить заливку. В появившемся окне палитры цветов выбрать цвет 61100c

3 - Слой-новый -слой.
4 - Редактирование-выполнить заливку. выбираем другой цвет d19e9b

Теперь выберем декоративную маску. Вот пример маски для фотошопа.
5 - Файл-открыть.

Чтобы переместить маску на будущий коллаж, нужно, в окне слоев, слой "фон" преобразовать в простой слой. Для этого кликнуть два раза левой кнопкой мышки по слою "фон" (в окне слоев)
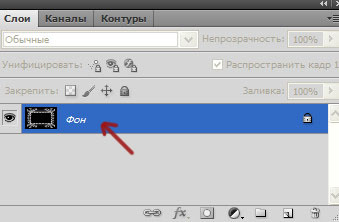
и, в появившемся окне , нажать ok.

6 - На панели инструментов выбрать инструмент "перемещение" и перетащить маску на созданный документ. (Кликнуть по маске и, не отпуская левую кнопку мыши , переместить маску).

7 - Редактирование-свободное трансформирование. Потянув за маячки, растянуть маску в стороны , вверх и вниз по всему документу.
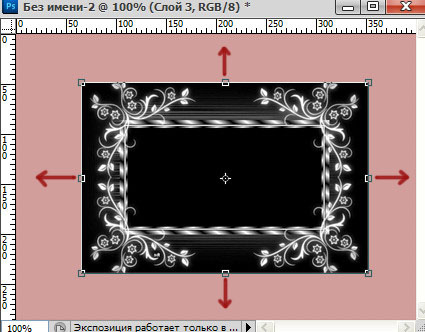
Если маска большая, значит ее нужно уменьшить до размеров документа.

8 - В окне слоев слой с маской вверху. В этом окне нажать на "каналы".
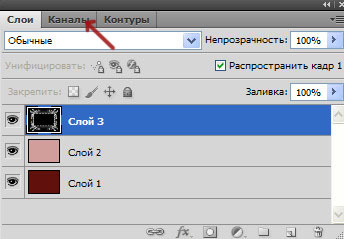
Появится окно каналов.

9 - В окне каналов кликнуть по синему каналу, он станет активным.
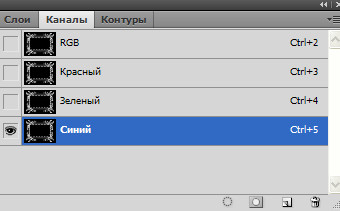
10- Теперь по нему же правой кнопкой мыши и выбрать "создать дубликат канала". Включить глазок на этой копии канала, и выключить на синем канале.

11 - Нажав Ctrl, кликнуть по миниатюре канала.

На картинке появится выделение.
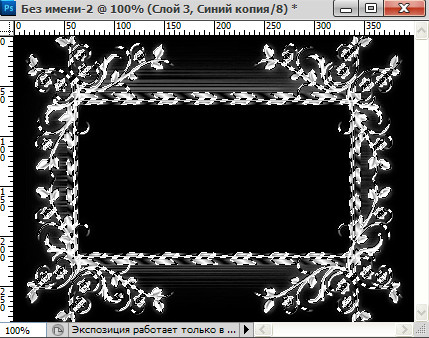
12 - Переходим в окно слоев (в окне каналов нажать на слово "слой")

13 - Кликнуть по розовому слою, чтобы его активировать. Отключить глазок на верхнем слое с маской.
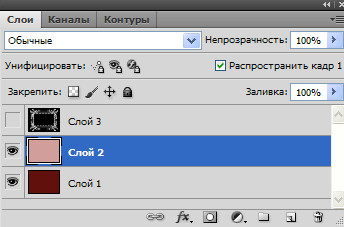
Картинка станет такой.

14 - На клавиатуре нажать Delete. Появится цветное изображение маски.

15 - Выделение-снять выделение.

( В окне слоев удалить верхний слой с черной маской, он больше не нужен).
Теперь можно вставить картинку с пейзажем. Откроем клипарт пейзажа.
16 - Файл-открыть.

17 - Инструментом "перемещение" перетащить пейзаж на маску.

Окно слоев выглядит так:

18 - Свободным трансформированием уменьшить картинку с пейзажем .

У меня уменьшена до 85%.
Инструментом "ластик" аккуратно стереть лишнее вверху и внизу.

Осталось сохранить картинку.
Можно и дальше поработать с этой картинкой: добавить обводку, надпись, сделать анимацию с блеском.
Можно сделать такие картинки с масками:



http://kalejdoskopphotoshopa.ru/kak-ispolzovat-maski-v-fotoshope.html
Серия сообщений "ФОТОШОП":
Часть 1 - УРОКИ ФОТОШОП
Часть 2 - ФОТОШОП ДЛЯ НОВИЧКОВ
...
Часть 15 - Фоторедактор
Часть 16 - Фоторедактор с эффектами
Часть 17 - Как использовать маски в фотошопе
Часть 18 - Без заголовка
Часть 19 - Волшебная формула для изменения величины картинки без всяких генераторов.
...
Часть 23 - Фотоэффекты без фотошопа
Часть 24 - Фоторедактор...
Часть 25 - Сайт, где можно полностью отредактировать фото, убрать все дефекты, обрезать, сделать коллаж
| Комментировать | « Пред. запись — К дневнику — След. запись » | Страницы: [1] [Новые] |






