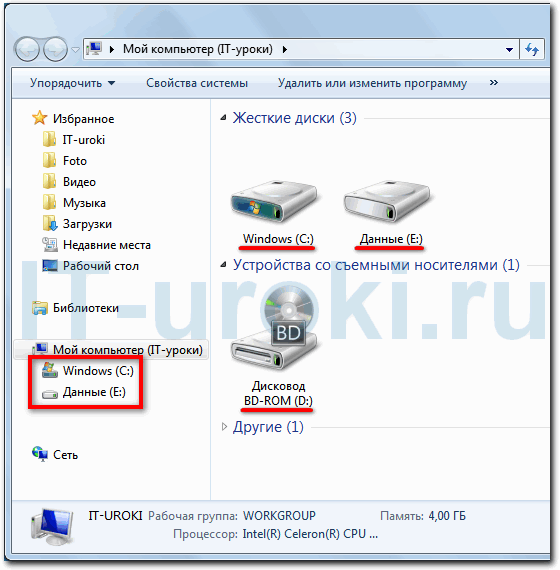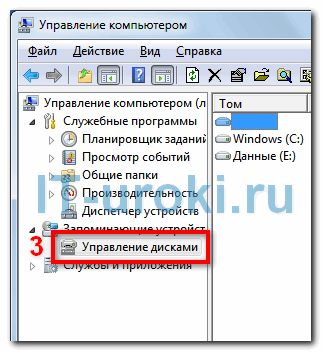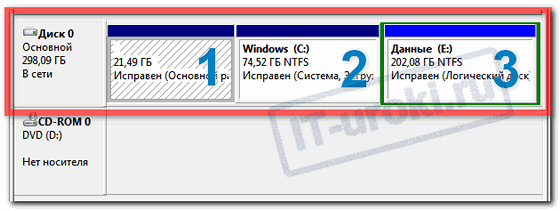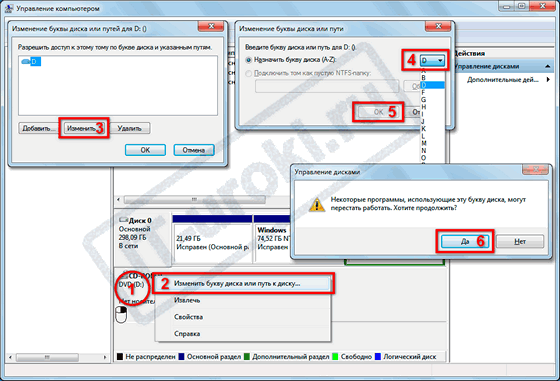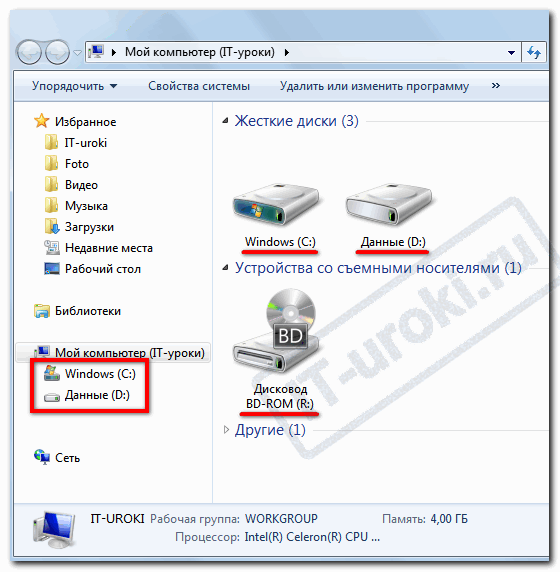-Рубрики
- аватарки (2)
- анимашки (32)
- астрология (1)
- аудикниги (32)
- афоризмы (2)
- Бродилка (60)
- видео-запись (4)
- видеоклипы (40)
- видеорецепты (5)
- Видеоуроки (79)
- видеоуроки Corel PaintShop Pro X3 (2)
- все для детей (12)
- все для дневника (221)
- флеш-эпиграф (46)
- все для дома (185)
- дизайн (45)
- дом уют и комфорт, разные идеи (92)
- копилка советов (5)
- все для сада, дачи, огорода (68)
- все для фотошопа, или клипарты (192)
- Все к Новому году, рождеству (1014)
- анимашки новогодние (61)
- зимние коменты, пожелания, благодарилки (23)
- новогоднее меню (22)
- Новогодние открытки (95)
- Новогодние поздравления, флешки (53)
- новогодние фоны и заготовки (95)
- новогодние часики (2)
- рождество (51)
- все ко дню рождения (27)
- все о весне (19)
- 8 марта (15)
- все о деньгах, достатке (233)
- все о животных (12)
- все о здоровье (287)
- все о моде (9)
- все о похудении (78)
- все о фотошопе (186)
- все своими руками (443)
- все о ремонте (11)
- вязание (51)
- квилинг (5)
- плетение из газет (3)
- шитье (39)
- гадания (1)
- генераторы (1)
- Давайте посмеемся (4)
- Знаменитости (2)
- Изучаем компьютер (98)
- Лечим компьютор (15)
- изучаем языки (5)
- уроки английского языка (3)
- уроки испанского языка (1)
- уроки немецкого языка (1)
- информация (83)
- исполнение желаний (58)
- картинки из мультяшек (2)
- кинофильмы (418)
- кластеры (23)
- клип арт церковный (11)
- клип арт бабочки (7)
- клип арт времена года (8)
- клип арт девушки (114)
- клип арт день рождение (8)
- клип арт деревья, кусты, природа (15)
- Клип арт детский (122)
- клип арт куклята (92)
- клип арт животные,птицы и др. (45)
- клип арт золотишко, денежки (4)
- клип арт ко дню святого Валентина (11)
- клип арт красивые пары (12)
- клип арт машины, яхты, корабли, мотоциклы (20)
- клип арт мужчины (8)
- клип арт напитки, еда, угощение (9)
- клип арт Новогодний, зимний рождественский (226)
- клип арт Осень (5)
- клип арт пейзажи (12)
- клип арт праздники (46)
- Клип арт сказочный (56)
- клип арт уголки (8)
- клип арт фонарики, свечи (5)
- клип-арт цветы (35)
- кнопочки переходы (7)
- Коды HTML для оформления постов, блогов (12)
- коллажи (44)
- Комменты, благодарилки, пожелайки (535)
- спасибки (20)
- для тебя (16)
- Забираю (4)
- пожалуйста (2)
- конвертеры (4)
- красивые открыточки (77)
- красивые фото (38)
- Красота и здоровье (10)
- лунный календарь (2)
- магия (30)
- мастер класс (21)
- медитация (5)
- мой музыкальный ролик (3)
- мудры (1)
- музей в компе (99)
- музыка (146)
- музыкальный ролик (44)
- мультики (27)
- мысли вслух (17)
- мюзиклы (11)
- Надписи (15)
- Настройки на ЛиРу в картинках (8)
- натюрморты (13)
- необыкновенные пейзажи (51)
- нет слов.... (4)
- обои для стола (10)
- осень фото,видеоролики (44)
- плагины и фильтры (4)
- плееры (5)
- плейкаст (11)
- подарки (8)
- Поздравления (42)
- политика, Украина (17)
- помощь новичкам (3)
- поэзия (18)
- Приметы (6)
- притча, легенда (46)
- программы (41)
- Программы для фотоШоу (20)
- психология (155)
- школа стерв (6)
- путешествия (17)
- Работы художника (109)
- разделители (21)
- рамочки (1315)
- Рамочка от LARISSANICE (2)
- рамочки зимние (319)
- рамка от zomka (34)
- рамки от KOMJATI (92)
- Рамки от Nella solneshko (9)
- рамки от Vi-Natalka (92)
- рамочка он и она (56)
- рамочка от Akmaya (1)
- рамочка от Franzuzhenki (9)
- рамочка от дневника Галочки (31)
- рамочка с днем рождения (103)
- рамочки от mimozochki (12)
- рамочки klavdia-France (1)
- Рамочки На-Туси (16)
- рамочки geniavegas (6)
- рамочки весенние (30)
- рамочки Галерия Дефне (3)
- рамочки золотые (1)
- рамочки летние (64)
- рамочки осенние (31)
- рамочки от Любаши К (2)
- рамочки от Arnusha (1)
- рамочки от be-ll (10)
- РАМОЧКИ ОТ GABBI (7)
- рамочки от Iskuschenie (5)
- рамочки от Nataliya_Bezushko (3)
- рамочки от Novichok56 (2)
- рамочки от R-Oksana (16)
- рамочки от VKINDER (2)
- рамочки от Захаринки (11)
- рамочки от Ларисы Герман (11)
- рамочки от Мimozochka (6)
- рамочки от Олвии (2)
- рамочки от Тани Львовой и Selesta L (30)
- рамочки панна Ганна (12)
- рамочки серебрянные (1)
- РАМОЧКИ ДЛЯ ВИДЕО (148)
- рамочки музыкальные (13)
- рамочки от Фанины (7)
- рамочки по кулинарии (128)
- рамочки черные (10)
- Релаксации (5)
- религия (141)
- пасха (24)
- рецепты (951)
- идеи украшения блюд (16)
- консервация, заготовки (29)
- Салаты (46)
- торты,сладости (217)
- шашлык (12)
- Рецепты в мультиварке (17)
- сказки (6)
- Слайд-шоу (10)
- Смайлики (1)
- создание 3d панорам (1)
- схема для дневника (50)
- Счастье, радость, успех, удача (53)
- танцы (4)
- Тесты (4)
- тренинги (1)
- Уроки фотошопа для начинающих (105)
- фотошоп, экшены (17)
- Уроки анимации (34)
- уроки домашнего парикмехера (27)
- уроки коллажа (6)
- уроки новичкам ЛИРУ (86)
- учимся делать рамочку (28)
- учимся создавать посты (28)
- УРОКИ ПО Adobe Photoshop CS5! (21)
- видео-уроки CS5 от Зоси (1)
- уроки от Любаши К (8)
- уроки по музыке (16)
- уроки схемы для дневника (4)
- уроки танца (6)
- учимся рисовать (4)
- Учимся фотографировать (36)
- флеш и анимация (19)
- фоны для дневника (28)
- фоны для коллажей (21)
- Хорошее настроение (33)
- хорошее шоу (23)
- чтобы помнили (12)
- экскурс в историю (11)
- это интересно (119)
- это пригодится (188)
-Музыка
- Garbage - The World Is Not Enough
- Слушали: 14543 Комментарии: 0
- Sakis Rouvas - Na M`agapas
- Слушали: 79997 Комментарии: 0
- Романтическая мелодия
- Слушали: 403090 Комментарии: 2
- Артур Руденко Забыть нельзя, вернуться невозможно
- Слушали: 13109 Комментарии: 0
- k-maro_-_femme_like_you
- Слушали: 17138 Комментарии: 0
-Поиск по дневнику
-Подписка по e-mail
-Постоянные читатели
-Сообщества
-Статистика
Записей: 8423
Комментариев: 1680
Написано: 11900
Как изменить букву диска в Windows 7 и XP |
http://it-uroki.ru/uroki/kak-izmenit-bukvu-diska-v-windows-7-xp.html
Сегодня мы узнаем, как изменить букву диска с помощью самой Windows. Это гораздо проще, чем может показаться!
В конце заметки вас ждет видео с наглядным примером.
Содержание
- Пример неудобной очередности букв;
- Как запустить «Управление дисками»?
- Знакомимся с программой «Управление дисками»;
- Как изменить букву диска;
- Видео-версия;
- Заключение.
Пример неудобной очередности букв
В качестве примера, возьмем мой ноутбук (он у меня подопытный, специально для сайта IT-уроки).
Откроем мой компьютер, и увидим, что раздел с данными имеет букву E:, а дисковод имеет букву D: Согласитесь, это не логично, а значит не удобно.
Исправим это недоразумение: заберем букву D: у дисковода, и изменим букву диска E: на букву D:.
А поможет нам программа «Управление дисками», которая уже встроена в операционную систему Windows.
Как запустить «Управление дисками»?
Для начала нам понадобится программа «Управление компьютером». Открыть её можно двумя способами.
Первый способ самый простой:
- Нажмите на значок «Мой компьютер» правой кнопкой мыши;
- Выберите пункт «Управление».
Второй способ:
- Нажать меню «Пуск»;
- Открыть «Панель управления»;
- Изменить режим просмотра с «Категория» на «Крупные значки» или «Мелкие значки» (не требуется в Windows XP);
- Перейти в раздел «Администрирование»;
- Запустить программу «Управление компьютером».
Когда программа «Управление компьютером» запустится, в левой части найдем закладку «Управление дисками» и нажмем на неё левой кнопкой мыши.
В программе «Управление компьютером» есть еще много интересного, но с этим мы разберемся в будущих IT-уроках. Подпишитесь на новости сайта, чтобы не пропустить, и движемся дальше.
Знакомимся с программой «Управление дисками»
Познакомимся с внешним видом программы «Управление дисками».
В верхней части находится «Список разделов» в виде таблицы, в которой можно найти как полезную нам, так и не очень полезную информацию
:
- Букву и название (метку) раздела (столбик «Том»);
- Файловую систему;
- Состояние раздела;
- Полную ёмкость;
- Свободное место и т.д.
В нижней части находится «Карта дисков», т.е. так называемое «графическое представление» дисков. Эта карта нам наглядно показывает сколько жестких дисков у нас в компьютере, сколько разделов на них и какие буквы у каждого раздела.
Давайте познакомимся с моим примером:
Мы видим один жесткий диск (подписан «Диск 0»), на котором имеется три раздела:
- Первый раздел без буквы, он нужен для восстановления ОС Windows (очень часто такой раздел можно обнаружить на ноутбуках);
- Второй раздел с буквой С: и обозначен меткой «Windows». На этом разделе установлена операционная система (Windows 7) и программы;
- Третий раздел с буквой E: и обозначен меткой «Данные». На этом разделе хранятся данные пользователя (т.е. мои
): документы, IT-уроки, фильмы, музыка и прочее.
Как изменить букву диска
Сначала нужно освободить необходимую букву, если она занята. В нашем примере, разделу «Данные» нужна буква D:, которая принадлежит дисководу («CD-ROM» на карте дисков).
Чтобы изменить букву диска, нужно выполнить следующее:
- Нажмите на соответствующее устройство правой кнопкой мыши (чтобы освободить букву D: начнем с дисковода, нажмите правой кнопкой мыши прямо на квадрат с надписью «CD-ROM», смотрите на картинке ниже);
- Выберите пункт «Изменить букву диска или путь к диску»;
- В появившемся окошке «Изменение буквы диска или путей для D:», нажмите кнопку «Изменить»;
- Появится еще одно окошко «Изменение буквы диска или пути», в котором можно выбрать букву для диска. Нажмите на выпадающее меню с буквой диска и выберите любую, которая вам понравится (для дисковода я выбираю букву «R:», чтобы легче было провести ассоциацию с английским словом «Record» — «Запись»);
- Нажмите кнопку «ОК».
- Если появится предупреждение «Некоторые программы, использующие эту букву диска, могут перестать работать. Хотите продолжить?», то нажмите кнопку «Да» (если вы не устанавливали программы на диск, которому меняете букву, и не меняли настройки в программе для обращения к этому диску, то никаких проблем не возникнет);
Всего шесть шагов, и наш дисковод поменял букву с D: на R:.
Теперь мы можем поменять букву диска с данными с E: на D:.
Делается это точно также:
- Нажмите на соответствующий раздел правой кнопкой мыши (в нашем примере, это диск «Данные Е:»);
- Выберите пункт «Изменить букву диска или путь к диску»;
- В появившемся окошке «Изменение буквы диска или путей для E:», нажмите кнопку «Изменить»;
- В списке букв выберите букву D: (можно провести ассоциацию с английским словом «Documents» — «Документы» или «Data» — «Данные»);
- Нажмите кнопку «ОК».
- В окне с предупреждением «Некоторые программы, использующие эту букву диска, могут перестать работать. Хотите продолжить?», нажмите кнопку «Да» (если какие-то программы и зависят от буквы диска, то можно будет поменять их настройки).
Мы сделали еще шесть шагов и уже достигли нужного результата! Если откроем проводник, то увидим, что диск с данными обозначен буквой D:, а CD-ROM имеет букву R:, посмотрите на картинке:
Преимущество такой очередности букв еще и в том, что если вы подключите еще один жесткий диск, то разделам на этом диске можно будет задать буквы от E: до P:
Видео-версия
Если остались непонятные моменты, обязательно посмотрите видео, в котором я показываю, как поменять букву диска на практике:
| Рубрики: | Изучаем компьютер |
| Комментировать | « Пред. запись — К дневнику — След. запись » | Страницы: [1] [Новые] |