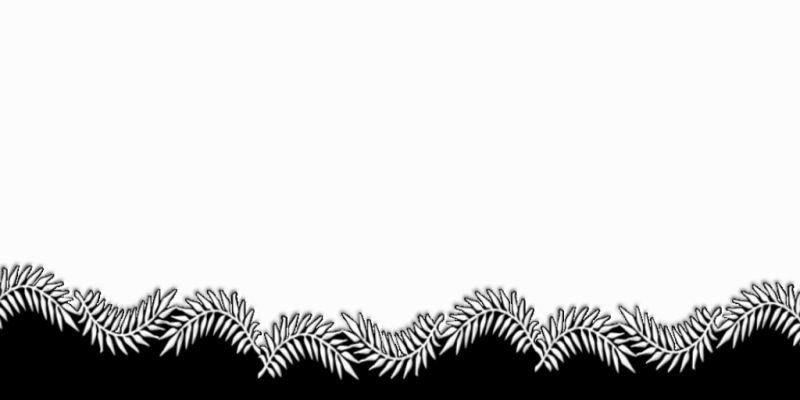-Рубрики
- бродилка по инету (77)
- Видео (202)
- история (11)
- фильмы по книгам (2)
- Музыка (51)
- наше видео (34)
- стихи (1)
- Танцы (43)
- Вышивка (11)
- Вязание (253)
- для детей (28)
- для женщин (105)
- для мужчин (11)
- носки (20)
- разное (110)
- Города и страны (463)
- г. Вологда (4)
- города России (4)
- Донецк (8)
- Санкт-Петербург (141)
- среда обитания (268)
- Декор пнг (51)
- Для блога (50)
- бродилочки (2)
- мои шпаргалочки (3)
- эпиграф (11)
- Здоровье (88)
- Интересные полезности (601)
- аудиокниги (2)
- книги (398)
- Театр поэзии Аллы Демидовой (9)
- цитаты (35)
- Информация (21)
- дача, огород (1)
- Искусство (175)
- Культура.РФ (14)
- История (60)
- религия (36)
- История (70)
- наше время (49)
- Картинки ПНГ (404)
- девушки (170)
- дети (20)
- зима (4)
- Картинки (38)
- пасхальные (5)
- пейзажи (58)
- разные (38)
- Картины и стихи (9)
- Клипарт (479)
- -цветы (122)
- 8 марта (2)
- весна (17)
- день влюбленных (7)
- зима (29)
- картинки-нейросеть (145)
- кластеры (1)
- музыкальный (1)
- новый год (35)
- осень (21)
- прош. и шнуровка (3)
- разное (70)
- Кнопочки "Далее", благодарки, спасибки (118)
- Коды (48)
- Коллажи (24)
- Коллажи по материалам (42)
- от Vera Larionova (39)
- от Страна Фотошопия (2)
- фотоманипуляция (2)
- Компьютер (5)
- Кулинария (588)
- бродилочки (3)
- Вторые горячие блюда (61)
- Десерт (74)
- заготовки (48)
- напитки (23)
- Пироги (215)
- праздничные столы (7)
- Продукты (24)
- разное (20)
- Супы (4)
- супы осени (2)
- Холодные закуски (92)
- Мои плэйкасты (14)
- Мои подарочки (5)
- Мои работы (1539)
- бродилка (7)
- гостевая книга (4)
- клип/слайд-шоу (11)
- Коллажи (590)
- коллажи по материалам (189)
- муз.открытки (100)
- открытки (68)
- по урокам в Корел (269)
- фотоманипуляции (1)
- эпиграф (29)
- Муз.плеер (141)
- зима (3)
- плейлисты (3)
- разное (20)
- уроки (20)
- цветы (4)
- Музыкальный альбом (175)
- Натюрморты (8)
- - лето (1)
- -осень (4)
- Открытки (94)
- Музыкальные открытки (45)
- пишем красиво (65)
- Поздравление от друзей (237)
- Поздравления (132)
- Позитив (65)
- Полезные советы (3)
- Притчи, афоризмы (85)
- Программы (61)
- нейросеть (3)
- подсказки (23)
- Проза (157)
- Прошоу (1)
- Работы друзей (2905)
- благодарки (7)
- бродилочка (17)
- гостевая книга (4)
- кнопочки "далее" (2)
- коллаж по материалам (171)
- коллажи (69)
- муз.открытки (16)
- открыточки (75)
- подарок (4)
- разное (17)
- рамочки (1057)
- рамочки от Angel Star (175)
- рамочки от Selesta_L (686)
- рамочки от Valentina begi (100)
- рамочки от Vera Larionova (106)
- рамочки от Veta-z (25)
- рамочки от Оксана Тарасенко (194)
- рамочки поздравительные (139)
- эпиграф (36)
- Разделители (50)
- Рамочки (644)
- для видео (11)
- Мои рамочки (385)
- Рамочка натюрморт (2)
- Рамочки -осень (8)
- Рамочки весна (5)
- Рамочки детские (2)
- Рамочки для текста (173)
- Рамочки животные (3)
- Рамочки зима (3)
- Рамочки картины (29)
- рамочки сказочные (1)
- Рамочки цветы (10)
- Рамочки кулинарные (4)
- Сказка (17)
- Сказка руками человека (6)
- Стихи (1789)
- с историей (3)
- Схемы для дневника (536)
- мои схемы (6)
- от Я_ни_Ева (4)
- от AGAPEO (50)
- от astra4 (44)
- от Lkis (60)
- от SaulyDesign (4)
- от Schamada (24)
- от МосквичкаЛ_-_Марта (59)
- Тесты (113)
- Уроки (460)
- от MissKcu (1)
- от Beauti Flash (16)
- от DiZa-74 (1)
- от Herbstblatt (40)
- от Jolcsika (59)
- от LEDY ANGEL (8)
- от Ledy OlgA (1)
- от Mademoiselle Viv (16)
- от Millada Kataleya (26)
- от Mischel (2)
- от SaulyDesign (4)
- от Tanya Gordienko (4)
- от Umna ja (1)
- от Анты (44)
- от Галина Бухарина (1)
- От Ларисы Гурьяновой (43)
- от Ларочки мечтательницы (8)
- от Страна Фотошопа (13)
- от Фотошоп (1)
- отFlash Magic (1)
- отSemenova Irina (39)
- по Ли.ру (4)
- разные (25)
- урок от ENIKŐ H TARSOLY (1)
- Уроки Корел (84)
- иностранные уроки (78)
- от Angel Star (43)
- разные (2)
- Участие в конкурсах (164)
- Best of Callery (54)
- Всё для блога (25)
- Rainbow Ps (4)
- за исполнение уроков (3)
- ЛИРУНАРИЙ (72)
- Фабрика-Люкс (9)
- Фоны (255)
- абстрактные (1)
- анимированные (14)
- бесшовные разные (38)
- бордюры (10)
- весна (1)
- винтажные (2)
- глиттеры (4)
- градиенты (2)
- для коллажей (37)
- зеленые (1)
- зима (6)
- золотые (6)
- красные (1)
- на черном (1)
- обводка для рамочек (3)
- от geniavegas (6)
- прозрачные (16)
- разные (16)
- серебро (3)
- текстуры (20)
- тканевые (1)
- Фото (101)
- фото и стихи! (10)
- Фото гламур (41)
- девушки (38)
- дети (3)
- Фотошоп (181)
- анимация (15)
- вуали (2)
- кисти (2)
- маски (26)
- плагины/фильтры (14)
- произвольные фигуры (1)
- рамочки для фото (3)
- уроки (37)
- уроки от Ларисы Гурьяновой (9)
- уроки-маски (7)
- уроки-рамки (15)
- Футажи (20)
- Цветы (163)
- комнатные цветы (11)
- Шитье (33)
-Приложения
 ОткрыткиПерерожденный каталог открыток на все случаи жизни
ОткрыткиПерерожденный каталог открыток на все случаи жизни Я - фотографПлагин для публикации фотографий в дневнике пользователя. Минимальные системные требования: Internet Explorer 6, Fire Fox 1.5, Opera 9.5, Safari 3.1.1 со включенным JavaScript. Возможно это будет рабо
Я - фотографПлагин для публикации фотографий в дневнике пользователя. Минимальные системные требования: Internet Explorer 6, Fire Fox 1.5, Opera 9.5, Safari 3.1.1 со включенным JavaScript. Возможно это будет рабо Всегда под рукойаналогов нет ^_^
Позволяет вставить в профиль панель с произвольным Html-кодом. Можно разместить там банеры, счетчики и прочее
Всегда под рукойаналогов нет ^_^
Позволяет вставить в профиль панель с произвольным Html-кодом. Можно разместить там банеры, счетчики и прочее Толкование сновУзнайте в чем тайна вашего сна — стоит готовиться к чему-то плохому или, наоборот, надо чтобы сон обязательно сбылся. Вы непременно найдете толкование вашего сна, ведь в базе уже сейчас содержится 47
Толкование сновУзнайте в чем тайна вашего сна — стоит готовиться к чему-то плохому или, наоборот, надо чтобы сон обязательно сбылся. Вы непременно найдете толкование вашего сна, ведь в базе уже сейчас содержится 47  СРОЧНО.ДЕНЬГИК сожалению, всякое бывает… И чаще, почему-то, это всегда случается неожиданно… Уникальная единая форма для подачи заявки на кредит во все банки сразу поможет сэкономить нервы, время и деньги!
СРОЧНО.ДЕНЬГИК сожалению, всякое бывает… И чаще, почему-то, это всегда случается неожиданно… Уникальная единая форма для подачи заявки на кредит во все банки сразу поможет сэкономить нервы, время и деньги!
-Музыка
- ..не музыка....сама НЕЖНОСТЬ......
- Слушали: 39473 Комментарии: 8
- Фаусто Папетти - Маленький цветок (золотой саксофон)
- Слушали: 93675 Комментарии: 0
- Виктор Третьяков - Я люблю смотреть на огонь...
- Слушали: 5837 Комментарии: 0
- Boney M композиции
- Слушали: 1403 Комментарии: 0
-Видео

- Мои любимые 6 соток
- Смотрели: 145 (0)
-Фотоальбом

- Комнатные цветы
- 18:39 21.04.2014
- Фотографий: 21

- Мой город
- 11:12 31.01.2014
- Фотографий: 5

- Розы
- 16:38 18.03.2013
- Фотографий: 6
-Поиск по дневнику
-Подписка по e-mail
-Друзья
Друзья онлайн
Фрида_Серденко
гриша51
Нина_Зобкова
SWEET5
Друзья оффлайнКого давно нет? Кого добавить?
AGAPEO
alexander2012
Alexandra-Victoria
Angel_Star
astra4
Elena_K18
Herbstblatt
irinushka_-_oren
iulu
Jolcsika
kotenokvitka
lena-jelena4
LEOTIGER
lidija-lidija51
Lkis
Manyi57
Matrioshka
Millena-Li
mimozochka
Mirosslava
Mis_-_Olga
Nata-Leoni
Nina_Stavitskaya
rosinka0473
Selesta_L
Valentina_begi
Vera_Larionova
Алевтина_Серова
Бущан_Зоя
Волшебный__Свет_Души
Волшебство__Жизни
дракоша52
Елена_Краева
женя_масальская
Зоя_Крайсик
Ирина-Краснодарочка
К-Валентина
Клуб_Красоты_и_Здоровья
КристинаТН
Ларочка_мечтательница
Мир__Чудес
МосквичкаЛ_-_Марта
Наталья_Санкт-петербург
Небом_хранимая
Новостной_листок
Оксана_Тарасенко
Пчёлка_Майя_1
РадужнаяЗебра
Роксолана_Лада
Таточка-Танюша
-Постоянные читатели
-Сообщества
Участник сообществ
(Всего в списке: 38)
Розы
Рамки_для_днева
Темы_и_схемы
Лучшие_схемы_на_ЛИ-РУ
Царство_Кулинарии
Всё_для_блога
Любимый_ресторанчик
Приют_кофемана
Стихи_любимых_поэтов
Camelot_Club
Школа_кулинара
Learning_English
Мы_вместе_
Я_-_МАСТЕРИЦА
Женская_тема
Аудио_плееры
-Модераторская-
мастерская_Галереи
-ФАЗЕНДА-
У_камина-
Студия_и_К
Клондайк_рамочек
видео-повар
ЛИРУНАРИЙ
Кошкин_-Дом
Всё_для_-_блога
СХЕМЫ_ЛиРу
Кладовая_и_К
Слегка_за_50
Associates
BEST-BANK
Best_of_Callery
Фабрика_открыток
Книга-лучший_друг
Questions_LiveInternet
Rainbow_Ps
ВСЁ_ОТ_ДИЗАЙНЕРА
соо-шпаргалка
Читатель сообществ
(Всего в списке: 9)
WiseAdvice
Мир_клипарта
О_Самом_Интересном
Виртуальное_кафе-Три_подруги
-Модераторская-
Дамский_клуб-ШПИЛЬКА
Студия_и_К
Кладовая_и_К
BEST-BANK
-Статистика
Создан: 04.03.2013
Записей: 12634
Комментариев: 11555
Написано: 73213
Записей: 12634
Комментариев: 11555
Написано: 73213
Выбрана рубрика уроки-маски.
Соседние рубрики: уроки-рамки(15), уроки от Ларисы Гурьяновой(9), уроки(37), рамочки для фото(3), произвольные фигуры(1), плагины/фильтры(14), маски(26), кисти(2), вуали(2), анимация(15)
Другие рубрики в этом дневнике: Шитье(33), Цветы(163), Футажи(20), Фотошоп(181), Фото гламур(41), Фото(101), Фоны(255), Участие в конкурсах(164), Уроки Корел(84), Уроки(460), Тесты(113), Схемы для дневника(536), Стихи(1789), Сказка руками человека(6), Сказка(17), Рамочки кулинарные(4), Рамочки(644), Разделители(50), Работы друзей(2905), Прошоу(1), Проза(157), Программы(61), Притчи, афоризмы(85), Полезные советы(3), Позитив(65), Поздравления(132), Поздравление от друзей(237), пишем красиво(65), Открытки(94), Натюрморты(8), Музыкальный альбом(175), Муз.плеер(141), Мои работы(1539), Мои подарочки(5), Мои плэйкасты(14), Кулинария(588), Компьютер(5), Коллажи по материалам(42), Коллажи(24), Коды(48), Кнопочки "Далее", благодарки, спасибки(118), Клипарт(479), Картины и стихи(9), Картинки ПНГ(404), История(70), История(60), Искусство(175), Информация(21), Интересные полезности(601), Здоровье(88), Для блога(50), Декор пнг(51), Города и страны(463), Вязание(253), Вышивка(11), Видео(202), бродилка по инету(77)
Соседние рубрики: уроки-рамки(15), уроки от Ларисы Гурьяновой(9), уроки(37), рамочки для фото(3), произвольные фигуры(1), плагины/фильтры(14), маски(26), кисти(2), вуали(2), анимация(15)
Другие рубрики в этом дневнике: Шитье(33), Цветы(163), Футажи(20), Фотошоп(181), Фото гламур(41), Фото(101), Фоны(255), Участие в конкурсах(164), Уроки Корел(84), Уроки(460), Тесты(113), Схемы для дневника(536), Стихи(1789), Сказка руками человека(6), Сказка(17), Рамочки кулинарные(4), Рамочки(644), Разделители(50), Работы друзей(2905), Прошоу(1), Проза(157), Программы(61), Притчи, афоризмы(85), Полезные советы(3), Позитив(65), Поздравления(132), Поздравление от друзей(237), пишем красиво(65), Открытки(94), Натюрморты(8), Музыкальный альбом(175), Муз.плеер(141), Мои работы(1539), Мои подарочки(5), Мои плэйкасты(14), Кулинария(588), Компьютер(5), Коллажи по материалам(42), Коллажи(24), Коды(48), Кнопочки "Далее", благодарки, спасибки(118), Клипарт(479), Картины и стихи(9), Картинки ПНГ(404), История(70), История(60), Искусство(175), Информация(21), Интересные полезности(601), Здоровье(88), Для блога(50), Декор пнг(51), Города и страны(463), Вязание(253), Вышивка(11), Видео(202), бродилка по инету(77)
Маски-бордюры для Photoshop.Часть 1. |
Это цитата сообщения Pannamusic [Прочитать целиком + В свой цитатник или сообщество!]
Маски-бордюры для Photoshop.Часть 1.

|
Фотографии в альбоме "Маски-бордюры 1 часть" pannamusic на Яндекс.Фотках
|

Метки: бордюрные маски |
Урок по работе с маской в фотошоп CS5 |
Дневник |
Сегодня я проведу с Вами урок по работе с маской в фотошоп CS5 .
Уроков работы с масками написано много, постараюсь рассказать Вам, как это делаю я.
На самом деле все очень просто.
Итак, начнем!
1. Обычно наша работа по выполнению урока-коллаж начинается с создания нового документа, либо вам предложат открыть уже готовый документ .
Мы создадим новый.
Итак, создадим новый документ : файл-создать :

Откроется окно с настройками. Все, что в нем должно быть я отметила :

Нажимаем «Ок». И у нас на рабочей поверхности появится вот такой документ на прозрачном фоне :

2. Выставим цвета – основной и фоновый. Я для урока взяла такие :

3. Активируем инструмент заливка:

и зальем наш документ фоновым цветом.
4. Создать новый слои и залить его основным цветом.
В слоях так :

5. Подготовительный период закончили и теперь приступаем к работе с маской.
Откроем нашу маску. Файл-открыть ( откроется диалоговое окно с компьютером – в нем ищем нашу маску), получается так :

Она открылась у нас в новом окне. Теперь нам нужно перенести ее на основную работу. Можно просто перетащить ее мышкой, предварительно в слоях удалив замочек в корзину, соответственно открепив слой с маской. Но я делаю так.
Выделение – все :

Появится такое выделение :

Идем – редактирование – скопировать :

Наша маска скопировалась.
6. Перехожу в окно с основной работой. И вставляю нашу маску .
Редактирование – вставить :

На работе получается так :

Мы видим, что маска у нас отличается от размера документа. Корректируем ее при помощи редактирования –свободного трансформирования :

Получается так :

Аккуратно растянем маску , захватив мышкой маркеры, в стороны по слою. А снизу , захватив маркер мышкой, потянем верх. У нас маска должна растянуться точно по слою.
Вот что получилось :

В слоях так :

Переходим в каналы.
Выше на скрине я показала, где это найти.
Или можно так :

Откроются каналы :

Теперь так :

У нас на рабочей поверхности появилось вот такое выделение :

7. Теперь , если это требуется по уроку, выделение – инверсия:

Если в уроке этого нет, то такое действие не выполняется.
В результате получается так :

8. И вот теперь переходим назад в слои :

В слоях так :

Получается так :

На работе так :

9. А теперь нужно нажать на клавиатуре клавишу Delit (Del) или идем «редактирование- очистить» - это одно и то же:

10. Сейчас у нас вот такая картинка на работе :

11. Выделение отменить.
12. На этом наш урок закончен. Остальное все делайте так, как указано в выполняемом Вами уроке.
В своих уроках я использую этот способ работы с масками!
Надеюсь, Вам понравилось!
С любовью, Ваша Анта!
Из группы В ГОСТЯХ У АНТЫ
Метки: фотошоп уроки-маски |
УРОК = КАК Я ДЕЛАЮ РАЗРЕЗНУЮ РАМОЧКУ В ФОТОШОП= |
Это цитата сообщения Novichok56 [Прочитать целиком + В свой цитатник или сообщество!]
УРОК = КАК Я ДЕЛАЮ РАЗРЕЗНУЮ РАМОЧКУ В ФОТОШОП=


Метки: уроки-рамки уроки-маски фотошоп |
Тренинг "Работа с масками в фотошоп" |
Это цитата сообщения ВАТ [Прочитать целиком + В свой цитатник или сообщество!]
Метки: фотошоп уроки-маски |
Тренинг "Работа с масками в фотошоп" |
Это цитата сообщения ВАТ [Прочитать целиком + В свой цитатник или сообщество!]
Метки: фотошоп уроки-маски |
Как использовать маски в фотошопе. |
Это цитата сообщения Julia_Pushkar [Прочитать целиком + В свой цитатник или сообщество!]
Метки: фотошоп уроки-маски |
Уроки фотошопа » Уроки фотошопа для начинающих » Эффекты » Как пользоваться масками в фотошопе. Способ применения - сохраняем как кисть. |
Это цитата сообщения Lyusya-Spring [Прочитать целиком + В свой цитатник или сообщество!]
Уроки фотошопа » Уроки фотошопа для начинающих » Эффекты » Как пользоваться масками в фотошопе. Способ применения - сохраняем как кисть.
Метки: фотошоп уроки-маски |
| Страницы: | [1] |