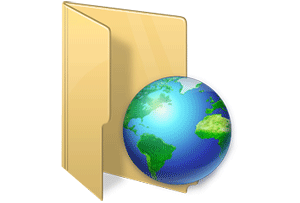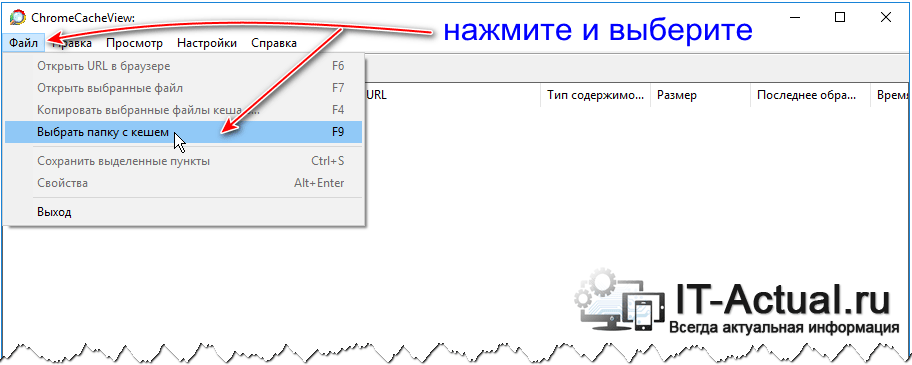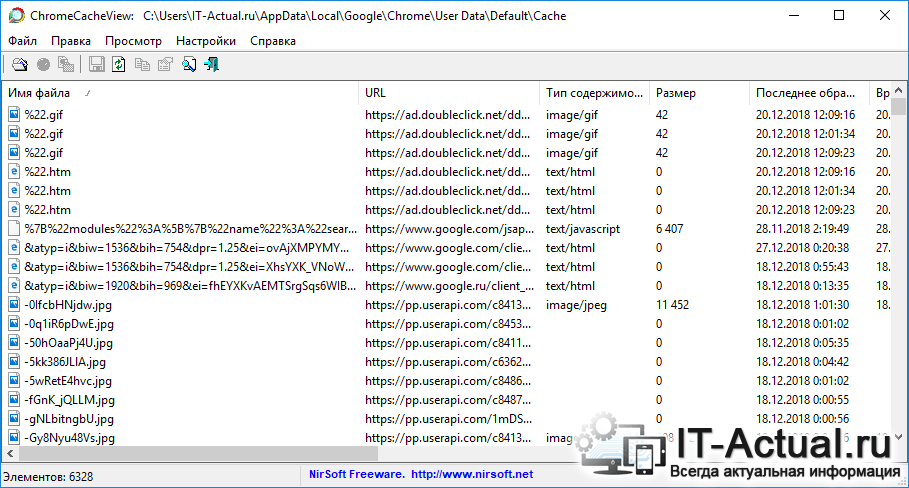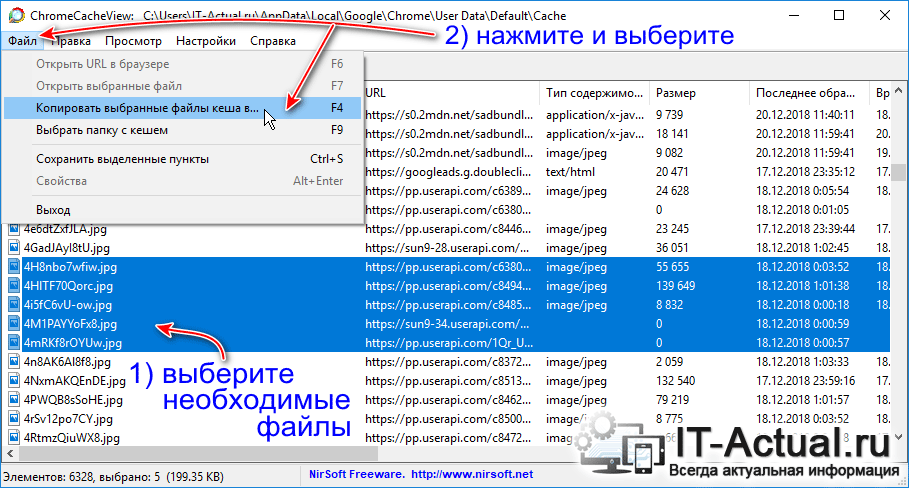-Рубрики
- афоризмы (208)
- Политика (15)
- Для детей (128)
- Здоровье (724)
- Интересное (407)
- Интернет Яру и др (186)
- интересное в инете (63)
- Компьютер (608)
- Уроки по компьютеру (547)
- Корел (38)
- Космос (0)
- Кулинария (1427)
- все из теста (391)
- вторые блюда (487)
- заготовки на зиму (96)
- Праздничный рецепт (60)
- салаты (222)
- Торты (103)
- Музыка (335)
- плейлист с музыкой (74)
- огород (169)
- Поделки своими руками (195)
- Полезное в быту (107)
- Программы (530)
- ProSow Producer от Василия Павленко (79)
- Делаем Слайд-шоу (64)
- Уроки по прграммам (64)
- Снимаем фото (10)
- Стихи (424)
- Уроки по ЛИ РУ (197)
- Оформление для ЛиРу (44)
- Уход за волосами (29)
- Фотошоп (1635)
- анимация (159)
- Бродилки (88)
- Для Фотошопа (157)
- Картины и рисунки (50)
- Кисти (15)
- Клипарт (37)
- Клипарт - декоративные элементы (95)
- Клипарт - детский (47)
- Клипарт - природа (97)
- Клипарт девушки и парочки (64)
- Маски (30)
- Надписи (13)
- Скрап-наборы (33)
- уроки по флешкам (41)
- Уроки по фотошопу (455)
- Фильтры и плагины (113)
- Фоны (71)
- Футажи (41)
- Цветы (46)
- Юмор (65)
-Музыка
- KOOP ISLAND BLUES
- Слушали: 7261 Комментарии: 0
- Саксофон, флейта и дудук. - Душа абрикосового дерева.
- Слушали: 85341 Комментарии: 0
- Мне тебя не хватает...
- Слушали: 26843 Комментарии: 0
- Despina Vandi
- Слушали: 3991 Комментарии: 0
- Francis Goya -Historia-
- Слушали: 4544 Комментарии: 0
-Поиск по дневнику
-Подписка по e-mail
-Постоянные читатели
-Сообщества
-Статистика
Записей: 7576
Комментариев: 362
Написано: 8262
Как посмотреть и извлечь файлы из кэша Google Chrome и других браузеров. |
https://it-actual.ru/how-to-view-and-copy-files-from-browser-cache.htmlВ процессе открытия и просмотра сайтов, браузером автоматически сохраняются файлы, которые являются элементами просматриваемых страниц. Это могут быть графические элементы, аудио и видео, таблицы стилей,js файлы, html файлы и так далее.
Все эти файлы сохраняются в кэше браузера, и впоследствии используются для ускорения формирования и отображения страниц сайтов. Принцип работы кэша весьма прост – если тот или иной элемент страницы открываемого сайта сохранён локально, то браузер использует его при формировании страницы, а не запрашивает вновь с Интернет-а. Естественно, извлечение файла из кэша происходит несоизмеримо быстрее, нежели если бы происходила загрузка оного из сети.
Зная данное обстоятельство, пользователи прибегают к извлечению этих сохранённых файлов. К примеру, это может понадобиться, дабы выяснить, какие сайты просматривались и какой непосредственно контент там отображался. Это можно определить по сохранённым графическим элементам (картинкам, фотографиям) с просматриваемых сайтов, что были сохранены в кэше браузера.
Проблема заключается лишь в том, что в браузере Google Chrome и основанных на его «базе» (Яндекс Браузер, Opera и так далее), к файлам кэша напрямую не обратиться. Точнее, если открыть папку с кэшем, то непосредственно сохранённых файлов вы не обнаружите, а увидите лишь файлы с порядковыми номерами. Но вопрос с доступом к кэшу в браузере решаем, о чём и будет поведано в данном материале.
Инструкция по просмотру и извлечению (копированию, сохранению) файлов кэша в Google Chrome, Opera, Яндекс браузер и т.д.
Для решения поставленной задачи мы воспользуемся миниатюрной утилитой под названием «ChromeCacheView», которая работает без установи и имеет поддержку русского языка интерфейса (языковой файл скачивается отдельно и копируется в папку, где находится и сама утилита).
- Зайдя на официальный сайт утилиты, скачайте архив с ней и распакуйте в заранее созданную дня неё папку. Запустите находящийся исполняемый файл программы. Будет открыто основное окно утилиты.
Программа попытается обнаружить папку с кэшем браузера и отобразит сохранённые в нём файлы. Если этого не произошло или у вас в системе установлено несколько браузеров (или используется портативный вариант браузера), то в верхнем меню выберите пункт Файл -> Выбрать папку с кешем.
Там будут доступны варианты быстрого переключения расположения путей для браузеров Opera, Vivaldi, Яндекс Браузер, Google Chrome. Если в вашем случае путь будет отличаться, то существует возможность ручного выбора папки кэша.
- И так, открыв нужный кэш, можете приступить к просмотру файлов в нём находящихся, а также их извлечением (копированием) в любую другую папку.
Делается это просто: выделите файлы, которые должны быть извлечены, а после нажмите в верхнем меню пункт Файл -> Копировать выбранные файлы кэша в… и укажите папку, куда они должны быть скопированы.
- Всё. Интересующие файлы извлечены из кэша, теперь их можно просмотреть и использовать для других задач.
Воспользовавшись столь простым решением, вы с лёгкостью сможете просмотреть и скопировать файлы из кэша браузера Google Chrome, а также других браузеров, основанных на коде Chromium.
| Рубрики: | Компьютер/Уроки по компьютеру |
| Комментировать | « Пред. запись — К дневнику — След. запись » | Страницы: [1] [Новые] |