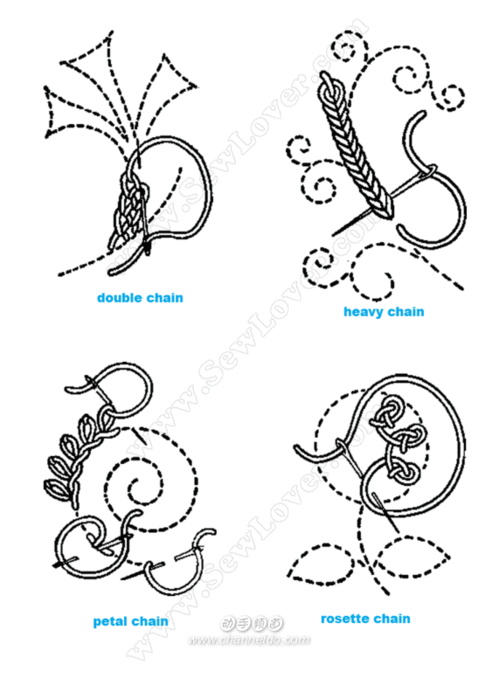-Рубрики
- Вязание спицами (33597)
- Вязание спицами для женщин (23053)
- вязание спицами для мужчин (4737)
- Вязание крючком (4329)
- вязание спицами для детей (3366)
- Вышивка крестом (2269)
- Сумки вязаные (2106)
- Журналы по вязанию (1433)
- Салфетки. Крючок. (1165)
- Узоры спицами (994)
- Вышивка лентами (776)
- Прихватки. Крючок. (574)
- Техника выполнения (239)
- Для кухни (233)
- Шапка. Спицы. (231)
- Вышивка (184)
- Кулинария (183)
- Кино (165)
- Стихи (160)
- БУДЕМ ЗДОРОВЫ (130)
- Мой компьютер (126)
- подставки (119)
- Полезные советы (118)
- Рукоделие (115)
- УЗОРЫ КРЮЧКОМ (111)
- коврики (83)
- Изонить (79)
- Мудрые мысли (55)
- Декоративная вышивка (51)
- Разное (48)
- Картон и бумага (47)
- Куклы из колготок (47)
- Монохромная вышивка (42)
- Вязание из полиэтиленовых пакетов (35)
- Барджелло (34)
- Музыка (31)
- Игры (29)
- Вышивка гладью (27)
- Макраме (23)
- Мудрые мысли. Омар Хайям. (19)
- Плетение (19)
- Швейное дело (17)
- Квилинг (16)
- Лонгстич (15)
- Плетение из ленты (15)
- Вышивка Рококо (14)
- Фото (11)
- Мое право (10)
- консервирование (10)
- игрушки крючком (10)
- Платки и палантины (8)
- Книги. (6)
- Музыка (6)
- Трехмерная вышивка (6)
- Канзаши (5)
- Спирелли (5)
- сидушка (4)
- Юмор (4)
- Работы моих учеников. (4)
- Плед (3)
- подушка (3)
- Обереги (3)
- вязаные купальники (3)
- Это интересно (3)
- аксессуары (2)
- Коментарии (1)
- (0)
- игрушки спицами (0)
-Музыка
- Наргиз Закирова - Ты - моя нежность...
- Слушали: 7449 Комментарии: 0
- Трофим - "Умничка моя"
- Слушали: 7809 Комментарии: 0
- Позови меня тихо по имени
- Слушали: 9740 Комментарии: 0
- Тебе...
- Слушали: 8655 Комментарии: 0
- Падает снег.
- Слушали: 891 Комментарии: 0
-Поиск по дневнику
-Подписка по e-mail
-Постоянные читатели
Charodeika66 Egoryja Elena_Businka Iluce KLIM70 Lora_Chi MAMA_KOLECHKI Margarita51rus Marisy Nicoleta_Jauca Nonka57 Sirena_22 Tatianka_S VETER-OK Victoria_Serova Yarmoluk _Бегущая__к__Свету_ buksiha drela feofaniya_unitas galinakhor gramata iirina6 kaen05 kalinka70 key-note lenok2774 lvn58 marijaba totosha77 verashpinjova Ариша_Волга Бершик Люба_Тётя Любовь_Никулина Макух_Наталья МарСер Ниноччка Ольга_Волгореченск Селена_Тавр_96 ТатНик59 Татьяна357 Шьющая_красоту адлана кореопсис ленок65 мадам_булка наталья0204 хон штучка57
-Сообщества
Участник сообществ
(Всего в списке: 2)
вязалочки
Вяжем_спицами_и_крючком
Читатель сообществ
(Всего в списке: 1)
О_Самом_Интересном
-Статистика
Создан: 29.01.2013
Записей: 43184
Комментариев: 74
Написано: 44778
Записей: 43184
Комментариев: 74
Написано: 44778
Вышивальные швы |
Это цитата сообщения gelexxx [Прочитать целиком + В свой цитатник или сообщество!]
|
Понравилось: 2 пользователям
Декоративные швы |
Это цитата сообщения милена70 [Прочитать целиком + В свой цитатник или сообщество!]
|
Журнал по вышивке |
Это цитата сообщения cravennat [Прочитать целиком + В свой цитатник или сообщество!]
|
Журнал по декоративной вышивке |
Это цитата сообщения mad1959 [Прочитать целиком + В свой цитатник или сообщество!]
|
Декоративные швы |
Это цитата сообщения kasana55 [Прочитать целиком + В свой цитатник или сообщество!]
|
|
декоративнае швы |
Это цитата сообщения Аля-М [Прочитать целиком + В свой цитатник или сообщество!]
|
|
Декоративная вышивка |
Это цитата сообщения cravennat [Прочитать целиком + В свой цитатник или сообщество!]
|
|
Вышивка лентами |
Это цитата сообщения gelexxx [Прочитать целиком + В свой цитатник или сообщество!]
|
|
Вязание крючком |
Это цитата сообщения gelexxx [Прочитать целиком + В свой цитатник или сообщество!]
|
Журнал по вязанию |
Это цитата сообщения gelexxx [Прочитать целиком + В свой цитатник или сообщество!]
|
Вышивка лентами |
Это цитата сообщения Rukodelkino [Прочитать целиком + В свой цитатник или сообщество!]
|
Книги |
Это цитата сообщения Юлия_Ж [Прочитать целиком + В свой цитатник или сообщество!]
"Украшения из шелковых лент" - книга по рукоделию.
Читать далее...
"Украшения из шелковых лент" - книга по рукоделию.
С помощью этой книги, Вы научитесь вышивать лентами, делать объемные рисунки, познакомитесь с основными стежками, а также увидите, как с помощью шелковых лент можно украсить одежду и предметы интерьера.
|
Понравилось: 2 пользователям
Цитата сообщения anngol
Чудный голос |
Цитата |
КЛАССС!!! Ангельский голосок
Супер!!! 4-летний мальчик по имени Джурабек из Афганистана поет на фарси песню Далера Назарова. Голосище у ребенка просто от Бога
Супер!!! 4-летний мальчик по имени Джурабек из Афганистана поет на фарси песню Далера Назарова. Голосище у ребенка просто от Бога
Серия сообщений "Разное":Стихи, песни, видио.Часть 1 - Удивительный танец
Часть 2 - Чудный голос
Часть 3 - Без заголовка
Часть 4 - Черномырдин
...
Часть 53 - Без заголовка
Часть 54 - Сетевой журнал - история всего на свете
Часть 55 - Без заголовка
|
|
Цитата сообщения heregirl
Удивительный танец |
Цитата |
Это одна из самых удивительных вещей которую я видела. Это должен увидеть каждый :)
Это одна из самых удивительных вещей которую я видела. Это должен увидеть каждый :)
Серия сообщений "Разное":Стихи, песни, видио.Часть 1 - Удивительный танец
Часть 2 - Чудный голос
Часть 3 - Без заголовка
...
Часть 53 - Без заголовка
Часть 54 - Сетевой журнал - история всего на свете
Часть 55 - Без заголовка
|
|
Стихи |
НАШИМ МАТЕРЯМ.
Не забывайте Матерей!
Они печалятся в разлуке.
И нет для них страшнее муки –
Молчанье собственных детей.
Не забывайте Матерей!
Они ни в чём не виноваты.
Как прежде их сердца объяты
Тревогой за своих детей.
Пишите письма Матерям,
Звоните им по телефону!
Они так радуются вам,
Любому вашему поклону.
Не забывайте Матерей!
Ведь для молчанья нет причины,
И глубже с каждым днём морщины
От равнодушия детей.
Средь суеты и праздных дней
Услышьте, Господа и Дамы:
Болит душа у вашей Мамы!
Не забывайте Матерей!
Пишите письма Матерям!
Звоните им по телефону,
Они так радуются вам,
Любому вашему поклону.
Ты - мама. Это много или мало?
Ты– мама. Это счастье или крест?
И невозможно все начать сначала,
Ты молишься теперь за то, что есть:
За плач ночной, за молоко, пеленки,
За первый шаг, за первые слова.
За всех детей. За каждого ребенка.
Ты – мама! И поэтому права!
Ты – целый мир. Ты – жизни возрождение.
И ты весь свет хотела бы обнять.
Ты – мама. Мама! Это наслаждение
Никто не в силах у тебя отнять!
ХОДИ К СВОЕЙ МАМЕ В ГОСТИ
Ходи к своей маме в гости
Пока твоя мама жива
Она ни о чём не спросит,
Усадит тебя сперва —
Не скажет, что редко бываешь,
Вздохнёт она про себя,
Подарков не надо — ты знаешь, —
Увидеть бы ей тебя
Спокойно и просто встретит,
Крутым угостит чайком
И ты не всегда заметишь
Как мать улыбнётся тайком.
Не спросит, — а сердцем учует.
И радость твою, и боль.
Смотри на неё, родную,
Пока она здесь, с тобой.
И без утешений умеет —
Так может лишь только мать —
Любую печаль развеять
И чёрную грусть прогнать.
Она до порога проводит
И долго ещё стоит,
И смотрит, как уходишь,
И вновь потом ждёт, сидит
И снова в бессонном окошке
Седеет её голова…
Ходи к своей маме в гости
Пока твоя мама жива…
ПОМОЛИСЬ ЗА МЕНЯ МАМА
Помолись за меня мама,
Помолись за меня с небес…
Я устала, ведь ты же видишь,
Не могу я нести свой крест.
По душе пробежало торнадо,
Все, что было переворошив,
Поломало и сокрушило
И оставило без сил.
Помолись за меня мама,
Он не слышит меня с земли…
Как же жить мне теперь не знаю,
Ну не вижу больше пути…
Как же в жизни мне одиноко
И со мною тебя уже нет,
Помолись за меня мама,
Помолись за меня с небес…
МАМОЧКА, МНЕ ПЛОХО
Мамочка, мне плохо, помоги!
Крикнула, сегодня, я в ночи,
А в ответ, лишь только тишина.
Мамочка моя, давно ушла…
Господи, как замолить свои грехи?
Выпросить, прощенье для души.
Мамочка моя, мне так нужна.
Успокоила меня б, совет дала.
Только рано, нас покинула она.
Поднялась, ее душа на небеса.
Мамочка, мне плохо помоги!
Крикнула, сегодня, я в ночи.
Не обнимет, не подскажет, ее нет.
Промолчит и ночь, не даст ответ.
Я подушке, подарю свою слезу.
Свою мамочку, я больше не найду!
Берегите, ЛЮДИ, МАТЕРЕЙ!
Ведь живут они ради, детей,
Если есть они, еще у ВАС.
Помните, Вы МАТЕРЕЙ НАКАЗ.
МОЛИТВА
Прими, Господь, молитву-стих,
Храни, Господь, детей моих!
Средь ночи и средь бела дня
Храни, как ты хранишь меня!
В час испытания лихой,
Что посылает жизнь порой,
Ты мужество в их сердце лей.
Храни, Господь, моих детей!
От чёрных стрел обереги,
С тропы неверной уведи,
Пошли им преданных друзей.
Храни, Господь, моих детей!
Храни от войн и от чумы,
От искушений Князя Тьмы.
Звенит Планета Матерей:
Храни, Господь, храни детей!
Да будет путь их чист и ясен,
В делах и помыслах прекрасен,
С открытым сердцем для людей.
Храни, Господь, храни детей!
Пусть звёзд немолчный хоровод
Тропой Любви детей ведёт.
Раскинь над ними Неба синь.
Храни, Господь! Храни!
Аминь
Не забывайте Матерей!
Они печалятся в разлуке.
И нет для них страшнее муки –
Молчанье собственных детей.
Не забывайте Матерей!
Они ни в чём не виноваты.
Как прежде их сердца объяты
Тревогой за своих детей.
Пишите письма Матерям,
Звоните им по телефону!
Они так радуются вам,
Любому вашему поклону.
Не забывайте Матерей!
Ведь для молчанья нет причины,
И глубже с каждым днём морщины
От равнодушия детей.
Средь суеты и праздных дней
Услышьте, Господа и Дамы:
Болит душа у вашей Мамы!
Не забывайте Матерей!
Пишите письма Матерям!
Звоните им по телефону,
Они так радуются вам,
Любому вашему поклону.
Ты - мама. Это много или мало?
Ты– мама. Это счастье или крест?
И невозможно все начать сначала,
Ты молишься теперь за то, что есть:
За плач ночной, за молоко, пеленки,
За первый шаг, за первые слова.
За всех детей. За каждого ребенка.
Ты – мама! И поэтому права!
Ты – целый мир. Ты – жизни возрождение.
И ты весь свет хотела бы обнять.
Ты – мама. Мама! Это наслаждение
Никто не в силах у тебя отнять!
ХОДИ К СВОЕЙ МАМЕ В ГОСТИ
Ходи к своей маме в гости
Пока твоя мама жива
Она ни о чём не спросит,
Усадит тебя сперва —
Не скажет, что редко бываешь,
Вздохнёт она про себя,
Подарков не надо — ты знаешь, —
Увидеть бы ей тебя
Спокойно и просто встретит,
Крутым угостит чайком
И ты не всегда заметишь
Как мать улыбнётся тайком.
Не спросит, — а сердцем учует.
И радость твою, и боль.
Смотри на неё, родную,
Пока она здесь, с тобой.
И без утешений умеет —
Так может лишь только мать —
Любую печаль развеять
И чёрную грусть прогнать.
Она до порога проводит
И долго ещё стоит,
И смотрит, как уходишь,
И вновь потом ждёт, сидит
И снова в бессонном окошке
Седеет её голова…
Ходи к своей маме в гости
Пока твоя мама жива…
ПОМОЛИСЬ ЗА МЕНЯ МАМА
Помолись за меня мама,
Помолись за меня с небес…
Я устала, ведь ты же видишь,
Не могу я нести свой крест.
По душе пробежало торнадо,
Все, что было переворошив,
Поломало и сокрушило
И оставило без сил.
Помолись за меня мама,
Он не слышит меня с земли…
Как же жить мне теперь не знаю,
Ну не вижу больше пути…
Как же в жизни мне одиноко
И со мною тебя уже нет,
Помолись за меня мама,
Помолись за меня с небес…
МАМОЧКА, МНЕ ПЛОХО
Мамочка, мне плохо, помоги!
Крикнула, сегодня, я в ночи,
А в ответ, лишь только тишина.
Мамочка моя, давно ушла…
Господи, как замолить свои грехи?
Выпросить, прощенье для души.
Мамочка моя, мне так нужна.
Успокоила меня б, совет дала.
Только рано, нас покинула она.
Поднялась, ее душа на небеса.
Мамочка, мне плохо помоги!
Крикнула, сегодня, я в ночи.
Не обнимет, не подскажет, ее нет.
Промолчит и ночь, не даст ответ.
Я подушке, подарю свою слезу.
Свою мамочку, я больше не найду!
Берегите, ЛЮДИ, МАТЕРЕЙ!
Ведь живут они ради, детей,
Если есть они, еще у ВАС.
Помните, Вы МАТЕРЕЙ НАКАЗ.
МОЛИТВА
Прими, Господь, молитву-стих,
Храни, Господь, детей моих!
Средь ночи и средь бела дня
Храни, как ты хранишь меня!
В час испытания лихой,
Что посылает жизнь порой,
Ты мужество в их сердце лей.
Храни, Господь, моих детей!
От чёрных стрел обереги,
С тропы неверной уведи,
Пошли им преданных друзей.
Храни, Господь, моих детей!
Храни от войн и от чумы,
От искушений Князя Тьмы.
Звенит Планета Матерей:
Храни, Господь, храни детей!
Да будет путь их чист и ясен,
В делах и помыслах прекрасен,
С открытым сердцем для людей.
Храни, Господь, храни детей!
Пусть звёзд немолчный хоровод
Тропой Любви детей ведёт.
Раскинь над ними Неба синь.
Храни, Господь! Храни!
Аминь
|
Процитировано 1 раз
Мой компьютор |
Как копировать текст и рисунки
"Как копировать текст?" - даже такой, казалось бы, простой вопрос, можно получить от начинающих пользователей компьютера.
Как копировать текст клавиатурой
Копировать можно разными способами: 1) В меню Правка выбрать пункт Копировать, 2) Нажать правую кнопку мыши и в контекстном меню выбрать Копировать. Но самый удобный и быстрый способ копирования - с помощью клавиатуры.
Выделяете текст, который хотите скопировать, потом нажимаете клавишу Ctrl и, не отпуская её, щелкаете по клавише c . Текст скопируется в буфер обмена.
Теперь открываете любой документ, например, текстовый редактор Word, или письмо, ставите курсор в то место, куда собираетесь вставить скопированное, нажимаете клавишу Ctrl а потом, не отпуская её - щелкаете по клавише v Тут же появится текст, или рисунок, который вы скопировали на другой странице.
Потренируйтесь и, я думаю, что эти клавиши станут у вас самыми популярными. Итак, Скопировать: Ctrl + с , вставить: Ctrl + v
Как выделить текст
Выделение и копирование текста - это основа работы на компьютере. Прежде чем копировать текст, сначала нужно его выделить. Однако, не все начинающие пользователи умеют быстро выделять текст.
а) Как выделить весь текст на странице
Нажимаете клавишу Ctrl, а потом, не отпуская её, щелкаете по клавише a . Весь текст на странице выделится. Однако, такое выделение редко используется.
б) Как выделить текст на странице с помощью мыши
Чаще всего, необходимо выделить и скопировать только часть страницы. Нужно поставить курсор перед началом текста, который вы собрались выделить, а потом, не отпуская левой кнопки мыши, вести курсор вниз и вправо. Текст будет выделяться.
в) Как выделить текст с помощью клавиатуры.
Иногда, нужно выделить текст с точностью до буквы, а не получается. На этот случай есть удобный вариант выделения. Ставите курсор перед словом или буквой, с которой начнете выделение. Потом нажимаете клавишу Shift и, не отпуская её нажимаете клавиши стрелка вправо и стрелка вниз.
Если выделили лишние знаки, то нажав клавишу стрелка влево, можно уменьшить область выделения. Таким образом можно выделить текст очень точно, до одной буквы.
Как копировать картинки с сайта
Копирование картинки с сайта
Рис. 1
Чтобы скопировать картинку в Интернете, нужно нажать на понравившейся картинке правой кнопкой мыши и в контекстном меню выбрать Сохранить изображение как... (Рис. 1)
Сохранение изображения с сайта
Рис. 2
Появится окно Сохранение изображения (рис. 2). Если вы машинально нажмете кнопку Сохранить, то компьютер сохранит рисунок в папку, в которую вы сохраняли рисунки в последний раз, перед этим. А название оставит то, которое имеет этот рисунок на сайте.
Но, вы можете изменить папку назначения и Имя файла и, только потом, нажать кнопку Сохранить.
Примечание. Хочу обратить внимание на то, что не все рисунки получится скопировать. Иногда один рисунок состоит из множества маленьких. Так, например, сделано в Одноклассниках. Там, если не оплатить смайлики, скопировать и отправить открытку друзьям, не получится.
Copyright © 2004-2012 Сергей Авдевнин All rights reserved worldwide
При полном или частичном использовании материала, ссылка на сайт "Виртуальная компьютерная академия"
обязательна!
Как сделать эффективную презентацию
Правильно сделанная презентация — это «убийственный» инструмент, который может превратить ваших слушателей в ваших единомышленников, или наоборот, настроить их против вас и вашего материала. Это может послужить отличным трамплином для достижения цели выступления.
Проще говоря, презентация может в переносном смысле убить ваших слушателей или буквально убить ваше выступление. Я неоднократно наблюдала, как умные квалифицированные профессора с интересными докладами просто уничтожали свои труды и убаюкивали слушателей перепечаткой своего доклада на слайдах презентации и их монотонное зачитывание.
Итак. Как сделать эффективную презентацию?
1. Начиная дело, представьте всю картину в целом. Вы даже еще не открыли программу, в которой будете делать презентацию (в большинстве случаев — PowerPoint), но вы должны уже четко себе представить, какого эффекта вы хотите добиться с ее помощью. Какова цель вашей речи? Почему вы выступаете именно с этой темой? Чего от вас ожидает аудитория? Постарайтесь выделить, что является главным в вашей презентации.
2. Составьте план выступления. Напишите тезисный план своей речи. Он не только пригодится вам во время выступления, но и поможет понять, какие именно моменты нуждаются в иллюстрации слайдами, а какие достаточно упомянуть устно.
3. Сделайте эскиз презентации на бумаге. Не скупитесь тратить время на то, что поможет вам обыграть конкурентов и произвести хорошее впечатление на аудиторию. Перед началом работы на компьютере, составьте эскиз будущей презентации на бумаге. На этом этапе важно выстроить логику подачи информации и сделать схематическую разметку слайдов.
4. А теперь займитесь оформлением слайдов. Слайды — это и есть ваша презентация. Не вложите в них душу — не получите никакого эффекта. Для начала, не нужно перегружать презентацию сотней слайдов, которые вам придется ежеминутно менять, чтобы уложиться в отведенное время. У вас может быть всего 5-10 кадров, но таких, что все упадут.
Делайте ваши слайды красочными и выразительными. Используйте не только схемы, диаграммы и изображения по делу, но и фото, которые можно косвенно отнести к вашим словам. Например, к тезисам о преимуществах перед конкурентами вполне может подойти фото льва или орла, парящего над горными вершинами.
Не мельчите. Лучше 5 слов крупным шрифтом, чем страница вашего доклада мелкими буковками.
Используйте только мягкие цвета, которые не будут ослеплять или раздражать аудиторию.
Заполняйте слайд информацией равномерно таким образом, чтобы избежать скопления символов в одном углу и белых пятен — в другом.
ЧЕГО НИКОГДА НЕ НУЖНО ДЕЛАТЬ на этом этапе:
Не помещайте на слайд текст доклада — у ваших слушателей может не быть орлиного зрения, да и желания все это читать! Люди и так не склонны внимательно слушать, что им «втирают», а с презентацией-снотворным шансы донести свои мысли и аргументы до слушателей снижаются практически до нуля.
5. Отшлифуйте составленную презентацию. Лучше всего этим заняться через час-два после составления презентации. Взгляд будет менее «замыленным», могут появиться дополнительные идеи. Если у вас есть возможность разузнать какие-то подробности о слушателях, сделайте это! И используйте это в презентации. Почти всегда можно найти особенности, объединяющие всех слушателей.
Немеряно презентаций приходилось делать во время учебы в университете — защита курсовиков, лабораторок, практики, выступления на конференциях различных уровней. Мне нравился такой фокус — последний или предпоследний слайд делать особенным. По времени он как раз совпадает с подведением итогов речи. Его цель — разбудить заторможенную аудиторию. В принципе, это последний шанс вложить хоть какую-то информацию в слушателей :) Если вы выступаете перед барышнями — это может быть умильная мордочка котенка, если слушатели с претензией на интеллигентность — репродукция художественного полотна. Импровизируйте — это тоже элемент шлифовки презентации. Слушатели не ожидают этого слайда, он выбивает их из колеи, встряхивает и заставляет снова включиться в работу на последних минутах. Этот слайд вызывает положительные эмоции, которые в последствии, надеюсь, закрепятся в памяти потенциальных клиентов.
Постарайтесь адаптировать ее под ваших слушателей настолько, насколько это возможно.
И, напоследок, полезные слайды, которые украсят вашу презентацию:
— Слайд 1: Краткое и ёмкое название вашего доклада и ваше имя. Конечно, вы продублируете это и устно, но так слушателям будет проще не упустить самое важное — почему столько людей собралось в одном месте и слушают этого человека на трибуне. Этот слайд — так называемый сигнал, что начинается работа, нужно включить голову.
— Слайд 2: Фото-слайды, которые не относятся напрямую к докладу, но все же иллюстрируют ваши слова (лев, орел, рыболов, ...).
— Слайд 3: Эмоциональный слайд в конце презентации, который «встряхнет» слушателей и создаст положительное впечатление о презентации.
— Слайд 4: Слайд-спасибо. Почему бы не поблагодарить слушателей за терпение и внимание ;)
— Слайд 5: Слайд, еще раз повторяющий ваше имя. Так же туда будет уместно добавить вашу контактную информацию, если кто-то из слушателей захочет пообщаться с вами на эту тему вашего доклада подробнее.
http://znay-kak.ru/business/kak-sdelat-prezentaciyu.html
Мой компьютер
Основные сочетания клавиш для Windows XP
CTRL+C копирование
CTRL+X вырезание
CTRL+V вставка
CTRL+Z отмена действия
DELETE удаление
SHIFT+DELETE удаление выбранного объекта без возможности восстановления, не помещая объект в корзину
CTRL с перетаскиванием объекта копирование выделенного объекта
CTRL+SHIFT с перетаскиванием объекта создание ярлыка для выбранного объекта
Клавиша F2 переименование выбранного объекта
CTRL+СТРЕЛКА ВПРАВО перемещение точки ввода в начало следующего слова
CTRL+СТРЕЛКА ВЛЕВО перемещение точки ввода в начало предыдущего слова
CTRL+СТРЕЛКА ВНИЗ перемещение точки ввода в начало следующего абзаца
CTRL+СТРЕЛКА ВВЕРХ перемещение точки ввода в начало предыдущего абзаца
CTRL+SHIFT + клавиши со стрелками выделение блока текста
SHIFT + клавиши со стрелками выбор нескольких объектов в окне или на рабочем столе, а также выделение текста в документе
CTRL+A выделение всего документа
Клавиша F3 поиск файла или папки
ALT+ВВОД просмотр свойств выбранного объекта
ALT+F4 закрытие активного окна или завершение работы активной программы
ALT+ВВОД просмотр свойств выбранного объекта
ALT+ПРОБЕЛ вызов контекстного меню активного окна
CTRL+F4 закрытие активного документа в приложениях, в которых одновременно можно открыть несколько документов
ALT+ТАБУЛЯЦИЯ переход между открытыми объектами
ALT+ESC просмотр объектов в том порядке, в котором они были открыты
Клавиша F6 поочередный просмотр элементов интерфейса в окне или на рабочем столе
Клавиша F4 отображение панели адресов в папке «Мой компьютер» или в обозревателе Windows Explorer
SHIFT+F10 вызов контекстного меню для выделенного элемента
ALT+ПРОБЕЛ вызов системного меню для активного окна
CTRL+ESC вызов меню «Пуск»
ALT+подчеркнутая буква в названии меню вызов соответствующего меню
Подчеркнутая буква в имени команды открытого меню выполнение соответствующей команды
Клавиша F10 активация строки меню в используемой программе
СТРЕЛКА ВПРАВО вызов следующего меню справа или подменю
СТРЕЛКА ВЛЕВО вызов следующего меню слева или закрытие подменю
Клавиша F5 обновление активного окна
Клавиша BACKSPACE просмотр содержимого папки, расположенной выше на один уровень в каталоге «Мой компьютер» или обозревателе Windows Explorer
Клавиша ESC отмена выполняемого задания
SHIFT при загрузке компакт-диска в привод для компакт-дисков предотвращение автоматического воспроизведения компакт-диска
CTRL+SHIFT+ESC вызов диспетчера задач
Сочетания клавиш для диалоговых окон
При нажатии клавиш SHIFT+F8 в окнах списков связного выбора включается режим связного выбора. В этом режиме можно использовать клавиши со стрелками, чтобы переместить курсор, сохраняя выбор объекта. Для настройки параметров выбранного объекта нажимайте CTRL+ПРОБЕЛ или SHIFT+ПРОБЕЛ. Чтобы отключить связный режим, нажмите SHIFT+F8. Режим связного выбора отключается автоматически при перемещении фокуса к другому элементу управления.
CTRL+ТАБУЛЯЦИЯ перемещение вперед по вкладкам
CTRL+SHIFT+ТАБУЛЯЦИЯ перемещение назад по вкладкам
ТАБУЛЯЦИЯ перемещение вперед по опциям
SHIFT+ТАБУЛЯЦИЯ перемещение НАЗАД по опциям
ALT+подчеркнутая буква выполнение соответствующей команды или выбор соответствующей опции
Клавиша ВВОД выполнение команды для текущей опции или кнопки
Клавиша ПРОБЕЛ установка или снятие флажка с поля, если активный параметр представлен флаговой кнопкой
Клавиши со стрелками выбор кнопки, если активная опция входит в группу переключателей
Клавиша F1 вызов справки
Клавиша F4 отображение элементов активного списка
Клавиша BACKSPACE открывает папку, расположенную на один уровень выше, если папка выбрана в диалоговом окне Сохранение документа или Открытие документа
Горячие клавиши стандартной клавиатуры Microsoft Natural Keyboard
Эмблема Windows открывает или закрывает меню «Пуск»
Эмблема Windows+BREAK вызов диалогового окна Свойства системы
Эмблема Windows+D отображение рабочего стола
Эмблема Windows+M сворачивание всех окон
Эмблема Windows+SHIFT+M восстановление свернутых окон
Эмблема Windows+E открытие папки «Мой компьютер»
Эмблема Windows+F поиск файла или папки
CTRL+эмблема Windows+F поиск компьютеров
Эмблема Windows+F1 вызов справки Windows
Эмблема Windows+ L блокирование клавиатуры
Эмблема Windows+R вызов диалогового окна Запуск программы
Эмблема Windows+U вызов диспетчера служебных программ
Сочетания клавиш специальных возможностей
Удерживание правого SHIFT 8 секунд включение и отключение фильтрации ввода
Левый ALT+левый SHIFT+PRINT SCREEN включение и отключение высокой контрастности
Левый ALT+левый SHIFT+PRINT SCREEN включение и отключение высокой контрастности
Пятикратное нажатие SHIFT включение и отключение залипания клавиш
Удерживание клавиши NUM LOCK 5 секунд включение и отключение озвучивания переключения
Эмблема Windows+U вызов диспетчера служебных программ
Сочетания клавиш в обозревателе Windows Explorer
Клавиша END переход вниз активного окна
Клавиша HOME переход вверх активного окна
Клавиша NUM LOCK+звездочка (*) отображение всех подкаталогов выбранной папки
Клавиша NUM LOCK+знак «плюс» (+) отображение содержимого выбранной папки
Клавиша NUM LOCK+знак «минус» (-) сворачивание выбранной папки
СТРЕЛКА ВЛЕВО сворачивание выбранного объекта, если развернут, или выбор родительской папки
СТРЕЛКА ВПРАВО отображение выбранного объекта, если свернут, или выбор первой вложенной папки
Сочетания клавиш для таблицы символов
Дважды щелкнув символ на сетке знаков, можно перемещаться по сетке, используя сочетания клавиш
СТРЕЛКА ВПРАВО перемещение вправо или в начало следующей строки
СТРЕЛКА ВЛЕВО перемещение влево или в конец предыдущей строки
СТРЕЛКА ВВЕРХ перемещение на одну строку вверх
СТРЕЛКА ВНИЗ перемещение на одну строку вниз
Клавиша PAGE UP перемещение вверх на один экран за раз
Клавиша PAGE DOWN перемещение вниз на один экран за раз
Клавиша HOME переход в начало строки
Клавиша END переход в конец строки
CTRL+HOME переход к первому символу
CTRL+END переход к последнему символу
Клавиша ПРОБЕЛ переключение режимов увеличения и обычного представления выбранного символа
Сочетания клавиш для главного окна консоли управления (MMC)
CTRL+O открывает сохраненную консоль
CTRL+N открывает новую консоль
CTRL+S сохранение открытой консоли
CTRL+M добавление и удаление объекта консоли
CTRL+W открывает новое окно
Клавиша F5 обновление содержимого всех окон консоли
ALT+ПРОБЕЛ вызов меню «Окно» консоли управления (MMC)
ALT+F4 закрывает консоль
ALT+A вызов меню «Действие»
ALT+V вызов меню «Вид»
ALT+F вызов меню «Файл»
ALT+O вызов меню «Избранное»
Сочетания клавиш окна консоли управления (MMC)
CTRL+P печать текущей страницы или активной области
ALT+знак «минус» вызов меню «Окно» активного окна консоли
SHIFT+F10 вызов контекстного меню «Действие» для выделенного элемента
Клавиша F1 открывает раздел справки (при наличии) по выделенному объекту
Клавиша F5 обновление содержимого всех окон консоли
CTRL+F10 сворачивание активного окна консоли
CTRL+F5 восстановление активного окна консоли
ALT+ВВОД вызов диалогового окна Свойства (при наличии) для выделенного объекта
Клавиша F2 переименование выбранного объекта
CTRL+F4 закрытие активного окна консоли; если консоль содержит только одно окно, данное сочетание клавиш закрывает консоль
Подключение к удаленному рабочему столу
CTRL+ALT+END открытие диалогового окна Безопасность Microsoft Windows NT
ALT+PAGE UP переключение между программами слева направо
ALT+PAGE DOWN переключение между программами справа налево
ALT+INSERT перемещение между программами в порядке, который использовался последним
ALT+HOME вызов меню «Пуск»
CTRL+ALT+BREAK переключение клиентского компьютера между режимом окон и полноэкранным режимом
ALT+DELETE вызов меню «Windows»
CTRL+ALT+знак «минус» (-) помещение снимка всей области клиентского окна в буфер обмена на сервере терминалов (действие, аналогичное нажатию клавиш ALT+PRINT SCREEN на локальном компьютере)
CTRL+ALT+знак «плюс» (+) помещение снимка активного окна клиентской области в буфер обмена на сервере терминалов (действие, аналогичное нажатию клавиши PRINT SCREEN на локальном компьютере)
Навигация в обозревателе Microsoft Internet Explorer
CTRL+B открывает диалоговое окно Упорядочить избранное
CTRL+E открывает панель «Поиск»
CTRL+F запуск служебной программы поиска
CTRL+H открывает панель журнала
CTRL+I открывает панель избранного
CTRL+L открывает диалоговое окно Открыть
CTRL+N запуск еще одного экземпляра обозревателя с аналогичным веб-адресом
CTRL+O открывает диалоговое окно Открыть, подобно действию CTRL+L
CTRL+P открывает диалоговое окно Печать
CTRL+R обновление текущей веб-страницы
CTRL+W закрытие текущего окна
Польза от клавиши Win на клавиатуре
Большинство из нас считает ее абсолютно бесполезной. Так ли это?
Вот некоторые сочетания, которые Вам следовало знать, если вы работаете в Windows.
Win: Открывает меню Start/Пуск.
Win + E: Открывает Explorer/Проводник.
Win + R: Открывает команду Run/Выполнить.
Win + U: Открывает служебные утилиты Windows.
Win + L: Log Off.
Win + F: Поиск файлов на компьютере.
Win + D: Сворачивает все окна в панель задач, повторное нажатие – восстанавливает их.
Win + F1: Помощь.
Win + Pause/Break: Системные параметры.
Win + Tab: Мое любимое: переключает окна по кругу - с симпатичным трехмерным эффектом.
Win + B: Выбирает иконки в системном трее (возле часиков), затем клавишами Вправо и Влево можно перемещаться по ним и вызывать нужные параметры.
CTRL + Win + F: Поиск компьютеров.
"Как копировать текст?" - даже такой, казалось бы, простой вопрос, можно получить от начинающих пользователей компьютера.
Как копировать текст клавиатурой
Копировать можно разными способами: 1) В меню Правка выбрать пункт Копировать, 2) Нажать правую кнопку мыши и в контекстном меню выбрать Копировать. Но самый удобный и быстрый способ копирования - с помощью клавиатуры.
Выделяете текст, который хотите скопировать, потом нажимаете клавишу Ctrl и, не отпуская её, щелкаете по клавише c . Текст скопируется в буфер обмена.
Теперь открываете любой документ, например, текстовый редактор Word, или письмо, ставите курсор в то место, куда собираетесь вставить скопированное, нажимаете клавишу Ctrl а потом, не отпуская её - щелкаете по клавише v Тут же появится текст, или рисунок, который вы скопировали на другой странице.
Потренируйтесь и, я думаю, что эти клавиши станут у вас самыми популярными. Итак, Скопировать: Ctrl + с , вставить: Ctrl + v
Как выделить текст
Выделение и копирование текста - это основа работы на компьютере. Прежде чем копировать текст, сначала нужно его выделить. Однако, не все начинающие пользователи умеют быстро выделять текст.
а) Как выделить весь текст на странице
Нажимаете клавишу Ctrl, а потом, не отпуская её, щелкаете по клавише a . Весь текст на странице выделится. Однако, такое выделение редко используется.
б) Как выделить текст на странице с помощью мыши
Чаще всего, необходимо выделить и скопировать только часть страницы. Нужно поставить курсор перед началом текста, который вы собрались выделить, а потом, не отпуская левой кнопки мыши, вести курсор вниз и вправо. Текст будет выделяться.
в) Как выделить текст с помощью клавиатуры.
Иногда, нужно выделить текст с точностью до буквы, а не получается. На этот случай есть удобный вариант выделения. Ставите курсор перед словом или буквой, с которой начнете выделение. Потом нажимаете клавишу Shift и, не отпуская её нажимаете клавиши стрелка вправо и стрелка вниз.
Если выделили лишние знаки, то нажав клавишу стрелка влево, можно уменьшить область выделения. Таким образом можно выделить текст очень точно, до одной буквы.
Как копировать картинки с сайта
Копирование картинки с сайта
Рис. 1
Чтобы скопировать картинку в Интернете, нужно нажать на понравившейся картинке правой кнопкой мыши и в контекстном меню выбрать Сохранить изображение как... (Рис. 1)
Сохранение изображения с сайта
Рис. 2
Появится окно Сохранение изображения (рис. 2). Если вы машинально нажмете кнопку Сохранить, то компьютер сохранит рисунок в папку, в которую вы сохраняли рисунки в последний раз, перед этим. А название оставит то, которое имеет этот рисунок на сайте.
Но, вы можете изменить папку назначения и Имя файла и, только потом, нажать кнопку Сохранить.
Примечание. Хочу обратить внимание на то, что не все рисунки получится скопировать. Иногда один рисунок состоит из множества маленьких. Так, например, сделано в Одноклассниках. Там, если не оплатить смайлики, скопировать и отправить открытку друзьям, не получится.
Copyright © 2004-2012 Сергей Авдевнин All rights reserved worldwide
При полном или частичном использовании материала, ссылка на сайт "Виртуальная компьютерная академия"
обязательна!
Как сделать эффективную презентацию
Правильно сделанная презентация — это «убийственный» инструмент, который может превратить ваших слушателей в ваших единомышленников, или наоборот, настроить их против вас и вашего материала. Это может послужить отличным трамплином для достижения цели выступления.
Проще говоря, презентация может в переносном смысле убить ваших слушателей или буквально убить ваше выступление. Я неоднократно наблюдала, как умные квалифицированные профессора с интересными докладами просто уничтожали свои труды и убаюкивали слушателей перепечаткой своего доклада на слайдах презентации и их монотонное зачитывание.
Итак. Как сделать эффективную презентацию?
1. Начиная дело, представьте всю картину в целом. Вы даже еще не открыли программу, в которой будете делать презентацию (в большинстве случаев — PowerPoint), но вы должны уже четко себе представить, какого эффекта вы хотите добиться с ее помощью. Какова цель вашей речи? Почему вы выступаете именно с этой темой? Чего от вас ожидает аудитория? Постарайтесь выделить, что является главным в вашей презентации.
2. Составьте план выступления. Напишите тезисный план своей речи. Он не только пригодится вам во время выступления, но и поможет понять, какие именно моменты нуждаются в иллюстрации слайдами, а какие достаточно упомянуть устно.
3. Сделайте эскиз презентации на бумаге. Не скупитесь тратить время на то, что поможет вам обыграть конкурентов и произвести хорошее впечатление на аудиторию. Перед началом работы на компьютере, составьте эскиз будущей презентации на бумаге. На этом этапе важно выстроить логику подачи информации и сделать схематическую разметку слайдов.
4. А теперь займитесь оформлением слайдов. Слайды — это и есть ваша презентация. Не вложите в них душу — не получите никакого эффекта. Для начала, не нужно перегружать презентацию сотней слайдов, которые вам придется ежеминутно менять, чтобы уложиться в отведенное время. У вас может быть всего 5-10 кадров, но таких, что все упадут.
Делайте ваши слайды красочными и выразительными. Используйте не только схемы, диаграммы и изображения по делу, но и фото, которые можно косвенно отнести к вашим словам. Например, к тезисам о преимуществах перед конкурентами вполне может подойти фото льва или орла, парящего над горными вершинами.
Не мельчите. Лучше 5 слов крупным шрифтом, чем страница вашего доклада мелкими буковками.
Используйте только мягкие цвета, которые не будут ослеплять или раздражать аудиторию.
Заполняйте слайд информацией равномерно таким образом, чтобы избежать скопления символов в одном углу и белых пятен — в другом.
ЧЕГО НИКОГДА НЕ НУЖНО ДЕЛАТЬ на этом этапе:
Не помещайте на слайд текст доклада — у ваших слушателей может не быть орлиного зрения, да и желания все это читать! Люди и так не склонны внимательно слушать, что им «втирают», а с презентацией-снотворным шансы донести свои мысли и аргументы до слушателей снижаются практически до нуля.
5. Отшлифуйте составленную презентацию. Лучше всего этим заняться через час-два после составления презентации. Взгляд будет менее «замыленным», могут появиться дополнительные идеи. Если у вас есть возможность разузнать какие-то подробности о слушателях, сделайте это! И используйте это в презентации. Почти всегда можно найти особенности, объединяющие всех слушателей.
Немеряно презентаций приходилось делать во время учебы в университете — защита курсовиков, лабораторок, практики, выступления на конференциях различных уровней. Мне нравился такой фокус — последний или предпоследний слайд делать особенным. По времени он как раз совпадает с подведением итогов речи. Его цель — разбудить заторможенную аудиторию. В принципе, это последний шанс вложить хоть какую-то информацию в слушателей :) Если вы выступаете перед барышнями — это может быть умильная мордочка котенка, если слушатели с претензией на интеллигентность — репродукция художественного полотна. Импровизируйте — это тоже элемент шлифовки презентации. Слушатели не ожидают этого слайда, он выбивает их из колеи, встряхивает и заставляет снова включиться в работу на последних минутах. Этот слайд вызывает положительные эмоции, которые в последствии, надеюсь, закрепятся в памяти потенциальных клиентов.
Постарайтесь адаптировать ее под ваших слушателей настолько, насколько это возможно.
И, напоследок, полезные слайды, которые украсят вашу презентацию:
— Слайд 1: Краткое и ёмкое название вашего доклада и ваше имя. Конечно, вы продублируете это и устно, но так слушателям будет проще не упустить самое важное — почему столько людей собралось в одном месте и слушают этого человека на трибуне. Этот слайд — так называемый сигнал, что начинается работа, нужно включить голову.
— Слайд 2: Фото-слайды, которые не относятся напрямую к докладу, но все же иллюстрируют ваши слова (лев, орел, рыболов, ...).
— Слайд 3: Эмоциональный слайд в конце презентации, который «встряхнет» слушателей и создаст положительное впечатление о презентации.
— Слайд 4: Слайд-спасибо. Почему бы не поблагодарить слушателей за терпение и внимание ;)
— Слайд 5: Слайд, еще раз повторяющий ваше имя. Так же туда будет уместно добавить вашу контактную информацию, если кто-то из слушателей захочет пообщаться с вами на эту тему вашего доклада подробнее.
http://znay-kak.ru/business/kak-sdelat-prezentaciyu.html
Мой компьютер
Основные сочетания клавиш для Windows XP
CTRL+C копирование
CTRL+X вырезание
CTRL+V вставка
CTRL+Z отмена действия
DELETE удаление
SHIFT+DELETE удаление выбранного объекта без возможности восстановления, не помещая объект в корзину
CTRL с перетаскиванием объекта копирование выделенного объекта
CTRL+SHIFT с перетаскиванием объекта создание ярлыка для выбранного объекта
Клавиша F2 переименование выбранного объекта
CTRL+СТРЕЛКА ВПРАВО перемещение точки ввода в начало следующего слова
CTRL+СТРЕЛКА ВЛЕВО перемещение точки ввода в начало предыдущего слова
CTRL+СТРЕЛКА ВНИЗ перемещение точки ввода в начало следующего абзаца
CTRL+СТРЕЛКА ВВЕРХ перемещение точки ввода в начало предыдущего абзаца
CTRL+SHIFT + клавиши со стрелками выделение блока текста
SHIFT + клавиши со стрелками выбор нескольких объектов в окне или на рабочем столе, а также выделение текста в документе
CTRL+A выделение всего документа
Клавиша F3 поиск файла или папки
ALT+ВВОД просмотр свойств выбранного объекта
ALT+F4 закрытие активного окна или завершение работы активной программы
ALT+ВВОД просмотр свойств выбранного объекта
ALT+ПРОБЕЛ вызов контекстного меню активного окна
CTRL+F4 закрытие активного документа в приложениях, в которых одновременно можно открыть несколько документов
ALT+ТАБУЛЯЦИЯ переход между открытыми объектами
ALT+ESC просмотр объектов в том порядке, в котором они были открыты
Клавиша F6 поочередный просмотр элементов интерфейса в окне или на рабочем столе
Клавиша F4 отображение панели адресов в папке «Мой компьютер» или в обозревателе Windows Explorer
SHIFT+F10 вызов контекстного меню для выделенного элемента
ALT+ПРОБЕЛ вызов системного меню для активного окна
CTRL+ESC вызов меню «Пуск»
ALT+подчеркнутая буква в названии меню вызов соответствующего меню
Подчеркнутая буква в имени команды открытого меню выполнение соответствующей команды
Клавиша F10 активация строки меню в используемой программе
СТРЕЛКА ВПРАВО вызов следующего меню справа или подменю
СТРЕЛКА ВЛЕВО вызов следующего меню слева или закрытие подменю
Клавиша F5 обновление активного окна
Клавиша BACKSPACE просмотр содержимого папки, расположенной выше на один уровень в каталоге «Мой компьютер» или обозревателе Windows Explorer
Клавиша ESC отмена выполняемого задания
SHIFT при загрузке компакт-диска в привод для компакт-дисков предотвращение автоматического воспроизведения компакт-диска
CTRL+SHIFT+ESC вызов диспетчера задач
Сочетания клавиш для диалоговых окон
При нажатии клавиш SHIFT+F8 в окнах списков связного выбора включается режим связного выбора. В этом режиме можно использовать клавиши со стрелками, чтобы переместить курсор, сохраняя выбор объекта. Для настройки параметров выбранного объекта нажимайте CTRL+ПРОБЕЛ или SHIFT+ПРОБЕЛ. Чтобы отключить связный режим, нажмите SHIFT+F8. Режим связного выбора отключается автоматически при перемещении фокуса к другому элементу управления.
CTRL+ТАБУЛЯЦИЯ перемещение вперед по вкладкам
CTRL+SHIFT+ТАБУЛЯЦИЯ перемещение назад по вкладкам
ТАБУЛЯЦИЯ перемещение вперед по опциям
SHIFT+ТАБУЛЯЦИЯ перемещение НАЗАД по опциям
ALT+подчеркнутая буква выполнение соответствующей команды или выбор соответствующей опции
Клавиша ВВОД выполнение команды для текущей опции или кнопки
Клавиша ПРОБЕЛ установка или снятие флажка с поля, если активный параметр представлен флаговой кнопкой
Клавиши со стрелками выбор кнопки, если активная опция входит в группу переключателей
Клавиша F1 вызов справки
Клавиша F4 отображение элементов активного списка
Клавиша BACKSPACE открывает папку, расположенную на один уровень выше, если папка выбрана в диалоговом окне Сохранение документа или Открытие документа
Горячие клавиши стандартной клавиатуры Microsoft Natural Keyboard
Эмблема Windows открывает или закрывает меню «Пуск»
Эмблема Windows+BREAK вызов диалогового окна Свойства системы
Эмблема Windows+D отображение рабочего стола
Эмблема Windows+M сворачивание всех окон
Эмблема Windows+SHIFT+M восстановление свернутых окон
Эмблема Windows+E открытие папки «Мой компьютер»
Эмблема Windows+F поиск файла или папки
CTRL+эмблема Windows+F поиск компьютеров
Эмблема Windows+F1 вызов справки Windows
Эмблема Windows+ L блокирование клавиатуры
Эмблема Windows+R вызов диалогового окна Запуск программы
Эмблема Windows+U вызов диспетчера служебных программ
Сочетания клавиш специальных возможностей
Удерживание правого SHIFT 8 секунд включение и отключение фильтрации ввода
Левый ALT+левый SHIFT+PRINT SCREEN включение и отключение высокой контрастности
Левый ALT+левый SHIFT+PRINT SCREEN включение и отключение высокой контрастности
Пятикратное нажатие SHIFT включение и отключение залипания клавиш
Удерживание клавиши NUM LOCK 5 секунд включение и отключение озвучивания переключения
Эмблема Windows+U вызов диспетчера служебных программ
Сочетания клавиш в обозревателе Windows Explorer
Клавиша END переход вниз активного окна
Клавиша HOME переход вверх активного окна
Клавиша NUM LOCK+звездочка (*) отображение всех подкаталогов выбранной папки
Клавиша NUM LOCK+знак «плюс» (+) отображение содержимого выбранной папки
Клавиша NUM LOCK+знак «минус» (-) сворачивание выбранной папки
СТРЕЛКА ВЛЕВО сворачивание выбранного объекта, если развернут, или выбор родительской папки
СТРЕЛКА ВПРАВО отображение выбранного объекта, если свернут, или выбор первой вложенной папки
Сочетания клавиш для таблицы символов
Дважды щелкнув символ на сетке знаков, можно перемещаться по сетке, используя сочетания клавиш
СТРЕЛКА ВПРАВО перемещение вправо или в начало следующей строки
СТРЕЛКА ВЛЕВО перемещение влево или в конец предыдущей строки
СТРЕЛКА ВВЕРХ перемещение на одну строку вверх
СТРЕЛКА ВНИЗ перемещение на одну строку вниз
Клавиша PAGE UP перемещение вверх на один экран за раз
Клавиша PAGE DOWN перемещение вниз на один экран за раз
Клавиша HOME переход в начало строки
Клавиша END переход в конец строки
CTRL+HOME переход к первому символу
CTRL+END переход к последнему символу
Клавиша ПРОБЕЛ переключение режимов увеличения и обычного представления выбранного символа
Сочетания клавиш для главного окна консоли управления (MMC)
CTRL+O открывает сохраненную консоль
CTRL+N открывает новую консоль
CTRL+S сохранение открытой консоли
CTRL+M добавление и удаление объекта консоли
CTRL+W открывает новое окно
Клавиша F5 обновление содержимого всех окон консоли
ALT+ПРОБЕЛ вызов меню «Окно» консоли управления (MMC)
ALT+F4 закрывает консоль
ALT+A вызов меню «Действие»
ALT+V вызов меню «Вид»
ALT+F вызов меню «Файл»
ALT+O вызов меню «Избранное»
Сочетания клавиш окна консоли управления (MMC)
CTRL+P печать текущей страницы или активной области
ALT+знак «минус» вызов меню «Окно» активного окна консоли
SHIFT+F10 вызов контекстного меню «Действие» для выделенного элемента
Клавиша F1 открывает раздел справки (при наличии) по выделенному объекту
Клавиша F5 обновление содержимого всех окон консоли
CTRL+F10 сворачивание активного окна консоли
CTRL+F5 восстановление активного окна консоли
ALT+ВВОД вызов диалогового окна Свойства (при наличии) для выделенного объекта
Клавиша F2 переименование выбранного объекта
CTRL+F4 закрытие активного окна консоли; если консоль содержит только одно окно, данное сочетание клавиш закрывает консоль
Подключение к удаленному рабочему столу
CTRL+ALT+END открытие диалогового окна Безопасность Microsoft Windows NT
ALT+PAGE UP переключение между программами слева направо
ALT+PAGE DOWN переключение между программами справа налево
ALT+INSERT перемещение между программами в порядке, который использовался последним
ALT+HOME вызов меню «Пуск»
CTRL+ALT+BREAK переключение клиентского компьютера между режимом окон и полноэкранным режимом
ALT+DELETE вызов меню «Windows»
CTRL+ALT+знак «минус» (-) помещение снимка всей области клиентского окна в буфер обмена на сервере терминалов (действие, аналогичное нажатию клавиш ALT+PRINT SCREEN на локальном компьютере)
CTRL+ALT+знак «плюс» (+) помещение снимка активного окна клиентской области в буфер обмена на сервере терминалов (действие, аналогичное нажатию клавиши PRINT SCREEN на локальном компьютере)
Навигация в обозревателе Microsoft Internet Explorer
CTRL+B открывает диалоговое окно Упорядочить избранное
CTRL+E открывает панель «Поиск»
CTRL+F запуск служебной программы поиска
CTRL+H открывает панель журнала
CTRL+I открывает панель избранного
CTRL+L открывает диалоговое окно Открыть
CTRL+N запуск еще одного экземпляра обозревателя с аналогичным веб-адресом
CTRL+O открывает диалоговое окно Открыть, подобно действию CTRL+L
CTRL+P открывает диалоговое окно Печать
CTRL+R обновление текущей веб-страницы
CTRL+W закрытие текущего окна
Польза от клавиши Win на клавиатуре
Большинство из нас считает ее абсолютно бесполезной. Так ли это?
Вот некоторые сочетания, которые Вам следовало знать, если вы работаете в Windows.
Win: Открывает меню Start/Пуск.
Win + E: Открывает Explorer/Проводник.
Win + R: Открывает команду Run/Выполнить.
Win + U: Открывает служебные утилиты Windows.
Win + L: Log Off.
Win + F: Поиск файлов на компьютере.
Win + D: Сворачивает все окна в панель задач, повторное нажатие – восстанавливает их.
Win + F1: Помощь.
Win + Pause/Break: Системные параметры.
Win + Tab: Мое любимое: переключает окна по кругу - с симпатичным трехмерным эффектом.
Win + B: Выбирает иконки в системном трее (возле часиков), затем клавишами Вправо и Влево можно перемещаться по ним и вызывать нужные параметры.
CTRL + Win + F: Поиск компьютеров.
|
Процитировано 5 раз
Вязание спицами |
|
Процитировано 24 раз
Понравилось: 5 пользователям
Прихватки. Вязание крючком |
Вязание крючком начинают с наборной цепочки. Первый прием изучения - столбик без накида. Провязывая столбиком полотно по прямой, получается красивая и плотная структура. При вязании можно использовать разные цвета ниток и вывязать любой узор. Начинать нужно с простого.
1.

3.

4.

5.

1.

3.

4.

5.

|
Вышивка лентами |
Вышивка лентами очень красивая. Сами ленты яркие с блеском. Вышивка выполняется объемная. Временные и материальные затраты не большие. Основой вышивки может быть канва мелкая или ткань не очень плотного переплетения. Для работы потребуются ленты, ткань, нитки мулине, штопальная ила с острым носиком, пяльцы
![8ab094732349[1] (539x640, 510Kb)](http://img1.liveinternet.ru/images/attach/c/9/105/748/105748587_8ab0947323491.jpg)
![51e969ba1360[1] (480x640, 230Kb)](http://img0.liveinternet.ru/images/attach/c/9/105/748/105748588_51e969ba13601.jpg)
ДАЛЕЕ...
|
Процитировано 3 раз
Руки ставят на ноги |
Сегодня я хочу поговорить о рукоделии. Работая в школе более 20 лет учителем обслуживающего труда, я обратила внимание на то, что к концу курса обучения большинство девочек становится более спокойными и активными. С чем это связано? Читая медицинскую литературу и анализируя свой собственный опыт, я сделала вывод, что рукоделие это не только хобби, но и определенная терапия для нашего организма. Практически любое рукоделие лечит и успокаивает нервы, снимает стресс, развивает мелкую моторику рук и оба полушария мозга, а также восстанавливает биоритмы организма.
Еще во II веке до нашей эры в Китае было известно о влиянии движений рук на развитие головного мозга. Древние утверждали, что упражнения с участием рук и пальцев гармонизируют тело и разум, положительно влияют на память. И это правда. На кистях рук расположено множество рефлекторных точек, от которых идут импульсы в центральную нервную систему. Массируя определенные точки, можно воздействовать на внутренние органы, с этими точками связанные. Рукоделие в этом случае выполняет функцию всестороннего массажа, ведь в современном мире мы все меньше и меньше работаем непосредственно руками. Я обучаю девочек разным видам рукоделия: вышивки, вязанию, плетению.
Современные специалисты смогли доказать, что рукоделие положительно влияет на самочувствие и общее состояние здоровья организма. Кроме того, творческая работа руками помогает восстановить биоритмы организма, структурировать собственные мысли и снять стресс. Рукоделие позволяет абстрагироваться от внешнего мира, погрузиться в себя, обдумать жизненные ситуации и найти оптимальный выход из ситуации. Приятное хобби так же поможет успокоиться, придти в себя и расслабиться после непростого рабочего дня. Нервная система за рукоделием успокаивается. Постоянные движения рук, как было доказано путем исследований, благоприятно влияют на работоспособность мозга, в частности на правое его полушарие, отвечающее за воображение, эмоции и интуицию. Занятия рукоделием прекрасно способствуют повышению настроения.
Для меня вязание спицами – необходимое занятие. Это связано со здоровьем. Мой лечащий врач мне посоветовал вязать и как можно больше. Эти занятия восстановили координацию движения, помогли справиться с серьезной травмой головы. Результат - я живу уже много лет, получила высшее образование и сама учу детей. Мне довелось обучать девочек с ДЦП по просьбе родителей. Результат был изумительный. Дети справились с программой полностью. Прошили и провязали изделия. Вязание спицами это достаточно однообразное занятие, но хорошо успокаивает нервы и повышает настроение. Ученым даже удалось разгадать механизм этого позитивного воздействия. Увлеченность работой создает в головном мозге положительный очаг возбуждения, а приятные эмоции усиливают его потенциал. Возбуждение, исходящее из этого участка, подавляет механизм возникновения стресса. Не секрет, что начинать вязать можно в любом возрасте – с раннего детства и до глубокой старости. Интересно, что заниматься вязанием спицами возможно в любых условиях. Моток ниток и спицы не занимают много места и легко помещаются сумке. Вязание – тихое и уютное занятие, которое совсем не мешает окружающим, а создает вокруг себя атмосферу уюта и красоты, спокойствия и умиротворенности.
«С точки зрения психотерапии вязание как разновидность рукоделия вполне может являться формой художественной терапии. При этом важно‚ чтобы основное значение приобретали не столько связанные кофточки или шарфы‚ сколько сам процесс‚ дающий человеку положительные эмоции».
Уже научно доказана связь между ручной работой и избавлением от болезней. Мануальные терапевты из Калифорнийского института человека проводили исследования на протяжении многих лет и вывели статистику. Определенные виды рукоделия воздействуют на разные нервные окончания, которые активизируют определенную клеточную активность. Вот некоторые итоги их наблюдений:
Вязание на спицах
Лечит сердечно - сосудистые заболевания, расстройства пищеварения, зубную и головную боль, воспалительные процессы в почках, нарушения в работе центральной нервной системы, постепенно устраняет последствия сотрясения мозга. Способствует быстрому выходу из депрессии и помогает переносить тяжелые потрясения.
Занимайтесь рукоделием, сохраняйте свое здоровье.
Еще во II веке до нашей эры в Китае было известно о влиянии движений рук на развитие головного мозга. Древние утверждали, что упражнения с участием рук и пальцев гармонизируют тело и разум, положительно влияют на память. И это правда. На кистях рук расположено множество рефлекторных точек, от которых идут импульсы в центральную нервную систему. Массируя определенные точки, можно воздействовать на внутренние органы, с этими точками связанные. Рукоделие в этом случае выполняет функцию всестороннего массажа, ведь в современном мире мы все меньше и меньше работаем непосредственно руками. Я обучаю девочек разным видам рукоделия: вышивки, вязанию, плетению.
Современные специалисты смогли доказать, что рукоделие положительно влияет на самочувствие и общее состояние здоровья организма. Кроме того, творческая работа руками помогает восстановить биоритмы организма, структурировать собственные мысли и снять стресс. Рукоделие позволяет абстрагироваться от внешнего мира, погрузиться в себя, обдумать жизненные ситуации и найти оптимальный выход из ситуации. Приятное хобби так же поможет успокоиться, придти в себя и расслабиться после непростого рабочего дня. Нервная система за рукоделием успокаивается. Постоянные движения рук, как было доказано путем исследований, благоприятно влияют на работоспособность мозга, в частности на правое его полушарие, отвечающее за воображение, эмоции и интуицию. Занятия рукоделием прекрасно способствуют повышению настроения.
Для меня вязание спицами – необходимое занятие. Это связано со здоровьем. Мой лечащий врач мне посоветовал вязать и как можно больше. Эти занятия восстановили координацию движения, помогли справиться с серьезной травмой головы. Результат - я живу уже много лет, получила высшее образование и сама учу детей. Мне довелось обучать девочек с ДЦП по просьбе родителей. Результат был изумительный. Дети справились с программой полностью. Прошили и провязали изделия. Вязание спицами это достаточно однообразное занятие, но хорошо успокаивает нервы и повышает настроение. Ученым даже удалось разгадать механизм этого позитивного воздействия. Увлеченность работой создает в головном мозге положительный очаг возбуждения, а приятные эмоции усиливают его потенциал. Возбуждение, исходящее из этого участка, подавляет механизм возникновения стресса. Не секрет, что начинать вязать можно в любом возрасте – с раннего детства и до глубокой старости. Интересно, что заниматься вязанием спицами возможно в любых условиях. Моток ниток и спицы не занимают много места и легко помещаются сумке. Вязание – тихое и уютное занятие, которое совсем не мешает окружающим, а создает вокруг себя атмосферу уюта и красоты, спокойствия и умиротворенности.
«С точки зрения психотерапии вязание как разновидность рукоделия вполне может являться формой художественной терапии. При этом важно‚ чтобы основное значение приобретали не столько связанные кофточки или шарфы‚ сколько сам процесс‚ дающий человеку положительные эмоции».
Уже научно доказана связь между ручной работой и избавлением от болезней. Мануальные терапевты из Калифорнийского института человека проводили исследования на протяжении многих лет и вывели статистику. Определенные виды рукоделия воздействуют на разные нервные окончания, которые активизируют определенную клеточную активность. Вот некоторые итоги их наблюдений:
Вязание на спицах
Лечит сердечно - сосудистые заболевания, расстройства пищеварения, зубную и головную боль, воспалительные процессы в почках, нарушения в работе центральной нервной системы, постепенно устраняет последствия сотрясения мозга. Способствует быстрому выходу из депрессии и помогает переносить тяжелые потрясения.
Занимайтесь рукоделием, сохраняйте свое здоровье.
|
|