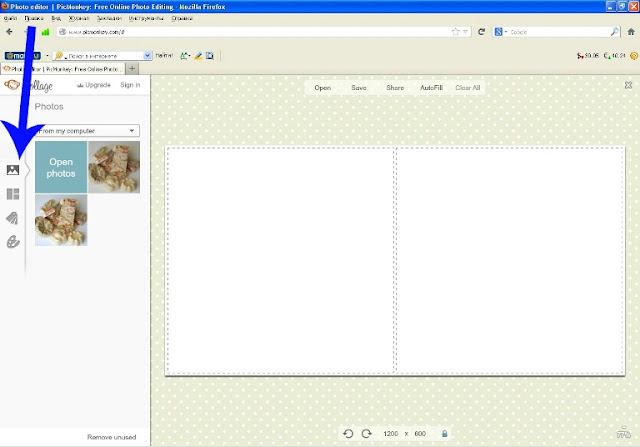-Рубрики
- Украшения (схемы,описания). (1735)
- Скрапбукинг. (1628)
- Поделки из фоамирана (1356)
- Скрап бумага (картинки,фоны,теги и т.д.) (1242)
- Изготовление цветов,бантиков. (1039)
- Журналы по вязанию ( азиатские). (576)
- Журналы по вязанию (иностр.). (353)
- Топиарии,кашпо,панно. (292)
- Украшения (м.к. по изготовлению). (291)
- Украшения из сутажа. (284)
- Журнал"Дуплет". (251)
- Журнал"Сабрина"."Сабрина Baby" (250)
- Журнал"Вяжем сами"."Вяжем сами mini (248)
- Журналы"Узоры крючком". (239)
- Рукоделие/Кожа. (226)
- Журнал"Вязание модно и просто." (182)
- Подарки своими руками.(Мастер классы). (171)
- Журнал"Журнал Мод". (164)
- Журнал"Маленькая Diana". (155)
- Журнал"Вязание модно и просто.Детям". (151)
- Журнал"Вязание ваше хобби". (135)
- Эпоксидная смола. (119)
- Журнал"Ручная работа". (117)
- Журнал"Вяжем крючком". (98)
- Журнал"Сабрина-вязание для детей". (97)
- Кулинария/готовим в микроволновке. (95)
- Журнал"Verena". (92)
- Журнал"Чудесный крючок.Красиво и легко". (80)
- Макраме (80)
- Журнал"Вязаный креатив". (77)
- Журнал"Sandra". (75)
- Журнал"SUSANNA". (75)
- Журналы по вязанию для солидных дам. (70)
- Журнал"Felice". (70)
- Журнал"Вязание для взрослых. Спицы.". (67)
- Журнал"Ксюша". (67)
- Журнал"Золушка вяжет". (67)
- Журнал"Любимое вязание". (67)
- Журнал"Вяжем для детей.Спицы". (61)
- Журналы"Вязаные цветы". (60)
- Журнал"Клуб'ОКей". (58)
- Журнал""Модный". (52)
- Журнал"Рукоделие: модно и просто". (50)
- Журнал"Вяжем для детей".крючок. (49)
- Журнал"Золотая коллекция вязания". (48)
- Винтаж (47)
- Журнал"Вязание для вас". (46)
- Журнал"Вязание для взрослых. Крючок". (45)
- Журнал""Лена-рукоделие". (43)
- Журнал"Веселые петельки.". (42)
- Журнал"Knit & Mode". (39)
- Журнал"Наталья". (36)
- Журнал"Вязаная копилка". (35)
- Журнал"Меланж". (34)
- Журнал"Ирэн". (34)
- Журнал"Лукошко идей". (31)
- Журнал"Копилка вязаных идей". (30)
- Журнал"Любо Дело"."Спицы Мастерицы. (29)
- Журнал"Вязаная мода из Финляндии". (27)
- Журнал"Diana креатив". (27)
- Журнал"Всё сама! Вяжем, плетём, вышиваем" (25)
- Журнал"Шьём, вяжем, вышиваем". (23)
- Женщины убийцы. (22)
- Журнал"Азбука вязания". (22)
- Журнал"Валя-Валентина". (22)
- Кулинария/блюда в горшочках. (20)
- Журнал"Мастерица". (19)
- Журнал"Мама вяжет". (18)
- Палитра. (17)
- Журнал"Вязаная мода". (15)
- Журнал"Felice baby". (15)
- Журнал"Золотая коллекция идей". (12)
- Журнал"Вяжем крючком.Уютный дом". (9)
- Журнал"Вяжем шали"."Очарование" (9)
- История вещей. (8)
- Журнал"Энциклопедия вязания". (6)
- Журнал"Вяжем для всей семьи". (6)
- Журнал"Кокетка". (4)
- Журнал"Делаем сами". (4)
- Журнал"Вяжем спицами для всей семьи". (4)
- Журнал "Рукоделие для дома". (3)
- Журнал"Подарки своими руками". (3)
- Журнал"Красота и уют своими руками". (2)
- Мыло. (31)
- Декупаж. (355)
- Кинусайга (пэчворк без иголки). (31)
- Бисер (758)
- Вышивка. (1709)
- Квиллинг. (185)
- Лепка. (222)
- Вязание (схемы,описания). (704)
- Журналы по вязанию для взрослых(разные). (197)
- Журналы по вязанию для детей(разные).. (122)
- Вязание кружево. (460)
- Вязание крючком. (778)
- Вязание на машине. (63)
- Вязание спицами (мастер-классы). (99)
- Вязаные игрушки Алана Дарта. (101)
- Вязаные игрушки. (2891)
- Вязание крючком(мастер-классы). (289)
- Книги (журналы) по вязанию игрушек. (484)
- Мастер-классы по вязанию игрушек. (156)
- Узоры и мотивы. (407)
- Шали,накидки,пончо. (231)
- Шапки,шляпы,шарфы,варежки,перчатки. (716)
- Скатерти,салфетки (547)
- Словари. (23)
- Носки,тапочки,пинетки. (233)
- Домики для кукол (мебель,посуда и т.д.). (386)
- Одежда для кукол. (791)
- МК. по пошиву кукол и игрушек. (767)
- Мишки Тедди. (440)
- Шьем игрушки. (697)
- Шьем кукол. (761)
- Игрушки из носков и перчаток (чулочная техника). (274)
- Тильды. (690)
- Книги и журналы по шитью игрушек и кукол. (1518)
- Японские тряпиенсы,корейские куклы. (194)
- Вальдорфская кукла. (58)
- Кукла. (158)
- Кукольный театр. (102)
- Кулинария (книги,журналы). (435)
- Кулинария/бутерброды. (111)
- Кулинария/вторые блюда. (896)
- Кулинария/выпечка. (630)
- Кулинария/готовим в мультиварке. (430)
- Кулинария/десерт. (278)
- Кулинария/консервирование. (179)
- Кулинария/напитки. (70)
- Кулинария/первые блюда. (60)
- Кулинария/салаты. (240)
- Кулинария/соусы,маринады,приправы. (35)
- Кулинария/хлеб. (135)
- Кулинария/худеем вкусно. (361)
- Разное. (413)
- Макияж. (51)
- Мода,стиль. (323)
- Здоровье,красота. (169)
- Прически. (54)
- Вокруг света. (109)
- Города. (46)
- История. (84)
- Соборы,храмы,монастыри. (38)
- Архитектура(замки,дворцы,крепости). (70)
- Поэзия. (43)
- Природа. (50)
- Притчи. (5)
- Мир книги. (182)
- Хэллоуин (46)
- День Святого Валентина. (70)
- 8 Марта. (13)
- Пасха. (165)
- Новый год и Рождество. (1117)
- 23 февраля. (8)
- Поделки из бумаги (конфетные букеты). (1036)
- Пэчворк (апликация). (218)
- Красавицы прошлых лет. (254)
- Ретро. (416)
- Живопись. (435)
- Серия:Идеи народных умельцев. (169)
- Книги/журналы. (7640)
- Занятия с детьми. (688)
- Энциклопедии по рукоделию. (187)
- Соленое тесто. (10)
- Сумочки/рюкзаки/кошельки. (1094)
- Burda(журнал) (215)
- Для дома( дизайн,интерьер). (794)
- Пледы,подушки. (289)
- Хозяйке на заметку. (105)
- Шитье.(Вторая жизнь старых вещей) (525)
- Интересное. (168)
- Украшения(журналы). (1058)
- Ювелирное искусство. (13)
- Улыбнемся. (68)
- Фотографии. (266)
- Клипы. (9)
- ЖЗЛ,биографии,судьбы. (138)
- Музыка. (72)
- Уроки от Ларисы Гурьяновой. (96)
- Флеш-часики. (108)
- Энциклопедия Лиру и всякие компьютерные полезности (175)
- Фотошоп. (57)
- Оформление дневника(кнопочки,открытки,схемы и т. д (206)
- Сайты онлайн,программы,игры. (77)
- Клипарт. (21)
-Музыка
- Арабески
- Слушали: 3953 Комментарии: 0
- Оооофигенная музыка,спер у Интресс:)
- Слушали: 393405 Комментарии: 0
- Твист из к.ф. Криминальное чтиво
- Слушали: 11008 Комментарии: 0
- Вальс дождя
- Слушали: 134678 Комментарии: 0
- brazzaville-the-clouds-in-camarillo
- Слушали: 681 Комментарии: 0
-Поиск по дневнику
-Подписка по e-mail
-Постоянные читатели
Angelozeek Ckasska Dolli_Dolli ELENA_2015 Elmuerto Irishkin-dom LEAR Lena_Morozova Mademoiselle_Katyusha Maggan ManPatiik Maria2406 Marina_79 Neprofi Oktebrinka Ryzhik_13 Sammakko Sofia_A alenalenakor businka_555 claria etash80 kis-kis-kisa kowka5 mariarossa pilesh41161 rezeptova rjnbr tatyana29 yarovenko1948 ytenoc75 Алевтина_Серова АлинанЯ Ангелинай Ба24 Лариса_Васильевна_ Любовь596 Мариша_1965 Мила_Краснова НаткаУникум Нерис Нина22 ОЛЬГИЦА-Оля ОльгаОО Плюндель СобирательницаЖемчужин Титаник13 Яна_Ромашкова люблю_с люда_скорпион
-Сообщества
-Статистика
Создан: 27.12.2012
Записей: 44899
Комментариев: 902
Написано: 46791
Записей: 44899
Комментариев: 902
Написано: 46791
МК по работе в фоторедакторе. Продолжение |
Цитата сообщения Натиани
МК по работе в фоторедакторе. Продолжение
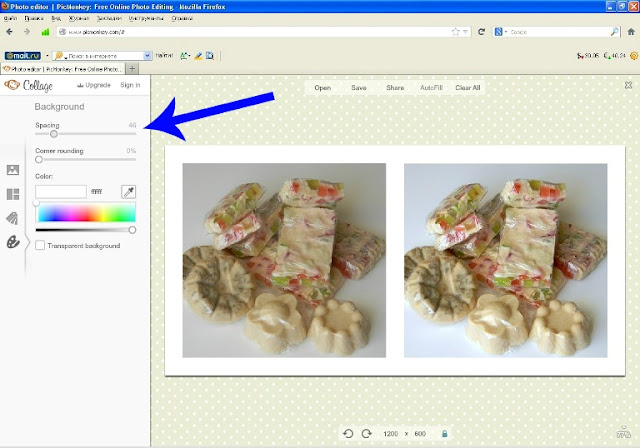
Привет! :)
Продолжаем увлекательное занятие. ))
Как и обещала в первой части МК, будем делать коллаж и писать на фото.
Открываем фоторедактор. Жмем на кнопку Create a Collage и видим такую картинку
- Для начала необходимо выбрать форму нашего коллажа. Жмем на кнопку в виде окошка. Откройте каждую закладку и посмотрите все варианты.
Сейчас у меня 2 фотки, поэтому я останавливаюсь на простом варианте.
- Жмем на кнопку Open Photos и загружаем фотки. Теперь просто схватите поочередно каждую фото и вставьте в нужную ячейку коллажа. Если перепутали, также схватите и потяните 1 фотку в другую ячейку, они сами поменяются местами.
- Далее переходим к кнопке в виде палитры
Здесь мы можем менять настройки, так как нам хочется, приступим:
- Spacing (интервал) - меняем расстояние между фотками, водите бегунок до нужного вам интервала. Переведите бегунок на "0" и расстояния между фото не будет совсем.
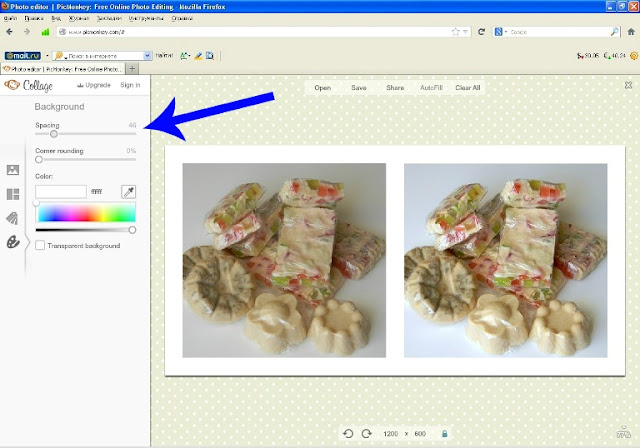
2. Corner rounding (округление углов) - я специально вывела бегунок на 100%, чтобы показать всю возможность.
3. Color (цвет) - меняем цвет канта/подложки нашего коллажа. Поводив курсором по цветовой диаграмме, выберите нужный цвет.
4. Transparent background (прозрачный фон) - поставив галочку в данном окошке, можно полностью убрать какой либо цвет.
- Возвращаемся и видим наш коллаж. Обратите внимание на цифры под коллажем - это размер фото. Кликнув на первую цифру и изменив её, вторая поменяется автоматически. Я установила размер 800х400
- Если все устраивает, сохраняем. Процесс сохранения точно такой же как при редактировании фото, поэтому я не буду на нем останавливаться.
Итак, следующий этап - пишем на фото. Для этого нам просто нужно выйти из коллажа нажав на крестик справа.
Мы вернемся на главную страницу сайта и теперь нам просто нужно заново загрузить наш коллаж нажав - Edit a photo.
Далее жмем кнопку в виде буквы Р.
- Жмем - Add Text (добавить текст). Появляется в центре рамка для написания текста, дважды кликнув внутри рамки можно писать, если не устраивает шрифт, выделите написанное и нажмите на другой шрифт. Саму рамку можно перетягивать, просто схватив курсором.
- Табличка сбоку позволяет выбрать цвет букв, размер, толщину, также можно развернуть написанное в другую сторону, ну а если результат вам не нравится, жмите - Delete, и все удалится :)
- Если результат нравится, просто кликните где-нибудь. Для написания следующего слова проделайте все тоже самое еще раз.
Вот результат. Можно сохранять.
Все остальные "примочки" в виде всяких картинок, стрелок (как у меня в МК), новогодних снежинок и многое многое другое можно сделать по такому же принципу как и написание на фото, не бойтесь, жмите и будет вам радость!!!
Вроде всё! :)
Серия сообщений "всё для фотошопа":
Часть 1 - Action Эффекты дождя
Часть 2 - Экшен для создания текстур Боке.
...
Часть 19 - Урок Photoshop - Анимация дождя
Часть 20 - Имитация снега в Photoshop
Часть 21 - МК по работе в фоторедакторе. Продолжение
Часть 22 - МК Как сделать страничку для блокнота в редакторе CorelDRAW
| Рубрики: | Фотошоп. |
| Комментировать | « Пред. запись — К дневнику — След. запись » | Страницы: [1] [Новые] |