-ћетки
hf в мире животных в мире животных-кошки великие люди видео-зал всЄ дл€ дневника всЄ дл€ компьютера выдержка из сети девуки в png в зимнем девушки в png девушки в png осень зима живопись-искусство живопись-природа живопись-фото животные здоровье здоровье-видео здоровье-советы клип-арт -от мирославы ... клип-арты от мирославы клип-арты от мирославы клипарт девушки клипарт-дети клипарт-надписи клипарт-разное клипарты цветы консерваци€ кулинари€ кулинари€ -выпечка кулинари€ видео кулинари€- кулинари€- выпечка кулинари€- видео кулинари€-видео кулинари€-выпечка кулинари€-выпечка-салаты............. кулинари€-салаты кулинари€-советы кулинарные советы личное личное-уход€т подруги медицина мои коллажи в corel мои еоллажи в corel мои коллажи в core мои коллажи в corel мои коллажи в corel. мои коллажи в сorel мои коллажи вcorel мои разрезные рамочки молитвы музыкальна€ шкатулка музыкальна€ шкутулка пам€ть по умершим родственникам патриотизм патриотизм. росси€ . работы друзей. поздравление друзей. поздравление с днЄм победы поздравление с днЄм рождени€. поздравлени€ поздравлени€ с днЄм рождени€ поздравлени€- праздники политика поэзи€ праздники приветствие в блог природа работа друзей - рамоча работа в рамочкне работа друзей работа друзей-рамочка работиы друзей-рамочка работы друзей работы друзей работы друзей ! работы друзей - рамочка работы друзей -видео работы друзей рамока работы друзей рамочки работы друзей! работы друзей- поэзи€ и проза. работы друзей--поэзи€ работы друзей-музыка работы друзей-поздравление работы друзей-поэзи€ работы друзей-рамочка работы друзей-рамочка -поздравлене работы друзей-рамочка с текстом работы друзей-рамочки работы друзей-стихи работы друзей-эпиграф дл€ блога работы друзей1 работыдрузей-музыка разрезна€ рамочка раиочки друзей рамочка со вставленным текстом рамочки со вставленным текстом... рамочки-поэзи€ религи€ религи€ - молитва религи€-молитва росси€ росси€ ! патриотизм !политика ! садовод-огородник садоводство скраб набор новогодний срочно... схема дл€ дневника схемка дл€ дневника схемки дл€ дневника схемки дл€ дневниика схемки дл€ дневника схемы дл€ дневника тест тесты уроки анимации уроки в corel с иностранных сайтов фоны дл€ творчества фотографии художники-картины художники-птицы эдитор-рамки это интересно юмор
-÷итатник
ћќЋ»“¬ј ќ —≈ћ№≈ - (0)
ћќЋ»“¬ј ќ —≈ћ№≈
√осподи, храни моих детей! - (0)√осподи, храни моих детей
—ѕј—» » —ќ’–јЌ»! - (0)—ѕј—» » —ќ’–јЌ» —паси и —охрани, √осподь, нам души, ƒл€ ¬еры, дл€ любви и чистоты, » пом...
***Ѕесшовные осенние схемы*** - (0)Ѕесшовные осенние схемы
ƒобро пожаловать в мой мир - (3)ƒобро пожаловать в мой мир
-ѕодписка по e-mail
-–убрики
- ѕротивосто€ние/ƒенацификаци€, демилитаризаци€ (0)
- (0)
- (0)
- (0)
- (0)
- (0)
- ”рок по ‘Ў от Semenova Irina ! (98)
- ƒ≈Ћј≈ћ –јћќ„ » -без ‘Ў . HTML (1)
- ак установить photoshop —— -2014-2016 . (1)
- липарт- интерьеры, пейзажи (33)
- нопочки "ƒалее" с кодами (63)
- ”–ќ » јЌ»ћј÷»» , ¬—я »≈ ¬ ‘Ў ! (25)
- ”роки дл€ начинающих Corel и с иностранных сайто (24)
- ‘отошоп CS 6 ! (7)
- Ўрифты , надписи , как установить в ‘Ў ! (66)
- Ёпиграфы - ѕриветствие дл€ дневника . (6)
- "Editor -разные уроки. (1)
- 9 ћјя - ѕраздник ѕобеды ! (8)
- YouTube. ак вз€ть видео с YouTube .¬се темы (17)
- јнимации - фильтрами , Alien Skin Xenofex, пластик (68)
- јнимаци€ фильтром Xero - Fritillary, XERO-SPARKLE, (8)
- јнимаци€- BluffTitler.+DP Animation Maker+ RePack (8)
- јнтивирус. (1)
- јртисты (1)
- Ѕродилки дл€ фильтров, по урокам ‘Ў и COREL ,по кл (72)
- ¬еликие люди ,интересные событи€ ! (23)
- ¬ечна€ пам€ть. (3)
- ¬иде-¬—® ƒЋя ƒќћј (1)
- ¬идео зал - музыка-уроки по ‘Ў ! (99)
- ¬рем€ года- весна,осень,зима, лето. (4)
- ¬сегда под рукой (2)
- ¬сЄ дл€ коллажа (60)
- ¬сЄ дл€ рамочек , дл€ создани€ рамочек-формулы.. (25)
- ¬сЄ о фильтрах , ключи ,скачать фильтры ! (91)
- ¬сЄ дл€ ‘Ў- ак работать с футажами в ‘Ў (90)
- ¬сЄ дл€ COREL -установка , скачка , уроки-текст (22)
- ¬сЄ дл€ дневника, информаци€ ,блога и ∆∆. Ёпиг (133)
- ¬сЄ дл€ дома (3)
- ¬сЄ дл€ компьютера , программы. (53)
- ¬сЄ дл€ о Corel PSP, 5, 8 уроки - установка фильт (115)
- Corel PSP X 8 - ”становка уроки дл€ начинающих (18)
- √адание (529)
- √енератор-анимации- NTML текстов ! (42)
- √ќ“ќ¬џ≈ –јћќ„ » (2)
- ƒевушки 3D (75)
- ƒевушки в png (170)
- девушки в PNG осень, зима (12)
- ƒевушки на фоне (1)
- ƒелаем градиенты в ‘Ў (2)
- ƒелаем рамочку по формуле ! (79)
- ƒелаем рамочку в ќнлайн фото редактор - (3)
- ƒелаем рамочку в фш с кодом и без кода. ! (34)
- ƒелаем тень в ‘отошопе ! (2)
- ƒень пам€ти и скорби о маме, сыне (3)
- дизайн (1)
- ƒонбасс (2)
- ∆ивопись ,искусство, фотографии-великие люди !Ћанд (224)
- ∆ивотные .¬ мире животных. (35)
- «аготовки на зиму (0)
- «агружаем плагины в ‘Ў ! (10)
- «доровье- диета , видео , советы- как бросить кури (282)
- «доровье-видео (14)
- »мпорт фильтров в Filters Unlimited 2 (6)
- интересные сайты. (2)
- »нформаци€ . (8)
- »нформеры-органайзеры ! (7)
- »скусство-фарфор, прикладное искусство, вышивание. (9)
- ј ¬—“ј¬»“№ ћ”«џ ” ¬ ѕќ—“ , на картинку и с ћира (14)
- ак наложить ‘Ћ≈Ў, на прозрачном фоне, на любую к (11)
- ак создать ѕлейкаст! (1)
- исть в фотошопе ! (2)
- ластеры . (10)
- лиарты- ћаска ! (4)
- лип-јрты от ћирославы (30)
- липарт -животные, птицы, сказочные персонажи ! (22)
- липарт куколки 3d , ведьмочки (39)
- липарт"ѕары" (7)
- липарт-Ќадписи (1)
- липарт-новый 2016 год- 2017г -2018 г , 2020г . – (69)
- липарт-разное ,клипарты- иллюстрированные персона (10)
- липарты - шл€пки, девушки зимние и вс€кие !- (74)
- липарты вс€кие , очень много от ћила-ћилена" (36)
- липарты от ¬иктории “. "¬алентинка". (6)
- липарты -декор , кружева , бордюры ! (77)
- липарты -мужчины (6)
- липарты дворцы , храмы , здани€ ! (3)
- липарты- масленица ! (1)
- липарты-дети ! (11)
- липарты-ѕасхальные (16)
- липарты-пейзажи... (2)
- липарты-цветы , розы-вазы ..... (48)
- лючи и коды к плагинам ! (5)
- нопочки перехода . (9)
- нопочки "ƒалее" с кодами, с днЄм рожден (9)
- ќƒџ ƒЋя ‘»Ћ№“–ќ¬ ќЋЋ≈ ÷»я ! (2)
- оды дл€ фильтров. (2)
- расота, косметика , здоровье (4)
- улинари€-видео (150)
- улинари€-выпечка, салаты , консерваци€, бутерброд (333)
- улинари€-салаты , паштеты, солим рыбу (14)
- Ћичное (13)
- ћаски . (13)
- маски , вуали (2)
- ћои коллажи в ‘Ў ! (1105)
- ћои коллажи в Corel (2933)
- ћои любимые фильмы ! (3)
- ћои награды (6)
- ћои рамочки , разрезные рамочки, работа в рамочке (283)
- ћой —ертификат! (0)
- мой компьютер ! (5)
- ћудрые мысли , видео , (8)
- музыкальна€ шкатулка (153)
- ћузыку ,как вставить в пост, в плеер , открытки ! (14)
- Ќатюрморты , цветы . (5)
- ќткрытки дл€ поздравлений и комментарии (2)
- ќ“ –џ“ќ≈ ѕ»—№ћќ –” ќ¬ќƒ—“¬” Ћ»–” (1)
- оформление дневника (2)
- ѕалитра цветов (12)
- ѕам€ти день и скорби по погибшим, умершим, радони (8)
- ѕам€ти друзей. (1)
- ѕатриотизм. –осси€... (12)
- ѕейзажи, - ќсень, «има , ¬есна, Ћето,го (79)
- ѕеревод урока с иностранного €зыка ,на русский (1)
- ѕереводчик веб - страниц (1)
- ѕлееры, флеш плееры , делаем плееры. (74)
- ѕодарок от друзей . (18)
- ѕодсказки от Ћюбаши. (1)
- поздравлени€ , праздники . (207)
- ѕозитив (5)
- ѕолезные советы (3)
- ѕолитика... (16)
- ѕомощь моему компьютеру ! (6)
- ѕонравилось-разное (3)
- ѕоэзи€ ,поэты, стихи о жизни , времена года (48)
- ѕраздники. ѕобеда . (43)
- ѕриветствие в блог (1)
- ѕрирода ”рала . (4)
- ѕрограммы -чистильщики ! (5)
- ѕрограммы их установка, анимаци€ в них ! (22)
- работы друзей -видео , (395)
- –аботы друзей - –амочка ! –аботы друзей.(сери€ соо (513)
- –аботы друзей . —тихи . ѕоэзи€ .ћузыка, ѕроза и др (128)
- работы друзей-видео ,информаци€ (3)
- –аботы с YouTube ! (2)
- –абоы друзей-рамочки"ѕоздравл€ю" ¬идео. (121)
- –азделители , бордюры ! (47)
- –амочки , рамочки по формуле, –амки PNG(на прозра (36)
- –амочки без записей от друзей. (21)
- –амочки со вставленным текстом... (11)
- –елиги€ - клипарты ! (4)
- –елиги€- молитва , праздники.... (126)
- –есурсы дл€ скачивани€ MP-3 (1)
- –осси€ ! ѕатриотизм !ѕолитика ! (37)
- —адовод-огородник (46)
- —адоводство (0)
- —екреты красоты (1)
- —качать и установить Corel PaintShop Pro X8 ,Corel (4)
- —качать, футажи, ‘леш из интернета 1 (34)
- —краб наборы +осенний +вс€кий ! (45)
- —краб наборы +осенний +новогодний ! (22)
- —мотрим кино . (1)
- —оздаем коллаж "City Girl". ”рок дл€ фот (3)
- —рочно........... (0)
- —траны. Ќароды... (2)
- —хемы дл€ дневника (268)
- ”мные мысли (2)
- ”рок в Ёдиторе от ¬иктории! (48)
- ”рок в Ёдиторе ! (8)
- ”рок от јнты в Corel и в фш ! (179)
- ”рок от јлЄна_48 ! (21)
- ”рок от ћилады- коллаж (48)
- ”рок - коллажи от ћichel ! (13)
- ”рок -ƒелаем разрезную рамочку в фш .. (6)
- ”рок в COREL от Ќаташеньки Ѕеловой ! (24)
- ”рок в Corel от Cafe de Paris Cafe de Paris ! (5)
- ”рок в фш от Herbstblatt ! (32)
- ”рок в фш от MissKcu ! (5)
- ”рок в фш от Sabine Astana ! (6)
- ”–ќ ќ“ LEDI ANGEL (70)
- ”рок от mimozochka (40)
- урок от √алина_ѕѕ (14)
- ”рок фш от Mademoiselle_Viv (71)
- ”рок- работа с флешками , футажами в ‘Ў. (12)
- ”рок-коллаж из —траны ‘отошопа (116)
- ”рок. ак загрузить плагины в Filters Unlimited 2. (5)
- ”роки -коллажи в COREL-ћирослава. (15)
- ”роки анимации в фш фильтрами, осветителем , аним (47)
- ”роки анимаци€ коллажей , эффект воды в программк (28)
- уроки в COREL от ќльги Ѕуковой ! (5)
- ”роки в ‘отошоп дл€ начинающих. (6)
- ”роки в ‘ш- фотошопа , видео -анимаци€ снега ! Ёк (184)
- ”роки от »нны √усевой по коллажам в ќ–≈Ћ ! (12)
- ”роки от Ћарисы √урь€новой (77)
- ”роки от Ћюбаши (5)
- ”роки от Ќебом ’ранима€ (10)
- ”роки по флешкам ! (4)
- ”роки по коллажам в Corel с иностранных сайтов ! (16)
- ”роки по плагину - Unlimited2.0. (1)
- ”роки по ‘утажи и -флешки ! (17)
- уроки художественные в Corel ! (14)
- ”роки- делаем рамочки вс€кие и в ‘Ў ! (25)
- ”роки-коллажи - —трана ‘отшщопа ! (7)
- ”становка фотошоп CS 5, CS-6 +кл.чи ,проги (8)
- ”становка AlienSkinSnap.Art 3+SolarCell и другие (10)
- ”становка Photoshop CS6 ! лючи ! (2)
- ”становка фильтра-- Mystic Nights-пошагова€! (3)
- ”ход€т кумиры (0)
- ‘ильмы-сериалы . ћелодрамы . (52)
- ‘леш уроки, флеш анимации (3)
- ‘леш часы , флеш приветствие ! (5)
- ‘леш-материал "ѕрирода" и другие... (59)
- ‘леш-приветствие дл€ эпиграфа ! (4)
- ‘леш-“аймер (5)
- ‘лешки о ¬ќ¬ . (2)
- ‘оны - глиттеры ,анимаци€, гифки (16)
- ‘оны дл€ коллажей, дл€ записей ! (34)
- ‘оны зимние ,новогодние, весенние, осенние! (25)
- ‘оны, дл€ рамочек , бордюры * (76)
- ‘ормула разрезной рамочки и других (12)
- ‘отографии (8)
- ‘отохостинг. (2)
- ‘ќ“ќЎќѕ/уроки от ¬ики —.,страна фотошопа (сери€ (129)
- ’удожники-женщины , картины, натюрморты...фотогрвф (13)
- ÷веты-вазы (11)
- ÷итаты , афоризмы ! (10)
- ÷итаты-афоризмы. (4)
- Ёдитор-рамки, уроки.. (2)
- Ёпиграфы - ѕриветствие дл€ дневника (12)
- Ёто интересно- √арода и страны, любимые дачи —тали (24)
- ёмор (49)
-ѕоиск по дневнику
-—татистика
¬ыбрана рубрика ”рок в Ёдиторе от ¬иктории!.
ƒругие рубрики в этом дневнике: ёмор(49), Ёто интересно- √арода и страны, любимые дачи —тали(24), Ёпиграфы - ѕриветствие дл€ дневника(12), Ёдитор-рамки, уроки..(2), ÷итаты-афоризмы.(4), ÷итаты , афоризмы !(10), ÷веты-вазы(11), ’удожники-женщины , картины, натюрморты...фотогрвф(13), ‘ќ“ќЎќѕ/уроки от ¬ики —.,страна фотошопа (сери€ (129), ‘отохостинг.(2), ‘отографии(8), ‘ормула разрезной рамочки и других(12), ‘оны, дл€ рамочек , бордюры *(76), ‘оны зимние ,новогодние, весенние, осенние!(25), ‘оны дл€ коллажей, дл€ записей !(34), ‘оны - глиттеры ,анимаци€, гифки(16), ‘лешки о ¬ќ¬ .(2), ‘леш-“аймер(5), ‘леш-приветствие дл€ эпиграфа !(4), ‘леш-материал "ѕрирода" и другие...(59), ‘леш часы , флеш приветствие !(5), ‘леш уроки, флеш анимации(3), ‘ильмы-сериалы . ћелодрамы .(52), ”ход€т кумиры(0), ”становка фильтра-- Mystic Nights-пошагова€! (3), ”становка Photoshop CS6 ! лючи !(2), ”становка AlienSkinSnap.Art 3+SolarCell и другие(10), ”становка фотошоп CS 5, CS-6 +кл.чи ,проги(8), ”роки-коллажи - —трана ‘отшщопа !(7), ”роки- делаем рамочки вс€кие и в ‘Ў !(25), уроки художественные в Corel !(14), ”роки по ‘утажи и -флешки !(17), ”роки по плагину - Unlimited2.0.(1), ”роки по коллажам в Corel с иностранных сайтов ! (16), ”роки по флешкам !(4), ”роки от Ќебом ’ранима€(10), ”роки от Ћюбаши(5), ”роки от Ћарисы √урь€новой (77), ”роки от »нны √усевой по коллажам в ќ–≈Ћ !(12), ”роки в ‘ш- фотошопа , видео -анимаци€ снега ! Ёк(184), ”роки в ‘отошоп дл€ начинающих.(6), уроки в COREL от ќльги Ѕуковой !(5), ”роки анимаци€ коллажей , эффект воды в программк(28), ”роки анимации в фш фильтрами, осветителем , аним(47), ”роки -коллажи в COREL-ћирослава.(15), ”рок. ак загрузить плагины в Filters Unlimited 2.(5), ”рок-коллаж из —траны ‘отошопа(116), ”рок- работа с флешками , футажами в ‘Ў.(12), ”рок фш от Mademoiselle_Viv(71), урок от √алина_ѕѕ(14), ”рок от mimozochka(40), ”–ќ ќ“ LEDI ANGEL(70), ”рок в фш от Sabine Astana !(6), ”рок в фш от MissKcu !(5), ”рок в фш от Herbstblatt !(32), ”рок в Corel от Cafe de Paris Cafe de Paris !(5), ”рок в COREL от Ќаташеньки Ѕеловой !(24), ”рок -ƒелаем разрезную рамочку в фш ..(6), ”рок - коллажи от ћichel !(13), ”рок от ћилады- коллаж(48), ”рок от јлЄна_48 !(21), ”рок от јнты в Corel и в фш !(179), ”рок в Ёдиторе !(8), ”мные мысли(2), —хемы дл€ дневника(268), —траны. Ќароды...(2), —рочно...........(0), —оздаем коллаж "City Girl". ”рок дл€ фот(3), —мотрим кино .(1), —краб наборы +осенний +новогодний !(22), —краб наборы +осенний +вс€кий !(45), —качать, футажи, ‘леш из интернета 1(34), —качать и установить Corel PaintShop Pro X8 ,Corel(4), —екреты красоты(1), —адоводство(0), —адовод-огородник(46), –осси€ ! ѕатриотизм !ѕолитика !(37), –есурсы дл€ скачивани€ MP-3(1), –елиги€- молитва , праздники....(126), –елиги€ - клипарты !(4), –амочки со вставленным текстом...(11), –амочки без записей от друзей.(21), –амочки , рамочки по формуле, –амки PNG(на прозра(36), –азделители , бордюры !(47), –абоы друзей-рамочки"ѕоздравл€ю" ¬идео.(121), –аботы с YouTube !(2), работы друзей-видео ,информаци€(3), –аботы друзей . —тихи . ѕоэзи€ .ћузыка, ѕроза и др(128), –аботы друзей - –амочка ! –аботы друзей.(сери€ соо(513), работы друзей -видео ,(395), ѕрограммы их установка, анимаци€ в них !(22), ѕрограммы -чистильщики !(5), ѕрирода ”рала .(4), ѕриветствие в блог (1), ѕраздники. ѕобеда .(43), ѕоэзи€ ,поэты, стихи о жизни , времена года(48), ѕонравилось-разное(3), ѕомощь моему компьютеру !(6), ѕолитика...(16), ѕолезные советы(3), ѕозитив(5), поздравлени€ , праздники .(207), ѕодсказки от Ћюбаши.(1), ѕодарок от друзей .(18), ѕлееры, флеш плееры , делаем плееры.(74), ѕереводчик веб - страниц(1), ѕеревод урока с иностранного €зыка ,на русский(1), ѕейзажи, - ќсень, «има , ¬есна, Ћето,го(79), ѕатриотизм. –осси€...(12), ѕам€ти друзей.(1), ѕам€ти день и скорби по погибшим, умершим, радони(8), ѕалитра цветов(12), оформление дневника(2), ќ“ –џ“ќ≈ ѕ»—№ћќ –” ќ¬ќƒ—“¬” Ћ»–”(1), ќткрытки дл€ поздравлений и комментарии(2), Ќатюрморты , цветы .(5), ћузыку ,как вставить в пост, в плеер , открытки !(14), музыкальна€ шкатулка(153), ћудрые мысли , видео , (8), мой компьютер !(5), ћой —ертификат!(0), ћои рамочки , разрезные рамочки, работа в рамочке(283), ћои награды(6), ћои любимые фильмы !(3), ћои коллажи в Corel(2933), ћои коллажи в ‘Ў !(1105), ћаски .(13), Ћичное(13), улинари€-салаты , паштеты, солим рыбу(14), улинари€-выпечка, салаты , консерваци€, бутерброд(333), улинари€-видео(150), расота, косметика , здоровье(4), оды дл€ фильтров.(2), ќƒџ ƒЋя ‘»Ћ№“–ќ¬ ќЋЋ≈ ÷»я !(2), нопочки "ƒалее" с кодами, с днЄм рожден(9), нопочки перехода .(9), лючи и коды к плагинам !(5), липарты-цветы , розы-вазы .....(48), липарты-пейзажи...(2), липарты-ѕасхальные (16), липарты-дети !(11), липарты- масленица !(1), липарты дворцы , храмы , здани€ !(3), липарты -мужчины(6), липарты -декор , кружева , бордюры !(77), липарты от ¬иктории “. "¬алентинка".(6), липарты вс€кие , очень много от ћила-ћилена"(36), липарты - шл€пки, девушки зимние и вс€кие !-(74), липарт-разное ,клипарты- иллюстрированные персона(10), липарт-новый 2016 год- 2017г -2018 г , 2020г . –(69), липарт-Ќадписи(1), липарт"ѕары"(7), липарт куколки 3d , ведьмочки(39), липарт -животные, птицы, сказочные персонажи ! (22), лип-јрты от ћирославы(30), лиарты- ћаска !(4), ластеры .(10), исть в фотошопе !(2), ак создать ѕлейкаст!(1), ак наложить ‘Ћ≈Ў, на прозрачном фоне, на любую к(11), ј ¬—“ј¬»“№ ћ”«џ ” ¬ ѕќ—“ , на картинку и с ћира(14), »скусство-фарфор, прикладное искусство, вышивание.(9), »нформеры-органайзеры !(7), »нформаци€ .(8), интересные сайты.(2), »мпорт фильтров в Filters Unlimited 2(6), «доровье-видео(14), «доровье- диета , видео , советы- как бросить кури(282), «агружаем плагины в ‘Ў !(10), «аготовки на зиму(0), ∆ивотные .¬ мире животных.(35), ∆ивопись ,искусство, фотографии-великие люди !Ћанд(224), ƒонбасс(2), дизайн(1), ƒень пам€ти и скорби о маме, сыне(3), ƒелаем тень в ‘отошопе !(2), ƒелаем рамочку в фш с кодом и без кода. !(34), ƒелаем рамочку в ќнлайн фото редактор - (3), ƒелаем рамочку по формуле !(79), ƒелаем градиенты в ‘Ў (2), ƒевушки на фоне(1), девушки в PNG осень, зима(12), ƒевушки в png(170), ƒевушки 3D(75), √ќ“ќ¬џ≈ –јћќ„ »(2), √енератор-анимации- NTML текстов !(42), √адание(529), ¬сЄ дл€ о Corel PSP, 5, 8 уроки - установка фильт(115), ¬сЄ дл€ компьютера , программы.(53), ¬сЄ дл€ дома(3), ¬сЄ дл€ дневника, информаци€ ,блога и ∆∆. Ёпиг(133), ¬сЄ дл€ COREL -установка , скачка , уроки-текст(22), ¬сЄ дл€ ‘Ў- ак работать с футажами в ‘Ў(90), ¬сЄ о фильтрах , ключи ,скачать фильтры !(91), ¬сЄ дл€ рамочек , дл€ создани€ рамочек-формулы..(25), ¬сЄ дл€ коллажа(60), ¬сегда под рукой(2), ¬рем€ года- весна,осень,зима, лето.(4), ¬идео зал - музыка-уроки по ‘Ў !(99), ¬иде-¬—® ƒЋя ƒќћј(1), ¬ечна€ пам€ть.(3), ¬еликие люди ,интересные событи€ !(23), Ѕродилки дл€ фильтров, по урокам ‘Ў и COREL ,по кл(72), јртисты(1), јнтивирус.(1), јнимаци€- BluffTitler.+DP Animation Maker+ RePack(8), јнимаци€ фильтром Xero - Fritillary, XERO-SPARKLE,(8), јнимации - фильтрами , Alien Skin Xenofex, пластик(68), YouTube. ак вз€ть видео с YouTube .¬се темы(17), 9 ћјя - ѕраздник ѕобеды !(8), "Editor -разные уроки.(1), Ёпиграфы - ѕриветствие дл€ дневника .(6), Ўрифты , надписи , как установить в ‘Ў ! (66), ‘отошоп CS 6 ! (7), ”роки дл€ начинающих Corel и с иностранных сайто(24), ”–ќ » јЌ»ћј÷»» , ¬—я »≈ ¬ ‘Ў !(25), нопочки "ƒалее" с кодами<(63), липарт- интерьеры, пейзажи (33), ак установить photoshop —— -2014-2016 .(1), ƒ≈Ћј≈ћ –јћќ„ » -без ‘Ў . HTML(1), ”рок по ‘Ў от Semenova Irina !(98), (0), (0), (0), (0), (0), ѕротивосто€ние/ƒенацификаци€, демилитаризаци€(0)
ƒругие рубрики в этом дневнике: ёмор(49), Ёто интересно- √арода и страны, любимые дачи —тали(24), Ёпиграфы - ѕриветствие дл€ дневника(12), Ёдитор-рамки, уроки..(2), ÷итаты-афоризмы.(4), ÷итаты , афоризмы !(10), ÷веты-вазы(11), ’удожники-женщины , картины, натюрморты...фотогрвф(13), ‘ќ“ќЎќѕ/уроки от ¬ики —.,страна фотошопа (сери€ (129), ‘отохостинг.(2), ‘отографии(8), ‘ормула разрезной рамочки и других(12), ‘оны, дл€ рамочек , бордюры *(76), ‘оны зимние ,новогодние, весенние, осенние!(25), ‘оны дл€ коллажей, дл€ записей !(34), ‘оны - глиттеры ,анимаци€, гифки(16), ‘лешки о ¬ќ¬ .(2), ‘леш-“аймер(5), ‘леш-приветствие дл€ эпиграфа !(4), ‘леш-материал "ѕрирода" и другие...(59), ‘леш часы , флеш приветствие !(5), ‘леш уроки, флеш анимации(3), ‘ильмы-сериалы . ћелодрамы .(52), ”ход€т кумиры(0), ”становка фильтра-- Mystic Nights-пошагова€! (3), ”становка Photoshop CS6 ! лючи !(2), ”становка AlienSkinSnap.Art 3+SolarCell и другие(10), ”становка фотошоп CS 5, CS-6 +кл.чи ,проги(8), ”роки-коллажи - —трана ‘отшщопа !(7), ”роки- делаем рамочки вс€кие и в ‘Ў !(25), уроки художественные в Corel !(14), ”роки по ‘утажи и -флешки !(17), ”роки по плагину - Unlimited2.0.(1), ”роки по коллажам в Corel с иностранных сайтов ! (16), ”роки по флешкам !(4), ”роки от Ќебом ’ранима€(10), ”роки от Ћюбаши(5), ”роки от Ћарисы √урь€новой (77), ”роки от »нны √усевой по коллажам в ќ–≈Ћ !(12), ”роки в ‘ш- фотошопа , видео -анимаци€ снега ! Ёк(184), ”роки в ‘отошоп дл€ начинающих.(6), уроки в COREL от ќльги Ѕуковой !(5), ”роки анимаци€ коллажей , эффект воды в программк(28), ”роки анимации в фш фильтрами, осветителем , аним(47), ”роки -коллажи в COREL-ћирослава.(15), ”рок. ак загрузить плагины в Filters Unlimited 2.(5), ”рок-коллаж из —траны ‘отошопа(116), ”рок- работа с флешками , футажами в ‘Ў.(12), ”рок фш от Mademoiselle_Viv(71), урок от √алина_ѕѕ(14), ”рок от mimozochka(40), ”–ќ ќ“ LEDI ANGEL(70), ”рок в фш от Sabine Astana !(6), ”рок в фш от MissKcu !(5), ”рок в фш от Herbstblatt !(32), ”рок в Corel от Cafe de Paris Cafe de Paris !(5), ”рок в COREL от Ќаташеньки Ѕеловой !(24), ”рок -ƒелаем разрезную рамочку в фш ..(6), ”рок - коллажи от ћichel !(13), ”рок от ћилады- коллаж(48), ”рок от јлЄна_48 !(21), ”рок от јнты в Corel и в фш !(179), ”рок в Ёдиторе !(8), ”мные мысли(2), —хемы дл€ дневника(268), —траны. Ќароды...(2), —рочно...........(0), —оздаем коллаж "City Girl". ”рок дл€ фот(3), —мотрим кино .(1), —краб наборы +осенний +новогодний !(22), —краб наборы +осенний +вс€кий !(45), —качать, футажи, ‘леш из интернета 1(34), —качать и установить Corel PaintShop Pro X8 ,Corel(4), —екреты красоты(1), —адоводство(0), —адовод-огородник(46), –осси€ ! ѕатриотизм !ѕолитика !(37), –есурсы дл€ скачивани€ MP-3(1), –елиги€- молитва , праздники....(126), –елиги€ - клипарты !(4), –амочки со вставленным текстом...(11), –амочки без записей от друзей.(21), –амочки , рамочки по формуле, –амки PNG(на прозра(36), –азделители , бордюры !(47), –абоы друзей-рамочки"ѕоздравл€ю" ¬идео.(121), –аботы с YouTube !(2), работы друзей-видео ,информаци€(3), –аботы друзей . —тихи . ѕоэзи€ .ћузыка, ѕроза и др(128), –аботы друзей - –амочка ! –аботы друзей.(сери€ соо(513), работы друзей -видео ,(395), ѕрограммы их установка, анимаци€ в них !(22), ѕрограммы -чистильщики !(5), ѕрирода ”рала .(4), ѕриветствие в блог (1), ѕраздники. ѕобеда .(43), ѕоэзи€ ,поэты, стихи о жизни , времена года(48), ѕонравилось-разное(3), ѕомощь моему компьютеру !(6), ѕолитика...(16), ѕолезные советы(3), ѕозитив(5), поздравлени€ , праздники .(207), ѕодсказки от Ћюбаши.(1), ѕодарок от друзей .(18), ѕлееры, флеш плееры , делаем плееры.(74), ѕереводчик веб - страниц(1), ѕеревод урока с иностранного €зыка ,на русский(1), ѕейзажи, - ќсень, «има , ¬есна, Ћето,го(79), ѕатриотизм. –осси€...(12), ѕам€ти друзей.(1), ѕам€ти день и скорби по погибшим, умершим, радони(8), ѕалитра цветов(12), оформление дневника(2), ќ“ –џ“ќ≈ ѕ»—№ћќ –” ќ¬ќƒ—“¬” Ћ»–”(1), ќткрытки дл€ поздравлений и комментарии(2), Ќатюрморты , цветы .(5), ћузыку ,как вставить в пост, в плеер , открытки !(14), музыкальна€ шкатулка(153), ћудрые мысли , видео , (8), мой компьютер !(5), ћой —ертификат!(0), ћои рамочки , разрезные рамочки, работа в рамочке(283), ћои награды(6), ћои любимые фильмы !(3), ћои коллажи в Corel(2933), ћои коллажи в ‘Ў !(1105), ћаски .(13), Ћичное(13), улинари€-салаты , паштеты, солим рыбу(14), улинари€-выпечка, салаты , консерваци€, бутерброд(333), улинари€-видео(150), расота, косметика , здоровье(4), оды дл€ фильтров.(2), ќƒџ ƒЋя ‘»Ћ№“–ќ¬ ќЋЋ≈ ÷»я !(2), нопочки "ƒалее" с кодами, с днЄм рожден(9), нопочки перехода .(9), лючи и коды к плагинам !(5), липарты-цветы , розы-вазы .....(48), липарты-пейзажи...(2), липарты-ѕасхальные (16), липарты-дети !(11), липарты- масленица !(1), липарты дворцы , храмы , здани€ !(3), липарты -мужчины(6), липарты -декор , кружева , бордюры !(77), липарты от ¬иктории “. "¬алентинка".(6), липарты вс€кие , очень много от ћила-ћилена"(36), липарты - шл€пки, девушки зимние и вс€кие !-(74), липарт-разное ,клипарты- иллюстрированные персона(10), липарт-новый 2016 год- 2017г -2018 г , 2020г . –(69), липарт-Ќадписи(1), липарт"ѕары"(7), липарт куколки 3d , ведьмочки(39), липарт -животные, птицы, сказочные персонажи ! (22), лип-јрты от ћирославы(30), лиарты- ћаска !(4), ластеры .(10), исть в фотошопе !(2), ак создать ѕлейкаст!(1), ак наложить ‘Ћ≈Ў, на прозрачном фоне, на любую к(11), ј ¬—“ј¬»“№ ћ”«џ ” ¬ ѕќ—“ , на картинку и с ћира(14), »скусство-фарфор, прикладное искусство, вышивание.(9), »нформеры-органайзеры !(7), »нформаци€ .(8), интересные сайты.(2), »мпорт фильтров в Filters Unlimited 2(6), «доровье-видео(14), «доровье- диета , видео , советы- как бросить кури(282), «агружаем плагины в ‘Ў !(10), «аготовки на зиму(0), ∆ивотные .¬ мире животных.(35), ∆ивопись ,искусство, фотографии-великие люди !Ћанд(224), ƒонбасс(2), дизайн(1), ƒень пам€ти и скорби о маме, сыне(3), ƒелаем тень в ‘отошопе !(2), ƒелаем рамочку в фш с кодом и без кода. !(34), ƒелаем рамочку в ќнлайн фото редактор - (3), ƒелаем рамочку по формуле !(79), ƒелаем градиенты в ‘Ў (2), ƒевушки на фоне(1), девушки в PNG осень, зима(12), ƒевушки в png(170), ƒевушки 3D(75), √ќ“ќ¬џ≈ –јћќ„ »(2), √енератор-анимации- NTML текстов !(42), √адание(529), ¬сЄ дл€ о Corel PSP, 5, 8 уроки - установка фильт(115), ¬сЄ дл€ компьютера , программы.(53), ¬сЄ дл€ дома(3), ¬сЄ дл€ дневника, информаци€ ,блога и ∆∆. Ёпиг(133), ¬сЄ дл€ COREL -установка , скачка , уроки-текст(22), ¬сЄ дл€ ‘Ў- ак работать с футажами в ‘Ў(90), ¬сЄ о фильтрах , ключи ,скачать фильтры !(91), ¬сЄ дл€ рамочек , дл€ создани€ рамочек-формулы..(25), ¬сЄ дл€ коллажа(60), ¬сегда под рукой(2), ¬рем€ года- весна,осень,зима, лето.(4), ¬идео зал - музыка-уроки по ‘Ў !(99), ¬иде-¬—® ƒЋя ƒќћј(1), ¬ечна€ пам€ть.(3), ¬еликие люди ,интересные событи€ !(23), Ѕродилки дл€ фильтров, по урокам ‘Ў и COREL ,по кл(72), јртисты(1), јнтивирус.(1), јнимаци€- BluffTitler.+DP Animation Maker+ RePack(8), јнимаци€ фильтром Xero - Fritillary, XERO-SPARKLE,(8), јнимации - фильтрами , Alien Skin Xenofex, пластик(68), YouTube. ак вз€ть видео с YouTube .¬се темы(17), 9 ћјя - ѕраздник ѕобеды !(8), "Editor -разные уроки.(1), Ёпиграфы - ѕриветствие дл€ дневника .(6), Ўрифты , надписи , как установить в ‘Ў ! (66), ‘отошоп CS 6 ! (7), ”роки дл€ начинающих Corel и с иностранных сайто(24), ”–ќ » јЌ»ћј÷»» , ¬—я »≈ ¬ ‘Ў !(25), нопочки "ƒалее" с кодами<(63), липарт- интерьеры, пейзажи (33), ак установить photoshop —— -2014-2016 .(1), ƒ≈Ћј≈ћ –јћќ„ » -без ‘Ў . HTML(1), ”рок по ‘Ў от Semenova Irina !(98), (0), (0), (0), (0), (0), ѕротивосто€ние/ƒенацификаци€, демилитаризаци€(0)
”роки дл€ Ёдитор ! |
Ёто цитата сообщени€ LudmelaRU [ѕрочитать целиком + ¬ свой цитатник или сообщество!]
ѕќƒ—“ј¬ ј ƒЋя ¬»ƒ≈ќ Ѕ≈« ‘/Ў.
далее
|
—ери€ сообщений "”рок в Ёдиторе !":
„асть 1 - расивые надписи на работах!
„асть 2 - ”рок-делаем плеер в Ёдиторе !
...
„асть 5 - ”рок от јнты- коллаж в фш !
„асть 6 - ƒелаем плеер под музыку без фотошопа.
„асть 7 - ”роки дл€ Ёдитор !
„асть 8 - "Ёƒ»“ќ–."- ”–ќ »
ћетки: уроки дл€ Ёдитора |
”рок фотошоп"—иреневый пейзаж." |
Ёто цитата сообщени€ јстраханочка_51 [ѕрочитать целиком + ¬ свой цитатник или сообщество!]
ћетки: коллаж в фш |
”рок є20 - Ёдитор. –езультат урока: |
ƒневник |
–езультат урока:

«аходим в Ёдитор - http://pixlr.com/editor/
«агружаем выбранную картинку.
я вз€ла вот такого котенка.
//img-fotki.yandex.ru/get/9666/214177006.b2/0_f9c15_a4863011_orig
ѕодписываем работу и сохран€ем.
—нимаем замочек со сло€, кликаем по нему два раза.
—оздаем дубликат сло€. Ќа нижнем слое снимаем галочку.
Ѕерем инструмент - ћногоугольное Ћассо... и вырезаем из сло€ глазки, делаем дырки на глазах.
ћожно это и сделать ластиком. ¬начале сделаете дырки твердым ластиком, а по верху пройдетесь м€гким ластиком.




—охран€ем.
ѕри сохранении смотрите, чтобы ваша подпись была верхним слоем.
»дем на сайт и собираем анимацию.
¬ начале загружаете котенка с открытыми глазами. ќдин и тот же кадр загружаете 4-5 раз, от этого будет зависеть как часто будет наш котик моргать глазками. ѕоследний кадр загружаем котенка с закрытыми глазами.

Ќаша анимаци€ готова, сохран€ем себе на компьютер.
ликаете по картинке правой кнопочкой мыши и выбираете строку - —охранить изображение как...
¬опросы будут, обращайтесь!!!
√отовые работы выставл€йте в комментарии под постом.
”спеха в творчестве!!!
ћетки: коллаж -анимаци€ глаз |
оллаж-в Ёдиторе - домашнее задание є 21. |
ƒневник |
–абочий материал.
‘оны.
//img-fotki.yandex.ru/get/9171/214177006.40/0_d0563_80b2c9c1_XL.jpg
//img-fotki.yandex.ru/get/6716/214177006.40/0_d063f_785178a7_XL.jpg
//img-fotki.yandex.ru/get/9317/214177006.40/0_d055c_eb863132_XL.jpg
//img-fotki.yandex.ru/get/6705/214177006.40/0_d0622_efcab5ee_XXL.jpg
//img-fotki.yandex.ru/get/9151/214177006.40/0_d0623_658f1868_XXL.jpg
//img-fotki.yandex.ru/get/9504/214177006.40/0_d0624_270c9068_XXL.jpg
//img-fotki.yandex.ru/get/9480/214177006.40/0_d0626_650d3716_XL.jpg
//img-fotki.yandex.ru/get/9155/214177006.40/0_d0627_332179c1_XXL.jpg
//img-fotki.yandex.ru/get/9322/214177006.40/0_d0628_a0ac36aa_XL.jpg
//img-fotki.yandex.ru/get/6719/214177006.40/0_d062a_f1c95aa2_XL.jpg
//img-fotki.yandex.ru/get/9498/214177006.40/0_d062e_8f5526a8_XL.jpg
//img-fotki.yandex.ru/get/9501/214177006.40/0_d0633_59cad94c_XL.jpg
//img-fotki.yandex.ru/get/9091/214177006.40/0_d0635_5b1cfde9_XL.jpg
//img-fotki.yandex.ru/get/9346/214177006.40/0_d0636_6da98b72_L.jpg
//img-fotki.yandex.ru/get/9153/214177006.40/0_d0638_e9669256_XXL.jpg
//img-fotki.yandex.ru/get/9359/214177006.40/0_d063d_66afa2ac_XL.jpg
//img-fotki.yandex.ru/get/6720/214177006.40/0_d063e_3405321f_XXL.jpg
//img-fotki.yandex.ru/get/6716/214177006.40/0_d063f_785178a7_XL.jpg
//img-fotki.yandex.ru/get/9362/214177006.3f/0_d0549_49bba494_XL.jpg
артинки.
//img-fotki.yandex.ru/get/9067/214177006.40/0_d0560_86364928_XL.jpg
//img-fotki.yandex.ru/get/9116/214177006.40/0_d0553_aac6b91e_XL.jpg
//img-fotki.yandex.ru/get/9474/214177006.40/0_d054c_4d621580_XL.jpg
//img-fotki.yandex.ru/get/9496/214177006.40/0_d054b_31e3b58b_XL.jpg
//img-fotki.yandex.ru/get/9161/214177006.3f/0_d0540_8813e10a_XXL.jpg
//img-fotki.yandex.ru/get/6713/214177006.3f/0_d0539_2777262c_XL.jpg
//img-fotki.yandex.ru/get/9109/214177006.3f/0_d051d_bd11d32b_XL.jpg
//img-fotki.yandex.ru/get/9319/214177006.3f/0_d0522_50a15f25_XXL.jpg
//img-fotki.yandex.ru/get/9314/214177006.3f/0_d0526_835e553b_XL.jpg
//img-fotki.yandex.ru/get/9502/214177006.3f/0_d0527_1cbc517d_XL.jpg
//img-fotki.yandex.ru/get/9493/214177006.3f/0_d0528_ead7fc8c_XL.jpg
//img-fotki.yandex.ru/get/6713/214177006.40/0_d054e_7dec0b73_XL.jpg
ƒевушки.
//img-fotki.yandex.ru/get/9103/214177006.40/0_d0556_aed5523c_XL.png
//img-fotki.yandex.ru/get/9091/214177006.40/0_d0550_5dd0e89c_XL.png
//img-fotki.yandex.ru/get/9515/214177006.3f/0_d054a_5a26024d_XL.png
//img-fotki.yandex.ru/get/9303/214177006.3f/0_d0544_8ddbe30d_XXL.png
//img-fotki.yandex.ru/get/9474/214177006.3f/0_d053e_cf211359_XL.png
//img-fotki.yandex.ru/get/9360/214177006.3f/0_d0529_13b1399c_XL.png
//img-fotki.yandex.ru/get/9506/214177006.3f/0_d051e_92da2a88_L.png
//img-fotki.yandex.ru/get/9474/214177006.3f/0_d051f_767d555d_XL.png
//img-fotki.yandex.ru/get/9495/214177006.3f/0_d0521_d2acc2c6_L.png
//img-fotki.yandex.ru/get/6721/214177006.40/0_d055d_c1b432cc_L.png
//img-fotki.yandex.ru/get/9474/214177006.40/0_d055e_572505c8_XL.jpg
ѕейзажи.
//img-fotki.yandex.ru/get/9516/214177006.40/0_d0557_c8a90345_L.png
//img-fotki.yandex.ru/get/9511/214177006.3f/0_d0520_f7965e56_XL.png
//img-fotki.yandex.ru/get/9480/214177006.3f/0_d053d_303aa73d_L.png
”крашени€.
//img-fotki.yandex.ru/get/9299/214177006.40/0_d055f_8760b9e8_XL.png
//img-fotki.yandex.ru/get/9511/214177006.40/0_d0558_2e991c11_XL.png
//img-fotki.yandex.ru/get/9312/214177006.40/0_d0555_2436da04_XL.png
//img-fotki.yandex.ru/get/9265/214177006.40/0_d0554_89fd086e_XL.png
//img-fotki.yandex.ru/get/6720/214177006.40/0_d0552_c9c3522c_XL.png
//img-fotki.yandex.ru/get/9155/214177006.40/0_d054d_b4ef3cba_XL.png
//img-fotki.yandex.ru/get/6729/214177006.3f/0_d0543_127e120_L.png
//img-fotki.yandex.ru/get/9362/214177006.3f/0_d0542_bf6e20c7_XL.png
//img-fotki.yandex.ru/get/9109/214177006.3f/0_d0541_b520b093_XL.png
//img-fotki.yandex.ru/get/9510/214177006.3f/0_d053f_4187eb60_XL.png
//img-fotki.yandex.ru/get/9554/214177006.3f/0_d0534_ff982fbc_L.png
//img-fotki.yandex.ru/get/6715/214177006.3f/0_d0531_a5640ae3_XL.png
//img-fotki.yandex.ru/get/6712/214177006.3f/0_d0530_9141964f_L.png
//img-fotki.yandex.ru/get/9304/214177006.3f/0_d052f_5645d600_XL.png
//img-fotki.yandex.ru/get/9064/214177006.3f/0_d052e_3697e4ec_XL.png
//img-fotki.yandex.ru/get/9515/214177006.3f/0_d052d_5c717131_XL.png
//img-fotki.yandex.ru/get/6718/214177006.3f/0_d052c_16784a9_XL.png
//img-fotki.yandex.ru/get/9349/214177006.3f/0_d0523_1f31d5c3_XL.png
//img-fotki.yandex.ru/get/9312/214177006.3f/0_d0536_8dcc38eb_L.png
//img-fotki.yandex.ru/get/6703/214177006.3f/0_d0537_42960965_XL.png
//img-fotki.yandex.ru/get/9542/214177006.3f/0_d053a_5e36583d_XL.png
//img-fotki.yandex.ru/get/9306/214177006.3f/0_d053b_9367cfe2_XL.png
ѕарусники.
//img-fotki.yandex.ru/get/9059/214177006.3f/0_d0525_9ea096c3_XL.png
//img-fotki.yandex.ru/get/9354/214177006.3f/0_d0524_1312c192_XL.png
ѕары.
//img-fotki.yandex.ru/get/9091/214177006.3f/0_d0532_7fe6a764_L.png
//img-fotki.yandex.ru/get/9502/214177006.3f/0_d0533_3fcea1_L.png
ƒекор.
//img-fotki.yandex.ru/get/6711/214177006.40/0_d0564_e253efc3_XL.png
//img-fotki.yandex.ru/get/9498/214177006.3f/0_d0535_d9bd2b8_L.png
//img-fotki.yandex.ru/get/6703/214177006.3f/0_d0538_7b2c9a15_L.png
//img-fotki.yandex.ru/get/9261/214177006.3f/0_d053c_ad938f64_L.png
¬уали.
//img-fotki.yandex.ru/get/9256/214177006.3f/0_d0546_bfd2ae73_XL.png
//img-fotki.yandex.ru/get/9259/214177006.3f/0_d0545_612939c_XL.png
«онтики.
//img-fotki.yandex.ru/get/9299/214177006.40/0_d0551_c29b60b9_XL.png
„асы.
//img-fotki.yandex.ru/get/9163/214177006.40/0_d0559_b79b5ef4_XL.png
//img-fotki.yandex.ru/get/9165/214177006.40/0_d055a_efd688a3_XL.png
–амочка.
//img-fotki.yandex.ru/get/9474/214177006.40/0_d05d2_87e40682_XL.png
¬опросы будут, обращайтесь.
–аботы выставл€йте в группу отдельным постом.
∆елаю успеха в творчестве!
ћетки: коллаж в Ёдиторе |
”рок є 25 в Ёдиторе от ¬икули ! |
ƒневник |
ак пользоватьс€ готовыми вырезами PNG.
–езультат урока:

ћы уже привыкли к тому, что если коллаж, то он должен быть только пр€моугольной формы.
Ќо на просторах интернета есть много готовых, красивых вырезов дл€ фотошопа, с помощью которых можно придать любому коллажу или рамочке очень красивую форму.
Ќайти такие вырезы можно на поиске в яндексе. примеру - http://fotki.yandex.ru/users/nytasid/album/358429/
¬от мы нашли понравившийс€ вырез, сохран€ем его и заходим в Ёдитор - http://pixlr.com/editor/
«агружаем наш вырез в Ёдитор, уменьшаем слой, создаем новый слой и перемещаем его вниз. —озданный новый слой заливаем черным цветом.






ћаску сохран€ем в формате - PNG.
огда работа будет готова, объедините видимые слои. «агрузите вновь созданную и сохраненную маску и по форме маски обрежьте кра€, чтобы если клипарт вышел за границы, то мы его удалим и в работе ничего не будет лишнего.

√отовой работе добавл€ете тень в стил€х слоев - треть€ строка.

√отовую работу подписываете и сохран€ете в формате - PNG.
–абочий материал - вырезы дл€ творчества.
//img-fotki.yandex.ru/get/9496/214177006.b7/0_fb87e_98ad8002_XXXL.png
//img-fotki.yandex.ru/get/9493/214177006.b8/0_fb894_8af81164_XXXL.png
//img-fotki.yandex.ru/get/9493/214177006.b8/0_fb894_8af81164_XXXL.png
//img-fotki.yandex.ru/get/4909/214177006.b8/0_fb8be_bb93b090_XXXL.png
//img-fotki.yandex.ru/get/9832/214177006.b9/0_fb8c4_406683ea_XXXL.png
//img-fotki.yandex.ru/get/5311/214177006.b9/0_fb8c5_3a91bd0c_XXXL.png
//img-fotki.yandex.ru/get/9313/214177006.b9/0_fb8c6_81854ed8_XXXL.png
//img-fotki.yandex.ru/get/9313/214177006.b9/0_fb8c6_81854ed8_XXXL.png
//img-fotki.yandex.ru/get/9767/214177006.b9/0_fb8c7_6a946764_XXXL.png
//img-fotki.yandex.ru/get/9648/214177006.b9/0_fb8c8_81462876_XXXL.png
//img-fotki.yandex.ru/get/9803/214177006.b9/0_fb8c9_ce88df62_XXXL.png
//img-fotki.yandex.ru/get/9512/214177006.ba/0_fb90c_5ca0fdf5_XXXL.png
//img-fotki.yandex.ru/get/9485/214177006.bb/0_fbbd5_fddb3aca_XXL.png
//img-fotki.yandex.ru/get/9807/214177006.bb/0_fbbd7_1e035f65_XXL.png
//img-fotki.yandex.ru/get/4702/214177006.bb/0_fbbdb_3501b08a_XXL.png
Ќу и вот еще одна мо€ работа.

¬опросы будут, обращайтесь!!!
√отовые работы выставл€йте в комментарии под постом.
”спеха в творчестве!!!
ћетки: урок є 23 в Ёдиторе |
”рок - в Ёдиторе от ¬икули |
ƒневник |
–езультат урока:

¬ этом уроке мы будем делать фон дл€ коллажа.
я выбрала вот такой фон.
//img-fotki.yandex.ru/get/9256/214177006.b5/0_fb6e9_d44b3cc0_orig
«аходим в Ёдитор - http://pixlr.com/editor/
—оздаем рабочее окошко 800 пик. на 600 пик. и ставим галочку на прозрачность. «агружаем в рабочее окошко фон, уменьшаем слой и устанавливаем.
“еперь нам нужно изменить цвет фона.




од цвета - 0b5d8a
//img-fotki.yandex.ru/get/9318/214177006.b5/0_fb6ea_2e685d2f_orig



//img-fotki.yandex.ru/get/9831/214177006.b5/0_fb6ef_1bedb49a_orig







Ќаш фон готов.
—оздаем надпись.
//img-fotki.yandex.ru/get/5404/214177006.b5/0_fb6f2_977b8cd7_orig
//img-fotki.yandex.ru/get/4909/214177006.b6/0_fb706_6b5f212d_orig
//img-fotki.yandex.ru/get/6710/214177006.b6/0_fb705_a449097c_orig
у мен€ получилось вот так.

—оздаем картинку с водопадом.
//img-fotki.yandex.ru/get/9743/214177006.b5/0_fb6f0_9e0e8798_orig
—лою с картинкой добавл€ем тень в стил€х слоев перва€ сторойках, цифры в настройках 1 - 1.
//img-fotki.yandex.ru/get/9802/214177006.b5/0_fb6ec_98e0f162_orig
//img-fotki.yandex.ru/get/9491/214177006.b5/0_fb6eb_55ca68e5_orig
Ётот слой дублируем уменьшаем и устанавливаем слой внизу под водопадом.
//img-fotki.yandex.ru/get/5201/214177006.b5/0_fb6ed_9e510c9c_L.png
//img-fotki.yandex.ru/get/9650/214177006.b5/0_fb6ee_d7f9041d_orig
ораблики уменьшаете и устанавливаете. —лои можно продублировать чтобы кораблики были по €рче.
” мен€ получилось вот так.

”станавливаем в работу слой с брызгами.
≈сли вам будут видны плохо клипарты, потому что они прозрачные, просто копируйте ссылку и загружайте в Ёдитор.
//img-fotki.yandex.ru/get/9298/214177006.b5/0_fb6e8_7f73be4b_orig
«агружаем девушку и устанавливаем.
//img-fotki.yandex.ru/get/9815/214177006.b5/0_fb6e3_7b154ec_orig
ƒублируем слой с брызгами перемещаем слой на верх девушки и устанавливаем слой внизу рабочего окошка.

—лой с волнами которые под водопадом, переместите так, чтобы ноги девушки были под волнами.
–абота наша готова. ѕодписываем и сохран€ем.
—охран€ем в формате JPER.
¬опросы будут, обращайтесь!!!
√отовые работы выставл€йте в комментарии под постом.
”спеха в творчестве!!!
ћетки: коллаж в Ёдиторе |
”рок є 22 в Ёдиторе ! |
ƒневник |
–езультат урока:
«аходим в Ёдитор - http://pixlr.com/editor/
—оздаем рабочее окошко 800 пик. на 450 пик. и ставим галочку на прозрачность.
«агружаем в рабочее окошко ленточку и устанавливаем.
//img-fotki.yandex.ru/get/9320/214177006.b5/0_fb050_47a9f99_orig
«агружаем в рабочее окошко розочку, разворачиваем и устанавливаем так, чтобы розочка лежала у нас по середине ленточки.
//img-fotki.yandex.ru/get/4700/214177006.b5/0_fb04e_54c9f1af_orig




¬ы можете в работе использовать и другие ленточки. ѕринцип в работе такой - когда будете удал€ть части из ленточки, следите за тем, чтобы зрительно ленточка обвивала розочку.


«агружаем фон, устанавливаем. «аходим в фильтр и делаем размытие по √ауссу. —лой с фоном перемещаем вниз.
//img-fotki.yandex.ru/get/9819/214177006.b5/0_fb053_ceaef686_orig

«агружаем слой с водой.
//img-fotki.yandex.ru/get/9512/214177006.b5/0_fb051_65777b5_orig
—ледите за тем, чтобы слой с розочкой был на верху.


«агружаем девушку.
¬ данном случае у нас открыточка с днем рождени€, поэтому вы если желаете поздравить близкого человека, то можете вместо клипарта девушки вставить в работу сделанный из фото клипарт именно того человека которого вы будете поздравл€ть.
//img-fotki.yandex.ru/get/4702/214177006.b5/0_fb052_c211bb7e_orig

Ќе забудьте на панельке указать растушевывание.


∆мете на очистить раза два или три, чтобы сгладить хорошо кра€.

«агружаем вуаль.
//img-fotki.yandex.ru/get/9324/214177006.b5/0_fb09d_c9dc6ea5_orig

—лой с вуалью перемещаете за розочку.
«агружаем надпись.
//img-fotki.yandex.ru/get/9107/214177006.b5/0_fb09e_3497f8a2_orig
—лой с надписью располагаете сверху розочки..


«агружаем птичек.
//img-fotki.yandex.ru/get/9931/214177006.b5/0_fb0a0_a1e83992_orig


«агружаем рамочку, устанавливаем и мен€ем цвет.
//img-fotki.yandex.ru/get/9766/214177006.b5/0_fb07d_e8cad9ae_orig

—лой с рамочкой переместите вниз за слой с девушкой и за слой с водой.
ѕодписываете работу и сохран€ете.
—охран€ем в формате JPER.
¬опросы будут, обращайтесь!!!
√отовые работы выставл€йте в комментарии под постом.
”спеха в творчестве!!!
ћетки: урок в Ёдитор |
”рок є 21 в Ёдиторе ! |
ƒневник |
–езультат урока:

— анимацией
«аходим в Ёдитор - http://pixlr.com/editor/
—оздаем рабочее окошко 800 пик. на 600 пик. и ставим галочку на прозрачность.
Ќам нужно создать фон дл€ будущей работы. ‘он € сделала вот из такого клипарта.
//img-fotki.yandex.ru/get/9751/214177006.b2/0_fa036_ee784034_orig
—лой € увеличила в высоту и установила.

ƒублируем слой и размещаем по рабочему окошку. аждый следующий продублированный слой немного увеличивайте в высоту чтобы не было пробела в рабочем окошке.





«агружаем картинку.
//img-fotki.yandex.ru/get/9810/214177006.b2/0_fa037_191753cc_orig
Ѕерем Ћассо.














—лой дублируем.





«агружаем рамку и добавл€ем тень.
//img-fotki.yandex.ru/get/9819/214177006.b2/0_fa03d_546d53d7_orig

—тановимс€ на слой с девушкой.

«агружаем клипарт.
//img-fotki.yandex.ru/get/4705/214177006.b2/0_fa03e_2b1f26b_L.jpg


ѕереместите слой вверх, чтобы он в рабочем окошке был самый первый.




«агружаем розочку, уменьшаем и устанавливаем.
//img-fotki.yandex.ru/get/9740/214177006.b3/0_fa06f_573cdb2c_M.png


–азворачиваем слой.


ѕодписываем работу и загружаем блик.
//img-fotki.yandex.ru/get/9324/214177006.b3/0_fa071_f5b5eba3_orig


—охран€ем в формате JPER, это будет первый кадр.

—охран€ем второй кадр.
—ледите чтобы при сохранении вашу подпись было видно в работе.

—охран€ем третий кадр.
»дем на сайт и собираем анимацию - http://picasion.com/ru/

Ќаша анимаци€ готова, сохран€ем себе на компьютер.
ликаете по картинке правой кнопочкой мыши и выбираете строку - —охранить изображение как...
¬опросы будут, обращайтесь!!!
√отовые работы выставл€йте в комментарии под постом.
”спеха в творчестве!!!
ћетки: урок є 21 в Ёдиторе |
”рок є 20 Ёдитор ! |
ƒневник |
–езультат урока:

«аходим в Ёдитор - http://pixlr.com/editor/
«агружаем выбранную картинку.
я вз€ла вот такого котенка.
//img-fotki.yandex.ru/get/9666/214177006.b2/0_f9c15_a4863011_orig
ѕодписываем работу и сохран€ем.
—нимаем замочек со сло€, кликаем по нему два раза.
—оздаем дубликат сло€. Ќа нижнем слое снимаем галочку.
Ѕерем инструмент - ћногоугольное Ћассо... и вырезаем из сло€ глазки, делаем дырки на глазах.
ћожно это и сделать ластиком. ¬начале сделаете дырки твердым ластиком, а по верху пройдетесь м€гким ластиком.




—охран€ем.
ѕри сохранении смотрите, чтобы ваша подпись была верхним слоем.
»дем на сайт и собираем анимацию.
¬ начале загружаете котенка с открытыми глазами. ќдин и тот же кадр загружаете 4-5 раз, от этого будет зависеть как часто будет наш котик моргать глазками. ѕоследний кадр загружаем котенка с закрытыми глазами.

Ќаша анимаци€ готова, сохран€ем себе на компьютер.
ликаете по картинке правой кнопочкой мыши и выбираете строку - —охранить изображение как...
¬опросы будут, обращайтесь!!!
√отовые работы выставл€йте в комментарии под постом.
”спеха в творчестве!!!
ћетки: урок є 20 Ёдитор |
”рок є 19 в Ёдиторе! |
ƒневник |
–езультат урока:
ћы все любим фотографироватьс€ и любим оформл€ть фотоальбомы. ¬ этом уроке € покажу как можно художественно изменить фон заднего плана на фото и придать различный фотоэффект.
¬ы можете сделать работу из своего рабочего материала или воспользоватьс€ уже готовым:
//img-fotki.yandex.ru/get/9837/214177006.b0/0_f968a_2b3e776_orig.jpg
//img-fotki.yandex.ru/get/5309/214177006.b0/0_f9689_e58e369b_orig
//img-fotki.yandex.ru/get/9666/214177006.b0/0_f973c_1710df8a_orig.jpg
//img-fotki.yandex.ru/get/9652/214177006.b0/0_f9688_f94c201a_orig
//img-fotki.yandex.ru/get/5201/214177006.9f/0_f6320_2747044a_orig
//img-fotki.yandex.ru/get/5201/214177006.9f/0_f6321_a18ef702_orig.jpg
//img-fotki.yandex.ru/get/5308/214177006.9f/0_f6322_98892e3a_orig.jpg
//img-fotki.yandex.ru/get/5308/214177006.9f/0_f6323_f102dfa7_orig.jpg
--------
//img-fotki.yandex.ru/get/9667/214177006.b0/0_f968e_d5207514_L.jpg
//img-fotki.yandex.ru/get/9666/214177006.b0/0_f9687_5f94a10b_orig.jpg
//img-fotki.yandex.ru/get/9651/214177006.b0/0_f968f_ef1be5ae_orig.jpg
"//img-fotki.yandex.ru/get/9652/214177006.b0/0_f968d_4cdc7faf_orig.jpg
//img-fotki.yandex.ru/get/9666/214177006.b0/0_f968b_9829ea83_orig.png
//img-fotki.yandex.ru/get/9817/214177006.b0/0_f968c_ae8390fd_orig.jpg
//img-fotki.yandex.ru/get/9652/214177006.b0/0_f968d_4cdc7faf_orig.jpg
------
//img-fotki.yandex.ru/get/9652/214177006.b0/0_f9686_d97aa1c5_orig.png
1 - вариант работы.
«агружаем фон в Ёдитор - http://pixlr.com/editor/
ƒублируем слой. —тановимс€ на нижний слой и нижнему слою в фильтре, делаем размытие по √ауссу... настройки ставим 230 - 250.
—тановимс€ на верхний слой с фоном и уменьшаем слой.
–едактировать - Free transform...
¬ стиле слоев добавл€ем слою тень.


«агружаем фото которое мы разместим на фоне, увеличиваем слой дл€ того чтобы - ћногоугольным Ћассо отделить изображение от фона.
–астушевывание ставим на - 3.

–асскажу как пользоватьс€ инструментом - ћногоугольное Ћассо. ѕользоватьс€ им с первого раза будет очень сложно, но вам нужно пон€ть принцип как им пользоватьс€.
¬з€ли инструмент, подвели его к контуру между фоном и изображением и кликнули там левой кнопочкой мыши. “еперь если вы отведете курсор в сторону, то за курсором будет т€нутьс€ назойлива€ ниточка, от которой будет вам не очень то просто избавитьс€. Ќаша цель теперь этой ниточкой обвести ту область, которую нам нужно отделить от фона. Ќельз€ кликать левой кнопочкой мыши дважды в одно место, так вы не сможете выделить нужную часть. ƒл€ этого не тороп€сь смотрите границы фона и изображени€ и по конуру кликаете левой кнопочкой мыши, но на таком рассто€нии чтобы не деформировать изображение, а чтобы ниточка плавно ложилась по контуру изображени€. –ассто€ние между кликами мышкой будет зависеть от контура. ≈сли идет овальна€ часть, значит нужно кликать мышкой чаще, если пр€ма€ часть, то достаточно просто кликнуть мышкой, чтобы ниточка лежала по контуру. Ѕудет это 2мм. или 2см., все зависит от контура который мы обводим. » так шаг за шагом вы кликаете мышкой, пока не обведете весь участок. » вот дошли вы до начала, где у вас начинаетс€ ниточка, ваша цель кликнуть мышкой так, чтобы попасть пр€мо на ниточку, этим вы сделаете соединение ниточки и у вас по€витс€ бегуща€ обводка. ≈сли не по€вилась бегуща€ обводка, осторожно кликните мышкой еще раз в соединение.≈сли вы кликните сразу дважды, ваше выделение исчезнет.

“еперь из фона нам нужно вырезать круг, чтобы придать тень.






«агружаем надпись.


ƒобавл€ем слою тень.

ћожно изменить цвет надписи.

ѕодписываете работу и сохран€ете.
2 - вариант работы.
я на скринах вам покажу на другом примере, но на таком же фоне. ѕринцип работы одинаковый.
«агружаем в Ёдитор фон, дублируем слой и уменьшаем. Ќижнему слою делаем размытие по √ауссу... ƒобавл€ем тень слою.



«агружаем слой с девушкой, берем многоугольное Ћассо, растушевывание ставим на -3 и обводим девушку. ¬ редактирование нажимаем - »нвертировать выделение и ќчистить, отмен€ем выделение.

÷вет фона можно изменить в тон нашего изображени€. ” мен€ в работе во втором варианте фон не изменен, так как одежда у девушки не сильно отличалась от фона. ÷вет сло€ с девушкой € немного изменила и приблизила его к общему фону. ÷вет мен€ла в оррекции - ÷ветовой тон/Ќасыщенность.
Ќа сринах в уроке € вз€ла девушку в голубой рубашке и поэтому цвет фона можно помен€ть на голубой.

÷вет на нижнем слое с фоном можно тоже изменить.


–азмер ластика выбираете по желанию. „ем больше диаметр, тем больше добавите прозрачность.


‘айл - —охранить... в формате - JPEG
¬опросы будут, обращайтесь!!!
√отовые работы выставл€йте в комментарии под постом.
”спеха в творчестве!!!
ћетки: урок є19 в Ёдиторе |
”рок є 18 Ёдитор! |
ƒневник |
”дал€ем ненужный объект на картинке.
Ётот урок можно сделать в Ёдиторе и в фотошопе.
–езультат урока: ƒо и после...

ќчень часто бывает когда нам нужно из картинки удалить какой -то объект. Ќа примере этого котенка € постараюсь объ€снить как это сделать. ¬ы можете вз€ть любую другую картинку.
//img-fotki.yandex.ru/get/9767/214177006.ae/0_f89fc_da63407d_orig
ќткрываем нашу картинку.
¬ работе мы будем использовать: ѕр€молинейное Ћассо, в Ёдиторе оно называетс€ - ћногоугольное Ћассо и м€гкий ластик.
— помощью этих инструментов можно добитьс€ великолепного результата.



¬нимание!!! огда вы будете выдел€ть нужный участок из картинки многоугольным Ћассо, всегда становитесь на слой с картинкой!!!
¬ыделили нужный участок идете в редактирование - опировать - ¬ставить.
огда установили слой в нужное место сразу лишнее удал€ете м€гким ластиком.
≈сли слой не закрыл нужный участок, можно вырезать еще дополнительно и вставить новым слоем или продублировать имеющийс€ и сместить его в нужное место.

ѕри работе нам нужно будет слой перемещать на передний план. ƒл€ этого в окошке слоев захватываете нужный слой мышкой и перетаскиваете его на верх.

”дал€ем со сло€ лишнее. „тобы нам было хорошо все видно, добавим непрозрачность слою, а затем оп€ть поставим на 100 цифру. „тобы закрыть окошко по настройке с непрозрачностью на него нужно просто кликнуть мышкой.














Ќаша работа готова.
ѕодписываем работу и сохран€ем.
—охран€ем в формате - JPER
¬опросы будут, обращайтесь!!!
√отовые работы выставл€йте в комментарии под постом.
”спеха в творчестве!!!
ћетки: урокє 18 Ёдитор |
”рок є 17 в Ёдиторе ! |
ƒневник |
–езультат урока:
—оздаем рабочее окошко 800 пик. на 600 пик. и ставим галочку на прозрачность. –абочее окошко заливаем черным цветом. Ќа новом слое будем делать рамочку дл€ нашей работы. —лой черным цветом мы залили дл€ того, чтобы нам был виден результат рамочки.
ѕр€моугольным выделением чертим узенькую полоску и заливаем выбранным цветом, € выбрало желтый.


—лой дублируем и перетаскиваем вправо. Ќаша рамочка готова. ќтключаем галочку на слое с черным фоном и объедин€ем видимые слои.


«агружаем фон, слой перемещаем вниз. —оздаем дубликат сло€ и придаем в фильтре размытие по √ауссу...
//img-fotki.yandex.ru/get/9666/214177006.ad/0_f8498_327329c8_orig




«агружаем пейзаж.
//img-fotki.yandex.ru/get/9666/214177006.ad/0_f8497_deeebacd_orig

¬ фильтре добавл€ем резкость слою.
‘ильтр - Ќерезка€ маска...

«агружаем девушку, устанавливаем и добавл€ем тень.
//img-fotki.yandex.ru/get/9651/214177006.ad/0_f8499_46c7ff07_orig


—тановимс€ на слой с рамочкой и подписываем нашу работу.
—тановимс€ на слой с рамочкой и создаем два дубликата слою.

ќтключаем на верхних сло€х галочки и становимс€ на нижний слой с рамочкой. »дем в фильтр и добавл€ем шум.


аждому с слою с рамочкой нам нужно добавить два раза шум, галочку снимаете в настройке. ¬торой раз цифру можно поставить любую в настройках.
ѕервый кадр готов - сохран€ем.

Ќе забудьте и этому слою добавить второй раз шум.
—охран€ем второй кадр.

“оже добавл€ем еще второй раз шум и сохран€ем третий кадр.
»дем на сайт и собираем нашу анимацию - http://picasion.com/
¬ыбираете русский €зык и загружаете по очереди сохраненные кадры с рабочего стола.
–азмер и врем€ выбираете в окошках.
–азмер ставите - 500, скорость - ќчень быстро.
¬опросы будут, обращайтесь!!!
√отовые работы выставл€йте в комментарии под постом.
”спеха в творчестве!!!
ћетки: урок є17 в Ёдиторе ! |
”рок є 16 Ёдитор ! |
ƒневник |
ћаска и силуэт.
–езультат урока - –азные варианты одного урока.


«аходим в Ёдитор - http://pixlr.com/editor/
ƒл€ работы нам потребуетс€ картинка с пейзажем. ¬ы можете выбрать любую другую картинку.
//img-fotki.yandex.ru/get/5308/214177006.a9/0_f8109_7f775a56_XL.jpg
«агружаем картинку в Ёдитор.
≈сли мы желаем вырезать из картинки с пейзажем форму маски и оставить эту форму на самом пейзаже, тогда нам нужно продублировать слой (как это у мен€ в первой работе)
«агружаем маску.
//img-fotki.yandex.ru/get/9761/214177006.a9/0_f8104_38218e69_XL.png


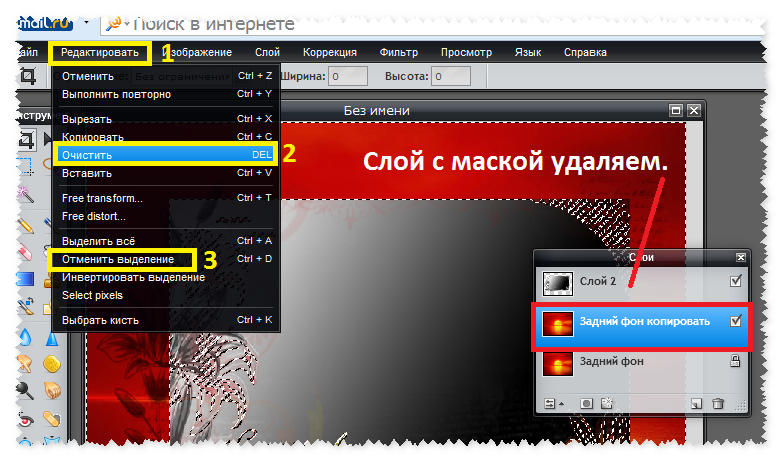
ƒобавл€ем тень в стил€х слоев.


«агружаем птиц.
//img-fotki.yandex.ru/get/9307/214177006.a9/0_f813e_1de871b4_orig
ѕтиц можно выбрать по желанию.
//img-fotki.yandex.ru/get/9307/214177006.a9/0_f813f_29728b66_orig
//img-fotki.yandex.ru/get/9307/214177006.a9/0_f813c_fc651256_orig
//img-fotki.yandex.ru/get/9307/214177006.a9/0_f813d_a9b51784_orig

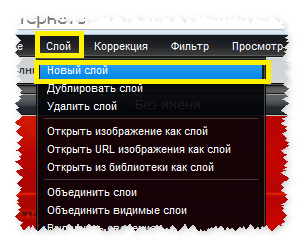





Ќаша работа готова, подписываем и сохран€ем.
¬от вам маски дл€ творчества.
//img-fotki.yandex.ru/get/5308/214177006.a9/0_f810e_5d6170ca_orig
//img-fotki.yandex.ru/get/5308/214177006.a9/0_f810b_69a9bdd6_orig
//img-fotki.yandex.ru/get/5308/214177006.a9/0_f8106_c8f336f_orig
//img-fotki.yandex.ru/get/9761/214177006.a9/0_f8105_4dad3f08_orig
Ќо что делать если вокруг маски есть белый фон? “огда мы его удалим волшебной палочкой.


Ћишние полосы от маски по кра€м удал€ем ластиком.

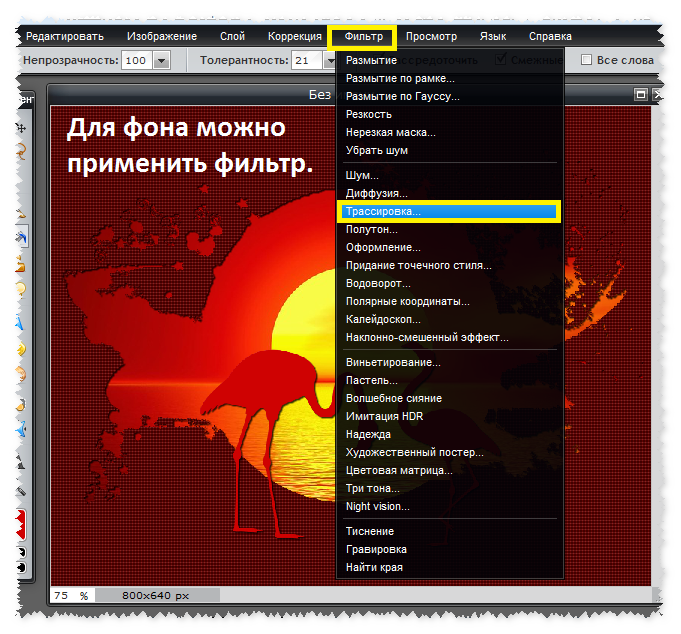

ћожно дл€ фона применить ‘ильтр - ѕридание точечного стил€...
¬от вам маски на белом фоне.
//img-fotki.yandex.ru/get/5308/214177006.a9/0_f810a_44115d25_orig
//img-fotki.yandex.ru/get/9761/214177006.a9/0_f810c_9501a392_orig
¬опросы будут, обращайтесь!!!
√отовые работы выставл€йте в комментарии под постом.
”спеха в творчестве!!!
ћетки: урок є16 Ёдитор |
продолжение урока є 15 в Ёдиторе от ¬икули ! |
ƒневник |
¬ этой работе у мен€ три сло€, принцип работы такой - же как в уроке. “олько € работала кистью не на одном слое, а на двух.


ћетки: продолжение урока є 15 в Ёдиторе ! |
”рок є 15 в Ёдиторе от ¬икули ! |
ƒневник |
–езультат урока:

«аходим в Ёдитор - http://pixlr.com/editor/
ƒл€ работы нам потребуетс€ люба€ картина со свечой.
ћожете использовать дл€ работы любую картинку.
«агрузили картинку и подпишите работу.
—охран€ем в формате - JPEG - на рабочий стол.
” нас будет всего два кадра. ѕервый мы уже сохранили.
—тановимс€ на слой с картинкой и создаем дубликат сло€.
Ѕерем инструмент - ѕалец.

исть выбираете нужного диаметра, об€зательно м€гкую.

„тобы придать естественность, легкими движени€ми кистью, начина€ от середины или немного ниже, сделайте движени€ как показано на скрине - снизу вверх, чтобы у нас верх свечи не отдел€лс€ по цвету от общего тона свечи. ”величивать плам€ свечи нужно не сильно, чтобы при анимации было заметно мерцание пламени.

—охран€ете второй кадр и идете собираете анимацию на сайте - http://picasion.com/
¬ыбираете русский €зык и загружаете по очереди сохраненные кадры с рабочего стола.
–азмер и врем€ выбираете в окошках.
–азмер ставите - 500, скорость - ќчень быстро.
ѕри желании работу можете украсить рамочкой. Ќо галочки на сло€х с подписью и рамочкой будут у вас сто€ть на всех сло€х при сохранении. Ѕудете только отключать галочку на дубликате сло€ с самой свечой.
¬опросы будут, обращайтесь!!!
√отовые работы выставл€йте в комментарии под постом.
”спеха в творчестве!!!
ћетки: урок в Ёдитореот ¬икули |
”рок є14 - Ёдитор. |
ƒневник |
–езультат урока:

«аходим в Ёдитор - http://pixlr.com/editor/
—оздаем рабочее окошко 600 пик на 800 пик, ставим галочку на прозрачность.
–абочее окошко заливаем черным цветом.
ѕодписываем нашу работу.
«агружаем в рабочее окошко свечу.
//img-fotki.yandex.ru/get/9798/214177006.a7/0_f702a_84d8b48f_orig
—охран€ем в формате - JPEG - на рабочий стол.

Ёто основа нашей работы.
—оздаем слою со свечой - три дубликата сло€. Ќа верхних двух сло€х отключаем галочки и становимс€ на первый продублированный слой.
Ѕерем инструмент - ѕалец.



ћ€гким ластиком подтираем тень от свечи, дела€ плавное размытие тени.
Ќаш первый кадр готов.
ѕри желании можете загрузить дополнение клипарта и установить на переднем плане перед сохранением. Ёто сама серединка от фитил€, ведь мы слой размыли, а клипарт дополнительный нам это дополнит.
//img-fotki.yandex.ru/get/9827/214177006.a7/0_f702c_de126c8b_orig




¬ уроке є5 мы уже собирали анимацию на сайте. то не помнит, может просмотреть урок здесь - http://my.mail.ru/community/editor.ru/29D53A0EC8A915DF.html
«аходим на сайт - http://picasion.com/
¬ыбираете русский €зык и загружаете по очереди сохраненные кадры с рабочего стола.
–азмер и врем€ выбираете в окошках.

—охран€ете.

≈сли у вас с первого раза анимаци€ не получитс€ плавной, не переживайте, просто нужно немного потренироватьс€ работать кистью. ѕри работе всегда нужно представить - как горит свеча, в какую сторону у нее развиваетс€ плам€. ј потом уже кистью делаете на слое плавные движени€. ¬се будет зависеть от фантазии.
¬опросы будут, обращайтесь!!!
√отовые работы выставл€йте в комментарии под постом.
”спеха в творчестве!!!
ћетки: ”рок є14 - Ёдитор. |
”рок є13 - Ёдитор. |
ƒневник |
–езультат урока:


¬ этом уроке мы будем работать с клипартом и с фотографией. ћы с помощью ластика будем создавать эффект плавного и художественного перехода от изображени€ к фону.
»ногда нужно найти подход€щий клипарт, но когда мы его загрузим в работу, то нас может не устроить то, что клипарт имеет вокруг изображени€ не удаленный фон который не соответствует цвету нашей работе или кака€ то часть обрезана некрасиво. »ли мы просто решим своему фото сделать художественное оформление. ѕредлагаю два варианта работы.
¬ работе мы будем использовать кисти которые наход€тс€ в дополнительных настройках
¬ариант є1.
«аходим в Ёдитор - http://pixlr.com/editor/
—оздаем рабочее окошко и ставим галочку на прозрачность.
ƒл€ работы € вз€ла вот такой фон и придала ему размытие по √ауссу...
//img-fotki.yandex.ru/get/9763/214177006.9c/0_f6283_6575d3c5_XL.jpg
я хочу вам показать, что вы можете в своих работах использовать различные картинки и фоны и играть разными настройками в фильтре.
» вз€ла вот такой клипарт - девушку.
//img-fotki.yandex.ru/get/9822/214177006.9c/0_f625f_4b8103cb_orig
÷вет фона € не изменила, чтобы вы могли увидеть границы перехода от клипарта к фону.
«агружаем фон в рабочее окошко, при необходимости его уменьшаем.
¬ фильтре делаем размытие.

«агружаем девушку и устанавливаем.
Ѕерем ластик и идем загружать дополнительные кисти. я вам покажу только несколько примеров с кист€ми, но вы можете поиграть всеми понравившимис€ там кист€ми.



я показываю только пример, вы можете в работе использовать сочетание разных кистей.


Ћастиком очищаете так, чтобы клипарт зрительно утонул в фоне. ƒиаметр ластика регулируете бегунком.
—оздаем новый слой и перемещаем его вниз. «агружаем еще кисти.
Ќо на новом слое мы поработаем уже не ластиком, а кистью. ƒл€ этого в палитре цветов выберем цвет в тон фона.





Ќа новом слое вы делаете кистью разные п€тна дл€ эффекта фона.
ѕри необходимости можно добавить непрозрачность.
ƒелаем рамочку дл€ оформлени€ нашей работы.






Ћастик выбираем из загруженных кистей.

–амочки могут получитс€ совершенно разного вида, все будет зависеть какими кист€ми вы будете работать.
ƒл€ примера можете сравнить рамочки в моих работах. ќдна работа в начале урока (посмотрите рамочку) и в этой работе € уже использовала другие кисти.

ћы поработали ластиком в разных местах, осталось добавить тень. ƒл€ рамочки мы добавим три различных тени.




ѕри необходимости можно этой тени добавить непрозрачность.

ѕодписываете работу и сохран€ете в формате - JPEG
¬ариант є2.
ƒл€ работы € вз€ла вот такое фото.
//img-fotki.yandex.ru/get/9491/214177006.9c/0_f6289_25361a7f_orig
—оздаем рабочее окошко, ставим галочку на прозрачность. «агружаем фото в рабочее окошко и уменьшаем.
ƒублируем слой, на нижем слое снимаем галочку на слое, а на верхнем слое загруженными кист€ми удал€ем кра€ фона на фото. ” мен€ получилось вот так.

—тановимс€ на нижний слой, включаем галочку и раст€гиваем фото на все рабочее окошко, из нижнего сло€ мы сделаем фон.
»дем в фильтр.

—ледующие эффекты...
ƒелаем размытие по √ауссу...
ј теперь можно поиграть кист€ми и фильтрами. ƒл€ этого выберем цвет в тон фона, но темнее основного цвета и на слое с фоном можете кистью сделать разные кл€ксы.
ѕосле этого делаем размытие по рамке.

ћожно поработать кистью на новом слое.




ј можно просто наше фото в котором мы удалили фон кист€ми, разместить на красивом фоне.
‘он € вз€ла вот такой из интернета.
//img-fotki.yandex.ru/get/9832/214177006.9c/0_f6284_f21db0fb_orig
»зменила цвет фона и загрузила сделанный клипарт.
//img-fotki.yandex.ru/get/4703/214177006.9c/0_f625e_2aaf26ec_orig
–амку дл€ работы сделала также, только ее немного уменьшила. “ам где девушка, на рамочке ластиком удалила (кист€ми), придав рамочке исчезающий эффект.
» вот така€ работа получилась.

ѕодписываем нашу работу и сохран€ем.
‘айл - —охранить...
—охран€ем в формате - JPEG
¬опросы будут, обращайтесь!!!
√отовые работы выставл€йте в комментарии под постом.
”спеха в творчестве!!!
ћетки: ”рок є13 - Ёдитор. |
”рок є 12 в Ёдиторе! |
ƒневник |
–езультат урока:

«аходим в Ёдитор - http://pixlr.com/editor/
«агружаем фон из которого будем вырезать домик. —нимаем со сло€ замочек, кликаем по нему два раза мышкой.
я вам показываю пример на домике, вы можете вз€ть сердечко, грибок и т. д.
//img-fotki.yandex.ru/get/5210/214177006.92/0_f3c7f_869a4396_orig.jpg
«агружаем маску, котора€ нам будет служить шаблоном. ”меньшаем слой. »дем в - –едактировать - Free transform...
Ќепрозрачность ставим между 50 - 60. Ёто нам нужно дл€ того чтобы видеть травинки и вырезать по шаблону.
//img-fotki.yandex.ru/get/5402/214177006.94/0_f3cdf_a2f5f042_orig.png


Ѕерем инструмент - ћногоугольное Ћассо, подвели его к контуру между фоном и травинкой и кликнули там левой кнопочкой мыши. “еперь если вы отведете курсор в сторону, то за курсором будет т€нутьс€ ниточка. Ќаша цель теперь этой ниточкой обвести ту область, которую нам нужно отделить от фона.Ќельз€ кликать левой кнопочкой мыши дважды в одно место, так вы не сможете выделить нужную часть. ƒл€ этого не тороп€сь смотрите границы травинки и по конуру кликаете левой кнопочкой мыши. –ассто€ние между кликами мышкой будет зависеть от контура. ≈сли идет изогнута€ часть, значит нужно кликать мышкой чаще, если пр€ма€ часть, то достаточно просто кликнуть мышкой, чтобы ниточка лежала по контуру. ¬се зависит от контура который мы обводим. » так шаг за шагом вы кликаете мышкой, пока не обведете весь участок. » вот дошли вы до начала, где у вас начинаетс€ ниточка, ваша цель кликнуть мышкой так, чтобы попасть пр€мо на ниточку, этим вы сделаете соединение ниточки и у вас по€витс€ бегуща€ обводка. ≈сли не по€вилась бегуща€ обводка, осторожно кликните мышкой еще раз в соединение.≈сли вы кликните сразу дважды, ваше выделение исчезнет.



“очно также внутри работы делаем окошко, очищаем - ћногоугольным Ћассо идем в –едактировать - ќчистить - ќтменить выделение.

«агружаем фон, уменьшаем и перемещаем слой вниз.
//img-fotki.yandex.ru/get/5210/214177006.92/0_f3c7e_5bf55e91_orig.jpg












–аботу украшаете по своему желанию. ƒомик нужно украсить вьющимис€ веточками.
аждому клипарту вы можете добавить €ркости в оррекции -”ровни.
//img-fotki.yandex.ru/get/9763/214177006.94/0_f3f2a_1a325d97_orig.png
//img-fotki.yandex.ru/get/5206/214177006.92/0_f3c98_83877878_orig
//img-fotki.yandex.ru/get/5210/214177006.92/0_f3c80_87acb49b_orig
//img-fotki.yandex.ru/get/5210/214177006.92/0_f3ca3_e3b86953_orig
//img-fotki.yandex.ru/get/5210/214177006.92/0_f3c99_5049f2aa_orig
//img-fotki.yandex.ru/get/5210/214177006.92/0_f3c9a_3599347a_orig
//img-fotki.yandex.ru/get/6300/214177006.93/0_f3cae_c10e99ad_orig
//img-fotki.yandex.ru/get/5213/214177006.93/0_f3cba_2638e9dd_orig
//img-fotki.yandex.ru/get/5210/214177006.92/0_f3c9b_bea7a295_orig
//img-fotki.yandex.ru/get/5210/214177006.92/0_f3c9c_33faebec_orig
//img-fotki.yandex.ru/get/6300/214177006.92/0_f3c9d_5f772a00_orig
//img-fotki.yandex.ru/get/5210/214177006.92/0_f3c81_bf0e5307_orig
//img-fotki.yandex.ru/get/5206/214177006.93/0_f3cc9_1f7613e9_orig
//img-fotki.yandex.ru/get/5213/214177006.93/0_f3cca_4268d262_orig
//img-fotki.yandex.ru/get/5214/214177006.93/0_f3cdd_5980beb_orig.png
//img-fotki.yandex.ru/get/5208/214177006.93/0_f3cd5_776c3a3d_orig
//img-fotki.yandex.ru/get/5213/214177006.93/0_f3cc8_82ea4f6_orig
//img-fotki.yandex.ru/get/5213/214177006.93/0_f3cd4_eea2c408_orig
//img-fotki.yandex.ru/get/5210/214177006.92/0_f3c82_4624524f_orig
//img-fotki.yandex.ru/get/5210/214177006.92/0_f3c83_d9294756_orig
//img-fotki.yandex.ru/get/5210/214177006.92/0_f3c84_1e196f00_orig
//img-fotki.yandex.ru/get/5210/214177006.92/0_f3c85_a33eb250_orig
//img-fotki.yandex.ru/get/5210/214177006.92/0_f3c86_d8afde02_orig
//img-fotki.yandex.ru/get/5210/214177006.92/0_f3c87_4b8dab8e_orig
//img-fotki.yandex.ru/get/5210/214177006.92/0_f3c88_5102fc3_orig
//img-fotki.yandex.ru/get/5210/214177006.92/0_f3c89_5e0a85d7_orig
//img-fotki.yandex.ru/get/5210/214177006.92/0_f3c8a_280c3134_orig
//img-fotki.yandex.ru/get/5210/214177006.92/0_f3c8b_87a61f19_orig
//img-fotki.yandex.ru/get/5210/214177006.92/0_f3c8c_37eda72a_orig
//img-fotki.yandex.ru/get/5210/214177006.92/0_f3c8d_efcc059_orig
//img-fotki.yandex.ru/get/6300/214177006.92/0_f3c8e_27aa0955_orig
//img-fotki.yandex.ru/get/5210/214177006.92/0_f3c8f_cf7fb5ea_orig
//img-fotki.yandex.ru/get/5210/214177006.92/0_f3c92_b9fd8c4_orig
//img-fotki.yandex.ru/get/5210/214177006.92/0_f3c93_e8e15544_orig
//img-fotki.yandex.ru/get/5206/214177006.92/0_f3c94_e07ef752_orig
//img-fotki.yandex.ru/get/5206/214177006.92/0_f3c96_f7485f5d_orig
//img-fotki.yandex.ru/get/5210/214177006.92/0_f3c97_d243744b_orig
//img-fotki.yandex.ru/get/5210/214177006.92/0_f3c9e_87802bb7_orig
//img-fotki.yandex.ru/get/6300/214177006.92/0_f3c9f_4a0d3dd1_orig
//img-fotki.yandex.ru/get/5210/214177006.92/0_f3ca0_3f7568ae_orig
//img-fotki.yandex.ru/get/5210/214177006.92/0_f3ca2_6dbcf2ab_orig
//img-fotki.yandex.ru/get/5206/214177006.93/0_f3ca5_3250eb7_orig
//img-fotki.yandex.ru/get/5213/214177006.93/0_f3ccc_812c4637_orig
//img-fotki.yandex.ru/get/5213/214177006.93/0_f3cd4_eea2c408_orig
//img-fotki.yandex.ru/get/5206/214177006.93/0_f3ccd_f6d52a28_orig
//img-fotki.yandex.ru/get/5213/214177006.93/0_f3cce_7f40047e_orig
//img-fotki.yandex.ru/get/5213/214177006.93/0_f3ccf_c79645b_orig
//img-fotki.yandex.ru/get/5213/214177006.93/0_f3cd0_60cbb604_orig
//img-fotki.yandex.ru/get/5213/214177006.93/0_f3cd1_ba3bee52_orig
//img-fotki.yandex.ru/get/5213/214177006.93/0_f3cd2_d5ba7a8c_orig
//img-fotki.yandex.ru/get/5210/214177006.93/0_f3ca7_531e4a89_orig
//img-fotki.yandex.ru/get/6300/214177006.93/0_f3ca8_b17bc3b3_orig
//img-fotki.yandex.ru/get/6300/214177006.93/0_f3ca9_4c2533e0_orig
//img-fotki.yandex.ru/get/5210/214177006.93/0_f3cab_56f977a_orig
//img-fotki.yandex.ru/get/6300/214177006.93/0_f3cad_16f88187_orig
//img-fotki.yandex.ru/get/5210/214177006.93/0_f3caf_6e2d7e75_orig
//img-fotki.yandex.ru/get/5206/214177006.93/0_f3cb2_b29ada4a_orig
//img-fotki.yandex.ru/get/5402/214177006.93/0_f3cb3_fd5951eb_orig
//img-fotki.yandex.ru/get/5213/214177006.93/0_f3cb4_37b5aa25_orig
//img-fotki.yandex.ru/get/6300/214177006.93/0_f3cbb_b8a13fe1_orig
//img-fotki.yandex.ru/get/5206/214177006.93/0_f3cbe_e65bc358_orig
//img-fotki.yandex.ru/get/5213/214177006.93/0_f3cbf_39669553_orig
//img-fotki.yandex.ru/get/5213/214177006.93/0_f3cc0_5f55f52d_orig
//img-fotki.yandex.ru/get/5213/214177006.93/0_f3cc1_ce169c98_orig
//img-fotki.yandex.ru/get/5213/214177006.93/0_f3cc2_76089335_orig
//img-fotki.yandex.ru/get/5213/214177006.93/0_f3cc3_4eb0ea00_orig
//img-fotki.yandex.ru/get/5213/214177006.93/0_f3cc6_51d7270e_orig
//img-fotki.yandex.ru/get/5213/214177006.93/0_f3cc7_68954b86_orig
//img-fotki.yandex.ru/get/5213/214177006.93/0_f3ccb_e981d174_orig
–аботу украшаем рамочкой. –амочку делаем на новом слое, фон заливаем градиентом. √радиент делаем сами в тон нашей работы.


од цвета первой контрольной точки - 788a13

од цвета второй контрольной точки - c8d45f

од цвета третьей контрольной точки - f6fcb1

Ќа новом слое чертим горизонтальную линию и заливаем фон градиентом.


„ертим пр€моугольник внутри и очищаем серединку.

ƒобавл€ем тень рамочке.



ѕодписываем нашу работу и сохран€ем.
‘айл - —охранить...
—охран€ем в формате - JPEG
¬опросы будут, обращайтесь!!!
√отовые работы выставл€йте в комментарии под постом.
”спеха в творчестве!!!
ћетки: коллаж в Ёдиторе |
”рок є 12 Ёдитор ! |
ƒневник |
–езультат урока:

«аходим в Ёдитор - http://pixlr.com/editor/
«агружаем фон из которого будем вырезать домик. —нимаем со сло€ замочек, кликаем по нему два раза мышкой.
я вам показываю пример на домике, вы можете вз€ть сердечко, грибок и т. д.
//img-fotki.yandex.ru/get/5210/214177006.92/0_f3c7f_869a4396_orig.jpg
«агружаем маску, котора€ нам будет служить шаблоном. ”меньшаем слой. »дем в - –едактировать - Free transform...
Ќепрозрачность ставим между 50 - 60. Ёто нам нужно дл€ того чтобы видеть травинки и вырезать по шаблону.
//img-fotki.yandex.ru/get/5402/214177006.94/0_f3cdf_a2f5f042_orig.png


Ѕерем инструмент - ћногоугольное Ћассо, подвели его к контуру между фоном и травинкой и кликнули там левой кнопочкой мыши. “еперь если вы отведете курсор в сторону, то за курсором будет т€нутьс€ ниточка. Ќаша цель теперь этой ниточкой обвести ту область, которую нам нужно отделить от фона.Ќельз€ кликать левой кнопочкой мыши дважды в одно место, так вы не сможете выделить нужную часть. ƒл€ этого не тороп€сь смотрите границы травинки и по конуру кликаете левой кнопочкой мыши. –ассто€ние между кликами мышкой будет зависеть от контура. ≈сли идет изогнута€ часть, значит нужно кликать мышкой чаще, если пр€ма€ часть, то достаточно просто кликнуть мышкой, чтобы ниточка лежала по контуру. ¬се зависит от контура который мы обводим. » так шаг за шагом вы кликаете мышкой, пока не обведете весь участок. » вот дошли вы до начала, где у вас начинаетс€ ниточка, ваша цель кликнуть мышкой так, чтобы попасть пр€мо на ниточку, этим вы сделаете соединение ниточки и у вас по€витс€ бегуща€ обводка. ≈сли не по€вилась бегуща€ обводка, осторожно кликните мышкой еще раз в соединение.≈сли вы кликните сразу дважды, ваше выделение исчезнет.



“очно также внутри работы делаем окошко, очищаем - ћногоугольным Ћассо идем в –едактировать - ќчистить - ќтменить выделение.

«агружаем фон, уменьшаем и перемещаем слой вниз.
//img-fotki.yandex.ru/get/5210/214177006.92/0_f3c7e_5bf55e91_orig.jpg












–аботу украшаете по своему желанию. ƒомик нужно украсить вьющимис€ веточками.
аждому клипарту вы можете добавить €ркости в оррекции -”ровни.
//img-fotki.yandex.ru/get/9763/214177006.94/0_f3f2a_1a325d97_orig.png
//img-fotki.yandex.ru/get/5206/214177006.92/0_f3c98_83877878_orig
//img-fotki.yandex.ru/get/5210/214177006.92/0_f3c80_87acb49b_orig
//img-fotki.yandex.ru/get/5210/214177006.92/0_f3ca3_e3b86953_orig
//img-fotki.yandex.ru/get/5210/214177006.92/0_f3c99_5049f2aa_orig
//img-fotki.yandex.ru/get/5210/214177006.92/0_f3c9a_3599347a_orig
//img-fotki.yandex.ru/get/6300/214177006.93/0_f3cae_c10e99ad_orig
//img-fotki.yandex.ru/get/5213/214177006.93/0_f3cba_2638e9dd_orig
//img-fotki.yandex.ru/get/5210/214177006.92/0_f3c9b_bea7a295_orig
//img-fotki.yandex.ru/get/5210/214177006.92/0_f3c9c_33faebec_orig
//img-fotki.yandex.ru/get/6300/214177006.92/0_f3c9d_5f772a00_orig
//img-fotki.yandex.ru/get/5210/214177006.92/0_f3c81_bf0e5307_orig
//img-fotki.yandex.ru/get/5206/214177006.93/0_f3cc9_1f7613e9_orig
//img-fotki.yandex.ru/get/5213/214177006.93/0_f3cca_4268d262_orig
//img-fotki.yandex.ru/get/5214/214177006.93/0_f3cdd_5980beb_orig.png
//img-fotki.yandex.ru/get/5208/214177006.93/0_f3cd5_776c3a3d_orig
//img-fotki.yandex.ru/get/5213/214177006.93/0_f3cc8_82ea4f6_orig
//img-fotki.yandex.ru/get/5213/214177006.93/0_f3cd4_eea2c408_orig
//img-fotki.yandex.ru/get/5210/214177006.92/0_f3c82_4624524f_orig
//img-fotki.yandex.ru/get/5210/214177006.92/0_f3c83_d9294756_orig
//img-fotki.yandex.ru/get/5210/214177006.92/0_f3c84_1e196f00_orig
//img-fotki.yandex.ru/get/5210/214177006.92/0_f3c85_a33eb250_orig
//img-fotki.yandex.ru/get/5210/214177006.92/0_f3c86_d8afde02_orig
//img-fotki.yandex.ru/get/5210/214177006.92/0_f3c87_4b8dab8e_orig
//img-fotki.yandex.ru/get/5210/214177006.92/0_f3c88_5102fc3_orig
//img-fotki.yandex.ru/get/5210/214177006.92/0_f3c89_5e0a85d7_orig
//img-fotki.yandex.ru/get/5210/214177006.92/0_f3c8a_280c3134_orig
//img-fotki.yandex.ru/get/5210/214177006.92/0_f3c8b_87a61f19_orig
//img-fotki.yandex.ru/get/5210/214177006.92/0_f3c8c_37eda72a_orig
//img-fotki.yandex.ru/get/5210/214177006.92/0_f3c8d_efcc059_orig
//img-fotki.yandex.ru/get/6300/214177006.92/0_f3c8e_27aa0955_orig
//img-fotki.yandex.ru/get/5210/214177006.92/0_f3c8f_cf7fb5ea_orig
//img-fotki.yandex.ru/get/5210/214177006.92/0_f3c92_b9fd8c4_orig
//img-fotki.yandex.ru/get/5210/214177006.92/0_f3c93_e8e15544_orig
//img-fotki.yandex.ru/get/5206/214177006.92/0_f3c94_e07ef752_orig
//img-fotki.yandex.ru/get/5206/214177006.92/0_f3c96_f7485f5d_orig
//img-fotki.yandex.ru/get/5210/214177006.92/0_f3c97_d243744b_orig
//img-fotki.yandex.ru/get/5210/214177006.92/0_f3c9e_87802bb7_orig
//img-fotki.yandex.ru/get/6300/214177006.92/0_f3c9f_4a0d3dd1_orig
//img-fotki.yandex.ru/get/5210/214177006.92/0_f3ca0_3f7568ae_orig
//img-fotki.yandex.ru/get/5210/214177006.92/0_f3ca2_6dbcf2ab_orig
//img-fotki.yandex.ru/get/5206/214177006.93/0_f3ca5_3250eb7_orig
//img-fotki.yandex.ru/get/5213/214177006.93/0_f3ccc_812c4637_orig
//img-fotki.yandex.ru/get/5213/214177006.93/0_f3cd4_eea2c408_orig
//img-fotki.yandex.ru/get/5206/214177006.93/0_f3ccd_f6d52a28_orig
//img-fotki.yandex.ru/get/5213/214177006.93/0_f3cce_7f40047e_orig
//img-fotki.yandex.ru/get/5213/214177006.93/0_f3ccf_c79645b_orig
//img-fotki.yandex.ru/get/5213/214177006.93/0_f3cd0_60cbb604_orig
//img-fotki.yandex.ru/get/5213/214177006.93/0_f3cd1_ba3bee52_orig
//img-fotki.yandex.ru/get/5213/214177006.93/0_f3cd2_d5ba7a8c_orig
//img-fotki.yandex.ru/get/5210/214177006.93/0_f3ca7_531e4a89_orig
//img-fotki.yandex.ru/get/6300/214177006.93/0_f3ca8_b17bc3b3_orig
//img-fotki.yandex.ru/get/6300/214177006.93/0_f3ca9_4c2533e0_orig
//img-fotki.yandex.ru/get/5210/214177006.93/0_f3cab_56f977a_orig
//img-fotki.yandex.ru/get/6300/214177006.93/0_f3cad_16f88187_orig
//img-fotki.yandex.ru/get/5210/214177006.93/0_f3caf_6e2d7e75_orig
//img-fotki.yandex.ru/get/5206/214177006.93/0_f3cb2_b29ada4a_orig
//img-fotki.yandex.ru/get/5402/214177006.93/0_f3cb3_fd5951eb_orig
//img-fotki.yandex.ru/get/5213/214177006.93/0_f3cb4_37b5aa25_orig
//img-fotki.yandex.ru/get/6300/214177006.93/0_f3cbb_b8a13fe1_orig
//img-fotki.yandex.ru/get/5206/214177006.93/0_f3cbe_e65bc358_orig
//img-fotki.yandex.ru/get/5213/214177006.93/0_f3cbf_39669553_orig
//img-fotki.yandex.ru/get/5213/214177006.93/0_f3cc0_5f55f52d_orig
//img-fotki.yandex.ru/get/5213/214177006.93/0_f3cc1_ce169c98_orig
//img-fotki.yandex.ru/get/5213/214177006.93/0_f3cc2_76089335_orig
//img-fotki.yandex.ru/get/5213/214177006.93/0_f3cc3_4eb0ea00_orig
//img-fotki.yandex.ru/get/5213/214177006.93/0_f3cc6_51d7270e_orig
//img-fotki.yandex.ru/get/5213/214177006.93/0_f3cc7_68954b86_orig
//img-fotki.yandex.ru/get/5213/214177006.93/0_f3ccb_e981d174_orig
–аботу украшаем рамочкой. –амочку делаем на новом слое, фон заливаем градиентом. √радиент делаем сами в тон нашей работы.


од цвета первой контрольной точки - 788a13

од цвета второй контрольной точки - c8d45f

од цвета третьей контрольной точки - f6fcb1

Ќа новом слое чертим горизонтальную линию и заливаем фон градиентом.


„ертим пр€моугольник внутри и очищаем серединку.

ƒобавл€ем тень рамочке.



ѕодписываем нашу работу и сохран€ем.
‘айл - —охранить...
—охран€ем в формате - JPEG
¬опросы будут, обращайтесь!!!
√отовые работы выставл€йте в комментарии под постом.
”спеха в творчестве!!!
ћетки: урок є12 Ёдитор |
”рок є11 - Ёдитор. |
ƒневник |
–езультат урока:

«аходим в Ёдитор - http://pixlr.com/editor/


од цвета - 674700


од цвета - 9e8119








«агружаем фон с рамочкой.
//img-fotki.yandex.ru/get/5307/214177006.90/0_f392a_4d271826_orig.jpg



«агружаем девушку.
//img-fotki.yandex.ru/get/5307/214177006.90/0_f392b_52be1a2e_orig.png

«агружаем пейзаж.
//img-fotki.yandex.ru/get/5307/214177006.90/0_f392c_f42b954d_orig.png

—оздаем два дубликата сло€ є4.

—лой є4, опускаем вниз и сдвигаем вправо.

ƒобавл€ем сло€м резкость, настройки оставл€ем по умолчанию.


ћен€ем цвет девушки в тон коллажа.


«агружаем клипарт - птичку.
//img-fotki.yandex.ru/get/5307/214177006.90/0_f3929_c9178092_orig.png




ѕодписываем работу и сохран€ем.
‘айл - —охранить...
—охран€ем в формате - JPEG
¬опросы будут, обращайтесь!!!
√отовые работы выставл€йте в комментарии под постом.
”спеха в творчестве!!!
ћетки: ”рок є11 - Ёдитор. |
”рок є 10 в Ёдитор ! |
ƒневник |
–езультат урока:

«аходим в Ёдитор - http://pixlr.com/editor/
«агружаем фон.
//img-fotki.yandex.ru/get/9799/214177006.8d/0_f30e6_65e56c75_XL.jpg

«агружаем второй фон.
//img-fotki.yandex.ru/get/9763/214177006.8d/0_f30e7_c0026ddb_XL.png














¬нимание, у вас могут не совпадать номера слоев с моими сло€ми, главное смотрите на окошко со сло€ми с каким слоем вы работаете и как слои расположены в окошке.
«агружаем картинку и уменьшаем слой.
//img-fotki.yandex.ru/get/9835/214177006.8d/0_f30e4_b257f6b7_XL.jpg
–едактировать - Free transform...

«агружаем маску.
//img-fotki.yandex.ru/get/9799/214177006.8d/0_f30e8_892b2e56_XL.png





«агружаем еще раз второй фон.
//img-fotki.yandex.ru/get/9763/214177006.8d/0_f30e7_c0026ddb_XL.png

—тановимс€ на слой с картинкой.











«агружаем девушку.
//img-fotki.yandex.ru/get/9763/214177006.8d/0_f30e3_4a5f15d7_L.png



«агружаем веточку.
//img-fotki.yandex.ru/get/9835/214177006.8d/0_f30e2_3d81b5e9_L.png




ѕодписываем нашу работу и объедин€ем видимые слои.

–абота наша готова, а теперь выберем цвет в котором мы пожелаем сохранить нашу работу. я вам показываю разные варианты изменени€ цвета, и вы сами можете поиграть настройками.





—охран€ем нашу работу.
‘айл - —охранить...
—охран€ем в формате - JPEG
¬опросы будут, обращайтесь!!!
√отовые работы выставл€йте в комментарии под постом.
”спеха в творчестве!!!
ћетки: урок є 10 в Ёдитор ! |
”рок дл€ тех, кто хочет пользоватьс€ масками. |
ƒневник |
ћетки: ”рок дл€ тех кто хочет пользоватьс€ масками. |
”рок є 8 Ёƒ»“ќ– ! |
Ёто цитата сообщени€ ¬ал€ника [ѕрочитать целиком + ¬ свой цитатник или сообщество!]
ћетки: урок є 8 Ёƒ»“ќ– |
”рок є7 - Ёдитор. |
ƒневник |
ћетки: ”рок є7 - Ёдитор. |
”рок є 7 в Ёдиторе ! |
ƒневник |
–езультат урока:

Ётот урок заинтересует тех кто любит оформл€ть свои фото в разных вариантах. Ётот урок позволит вам разместить свою фотографию на любом изображении так, что будет видимость того, что фото находитс€ на втором плане, а картинка на первом. ѕрозрачный верхний слой в работе создаст видимость туманности. ƒл€ тех кто не знает как из своего фото сделать клипарт, уроки
«аходим в Ёдитор - http://pixlr.com/editor/
¬ работе можете использовать свой рабочий материал.
«агружаем фон - картинку.
//img-fotki.yandex.ru/get/9805/214177006.83/0_ef6c1_ebfdb974_XL.jpg


«агружаем клипарт - девушку.
//img-fotki.yandex.ru/get/9744/214177006.83/0_ef6c5_12a388fd_XL.png


“еперь слою добавим прозрачность.












–аботу украшаем клипартом. Ёто может быть веточка, уголки или различный декор.
//img-fotki.yandex.ru/get/9744/214177006.83/0_ef6c6_fab16c76_L.png

ћен€ем цвет в тон работы.





√отовую работу подписываете и сохран€ете.
‘айл - —охранить...
—охран€ем в формате - JPEG
¬опросы будут, обращайтесь!!!
√отовые работы выставл€йте в комментарии под постом.
”спеха в творчестве!!!
ћетки: урок є 7 в Ёдиторе |
”рок в Ёдиторе ! |
ƒневник |
оллаж - тень девушки.

«аходим на сайт http://pixlr.com/editor/?loc=ru
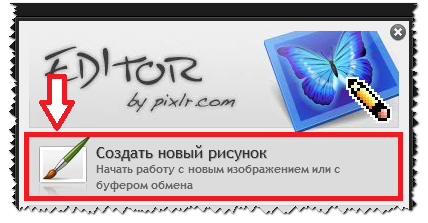
¬ыставл€ем размеры 800 на 800 пик. и ставим галочку на прозрачность.
∆мите на ссылку.
//img-fotki.yandex.ru/get/6724/214177006.b/0_c43e9_da69c3e3_orig
«агружаем девушку, дублируем слой. —лои устанавливаете как на скрине.

ѕрозрачность можете поставить в настройке от 66 до 42, по желанию.

«агружаем маску фон, раст€гиваем на все рабочее окно и перемещаем слой вниз. ћен€ем цвет.
//img-fotki.yandex.ru/get/9152/214177006.b/0_c43eb_ca63bc3e_orig

оррекци€ - ѕоиск цвета

«агружаем маску дл€ оформление кра€ коллажа. –аст€ните маску на все рабочее окно.
//img-fotki.yandex.ru/get/9225/214177006.b/0_c43ec_4c1fe0b5_orig

¬олшебной палочкой удал€ем белый и черный фон.



ра€м маски придадим прозрачность, очистив кра€ и раст€нем на все рабочее окно.


ћаски придадим тиснение. Ќа тиснение нажмем два раза дл€ контрастности.

ƒобавим слою тень в тон фона.


—лои не объедин€ем. —охран€ем коллаж
‘айл - —охранить...
—охран€ем в формате JPEG.
”спеха в творчестве!!!
≈сли у вас что - то не получаетс€, пишите в комментарии, помогу.
ћетки: урок в Ёдиторе |
”рок є6 - Ёдитор - –абота с маской. |
ƒневник |
–езультат урока:

«аходим на сайт - http://pixlr.com/editor/






















«агружаем маску и мен€ем цвет.
//img-fotki.yandex.ru/get/9810/214177006.7f/0_ef072_f4714f_XL.jpg




Ѕерем синюю линию за квадратик и устанавливаем как на скрине.












ћожно инструментом перемещение слой с маской отодвинуть немного вправо, этим самым создать видимость отражени€.
«агружаем слой с вуалью и устанавливаем как показано на скрине.
∆мите и сохран€йте. ¬ам может показатьс€, что там ничего нет и не видно, но там вуаль бела€ и прозрачна€, когда загрузите в рабочее окошко ее будет видно.
//img-fotki.yandex.ru/get/9832/214177006.7f/0_ef071_2c66dd2a_L.png

«агружаем клипарт с ребенком и цветы и добавл€ем тень.
//img-fotki.yandex.ru/get/9832/214177006.7f/0_ef06d_c7c0cf9f_L.png
//img-fotki.yandex.ru/get/9796/214177006.7f/0_ef0b0_906e2939_L.png




—лою с маской добавл€ем ƒиффузию.
‘ильтр - ƒиффузи€...

—тановитесь на слой с ребенком и загружаете вуаль - тюль и устанавливаете. —лой можно уменьшить или лишнее обрезать пр€моугольным выделением. —лой с вуалью продублировать и разместить по желанию. „тобы вуаль хорошо выдел€лась создайте дубликат сло€ и идите в фильтр.
‘ильтр - “иснение
или
‘ильтр - √равировка.
∆мите и сохран€йте вуали, они не видимые из за прозрачности.
//img-fotki.yandex.ru/get/9744/214177006.7f/0_ef06e_1a9540ec_XL.png
//img-fotki.yandex.ru/get/9815/214177006.7f/0_ef06f_77d4790c_XL.png
√отовую работу подписываете и сохран€ете.
‘айл - —охранить...
—охран€ем в формате - JPEG
¬опросы будут, обращайтесь!!!
√отовые работы выставл€йте в комментарии под постом.
”спеха в творчестве!!!
ћетки: ”рок є6 - Ёдитор - –абота с маской. |
”рок в Ёдиторе! |
ƒневник |
¬ этом уроке мы будем отдел€ть ромашку от фона многоугольным лассо. Ётим инструментом пользоватьс€ немного сложно, но просто нужно пон€ть принцип. » еще применим к ромашке фильтр "ƒиффузи€..."
«аходим на сайт http://pixlr.com/editor/?loc=ru
ƒл€ примера € вз€ла вот такую картиночку.
∆мите на ссылку и сохраните себе на компьютер.
//img-fotki.yandex.ru/get/9227/214177006.a/0_c4393_2d8e60ca_orig
«агружаем картинку в рабочее окно.


Ѕерем многоугольное лассо.

“еперь внимание!!! ўелкаем левой кнопочкой мыши на контур ромашки. Ќаша цель обвести ромашечку чтобы она была обведена ниточкой котора€ будет т€нутьс€ за мышкой. ликать мышкой нужно часто, в зависимости от загибов. ликать дважды по одному месту нельз€! ƒл€ соединени€ нужно кликнуть в начало обводки дл€ соединени€ ниточки. ƒолжна по€витьс€ обводка. ≈сли вы кликнули мышкой и не по€вилась обводка, кликните еще раз, значит вы не попали кликом на начало. Ќе кликайте дважды сразу, иначе пропадет обводка.
я на скрине не отметила строку - ќчистить.
ќбвели,соединили.
1 –едактировать - »нвертировать
2 –едактировать - ќчистить
3 –едактировать - ќтменить выделение

—оздадим новый слой и зальем его градиентом.



„ертить линии можно в разных направлени€х. Ћинии могут быть длинными, могут быть и очень короткими. ћожно начертить линии в середине, можно в любом уголке. Ќе понравилась заливка, начертите линию заново, фон зальетс€ по новому.
ѕеремещаем слой в низ.

— правой стороны в окошке со сло€ми становимс€ на слой с ромашкой.





«агружаем маску.
//img-fotki.yandex.ru/get/9224/214177006.a/0_c4395_309e9333_orig

¬олшебной палочкой удал€ем белый фон.


ћен€ем цвет маски.

ѕридаем тень маски.





«агружаем рамочку уменьшаем, устанавливаем по центру и мен€ем цвет.
//img-fotki.yandex.ru/get/9259/214177006.a/0_c4396_754ac22d_orig

ќбъедин€ть слои не будем, просто сохран€ем.


”спеха в творчестве!!!
¬опросы будут обращайтесь!!!
ћетки: урок в Ёдиторе |
”рок -анимаци€ воды в Ёдиторе |
Ёто цитата сообщени€ ¬ал€ника [ѕрочитать целиком + ¬ свой цитатник или сообщество!]
”рок анимации в Ёдиторе...
”рок є5 - Ёдитор - јнимаци€ воды.
–езультат урока:

ак вы все уже знаете, в Ёдиторе сделать анимацию нельз€, но вот кадры дл€ анимации сделать можно.
¬ этом уроке мы создадим четыре кадра дл€ анимации, эти кадры объединим на сайте и наша анимаци€ готова.
«аходим в Ёдитор - http://pixlr.com/editor/
—охран€ем картинку и загружаем ее в Ёдитор.
∆мите на ссылку...
//img-fotki.yandex.ru/get/9796/214177006.7c/0_ee461_9b7b6832_XL.jpg

—оздаем четыре дубликата сло€.





«десь на скрине € показываю примерные настройки.
¬ настройках верхнюю цифру можно мен€ть от одного до четырех, нижнюю по желанию. ¬се зависит от того какого вы желаете добитьс€ результата.






«агружаем еще раз нашу картинку.
//img-fotki.yandex.ru/get/9796/214177006.7c/0_ee461_9b7b6832_XL.jpg





—охран€ем кадры наши на рабочий стол.







“еперь отправимс€ на сайт и объединим наши кадры.
http://picasion.com/


Ќаша анимаци€ готова, сохран€ем себе на компьютер.

¬опросы будут, обращайтесь!!!
√отовые работы выставл€йте в комментарии под постом.
”спеха в творчестве!!!

–езультат урока:
ак вы все уже знаете, в Ёдиторе сделать анимацию нельз€, но вот кадры дл€ анимации сделать можно.
¬ этом уроке мы создадим четыре кадра дл€ анимации, эти кадры объединим на сайте и наша анимаци€ готова.
«аходим в Ёдитор - http://pixlr.com/editor/
—охран€ем картинку и загружаем ее в Ёдитор.
∆мите на ссылку...
//img-fotki.yandex.ru/get/9796/214177006.7c/0_ee461_9b7b6832_XL.jpg

—оздаем четыре дубликата сло€.





«десь на скрине € показываю примерные настройки.
¬ настройках верхнюю цифру можно мен€ть от одного до четырех, нижнюю по желанию. ¬се зависит от того какого вы желаете добитьс€ результата.






«агружаем еще раз нашу картинку.
//img-fotki.yandex.ru/get/9796/214177006.7c/0_ee461_9b7b6832_XL.jpg





—охран€ем кадры наши на рабочий стол.







“еперь отправимс€ на сайт и объединим наши кадры.
http://picasion.com/


Ќаша анимаци€ готова, сохран€ем себе на компьютер.

¬опросы будут, обращайтесь!!!
√отовые работы выставл€йте в комментарии под постом.
”спеха в творчестве!!!
ћетки: ”рок -анимаци€ воды в Ёдиторе |
”рок в Ёдиторе! |
ƒневник |

«аходите на сайт, жмите...

«аходим в Ёдитор, указываем размеры (800 на 800пик.) и ставим галочку дл€ прозрачности.
ѕопалс€ мне фон - соты, вот и решила проэкспериментировать, что можно сделать из него!!! » даже не ожидала, вышел замечательный коллаж!!!
«агружаем в рабочее окошко наш фон - соты.

Ѕерете инструмент, размер мен€ете по желанию.

≈сли вас все устраивает, переходим к следующему действию.

«агрузим фон, и перемещаем слой в низ.
"—лой" - "ѕереместить слой в низ"

–аст€нем фон на все рабочее окошко.

“€ните за уголочек по середине, чтобы фон раст€нулс€ в длину.
ћен€ем цвет в наших сло€х. ўелкаете в окошке на тот слой с которым вы работаете.


¬ерхнему слою придаем шум.

ќбъедин€ем слои.
"—лой" - "ќбъединить видимые слои"
“еперь с помощью маски цветочка, придадим форму нашему будущему коллажу.
«агружаете маску, "—лой" - "ѕереместить слой вверх"
Ѕерете волшебную палочку и удал€ете белый фон внутри маски.
( ак удал€ть фон волшебной палочкой, смотрите скрины ниже.)


ќбъедин€ете видимые слои и удал€ете волшебной палочкой черный фон.



ѕридаем тень.

«агружаем девушку, устанавливаем и придаем тень.



“еперь загружаете по очереди оставшийс€ клипарт дл€ украшени€, мен€ете цвет, придаете тень.

—еточка подставочка дл€ низа коллажа. Ћишнее можете удалить ластиком.



≈сли все устраивает, объедин€ете видимые слои,пишите название коллажа и сохран€ете...
"‘айл" - "—охранить..."
“аким коллажем можно украсить рамочку или пост.
∆елаю удачи!!!
ћетки: коллаж в Ёдиторе |
Ёдитор. ѕрименение маски. |
ƒневник |
Ёдитор. ѕрименение маски.



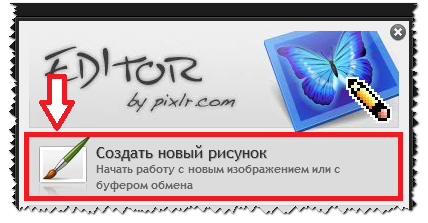








«агружаем фон.
//img-fotki.yandex.ru/get/6708/214177006.c/0_c444f_6b2dcc6f_orig




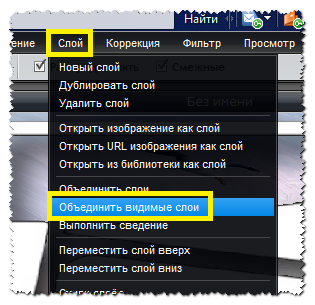

«агружаем второй фон.
//img-fotki.yandex.ru/get/6720/214177006.c/0_c4450_6e5367ee_orig




«агружаем еще раз первый фон и перемещаем в низ.
«агружаем клипарт и перемещаем слой вниз.
//img-fotki.yandex.ru/get/9222/214177006.c/0_c4451_29bf9a1e_orig
«агружаем феечек. ”меньшаем и устанавливаем.
//img-fotki.yandex.ru/get/9163/214177006.c/0_c4453_8be23c76_orig
//img-fotki.yandex.ru/get/9114/214177006.c/0_c4452_48d6de6d_orig



ћожете просто кра€м коллажа придать тень. ј можете сделать рамочку. ƒл€ этого уменьшаем клипарт.



—охран€ем коллаж.
‘айл - —охранить...
”спеха в творчестве!!!
ћетки: коллаж в Ёдиторе |
”рок є 3 в Ёдиторе |
ƒневник |
–езультат урока:

÷ель урока: ќтделить корзину с цветами от фона, фону придать размытие по √ауссу, работа с дополнительным набором кистей, найти на поиске в интернете ленточку или уголок и украсить работу.
¬ы можете работать как с моей картинкой, а также можете и использовать свою картинку в работе. √лавное чтобы в работе вы добились цели урока.
«аходим в Ёдитор - http://pixlr.com/editor/
//img-fotki.yandex.ru/get/9795/214177006.77/0_ed5a3_a16599e6_orig



Ѕерем инструмент - ћногоугольное Ћассо. ѕользоватьс€ им с первого раза будет очень сложно, но вам нужно пон€ть принцип как им пользоватьс€.
¬з€ли инструмент, подвели его к контуру между фоном и цветами и кликнули там левой кнопочкой мыши. “еперь если вы отведете курсор в сторону, то за курсором будет т€нутьс€ назойлива€ ниточка, от которой будет вам не очень то просто избавитьс€. Ќаша цель теперь этой ниточкой обвести ту область, которую нам нужно отделить от фона.Ќельз€ кликать левой кнопочкой мыши дважды в одно место, так вы не сможете выделить нужную часть. ƒл€ этого не тороп€сь смотрите границы цветочка и по конуру кликаете левой кнопочкой мыши, но на таком рассто€нии чтобы не деформировать цветок, а чтобы ниточка плавно ложилась по контуру цветка. –ассто€ние между кликами мышкой будет зависеть от контура. ≈сли идет овальна€ часть, значит нужно кликать мышкой чаще, если пр€ма€ часть, то достаточно просто кликнуть мышкой, чтобы ниточка лежала по контуру. Ѕудет это 2мм. или 2см., все зависит от контура который мы обводим. » так шаг за шагом вы кликаете мышкой, пока не обведете весь участок. » вот дошли вы до начала, где у вас начинаетс€ ниточка, ваша цель кликнуть мышкой так, чтобы попасть пр€мо на ниточку, этим вы сделаете соединение ниточки и у вас по€витс€ бегуща€ обводка. ≈сли не по€вилась бегуща€ обводка, осторожно кликните мышкой еще раз в соединение.≈сли вы кликните сразу дважды, ваше выделение исчезнет.







” мен€ размытие: цифра - 111, вы можете сделать так, как понравитс€ вам.















ѕодписываем работу.
ј теперь мы поиграем кист€ми и украсим нашу работу.





—лой разворачиваете и устанавливаете по желанию. –аботать кистью нужно каждый раз на новом слое, чтобы легко было управл€ть слоем. исти выбираете по желанию. „тобы слой с кистью не выходил на рамочку, его можно обрезать пр€моугольным выделением.

√отовую работу сохран€ете.
‘айл - —охранить... в формате - JPEG
¬опросы будут, обращайтесь!!!
√отовые работы выставл€йте в комментарии под постом.
”спеха в творчестве!!!
ћетки: урок в Ёдиторе |
”рок в Ёдиторе от ¬икули |
ƒневник |
–езультат урока:

«аходим в Ёдитор - http://pixlr.com/editor/



“еперь нам нужно залить рабочее окошко градиеном. ликаем левой кнопочкой мыши по рабочему окошку и держим зажатой левую кнопочку мыши отводим руку в сторону, за мышкой будет т€нутьс€ ниточка. “акое впечатление, что мы карандашом чертим линию. ƒлина линии может быть разной, от этого будет градиент расположен по разному в рабочем окошке. Ќаправление линии тоже может быть разнообразным!!! √радиентом можно экспериментировать до бесконечности...











—охран€ем клипарт себе в компьютер и загружаем в рабочее окошко.


«агрузить клипарт можно и по ссылке. опируем ссылку и вставл€ем в окошко и ждем загрузки.
//img-fotki.yandex.ru/get/9803/214177006.73/0_ecde4_7ccf932e_orig







≈сли вас что то не устраивает, всегда можно вернутс€ назад.
–едактирование - ќтменить




ќсталось нам только подписать работу. ѕодпись делаем здесь на сайте, урок здесь - http://my.mail.ru/community/editor.ru/48B538C98E2580C3.html
—сылка на сайт http://www.x-lines.ru/inscription/ab.html
√отовую подпись сохран€ем и загружаем. »ли загружаем по ссылке, копируем ссылку и вставл€ем в окошко и ждем загрузки...

÷вет подписи выбираете в тон фона, чтобы подпись соответствовала общей работе.

„тобы установить подпись в нужное место берете инструмент перемещение, захватываете слой с подписью левой кнопочкой мыши и т€ните в нужное место.


Ќаша работа готова!!!
¬опросы будут, обращайтесь!!!
–аботы сделанные по уроку выставл€йте в комментарии под постом.
∆елаю успеха в творчестве!!!
ћетки: урок в Ёдиторе |
«агибаем уголок в Ёдиторе |
ƒневник |
ћетки: урок в Ёдиторе |
оллаж дл€ урока |
ƒневник |
–езультат урока:

«аходим в Ёдитор - http://pixlr.com/editor/



“еперь нам нужно залить рабочее окошко градиеном. ликаем левой кнопочкой мыши по рабочему окошку и держим зажатой левую кнопочку мыши отводим руку в сторону, за мышкой будет т€нутьс€ ниточка. “акое впечатление, что мы карандашом чертим линию. ƒлина линии может быть разной, от этого будет градиент расположен по разному в рабочем окошке. Ќаправление линии тоже может быть разнообразным!!! √радиентом можно экспериментировать до бесконечности...











—охран€ем клипарт себе в компьютер и загружаем в рабочее окошко.


«агрузить клипарт можно и по ссылке. опируем ссылку и вставл€ем в окошко и ждем загрузки.
//img-fotki.yandex.ru/get/9803/214177006.73/0_ecde4_7ccf932e_orig







≈сли вас что то не устраивает, всегда можно вернутс€ назад.
–едактирование - ќтменить




ќсталось нам только подписать работу. ѕодпись делаем здесь на сайте, урок здесь - http://my.mail.ru/community/editor.ru/48B538C98E2580C3.html
—сылка на сайт http://www.x-lines.ru/inscription/ab.html
√отовую подпись сохран€ем и загружаем. »ли загружаем по ссылке, копируем ссылку и вставл€ем в окошко и ждем загрузки...

÷вет подписи выбираете в тон фона, чтобы подпись соответствовала общей работе.

„тобы установить подпись в нужное место берете инструмент перемещение, захватываете слой с подписью левой кнопочкой мыши и т€ните в нужное место.


Ќаша работа готова!!!
¬опросы будут, обращайтесь!!!
–аботы сделанные по уроку выставл€йте в комментарии под постом.
∆елаю успеха в творчестве!!!
ћетки: каллаж в Ёдиторе |
урок от ¬иктории в Ёдиторе |
ƒневник |
ћетки: коллаж в эдиторе |
Ќабор дл€ коллажа от ¬иктории ! |
ƒневник |
ћетки: коллаж в эдиторе |
”рок в Ёдиторе от ¬иктории ! |
ƒневник |
ћетки: урок в Ёдиторе-коллаж |
”рок в Ёдиторе по работе с текстом.от ¬икули.. |
ƒневник |
‘рида, шикарна€ работа!!! —пасибо огромное!!! ј вот урок в Ёдиторе по работе с текстом...
”рок є8.
–абота с текстом в Ёдиторе.
¬ Ёдиторе можно сделать просто красивую надпись или подписать открыточку.
—егодн€ € покажу разные варианты работы с текстом.
«аходим в Ёдитор. http://pixlr.com/editor/?loc=ru
урок дальше
–абота с текстом в Ёдиторе.
¬ Ёдиторе можно сделать просто красивую надпись или подписать открыточку.
—егодн€ € покажу разные варианты работы с текстом.
«аходим в Ёдитор. http://pixlr.com/editor/?loc=ru
ћетки: урок в эдиторе по работе с текстом... |
оллаж по уроку ¬икули |
ƒневник |
ћетки: коллаж по уроку ¬икули |
урок-Ёдитор от ¬иктории |
ƒневник |

Ќа прот€жении времени мы изучали возможности Ёдитора.
—егодн€ € предлагаю вам набор дл€ коллажа.
//img-fotki.yandex.ru/get/9116/214177006.f/0_c4748_c5bb475e_orig
//img-fotki.yandex.ru/get/9106/214177006.f/0_c4749_66cdc606_orig
//img-fotki.yandex.ru/get/9231/214177006.f/0_c4747_3c0f0239_orig
//img-fotki.yandex.ru/get/9172/214177006.f/0_c474f_ac19fd63_orig
//img-fotki.yandex.ru/get/6717/214177006.f/0_c474a_abd69e_orig
∆елаю успеха в творчестве!!!
–аботы выставл€йте под постом!!!
¬опросы будут, обращайтесь!!!
ћетки: урок-Ёдитор |
”рок Ёдитор от ¬иктории -делаем клипарт |
ƒневник |
ћетки: урок Ёдитор-делаем клипарт |
”рок в Ёдиторе от ¬иктории |
ƒневник |

∆мите на ссылки.
//img-fotki.yandex.ru/get/9258/214177006.11/0_c4a63_49d71475_orig
//img-fotki.yandex.ru/get/9115/214177006.11/0_c4a65_8495136_orig
//img-fotki.yandex.ru/get/6723/214177006.11/0_c4a69_f023c9f0_orig
//img-fotki.yandex.ru/get/9311/214177006.11/0_c4a66_ee927deb_orig
//img-fotki.yandex.ru/get/9107/214177006.11/0_c4a67_76c46a16_orig
//img-fotki.yandex.ru/get/9227/214177006.11/0_c4a68_bc1ac41f_orig
∆елаю успеха в творчестве!!!
–аботы выставл€йте под постом!!!
ћетки: урок в эдиторе |
”рок в Ёдиторе от ¬икули |
ƒневник |

∆мите на ссылки.
//img-fotki.yandex.ru/get/9258/214177006.11/0_c4a63_49d71475_orig
//img-fotki.yandex.ru/get/9115/214177006.11/0_c4a65_8495136_orig
//img-fotki.yandex.ru/get/6723/214177006.11/0_c4a69_f023c9f0_orig
//img-fotki.yandex.ru/get/9311/214177006.11/0_c4a66_ee927deb_orig
//img-fotki.yandex.ru/get/9107/214177006.11/0_c4a67_76c46a16_orig
//img-fotki.yandex.ru/get/9227/214177006.11/0_c4a68_bc1ac41f_orig
∆елаю успеха в творчестве!!!
–аботы выставл€йте под постом!!!
|
”рок-удал€ем ненужный фон в редакторе-Ёдитор |
ƒневник |
ћетки: удал€ем ненужный фон |
урок в Ёдиторе |
ƒневник |
ћетки: уроки эдитор-коллаж |
”рок в Ёдиторе ! |
ƒневник |
ћетки: уроки эдитор-коллаж |
Ёдитор-коллаж с применением маски |
ƒневник |
«аходите на сайт, жмите...



«агружаем маску. ћаску можно загрузить двум€ способами...

—охранить на компьютер и загрузить.

ћожно скопировать ссылку на маску и загрузить по ссылеке.


“еперь нам нужно раст€нуть маску на все рабочее окно.



ћен€ем цвет маски.





¬от готова€ наша маска.

«агружаем клипарт и мен€ем цвет.




"—лой" "ƒублировать слой"
–азмещаем клипарт в верхнем левом углу. “еперь дублируем слой клипарта и размещаем в середине и в правом нижнем углу (дл€ этого еще раз дублируете слой).
¬озьмем многоугольное Ћассо и очистим квадратики.


—мотрите на слои, в каком слое вы очищаете квадратики.
¬от так должно получитс€.

«агружаем девушку.

ƒобавл€ем резкость. ∆мите "‘ильтр" - "–езкость" и добавл€ем тень.

«агружаем дорожку и опускаем слой вниз.
"—лой" - "ѕереместить слой вниз"


ћен€ем цвет клипарта. " оррекци€" - "÷ветовой тон/Ќасыщенность..."
«агружаем клипарт, лишнее удалим многоугольным Ћассо.




≈ще раз загружаем этот же клипарт и устанавливаем его с левой стороны, лишнее удал€ем и мен€ем цвет.
«агружаем клипарт - украшение, устанавливаем и придаем тень.

≈сли все устраивает, объедин€ем видимые слои.

ќформл€ем наш край коллажа. ƒублируете слой и уменьшаете его.

—нова дублируете (—лой 0), перемещаете его вверх, уменьшаете и вновь придаете тень.

ќбъедин€ете видимые слои и сохран€ете.


∆елаю удачи!!!
ћетки: коллаж в эдиторе |
| —траницы: | [1] |



















