-Рубрики
- ВЫШИВКА КРЕСТИКОМ (1634)
- Цветы (286)
- ПОДУШКИ (237)
- Деткам (84)
- Монохром (80)
- Вышиванки, вышивка на одежде (70)
- Скатерти,салфетки (64)
- ЛЮДИ (61)
- Животный мир (52)
- Иконы, молитвы (44)
- Птицы (37)
- Ню (33)
- Рушники (32)
- Сумочки (30)
- Ангелочки (29)
- Журналы (28)
- Картины (25)
- Церквушка, Храм (23)
- Цветочные панели (23)
- Морская тема (23)
- Для кухни (23)
- Алфавит (22)
- Триптих (22)
- Фен-шуй (20)
- Сельская вышивка (18)
- Натюрморты (18)
- Ирисы (18)
- Домики (18)
- Метрики (15)
- Бабочки (15)
- Подушки на черном фоне (14)
- к Пасхе (14)
- Сердечки (14)
- Мельницы (14)
- Природа, пейзаж (13)
- Узоры (12)
- blackwork (12)
- Разное (11)
- Обереги (9)
- Гжель (9)
- Подушки абстракция, геометрич. узор (7)
- Подушки детские (7)
- Бордюры (7)
- Пуфики, стулья (7)
- Вышивка в кругу (5)
- Вышивка в итерьере (5)
- Новогоднее (5)
- Часы (4)
- Юмор (4)
- Времена года (1)
- вязание крючком (733)
- Деткам (111)
- платья, сарафаны (91)
- Кофточки, костюмы (68)
- узоры (65)
- топ, майка (44)
- Пальто, жакет (34)
- туники (30)
- Разные идейки (29)
- салфетки (29)
- сумки (27)
- шарфы, палантины (25)
- жилетки (25)
- болеро (21)
- юбки (21)
- филейное вязание (21)
- Купальник (18)
- обувка для ножек (15)
- скатерти (13)
- Коврики (12)
- Головной убор (9)
- пледы (9)
- подушки (6)
- Для полных (4)
- Для кухни (4)
- вязание лифа (1)
- мужчинам (1)
- ДЕКУПАЖ (382)
- Идеи для декупажа (147)
- Разное (52)
- Карты деткам (31)
- Карты люди (30)
- Карты цветы (28)
- Карты винтаж (17)
- Фоны (16)
- Карты фауна (13)
- Круглое для декупажа (9)
- Кракелюр (8)
- Карты пейзажов, строений (6)
- Карты для кухни (6)
- В стиле модерн (5)
- Старинные открытки (4)
- Для мужчин (3)
- Ангелы (3)
- Бутылкаи (2)
- часы (1)
- КУЛИНАРИЯ (258)
- Сладенькое (91)
- Мясные блюда (54)
- Салаты (23)
- Блюда из рыбы (20)
- Тесто (11)
- Украшаем (10)
- Мультиварка (7)
- Разные идейки (6)
- Крем (6)
- соусы (3)
- Вязание спицами (236)
- для деток (103)
- свитера,полуверы (40)
- узоры (12)
- для мужа (12)
- жилетки, безруквавки (11)
- туники (11)
- ОБУВАЧКА (9)
- Шарфы и т.д. (8)
- Головной убор (6)
- жакеты (6)
- ажур (6)
- Пальто (3)
- юбки (3)
- Топ (2)
- платья (2)
- Перчатки, рукавицы (1)
- Орнаменты (1)
- Очумелые ручки (133)
- роспись по стеклу (8)
- Мыловарение (6)
- Витраж (5)
- из кофе (1)
- Шем (72)
- Деткам (7)
- Игрушки (3)
- Мех (3)
- ТРАФАРЕТЫ,ОРНАМЕНТЫ, ШАБЛОНЫ, ФОНЫ (48)
- Витражные (4)
- Дизайн,интерьер (48)
- Для себя любимой (42)
- Это интересно (36)
- музыка (27)
- Бисер (19)
- Вышивка (16)
- Разные виды вышивки (7)
- Вышивка лентами (2)
- Вышивка бисером (1)
- РИСУЕМ (16)
- ВАЛЯНИЕ (15)
- Афоризмы, мудрые высказывания (15)
- РЕЛИГИЯ (15)
- Поздравления (13)
- Котурная роспись (12)
- юмор (11)
- Мои работы (11)
- Стихи. (8)
- Живопись (7)
- Компютер (7)
- Нумерология (6)
- Сайты рукодельниц (6)
- Всё для дневника (5)
- Обои (4)
- Медицина (3)
- Мультфильмы (2)
- МАСКИ (2)
- Красота и здоровье (1)
-Музыка
- Романтическая мелодия
- Слушали: 394977 Комментарии: 0
- Я надеюсь
- Слушали: 3612 Комментарии: 0
- Оооофигенная музыка,спер у Интресс:)
- Слушали: 393453 Комментарии: 0
- Origen — Dance Of The Clouds
- Слушали: 9268 Комментарии: 0
- ТАК ЧТО ВЫ МОЖЕТЕ...
- Слушали: 743 Комментарии: 0
-Поиск по дневнику
-Подписка по e-mail
-Статистика
Другие рубрики в этом дневнике: юмор(11), Это интересно(36), Шем(72), ТРАФАРЕТЫ,ОРНАМЕНТЫ, ШАБЛОНЫ, ФОНЫ(48), Стихи.(8), Сайты рукодельниц(6), РИСУЕМ(16), РЕЛИГИЯ(15), Поздравления(13), Очумелые ручки(133), Обои(4), Нумерология(6), Мультфильмы(2), музыка(27), Мои работы(11), Медицина(3), МАСКИ(2), КУЛИНАРИЯ(258), Красота и здоровье(1), Котурная роспись(12), Живопись(7), Для себя любимой(42), Дизайн,интерьер(48), ДЕКУПАЖ(382), Вязание спицами(236), вязание крючком(733), ВЫШИВКА КРЕСТИКОМ(1634), Вышивка(16), Всё для дневника(5), ВАЛЯНИЕ(15), Бисер(19), Афоризмы, мудрые высказывания(15)
Без заголовка |
Это цитата сообщения tanya-vamp0810 [Прочитать целиком + В свой цитатник или сообщество!]
Фотошопы онлайн
http://www.kulebyakin.com/foto-editor/photoshop.php
http://www.fanstudio.ru/
4. сайт по созданию коллажей. Работает великолепно, и не надо ничего доплнительно на комп устанавливать. Вот ЗДЕСЬ
На англ. языке, но там все понятно. Очень легко. Можно выбрать шаблон коллажа, потом предлагается загрузить фон для него, потом все фотки по одной. Их можно растянуть, подвигать, повернуть, наклонить, скомпоновать как хочешь. Для сохранения предлагается выбрать два формата - по величине как обои для десктопа. Ну и можно распечатать все это дело.
Создание коллажей http://www.photovisi.com/collage/choose_template/wallpapers
|
Без заголовка |
Это цитата сообщения SwetlanaS [Прочитать целиком + В свой цитатник или сообщество!]
|
 |
|
на которые вы не знаете ответа...
Если у вас возникли какие-то вопросы после прочтения статей о программе PCStitch, или вы столкнулись с какими-то трудностями при работе с этой программой, а может быть при работе с программой вы нашли какие-то интересные приёмы работы, которые будут интересны и другим, напишите нам. Это можно сделать здесь - в специальном окне для вопроса, или же письмом.
![]()
margarita
Надо зарегистрироваться, иными словами, купить лицензию на пользование программой. Другой вопрос, что сделать это не так просто, если вы живёте в России. К сожалению, многие попытки российских пользователей приобрести программу на сайте производителей не увенчались успехом. Очень странно, но производители, видимо, не заинтересованы в таком количестве потенциальных покупателей, иначе чем объяснить, что в формах для оформления заказа на покупку программы в графе «страны» отсутствует Россия. Как говорит русская пословица - «палка о двух концах», поэтому русские пользователи пользуются в основном нелицензированными программами. А вот вопроc «Как сделать демо-версию рабочей?» лучше задать на любом форуме любителей вышивки (загляните в наш Путеводитель по просторам инета и вы найдёте адреса этих форумов).
![]() Почему так сильно отличаются цвета оригинала и схемы? У программы не совсем корректный определитель цветов? А как сделать, чтобы цвета на схеме были более близкими к оригиналу?
Почему так сильно отличаются цвета оригинала и схемы? У программы не совсем корректный определитель цветов? А как сделать, чтобы цвета на схеме были более близкими к оригиналу?
jillmara
Цвет на экране зависит не только от величины RGB (красная, синяя и зеленая составляющая) этого цвета, но и от настроек Вашего монитора (яркость и контраст). Чтобы исключить помехи, связанные с монитором, его надо скалибровать. Существуют различные методики калибровки монитора, в частности, предлагаемые фирмой Pantone. Как калибровать монитор для соответствия цвету ниток, рассказано подробно на сайте «Шкатулка»
http://www.stitcher.ru/cgi-bin/yabb/YaBB.pl?board=help-my;action=display;num=1040114842
![]() Подскажите, пожалуйста, где можно скачать или купить нормальную полную рабочую версию этой программы?
Подскажите, пожалуйста, где можно скачать или купить нормальную полную рабочую версию этой программы?
Валерия
Купить программу PCStitch можно через интернет - на сайте производителя (адрес сайта можно найти на странице «Форматы файлов»). Здесь же можно бесплатно скачать демо-версию программы и просмотрщик для схем (с возможностью распечатки готовых схем).
Если вы случайно набрали участок рисунка не там, где он должен быть (со мной так часто бывает при наборе орнаментов), нажимаете на верхней панели кнопку с прямоугольником (пунктирным) и обводите нужный участок на схеме. Потом, «схватив» его левой кнопкой мыши, переносите на нужное место. |
 |
![]() Здравствуйте, подскажите, можно ли в PCStitch открыть рисунки формата JPEG или BMP? Если да, то как это сделать?
Здравствуйте, подскажите, можно ли в PCStitch открыть рисунки формата JPEG или BMP? Если да, то как это сделать?
Маша
Можно не открыть, а импортировать (т.е сразу будет создана схема для вышивания и подобраны цвета из палитры). Меню File-Import.., далее использовать мастер импорта. Не забудьте на последнем шаге импорта выбрать палитру, в которой хотите создать схему.
![]() Здравствуйте! хотелось бы узнать, нормально ли получится картинка, преобразованная в программе, я имею ввиду, не будет ли на вышивке видно всех этих квадратиков разного цвета... или всё-таки там это тоже в итоге сольется в единое целое и будет нормально?
Здравствуйте! хотелось бы узнать, нормально ли получится картинка, преобразованная в программе, я имею ввиду, не будет ли на вышивке видно всех этих квадратиков разного цвета... или всё-таки там это тоже в итоге сольется в единое целое и будет нормально?
Женя
Любое изображение, вышитое крестом, при ближайшем рассмотрении оказывается состоящим из квадратиков (крестиков) различных цветов. В общем-то, в этом суть этой техники. Но надо учитывать, что картинка, просто переведённая программой в схему, полноценной схемой не является. Это лишь первый и самый простой этап создания схемы. Далее следует работа по более детальному подбору цветов (желательно по «живому» каталогу ниток), сведение к минимуму одиночных крестиков на схеме и объединение различных оттенков в области, приемлемые для вышивки. Для этого вам потребуются немало терпения, знаний палитры цветов мулине и художественных приёмов. Но, как говорят, дорогу осилит идущий:-).
![]() Куда именно надо сохранять пользовательскую палитру, чтобы программа внесла его в список при разложении графического файла в схему для вышивки?
Куда именно надо сохранять пользовательскую палитру, чтобы программа внесла его в список при разложении графического файла в схему для вышивки?
Петриченко Лариса
Во-первых, надо создать эту палитру во Floss Editor и добавить в нее необходимые цвета вместе с корректными значениями RGB.
Во-вторых, в PCStitch меню Options - Floss Palette. В появившемся диалоге заменить выбранную по умолчанию палитру на пользовательскую (список Floss list), цвета из пользовательской подставить вместо цветов по умолчанию (Кнопка Replace Color). Далее вся процедура создания схемы и распечатки не отличается от стандартной.
![]() А что дальше делать с распечаткой схемы?
А что дальше делать с распечаткой схемы?
Не совсем понятен вопрос. После распечатки, обычно, по схеме вышивают:-). Если же вас интересует сам процесс распечатки, то ещё раз внимательно прочитайте статью Бабы Яги «PCStitch - разберём по косточкам»
![]() У меня версия программы для 2000 Windows. Задача: файл .bmp, изображение разграфлено (есть сетка) и цвета подобраны, но нет схемы со знаками, как встроить знаки?
У меня версия программы для 2000 Windows. Задача: файл .bmp, изображение разграфлено (есть сетка) и цвета подобраны, но нет схемы со знаками, как встроить знаки?
Спасибо,
Анна
К сожалению, у вас не схема, а результат экспорта схемы в графический файл. В таком файле не хранится информации о соответствии цветов символам. Возможные варианты решения:
1) снова вручную ввести схему в PCStitch,
2) сделать импорт картинки из файла .bmp в PCStitch, но это едва ли даст желаемый результат, поскольку сетка здесь будет составляющей импортируемой картинки,
3) обратиться к человеку, давшему вам этот файл, с целью получить схему в формате .pat.
![]() У DMS пополнилась палитра, а у меня в PCStitch 6 отсутствуют новые цвета. Как изменить палитру?
У DMS пополнилась палитра, а у меня в PCStitch 6 отсутствуют новые цвета. Как изменить палитру?
Оксана.
Надо использовать Floss Editor, который входит в пакет PCStitch.
При помощи кнопки New Floss добавляем новый цвет (Description - описание цвета, Manufacturer Id - номер, ChangeColor - вводим данные RGB для нового цвета).
Кнопка Change изменяет данные о выбранном цвете.
Remove - удаляет цвет из палитры.
При помощи кнопки New Floss Family можно добавить новую палитру (для другого производителя или для другого сорта ниток).
Delete Family - удаляет текущую палитру.
При нажатии на кнопку Close программа прекращает свою работу, при этом в случае изменений будет предложено сохранить полученные результаты.
![]() Как импортировать изображение схемы в графический формат?
Как импортировать изображение схемы в графический формат?
Созданные в PCStitch схемы очень легко импортируются в графический формат .bmp, который затем можно легко перевести в другой желаемый графический формат в любом графическом редакторе.
Итак:
1. Открываете схему в окне программы.
2. Ищете в меню File Export (работает только в том случае, если к компьютеру подключён принтер, можно и обойтись и без наличия, но для этого вам потребуется «обмануть» компьютер и сделать как бы установку этого несуществующего принтера).
3. В открывшемся окне Export pattern можно установить масштаб схемы (по умолчанию стоит 100%) - это окно Zoom settig. Можете поставить большее значение - тогда значки будут читаться лучше (обычно ставят 150-200). Поэкспериментируйте.
Ниже в меню Stitches Display As выбираете, как будет сохраняться схема:
Colored squares - цветные кубики,
Colored Stitches - цветные крестики,
B&W Symbols - чёрно-белые символы,
Colored Symbols - цветные символы,
Blok & Symbols - цветные кубики с символами,
Virtual Stitches - виртуальные вышитые крестики. Выбрали.
Ниже окно Display Drid - ставите галочку (это для отображения сетки на схеме). Соответственно, если сетка не нужна, галочку ставить не нужно:)))
Нажимаете кнопочку Export - и результат в рабочей области окна.
4. Теперь сохраняете результат нажатием кнопочки Save Image. Cохраняете саму схему в формате bmp.
5. Нажимаете кнопочку Save Legend. Cохраняете карту цветов и инструкцию в текстовом формате. Потом его проверьте. Можно поправить, удалив вручную другие палитры ниток, поскольку номера в них прописаны те же, что и в выбранной палитре.
Есть и ещё один способ сохранения схемы в другом формате, о нём читайте в статье в «PCStitch - разберём по косточкам», через сохранение каждой страницы, приготовленной для печати из программы.
|
Без заголовка |
Дневник |
"Горячие клавиши" в Photoshop
Пригодятся как новичкам, так и профессионалам
Actual Pixel (Реальный размер) CTRL+ALT+0
Auto Levels (Автоуровни) CTRL+SHIFT+L
Передвинуть слой вверх CTRL+]
Установить слой сверху CTRL+SHIFT+]
Очистить Backspace или Delete
Закрыть CTRL+W или CTRL+F4
Color Balance (Баланс цвета) CTRL+B
Color Balance, прежняя установка CTRL+ALT+B
Copy (Копирование) CTRL+C или F3
Copy Merged (Копирование со слиянием) CTRL+SHIFT+C
Curves (Кривые) CTRL+M
Curves, последние установки CTRL+ALT+M
Cut (Вырезать) CTRL+X или F2
Desaturate (Уменьшить насыщенность) CTRL+SHIFT+U
Exit (Выйти) CTRL+Q или ALT+F4
Fade Filter (Ослабить фильтрацию) CTRL+SHIFT+F
Растушевать выделенную область CTRL+ALT+D или SHIFT+F6
Fill (Заливка) SHIFT+Backspace или SHIFT+F5
Заливка из предыдущих состояний CTRL+ALT+Backspace
Повторить фильтрацию с последними установками CTRL+F
Повторить фильтрацию с новыми установками CTRL+ALT+F
Fit on Screen (По размерам экрана) CTRL+0
Free Transform (Свободное преобразование) CTRL+T
Gamut Warning (Предупреждение о выходе из диапазона) CTRL+SHIFT+Y
Отобразить или спрятать сетку CTRL+"
Сгруппировать с предыдущим слоем CTRL+G
Вывести или убрать направляющие CTRL+;
Оглавление справки F1
Контекстная справка SHIFT+F1
Спрятать края выделения CTRL+H
Спрятать дорожку CTRL+SHIFT+H
Hue/Saturation (Оттенок/Насыщенность) CTRL+U
Оттенок/Насыщенность, прежние установки CTRL+ALT+U
Размер изображения F11
Инвертирование выделения CTRL+SHIFT+I или SHIFT+F7
Invert (Инвертировать) CTRL+I
Layer/New/Layer Via Copy (Слой/Создать/Слой посредством копирования) CTRL+J
Layer/New/Layer Via Cut (Слой/Создать/Слой посредством вырезания) CTRL+SHIFT+J
Levels (Уровни) CTRL+L
Levels, прежние установки CTRL+ALT+L
Зафиксировать направляющие CTRL+ALT+;
Merge Visible (Слияние видимых слоев) CTRL+SHIFT+E
Merge Down (Слияние с нижележащим) CTRL+E
New (Новый) CTRL+N
Новый, установки по умолчанию CTRL+ALT+N
Новый слой CTRL+SHIFT+N
Open (Открыть) CTRL+O
Open As (Открыть как) CTRL+ALT+O
Открыть изображение, которое редактировалось последним ALT+F, нажать цифру (от 1 до 4)
Page Setup (Параметры страницы) CTRL+SHIFT+P
Paste (Вставить) CTRL+V или F4
Paste Into (Вставить в) CTRL+SHIFT+V
Preferences (Установки) CTRL+K
Preferences, последняя вкладка CTRL+ALT+K
Предварительный просмотр CMYK CTRL+Y
Print (Печать) CTRL+P
Redo (Повторить операцию) CTRL+Z
Revert (Возврат) F12
Отобразить или спрятать линейки CTRL+R
Save (Сохранить) CTRL+S
Save as (Сохранить как) CTRL+SHIFT+S
Сохранить копию CTRL+ALT+S
Select All (Выделить все) CTRL+A
Select none (Отменить выделение) CTRL+D
Переместить слой назад CTRL+[
Сделать слой последним CTRL+SHIFT+[
Шаг назад CTRL+ALT+Z
Шаг вперед CTRL+SHIFT+Z
Привязка к сетке CTRL+SHIFT+" .
Привязка к направляющим CTRL+SHIFT+;
Undo (Отменить операцию) CTRL+Z
Разгруппировать слои CTRL+SHIFT+G
Увеличить CTRL+ +
Уменьшить CTRL+ -
НАВИГАЦИЯ
Прокрутка изображения инструментом "Рука" Пробел+Перетаскивание или Претаскивание в палитре Navigator
Прокрутка вверх или вниз на один экран Page Up или Page Down
Прокрутка вверх или вниз на несколько пикселей SHIFT+Page Up или SHIFT+Page Down
Прокрутка вверх или вниз ровно на 1 кадр файла Filmstrip SHIFT+Page Up или SHIFT+Page Down
Прокрутка влево или вправо на один экран CTRL+Page Up или CTRL+Page Down
Прокрутка влево или вправо на несколько пикселей CTRL+SHIFT+Page Up или CTRL+SHIFT+Page Down
Перейти в верхний левый угол HOME
Перейти в нижний правый угол END
Увеличение без изменений размеров окна CTRL+пробел+щелчок
Увеличение до нужного масштабного коэффициента CTRL+пробел+ перетаскивание
Увеличение с изменением размеров окна CTRL+ALT+ +
Уменьшение без изменения размеров окна ALT+пробел+щелчок или CTRL+ -
Уменьшение с изменением размеров окна CTRL+ALT+ -
Вернуть масштаб 100% CTRL+ALT+0
Изображение по размеру экрана CTRL+0 или двойной щелчок на пиктограмме "рука" .
Применить значение масштабирования, но сохранить активным окно увеличения SHIFT+ENTER
Переходы между режимами полного экрана и обычного окна F
Переключение отображения строки меню в полноэкранных режимах SHIFT+F
РИСОВАНИЕ И РЕДАКТИРОВАНИЕ
Открыть палитру Options ENTER или двойной щелчок на пиктограмме инструмента
Установить курсор перекрестие CAPS LOCK
Вернуть изображение в прежнее состояние волшебным ластиком ALT+перетаскивание ластиком
Активировать карандаш, кисть или аэрограф N, B или J
Смена типа резинки ALT+щелчок на пиктограмме ластика или SHIFT+E
Задание области для клонирования ALT+щелчок штампом
Смена типа штампа ALT+щелчок на пиктограмме "Штамп" или SHIFT+S
Смена инструмента фокусировки ALT+щелчок на пиктограмме инструмента фокусировки
Настройка резкости инструментом "Размывка" или размывка инструментом "Резкость" ALT+перетаскивание
Погружение в цвет переднего плана при размазывании ALT+перетаскивание инструментом "Палец"
Смена инструмента тонирования ALT+щелчок на пиктограмме инструмента тонирования или SHIFT+O
Затемнить осветлителем или осветлить затемнителем ALT+перетаскивание
Рисование или редактирование прямой линии Щелчок, затем SHIFT+щелчок
Изменение непрозрачности , нажима или экспозиции с шагом в 1% Клавиши с цифрами (от 1 до 0)
Изменение непрозрачности, нажима или экспозиции в 1% Нажать две цифры подряд
Выбрать режим кисти Щелкнуть (правой кнопкой мыши) инструментом рисования или редактирования или SHIFT+ALT+буква
Смена режимов кисти SHIFT+ + или SHIFT+ -
Возврат в режим нормальной кисти SHIFT+ALT+N
Отобразить или спрятать палитру Brushes F5
Сменить форму кисти [ или ]
Выбрать первую форму в палитре Brushes SHIFT+[
Выбрать последнюю форму в палитре Brushes SHIFT+]
Удалить форму из палитры Brushes CTRL+щелчок на форме кисти
Создать новую форму кисти Щелчок на свободном месте в палитре Brushes
Редактировать форму кисти Двойной щелчок на форме кисти
ВЫБОР ЦВЕТА
Выбрать основной цвет из изображения ALT+щелчок инструментом рисования или щелчок "пипеткой"
Выбрать цвет фона из изображения ALT+щелчок "пипеткой"
Отобрать цвет в изображении Щелкнуть инструментом выборки цвета
Удалить цветовую выборку Выполнить операцию ALT+щелчок на удаляемой цветовой выборке инструментом выборки цвета
Отабразить или скрыть палитру Color F6
Выбрать основной цвет из линейки цветов внизу палитры Color Щелчок на линейке цветов
Выбрать цвет фона из линеки цветов внизу палитры Color ALT+щелчок на линеке цветов
Сменить цветовую панель SHIFT+щелчок на цветовой панели
Задать новую цветовую панель Щелчок правой кнопкой мыши на цветовой панели или CTRL+щелчок для получения диалогового окна
Выбрать основной цвет из каталога Swatches Щелчок на образце
Выбрать цвет фона из каталога Swatches ALT+щелчок на образце
Удалить образец цвета из каталога CTRL+щелчок на образце
Заменить образец основным цветом SHIFT+щелчок на образце
Ввести новый образец цвета в каталог Щелчок на свободном месте каталога или SHIFT+ALT+щелчок на образце
Заполнить выделение или слой основным цветом ALT+BACKSPACE
Заполнить слой основным цветом, сохранив прозрачность SHIFT+ALT+BACKSPACE
Заполнить выделение на фоновом слое цветом фона BACKSPACE или DELETE
Заполнить выделение на любом слое цветом фона CTRL+BACKSPACE
Заполнить слой цветом фона, сохранив прозрачность CTRL+SHIFT+ BACKSPACE
Заполнить выделение исходным состоянием в палитре предыдущих состояний CTRL+ALT+ BACKSPACE
Открыть диалоговое окно Fill (Заполнение) SHIFT+BACKSPACE или SHIFT+F5
ТЕКСТ
Редактировать текстовый слой Щелкнуть дважды на T в палитре Layers или щелкнуть на тексте инструментом "Текст"
Выделить слово в диалоговом окне Text Tool Щелкнуть дважды на слове
Выделить слово слева или справа CTRL+SHIFT+левая или правая стрелка
Выделить весь текст CTRL+A
Увеличить кегль на два пикселя (или пункта) CTRL+SHIFT+>
Уменьшить кегль на два пикселя CTRL+SHIFT+<
Увеличить кегль на 10 пикселей CTRL+SHIFT+ALT+>
Уменьшить кегль на 10 пикселей CTRL+SHIFT+ALT+<
Ужать два ведущих пикселя ALT+стрелка вверх
Расширить два ведущих пикселя ALT+стрелка вниз
Ужать 10 ведущих пикселей CTRL+ALT+стрелка вверх
Расширить 10 ведущих пикселей CTRL+ALT+вниз
Уменьшить кернинг х 2/100 em ALT+стрелка влево
Увеличить кернинг х 2/100 em ALT+стрелка вправо
Уменьшить кернинг х 1/10 em CTRL+ALT+стрелка влево
Увеличить кернинг х 1/10 em CTRL+ALT+стрелка вправо
Поднять базовую линию шрифта на два пикселя SHIFT+ALT+стрелка вверх
Опустить базовую линию шрифта на два пикселя SHIFT+ALT+стрелка вниз
Поднять базовую линию шрифта на 10 пикселей CTRL+SHIFT+ ALT+стрелка вниз
Опустить базовую линию шрифта на 10 пикселей CTRL+ SHIFT+ ALT+стрелка вниз
Выйти из диалогового окна Type Tool ENTER (на числовой клавиатуре) или CTRL+ENTER
Выровнять текст по левому краю CTRL+SHIFT+L
Выровнять текст по центру CTRL+SHIFT+C
Выровнять текст по правому краю CTRL+SHIFT+R
Увеличить масштаб в диалоговом окне Textool CTRL+ +
Уменьшить масштаб в диалоговом окне Text Tool CTRL+ -
ВЫДЕЛЕНИЕ
Редактировать текстовый слой Щелкнуть дважды на T в палитре Layers или щелкнуть на тексте инструментом "Текст"
Выделить слово в диалоговом окне Text Tool Щелкнуть дважды на слове
Выделить слово слева или справа CTRL+SHIFT+левая или правая стрелка
Выделить весь текст CTRL+A
Увеличить кегль на два пикселя (или пункта) CTRL+SHIFT+>
Уменьшить кегль на два пикселя CTRL+SHIFT+<
Увеличить кегль на 10 пикселей CTRL+SHIFT+ALT+>
Уменьшить кегль на 10 пикселей CTRL+SHIFT+ALT+<
Ужать два ведущих пикселя ALT+стрелка вверх
Расширить два ведущих пикселя ALT+стрелка вниз
Ужать 10 ведущих пикселей CTRL+ALT+стрелка вверх
Расширить 10 ведущих пикселей CTRL+ALT+вниз
Уменьшить кернинг х 2/100 em ALT+стрелка влево
Увеличить кернинг х 2/100 em ALT+стрелка вправо
Уменьшить кернинг х 1/10 em CTRL+ALT+стрелка влево
Увеличить кернинг х 1/10 em CTRL+ALT+стрелка вправо
Поднять базовую линию шрифта на два пикселя SHIFT+ALT+стрелка вверх
Опустить базовую линию шрифта на два пикселя SHIFT+ALT+стрелка вниз
Поднять базовую линию шрифта на 10 пикселей CTRL+SHIFT+ ALT+стрелка вниз
Опустить базовую линию шрифта на 10 пикселей CTRL+ SHIFT+ ALT+стрелка вниз
Выйти из диалогового окна Type Tool ENTER (на числовой клавиатуре) или CTRL+ENTER
Выровнять текст по левому краю CTRL+SHIFT+L
Выровнять текст по центру CTRL+SHIFT+C
Выровнять текст по правому краю CTRL+SHIFT+R
Увеличить масштаб в диалоговом окне Text Tool CTRL+ +
Уменьшить масштаб в диалоговом окне Text Tool CTRL+ -
СЛОИ
Отобразить или спрятать палитру Layers F7
Просмотреть отдельный слой ALT+щелчок на изображении глаза в палитре Layers
Создать новый слой и установить параметры смешивания (Blend) ALT+щелчок на пиктограмме страницы внизу палитры Layers или CTRL+SHIFT+N
Создать новый слой и обойти установку параметров смешивания (Blend) Щелчок на пиктограмме страницы внизу палитры Layers или CTRL+SHIFT+ALT+N
Клонировать выделение в новый слой CTRL+J
Преобразовать выделение в новый слой, удалив его из фонового слоя CTRL+SHIFT+J
Преобразовать плавающее выделение в новый слой CTRL+SHIFT+J
Дублировать слой в новый слой Перетащить имя слоя на пиктограмму страницы или CTRL+A, CTRL+J
На один слой вверх ALT+]
На один слой вниз ALT+[
Перейти на верхний слой SHIFT+ALT+]
Перейти на нижний слой SHIFT+ALT+[
Перейти на слой, сотержащий указанное изображение CTRL+ALT+щелчок правой кнопкой на изображении любым инструментом
Сохранить прозрачность активного слоя /
Преобразовать маску прозрачности слоя в контур выделения CTRL+щелчок на имени слоя в палитре Layers
Добавить маску прозрачности слоя в контур выделения CTRL+SHIFT+щелчок на имени слоя
Вычесть маску прозрачности из выделения CTRL+ALT+щелчок на имени слоя
Пересечение маски прозрачности и выделения CTRL+SHIFT+ALT+ щелчок на имени слоя
Переместить целый слой Перетаскивание инструментом перемещения или CTRL+перетаскивание другим инструментом
Перемещать целый слой с шагом в 1 пиксель CTRL+клавиша управления курсором
Перемещать целый слой с шагом в 10 пикселей CTRL+SHIFT+клавиша управления курсором
Переместить слой на один уровень вперед CTRL+]
Переместить слой на передний план CTRL+SHIFT+]
Переместить слой на один уровень назад CTRL+[
Переместить слой назад, расположив перед фоновым слоем CTRL+SHIFT+[
Связать слой с активным слоем Щелчок перед именем слоя
Разорвать связь между слоем и активным слоем Щелчок на пиктограмме цепочки перед именем слоя
Разорвать связи всех слоев с активным слоем ALT+щелчок на пиктограмме кисти перед именем активного слоя
Менять непрозрачность активного слоя с шагом в 10% Клавиша с цифрой (от 1 до 0) при активном инструменте выделения
Менять непрозрачность активного слоя с шагом в 1 % Две клавиши подряд с цифрами при активном инструменте выделения
Редактирование опции смешивания для слоя Двойной щелчок на имени слоя в палитре Layers
Активировать режим смешивания SHIFT+ALT+буква
Смена режимов смешивания SHIFT+ + или SHIFT+ – при активном инструменте выделения
Вернуться в режим нормального смешивания SHIFT+ALT+N
Настройка "расплывчатости" в диалоговом окне Layer Options ALT+перетаскивание треугольного ползунка
Объединение слоя со следующим CTRL+E
Объединение связанных слоев CTRL+E
Объединение всех видимых слоев CTRL+SHIFT+E
Копировать объединенный вариант выделения в буфер обмена CTRL+SHIFT+C
Клонировать содержимое слоя в следующий слой CTRL+ALT+E
Клонировать содержимое связанных слоев в активный слой CTRL+ALT+E
Клонировать содержимое всех видимых слоев в активный слой CTRL+SHIFT+ALT+E
Сгруппировать соседние слои ALT+щелчок на горизонтальной прямой в палитре Layers или CTRL+G
Разгруппировать соседние слои ALT+щелчок на пунктирной прямой в палитре Layersили CTRL+SHIFT+G
Переключение между эффектами слоя в диалоговом окне Effects От CTRL+1 до CTRL+5
Переключение между эффектами слоя вне диалогового окна щелчок правой кнопкой мыши на f в палитре Layers
Редактирование эффекта слоя Двойной щелчок на f
|
Без заголовка |
Это цитата сообщения Mademoiselle_Viv [Прочитать целиком + В свой цитатник или сообщество!]
Cristmas Card
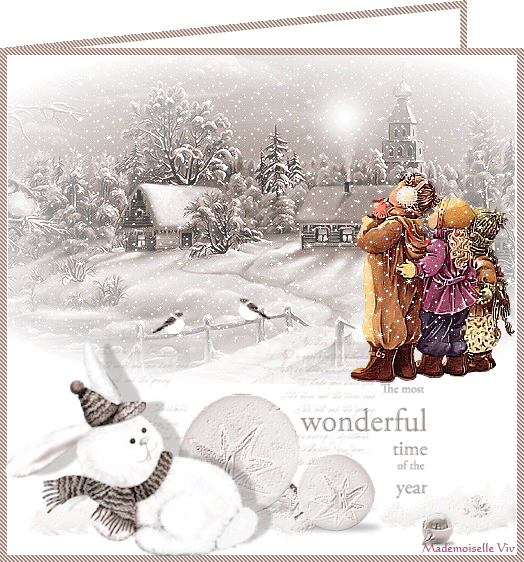
Адаптация для фотошопа Mademoiselle Viv
Материал_christmascard.zip
Кроме того, вам потребуется фильтр Penta com - Jeans

|
Без заголовка |
Это цитата сообщения novprospekt [Прочитать целиком + В свой цитатник или сообщество!]

Inkscape — альтернативный векторный редактор. В отличие от своих коммерческих аналогов, известных вам Corel Draw и Adobe Illustrator, Inkscape распространяется бесплатно с открытым исходным кодом. Да и места на компьютере он занимает намного меньше. В качестве основного формата в программе используется стандарт SVG (Scalable Vector Graphics). Программа позволяет рабтать с контурами, фигурами, текстом, градиентами и импортированной графикой (поддерживается импорт большинства растровых форматов, таких как JPEG, PNG, TIFF и другие). В качестве экспортируемого формата используется PNG.
В этом редакторе очень просто создавать векторные иллюстрации и работать с готовыми векторными изображениями. Прекрасно работает со шрифтами, не искажая их. К созданным текстам можно применять фильтры эффектов. И если рисовать в нем вам не захочется, то можете использовать этот редактор, чтобы экспортировать файлы PNG из векторных картинок в формате AI (Adobe Illustrator). Так вы сможете создавать свои векторные клипарты или получать изображения в PNG для своих дизайнерских нужд.

"Интересно? Читаем и смотрим далее."

Серия сообщений "Программы":
Часть 1 - Inkscape - бесплатный редактор векторной графики.
Часть 2 - DP Animation Maker 2.1.3 RUS Portable. (Обновление)
Часть 3 - Программа для флеш роликов Flash Gallery Factory Deluxe
Серия сообщений "Редакторы векторной графики":
Часть 1 - Inkscape - бесплатный редактор векторной графики.
Часть 2 - Как поменять языковый пакет в программе Inkscape.
Часть 3 - Рисование елочки в стили 3-d. Урок для Adobe Illustrator
|
Без заголовка |
Это цитата сообщения Сэр_Игорь [Прочитать целиком + В свой цитатник или сообщество!]
Эти клавиши предоставляют простой альтернативный доступ к часто используемым командам, для доступа к которым мышью придётся совершить несколько обременительных, особенно если функция часто повторяющаяся, кликов.
Самые малоизвестные команды — это с использованием клавиши флажка виндовса
Комбинации Windows Logo Key (WIN)+клавиша
Основные сочетания клавиш:
• CTRL+C: копирование
• CTRL+X: вырезание
• CTRL+V: вставка
• CTRL+Z: отмена действия
• DELETE: удаление
• SHIFT+DELETE: удаление выбранного объекта без возможности восстановления, не помещая объект в корзину
• CTRL с перетаскиванием объекта: копирование выделенного объекта
• CTRL+SHIFT с перетаскиванием объекта: создание ярлыка для выбранного объекта
• Клавиша F2: переименование выбранного объекта
• CTRL+СТРЕЛКА ВПРАВО: перемещение точки ввода в начало следующего слова
• CTRL+СТРЕЛКА ВЛЕВО: перемещение точки ввода в начало предыдущего слова
• CTRL+СТРЕЛКА ВНИЗ: перемещение точки ввода в начало следующего абзаца
• CTRL+СТРЕЛКА ВВЕРХ: перемещение точки ввода в начало предыдущего абзаца
• CTRL+SHIFT + клавиши со стрелками: выделение блока текста
• SHIFT + клавиши со стрелками: выбор нескольких объектов в окне или на рабочем столе, а также выделение текста в документе
• CTRL+A: выделение всего документа
• Клавиша F3: поиск файла или папки
• ALT+ВВОД: просмотр свойств выбранного объекта
• ALT+F4: закрытие активного окна или завершение работы активной программы
• ALT+ВВОД: просмотр свойств выбранного объекта
• ALT+ПРОБЕЛ: вызов контекстного меню активного окна
• CTRL+F4: закрытие активного документа в приложениях, в которых одновременно можно открыть несколько документов
• ALT+ТАБУЛЯЦИЯ: переход между открытыми объектами
• ALT+ESC: просмотр объектов в том порядке, в котором они были открыты
• Клавиша F6: поочередный просмотр элементов интерфейса в окне или на рабочем столе
• Клавиша F4: отображение панели адресов в папке «Мой компьютер» или в обозревателе Windows Explorer
• SHIFT+F10: вызов контекстного меню для выделенного элемента
• ALT+ПРОБЕЛ: вызов системного меню для активного окна
• CTRL+ESC: вызов меню «Пуск»
• ALT+подчеркнутая буква в названии меню: вызов соответствующего меню
• Подчеркнутая буква в имени команды открытого меню: выполнение соответствующей команды
• Клавиша F10: активация строки меню в используемой программе
• СТРЕЛКА ВПРАВО: вызов следующего меню справа или подменю
• СТРЕЛКА ВЛЕВО: вызов следующего меню слева или закрытие подменю
• Клавиша F5: обновление активного окна
• Клавиша BACKSPACE: просмотр содержимого папки, расположенной выше на один уровень в каталоге «Мой компьютер» или обозревателе Windows Explorer
• Клавиша ESC: отмена выполняемого задания
• SHIFT при загрузке компакт-диска в привод для компакт-дисков: предотвращение автоматического воспроизведения компакт-диска
• CTRL+SHIFT+ESC: вызов диспетчера задач
Сочетания клавиш для диалоговых окон
При нажатии клавиш SHIFT+F8 в окнах списков связного выбора включается режим связного выбора. В этом режиме можно использовать клавиши со стрелками, чтобы переместить курсор, сохраняя выбор объекта. Для настройки параметров выбранного объекта нажимайте CTRL+ПРОБЕЛ или SHIFT+ПРОБЕЛ. Чтобы отключить связный режим, нажмите SHIFT+F8. Режим связного выбора отключается автоматически при перемещении фокуса к другому элементу управления.
• CTRL+ТАБУЛЯЦИЯ: перемещение вперед по вкладкам
• CTRL+SHIFT+ТАБУЛЯЦИЯ: перемещение назад по вкладкам
• ТАБУЛЯЦИЯ: перемещение вперед по опциям
• SHIFT+ТАБУЛЯЦИЯ: перемещение НАЗАД по опциям
• ALT+подчеркнутая буква: выполнение соответствующей команды или выбор соответствующей опции
• Клавиша ВВОД: выполнение команды для текущей опции или кнопки
• Клавиша ПРОБЕЛ: установка или снятие флажка с поля, если активный параметр представлен флаговой кнопкой
• Клавиши со стрелками: выбор кнопки, если активная опция входит в группу переключателей
• Клавиша F1: вызов справки
• Клавиша F4: отображение элементов активного списка
• Клавиша BACKSPACE: открывает папку, расположенную на один уровень выше, если папка выбрана в диалоговом окне Сохранение документа или Открытие документа
Горячие клавиши стандартной клавиатуры Microsoft Natural Keyboard
• Эмблема Windows: открывает или закрывает меню «Пуск»
• Эмблема Windows+BREAK: вызов диалогового окна Свойства системы
• Эмблема Windows+D: отображение рабочего стола
• Эмблема Windows+M: сворачивание всех окон
• Эмблема Windows+SHIFT+M: восстановление свернутых окон
• Эмблема Windows+E: открытие папки «Мой компьютер»
• Эмблема Windows+F: поиск файла или папки
• CTRL+эмблема Windows+F: поиск компьютеров
• Эмблема Windows+F1: вызов справки Windows
• Эмблема Windows+ L: блокирование клавиатуры
• Эмблема Windows+R: вызов диалогового окна Запуск программы
• Эмблема Windows+U: вызов диспетчера служебных программ
Сочетания клавиш специальных возможностей
• Удерживание правого SHIFT 8 секунд: включение и отключение фильтрации ввода
• Левый ALT+левый SHIFT+PRINT SCREEN: включение и отключение высокой контрастности
• Левый ALT+левый SHIFT+PRINT SCREEN: включение и отключение высокой контрастности
• Пятикратное нажатие SHIFT: включение и отключение залипания клавиш
• Удерживание клавиши NUM LOCK 5 секунд: включение и отключение озвучивания переключения
• Эмблема Windows+U: вызов диспетчера служебных программ
Сочетания клавиш в обозревателе Windows Explorer
• Клавиша END: переход вниз активного окна
• Клавиша HOME: переход вверх активного окна
• Клавиша NUM LOCK+звездочка (*): отображение всех подкаталогов выбранной папки
• Клавиша NUM LOCK+знак «плюс» (+): отображение содержимого выбранной папки
• Клавиша NUM LOCK+знак «минус» (-): сворачивание выбранной папки
• СТРЕЛКА ВЛЕВО: сворачивание выбранного объекта, если развернут, или выбор родительской папки
• СТРЕЛКА ВПРАВО: отображение выбранного объекта, если свернут, или выбор первой вложенной папки
Сочетания клавиш для таблицы символов
Дважды щелкнув символ на сетке знаков, можно перемещаться по сетке, используя сочетания клавиш:
• СТРЕЛКА ВПРАВО: перемещение вправо или в начало следующей строки
• СТРЕЛКА ВЛЕВО: перемещение влево или в конец предыдущей строки
• СТРЕЛКА ВВЕРХ: перемещение на одну строку вверх
• СТРЕЛКА ВНИЗ: перемещение на одну строку вниз
• Клавиша PAGE UP: перемещение вверх на один экран за раз
• Клавиша PAGE DOWN: перемещение вниз на один экран за раз
• Клавиша HOME: переход в начало строки
• Клавиша END: переход в конец строки
• CTRL+HOME: переход к первому символу
• CTRL+END: переход к последнему символу
• Клавиша ПРОБЕЛ: переключение режимов увеличения и обычного представления выбранного символа
Сочетания клавиш для главного окна консоли управления (MMC)
• CTRL+O: открывает сохраненную консоль
• CTRL+N: открывает новую консоль
• CTRL+S: сохранение открытой консоли
• CTRL+M: добавление и удаление объекта консоли
• CTRL+W: открывает новое окно
• Клавиша F5: обновление содержимого всех окон консоли
• ALT+ПРОБЕЛ: вызов меню «Окно» консоли управления (MMC)
• ALT+F4: закрывает консоль
• ALT+A: вызов меню «Действие»
• ALT+V: вызов меню «Вид»
• ALT+F: вызов меню «Файл»
• ALT+O: вызов меню «Избранное»
Сочетания клавиш окна консоли управления (MMC)
• CTRL+P: печать текущей страницы или активной области
• ALT+знак «минус»: вызов меню «Окно» активного окна консоли
• SHIFT+F10: вызов контекстного меню «Действие» для выделенного элемента
• Клавиша F1: открывает раздел справки (при наличии) по выделенному объекту
• Клавиша F5: обновление содержимого всех окон консоли
• CTRL+F10: сворачивание активного окна консоли
• CTRL+F5: восстановление активного окна консоли
• ALT+ВВОД: вызов диалогового окна Свойства (при наличии) для выделенного объекта
• Клавиша F2: переименование выбранного объекта
• CTRL+F4: закрытие активного окна консоли; если консоль содержит только одно окно, данное сочетание клавиш закрывает консоль
Подключение к удаленному рабочему столу
• CTRL+ALT+END: открытие диалогового окна Безопасность Microsoft Windows NT
• ALT+PAGE UP: переключение между программами слева направо
• ALT+PAGE DOWN: переключение между программами справа налево
• ALT+INSERT: перемещение между программами в порядке, который использовался последним
• ALT+HOME: вызов меню «Пуск»
• CTRL+ALT+BREAK: переключение клиентского компьютера между режимом окон и полноэкранным режимом
• ALT+DELETE: вызов меню «Windows»
• CTRL+ALT+знак «минус» (-): помещение снимка всей области клиентского окна в буфер обмена на сервере терминалов (действие, аналогичное нажатию клавиш ALT+PRINT SCREEN на локальном компьютере)
• CTRL+ALT+знак «плюс» (+): помещение снимка активного окна клиентской области в буфер обмена на сервере терминалов (действие, аналогичное нажатию клавиши PRINT SCREEN на локальном компьютере)
Навигация в обозревателе Microsoft Internet Explorer
• CTRL+B: открывает диалоговое окно Упорядочить избранное
• CTRL+E: открывает панель «Поиск»
• CTRL+F: запуск служебной программы поиска
• CTRL+H: открывает панель журнала
• CTRL+I: открывает панель избранного
• CTRL+L: открывает диалоговое окно Открыть
• CTRL+N: запуск еще одного экземпляра обозревателя с аналогичным веб-адресом
• CTRL+O: открывает диалоговое окно Открыть, подобно действию CTRL+L
• CTRL+P: открывает диалоговое окно Печать
• CTRL+R: обновление текущей веб-страницы
• CTRL+W: закрытие текущего окна
Дополнительно:
1. Если выделить папку или файл и нажать F2 то включится редактирование имени, или если в проводнике нажать F4, то активным станет адресная строка
2. Проматывать страницу вниз не скроллом и клавишей Page Down, а просто нажимая "space"
3. А Shift+Space - обратно
4. Все действия Shift+... возвращает в обратном порядке(Ctrl+Tab,Ctrl+Shift+Tab; Alt+Tab,Alt+Shift+Tab...)
5. Чтобы в эти самые "окна на таскбаре" попасть без мышки, можно нажать комбинацию Win+Tab
6. Win+Break - быстрый доступ к свойствам системы
7. Ctrl+Shift+Esc - к списку процессов
8. Скопировать сообщение из окна с ошибкой можно просто нажав CTRL+C когда вылетает такое окно
9. ctrl+esc - вызывает пуск
10. alt+space - меню активного окна(закрыть, свернуть)
11. Если начать вводить текст и нажать alt+break то курсор либо исчезнет, либо перестанет мигать
12. Alt + Esc - смена порядка окон - текущее отправляется на задний план
13. Окна закрываются двойным щелчком по иконке окна в левом верхнем углу
14. Если сделать меню Пуск активным, screensaver не запустится
15. "ctrl+tab" - переключение между вкладками окна свойств элемента
16. Шорткат для доступа в трей Win-B
17. Просто свернуть все окна - Win+M, а Win-D спрятать все окна, а при повторном нажатии - показать
18. Win+f - поиск
19. Win+l - блокировка
20. Win+u - спец возможности для людей с ограничениями по слуху\зрению
21. Win+e - Мой компьютер
22. Win+r - выполнить
|
Без заголовка |
Это цитата сообщения Сэр_Игорь [Прочитать целиком + В свой цитатник или сообщество!]
"Горячие клавиши" в Photoshop
Пригодятся как новичкам, так и профессионалам
Actual Pixel (Реальный размер) CTRL+ALT+0
Auto Levels (Автоуровни) CTRL+SHIFT+L
Передвинуть слой вверх CTRL+]
Установить слой сверху CTRL+SHIFT+]
Очистить Backspace или Delete
Закрыть CTRL+W или CTRL+F4
Color Balance (Баланс цвета) CTRL+B
Color Balance, прежняя установка CTRL+ALT+B
Copy (Копирование) CTRL+C или F3
Copy Merged (Копирование со слиянием) CTRL+SHIFT+C
Curves (Кривые) CTRL+M
Curves, последние установки CTRL+ALT+M
Cut (Вырезать) CTRL+X или F2
Desaturate (Уменьшить насыщенность) CTRL+SHIFT+U
Exit (Выйти) CTRL+Q или ALT+F4
Fade Filter (Ослабить фильтрацию) CTRL+SHIFT+F
Растушевать выделенную область CTRL+ALT+D или SHIFT+F6
Fill (Заливка) SHIFT+Backspace или SHIFT+F5
Заливка из предыдущих состояний CTRL+ALT+Backspace
Повторить фильтрацию с последними установками CTRL+F
Повторить фильтрацию с новыми установками CTRL+ALT+F
Fit on Screen (По размерам экрана) CTRL+0
Free Transform (Свободное преобразование) CTRL+T
Gamut Warning (Предупреждение о выходе из диапазона) CTRL+SHIFT+Y
Отобразить или спрятать сетку CTRL+"
Сгруппировать с предыдущим слоем CTRL+G
Вывести или убрать направляющие CTRL+;
Оглавление справки F1
Контекстная справка SHIFT+F1
Спрятать края выделения CTRL+H
Спрятать дорожку CTRL+SHIFT+H
Hue/Saturation (Оттенок/Насыщенность) CTRL+U
Оттенок/Насыщенность, прежние установки CTRL+ALT+U
Размер изображения F11
Инвертирование выделения CTRL+SHIFT+I или SHIFT+F7
Invert (Инвертировать) CTRL+I
Layer/New/Layer Via Copy (Слой/Создать/Слой посредством копирования) CTRL+J
Layer/New/Layer Via Cut (Слой/Создать/Слой посредством вырезания) CTRL+SHIFT+J
Levels (Уровни) CTRL+L
Levels, прежние установки CTRL+ALT+L
Зафиксировать направляющие CTRL+ALT+;
Merge Visible (Слияние видимых слоев) CTRL+SHIFT+E
Merge Down (Слияние с нижележащим) CTRL+E
New (Новый) CTRL+N
Новый, установки по умолчанию CTRL+ALT+N
Новый слой CTRL+SHIFT+N
Open (Открыть) CTRL+O
Open As (Открыть как) CTRL+ALT+O
Открыть изображение, которое редактировалось последним ALT+F, нажать цифру (от 1 до 4)
Page Setup (Параметры страницы) CTRL+SHIFT+P
Paste (Вставить) CTRL+V или F4
Paste Into (Вставить в) CTRL+SHIFT+V
Preferences (Установки) CTRL+K
Preferences, последняя вкладка CTRL+ALT+K
Предварительный просмотр CMYK CTRL+Y
Print (Печать) CTRL+P
Redo (Повторить операцию) CTRL+Z
Revert (Возврат) F12
Отобразить или спрятать линейки CTRL+R
Save (Сохранить) CTRL+S
Save as (Сохранить как) CTRL+SHIFT+S
Сохранить копию CTRL+ALT+S
Select All (Выделить все) CTRL+A
Select none (Отменить выделение) CTRL+D
Переместить слой назад CTRL+[
Сделать слой последним CTRL+SHIFT+[
Шаг назад CTRL+ALT+Z
Шаг вперед CTRL+SHIFT+Z
Привязка к сетке CTRL+SHIFT+" .
Привязка к направляющим CTRL+SHIFT+;
Undo (Отменить операцию) CTRL+Z
Разгруппировать слои CTRL+SHIFT+G
Увеличить CTRL+ +
Уменьшить CTRL+ -
НАВИГАЦИЯ
Прокрутка изображения инструментом "Рука" Пробел+Перетаскивание или Претаскивание в палитре Navigator
Прокрутка вверх или вниз на один экран Page Up или Page Down
Прокрутка вверх или вниз на несколько пикселей SHIFT+Page Up или SHIFT+Page Down
Прокрутка вверх или вниз ровно на 1 кадр файла Filmstrip SHIFT+Page Up или SHIFT+Page Down
Прокрутка влево или вправо на один экран CTRL+Page Up или CTRL+Page Down
Прокрутка влево или вправо на несколько пикселей CTRL+SHIFT+Page Up или CTRL+SHIFT+Page Down
Перейти в верхний левый угол HOME
Перейти в нижний правый угол END
Увеличение без изменений размеров окна CTRL+пробел+щелчок
Увеличение до нужного масштабного коэффициента CTRL+пробел+ перетаскивание
Увеличение с изменением размеров окна CTRL+ALT+ +
Уменьшение без изменения размеров окна ALT+пробел+щелчок или CTRL+ -
Уменьшение с изменением размеров окна CTRL+ALT+ -
Вернуть масштаб 100% CTRL+ALT+0
Изображение по размеру экрана CTRL+0 или двойной щелчок на пиктограмме "рука" .
Применить значение масштабирования, но сохранить активным окно увеличения SHIFT+ENTER
Переходы между режимами полного экрана и обычного окна F
Переключение отображения строки меню в полноэкранных режимах SHIFT+F
РИСОВАНИЕ И РЕДАКТИРОВАНИЕ
Открыть палитру Options ENTER или двойной щелчок на пиктограмме инструмента
Установить курсор перекрестие CAPS LOCK
Вернуть изображение в прежнее состояние волшебным ластиком ALT+перетаскивание ластиком
Активировать карандаш, кисть или аэрограф N, B или J
Смена типа резинки ALT+щелчок на пиктограмме ластика или SHIFT+E
Задание области для клонирования ALT+щелчок штампом
Смена типа штампа ALT+щелчок на пиктограмме "Штамп" или SHIFT+S
Смена инструмента фокусировки ALT+щелчок на пиктограмме инструмента фокусировки
Настройка резкости инструментом "Размывка" или размывка инструментом "Резкость" ALT+перетаскивание
Погружение в цвет переднего плана при размазывании ALT+перетаскивание инструментом "Палец"
Смена инструмента тонирования ALT+щелчок на пиктограмме инструмента тонирования или SHIFT+O
Затемнить осветлителем или осветлить затемнителем ALT+перетаскивание
Рисование или редактирование прямой линии Щелчок, затем SHIFT+щелчок
Изменение непрозрачности , нажима или экспозиции с шагом в 1% Клавиши с цифрами (от 1 до 0)
Изменение непрозрачности, нажима или экспозиции в 1% Нажать две цифры подряд
Выбрать режим кисти Щелкнуть (правой кнопкой мыши) инструментом рисования или редактирования или SHIFT+ALT+буква
Смена режимов кисти SHIFT+ + или SHIFT+ -
Возврат в режим нормальной кисти SHIFT+ALT+N
Отобразить или спрятать палитру Brushes F5
Сменить форму кисти [ или ]
Выбрать первую форму в палитре Brushes SHIFT+[
Выбрать последнюю форму в палитре Brushes SHIFT+]
Удалить форму из палитры Brushes CTRL+щелчок на форме кисти
Создать новую форму кисти Щелчок на свободном месте в палитре Brushes
Редактировать форму кисти Двойной щелчок на форме кисти
ВЫБОР ЦВЕТА
Выбрать основной цвет из изображения ALT+щелчок инструментом рисования или щелчок "пипеткой"
Выбрать цвет фона из изображения ALT+щелчок "пипеткой"
Отобрать цвет в изображении Щелкнуть инструментом выборки цвета
Удалить цветовую выборку Выполнить операцию ALT+щелчок на удаляемой цветовой выборке инструментом выборки цвета
Отабразить или скрыть палитру Color F6
Выбрать основной цвет из линейки цветов внизу палитры Color Щелчок на линейке цветов
Выбрать цвет фона из линеки цветов внизу палитры Color ALT+щелчок на линеке цветов
Сменить цветовую панель SHIFT+щелчок на цветовой панели
Задать новую цветовую панель Щелчок правой кнопкой мыши на цветовой панели или CTRL+щелчок для получения диалогового окна
Выбрать основной цвет из каталога Swatches Щелчок на образце
Выбрать цвет фона из каталога Swatches ALT+щелчок на образце
Удалить образец цвета из каталога CTRL+щелчок на образце
Заменить образец основным цветом SHIFT+щелчок на образце
Ввести новый образец цвета в каталог Щелчок на свободном месте каталога или SHIFT+ALT+щелчок на образце
Заполнить выделение или слой основным цветом ALT+BACKSPACE
Заполнить слой основным цветом, сохранив прозрачность SHIFT+ALT+BACKSPACE
Заполнить выделение на фоновом слое цветом фона BACKSPACE или DELETE
Заполнить выделение на любом слое цветом фона CTRL+BACKSPACE
Заполнить слой цветом фона, сохранив прозрачность CTRL+SHIFT+ BACKSPACE
Заполнить выделение исходным состоянием в палитре предыдущих состояний CTRL+ALT+ BACKSPACE
Открыть диалоговое окно Fill (Заполнение) SHIFT+BACKSPACE или SHIFT+F5
ТЕКСТ
Редактировать текстовый слой Щелкнуть дважды на T в палитре Layers или щелкнуть на тексте инструментом "Текст"
Выделить слово в диалоговом окне Text Tool Щелкнуть дважды на слове
Выделить слово слева или справа CTRL+SHIFT+левая или правая стрелка
Выделить весь текст CTRL+A
Увеличить кегль на два пикселя (или пункта) CTRL+SHIFT+>
Уменьшить кегль на два пикселя CTRL+SHIFT+<
Увеличить кегль на 10 пикселей CTRL+SHIFT+ALT+>
Уменьшить кегль на 10 пикселей CTRL+SHIFT+ALT+<
Ужать два ведущих пикселя ALT+стрелка вверх
Расширить два ведущих пикселя ALT+стрелка вниз
Ужать 10 ведущих пикселей CTRL+ALT+стрелка вверх
Расширить 10 ведущих пикселей CTRL+ALT+вниз
Уменьшить кернинг х 2/100 em ALT+стрелка влево
Увеличить кернинг х 2/100 em ALT+стрелка вправо
Уменьшить кернинг х 1/10 em CTRL+ALT+стрелка влево
Увеличить кернинг х 1/10 em CTRL+ALT+стрелка вправо
Поднять базовую линию шрифта на два пикселя SHIFT+ALT+стрелка вверх
Опустить базовую линию шрифта на два пикселя SHIFT+ALT+стрелка вниз
Поднять базовую линию шрифта на 10 пикселей CTRL+SHIFT+ ALT+стрелка вниз
Опустить базовую линию шрифта на 10 пикселей CTRL+ SHIFT+ ALT+стрелка вниз
Выйти из диалогового окна Type Tool ENTER (на числовой клавиатуре) или CTRL+ENTER
Выровнять текст по левому краю CTRL+SHIFT+L
Выровнять текст по центру CTRL+SHIFT+C
Выровнять текст по правому краю CTRL+SHIFT+R
Увеличить масштаб в диалоговом окне Textool CTRL+ +
Уменьшить масштаб в диалоговом окне Text Tool CTRL+ -
ВЫДЕЛЕНИЕ
Редактировать текстовый слой Щелкнуть дважды на T в палитре Layers или щелкнуть на тексте инструментом "Текст"
Выделить слово в диалоговом окне Text Tool Щелкнуть дважды на слове
Выделить слово слева или справа CTRL+SHIFT+левая или правая стрелка
Выделить весь текст CTRL+A
Увеличить кегль на два пикселя (или пункта) CTRL+SHIFT+>
Уменьшить кегль на два пикселя CTRL+SHIFT+<
Увеличить кегль на 10 пикселей CTRL+SHIFT+ALT+>
Уменьшить кегль на 10 пикселей CTRL+SHIFT+ALT+<
Ужать два ведущих пикселя ALT+стрелка вверх
Расширить два ведущих пикселя ALT+стрелка вниз
Ужать 10 ведущих пикселей CTRL+ALT+стрелка вверх
Расширить 10 ведущих пикселей CTRL+ALT+вниз
Уменьшить кернинг х 2/100 em ALT+стрелка влево
Увеличить кернинг х 2/100 em ALT+стрелка вправо
Уменьшить кернинг х 1/10 em CTRL+ALT+стрелка влево
Увеличить кернинг х 1/10 em CTRL+ALT+стрелка вправо
Поднять базовую линию шрифта на два пикселя SHIFT+ALT+стрелка вверх
Опустить базовую линию шрифта на два пикселя SHIFT+ALT+стрелка вниз
Поднять базовую линию шрифта на 10 пикселей CTRL+SHIFT+ ALT+стрелка вниз
Опустить базовую линию шрифта на 10 пикселей CTRL+ SHIFT+ ALT+стрелка вниз
Выйти из диалогового окна Type Tool ENTER (на числовой клавиатуре) или CTRL+ENTER
Выровнять текст по левому краю CTRL+SHIFT+L
Выровнять текст по центру CTRL+SHIFT+C
Выровнять текст по правому краю CTRL+SHIFT+R
Увеличить масштаб в диалоговом окне Text Tool CTRL+ +
Уменьшить масштаб в диалоговом окне Text Tool CTRL+ -
СЛОИ
Отобразить или спрятать палитру Layers F7
Просмотреть отдельный слой ALT+щелчок на изображении глаза в палитре Layers
Создать новый слой и установить параметры смешивания (Blend) ALT+щелчок на пиктограмме страницы внизу палитры Layers или CTRL+SHIFT+N
Создать новый слой и обойти установку параметров смешивания (Blend) Щелчок на пиктограмме страницы внизу палитры Layers или CTRL+SHIFT+ALT+N
Клонировать выделение в новый слой CTRL+J
Преобразовать выделение в новый слой, удалив его из фонового слоя CTRL+SHIFT+J
Преобразовать плавающее выделение в новый слой CTRL+SHIFT+J
Дублировать слой в новый слой Перетащить имя слоя на пиктограмму страницы или CTRL+A, CTRL+J
На один слой вверх ALT+]
На один слой вниз ALT+[
Перейти на верхний слой SHIFT+ALT+]
Перейти на нижний слой SHIFT+ALT+[
Перейти на слой, сотержащий указанное изображение CTRL+ALT+щелчок правой кнопкой на изображении любым инструментом
Сохранить прозрачность активного слоя /
Преобразовать маску прозрачности слоя в контур выделения CTRL+щелчок на имени слоя в палитре Layers
Добавить маску прозрачности слоя в контур выделения CTRL+SHIFT+щелчок на имени слоя
Вычесть маску прозрачности из выделения CTRL+ALT+щелчок на имени слоя
Пересечение маски прозрачности и выделения CTRL+SHIFT+ALT+ щелчок на имени слоя
Переместить целый слой Перетаскивание инструментом перемещения или CTRL+перетаскивание другим инструментом
Перемещать целый слой с шагом в 1 пиксель CTRL+клавиша управления курсором
Перемещать целый слой с шагом в 10 пикселей CTRL+SHIFT+клавиша управления курсором
Переместить слой на один уровень вперед CTRL+]
Переместить слой на передний план CTRL+SHIFT+]
Переместить слой на один уровень назад CTRL+[
Переместить слой назад, расположив перед фоновым слоем CTRL+SHIFT+[
Связать слой с активным слоем Щелчок перед именем слоя
Разорвать связь между слоем и активным слоем Щелчок на пиктограмме цепочки перед именем слоя
Разорвать связи всех слоев с активным слоем ALT+щелчок на пиктограмме кисти перед именем активного слоя
Менять непрозрачность активного слоя с шагом в 10% Клавиша с цифрой (от 1 до 0) при активном инструменте выделения
Менять непрозрачность активного слоя с шагом в 1 % Две клавиши подряд с цифрами при активном инструменте выделения
Редактирование опции смешивания для слоя Двойной щелчок на имени слоя в палитре Layers
Активировать режим смешивания SHIFT+ALT+буква
Смена режимов смешивания SHIFT+ + или SHIFT+ – при активном инструменте выделения
Вернуться в режим нормального смешивания SHIFT+ALT+N
Настройка "расплывчатости" в диалоговом окне Layer Options ALT+перетаскивание треугольного ползунка
Объединение слоя со следующим CTRL+E
Объединение связанных слоев CTRL+E
Объединение всех видимых слоев CTRL+SHIFT+E
Копировать объединенный вариант выделения в буфер обмена CTRL+SHIFT+C
Клонировать содержимое слоя в следующий слой CTRL+ALT+E
Клонировать содержимое связанных слоев в активный слой CTRL+ALT+E
Клонировать содержимое всех видимых слоев в активный слой CTRL+SHIFT+ALT+E
Сгруппировать соседние слои ALT+щелчок на горизонтальной прямой в палитре Layers или CTRL+G
Разгруппировать соседние слои ALT+щелчок на пунктирной прямой в палитре Layersили CTRL+SHIFT+G
Переключение между эффектами слоя в диалоговом окне Effects От CTRL+1 до CTRL+5
Переключение между эффектами слоя вне диалогового окна щелчок правой кнопкой мыши на f в палитре Layers
Редактирование эффекта слоя Двойной щелчок на f
|
| Страницы: | [1] |





















