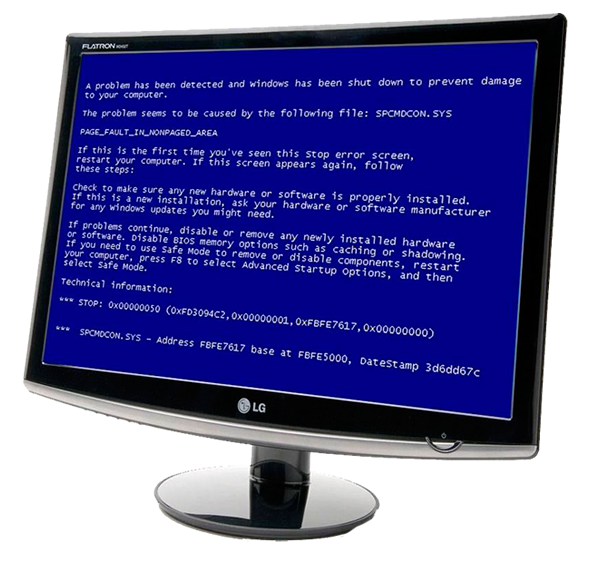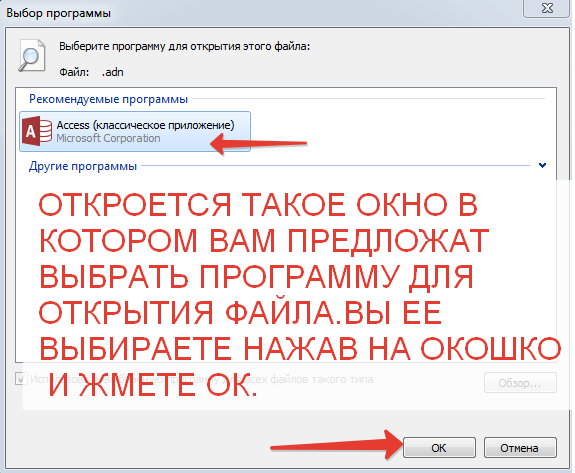-Цитатник
Радио плеер Дорожное радио, Ретро хит и Ретро 1 - музыкальные, в Радио звезда можно послушать худ...
Клипарт девушки - (0)Клипарт девушки.Мои вырезки.
Без заголовка - (0)клипарт «осенние композиции» Изображения кликабельны
-Метки
-Рубрики
- полезные советы (2)
- аваторы (1)
- архив (1)
- Аудиокниги онлайн (18)
- бродилка (20)
- В.высоцкий (4)
- видео (32)
- видеорамкм (6)
- Г.Кочегура (3)
- генератор (20)
- гороскопы,предсказания,магия (46)
- градиенты (2)
- декор (12)
- дети-мама (54)
- диета (17)
- дизайн ногтей (12)
- Дмитрий Нагиев (9)
- Дмитрий Нагиев (1)
- женские штучки (144)
- женщина (37)
- ЖЖ (22)
- ЖЗЛ (25)
- живопись и фотография (52)
- животные (55)
- здоровье (213)
- зима (19)
- игра (4)
- идеи для дачи (95)
- Израильская тематика (43)
- К.Симонов (1)
- Клипарт (64)
- Клипарт (2)
- кнопочки(далее) (6)
- коллажи мои (72)
- красота (128)
- кулинария (215)
- кулинария (28)
- Кулинария-Бродилка (9)
- лекарства (4)
- Литературная страничка (35)
- любовь (46)
- маникюр-педикюр (59)
- маникюр-педикюр (5)
- маски (16)
- мой компьютер (45)
- моя страничка (42)
- музыка (64)
- музыка(классика) (6)
- музыка(скрипка) (1)
- музыкальная открытка (33)
- мультик (14)
- надо знать (62)
- народная медицина (151)
- Новый Год (41)
- ностальгия (9)
- обои (16)
- он и она (63)
- отношения (175)
- оформление (40)
- память-война (22)
- плееры (50)
- плэйкаст (13)
- плэйкасты мои (1)
- Политика (2)
- поэзия (41)
- праздники (13)
- приветствие (3)
- приколы (1)
- природа (31)
- притча (35)
- программа (23)
- психология (139)
- путешествия (5)
- разделители (17)
- рамки коричневые (6)
- рамки красные (13)
- рамки(бежевые) (3)
- рамки(бирюзовые) (5)
- рамки(весна) (0)
- рамки(девушка) (8)
- рамки(для записи) (17)
- рамки(животные) (7)
- рамки(зелёные) (3)
- рамки(зима) (38)
- рамки(золото) (3)
- рамки(лето) (3)
- рамки(мама) (1)
- рамки(мужские) (4)
- рамки(музыкальные) (6)
- рамки(он и она) (5)
- рамки(осень) (13)
- рамки(поздравления) (13)
- рамки(праздники) (9)
- рамки(природа) (1)
- рамки(религия) (13)
- рамки(розовые) (7)
- рамки(с прокруткой) (17)
- рамки(серые) (13)
- рамки(синие) (4)
- рамки(сиреневые) (16)
- рамки(украинский колорит) (4)
- рамки(цветочные) (8)
- рамки(чёрные) (10)
- рамки(юморные) (1)
- рассказы (14)
- редакторы (3)
- релакс (4)
- религия (55)
- ремонт (8)
- рукоделие (87)
- рыба (0)
- С.Есенин (2)
- Садовые идеи (56)
- Скраб набор (6)
- стихи (74)
- стихи Т.Нежельская (3)
- стихи(Dinitridrim) (8)
- стихи(Kontessa) (9)
- стихи(А.Филатова) (29)
- Стихи(В.Бородай) (15)
- Стихи(В.Ромашкина-Коршунова) (9)
- стихи(виктор варкентин) (21)
- стихи(Г.Кочегура) (10)
- стихи(Илья Кулёв) (3)
- стихи(Ирина Самарина-Лабиринт) (6)
- стихи(Л.Шошина) (0)
- стихи(м.попенова) (17)
- стихи(Н.Бочкарёва) (33)
- стихи(Осенняя Женщина) (0)
- стихи(П.Марков) (22)
- стихи(Э.Асадоа) (4)
- схемы весенние (14)
- схемы для дневника (18)
- схемы зимние (44)
- схемы летние (8)
- схемы морские (1)
- схемы музыкальные (3)
- схемы осенние (15)
- схемы праздничные (15)
- схемы с девушками (9)
- схемы цветочные (25)
- схемы(города) (5)
- схемы(животные) (10)
- схемы(мужские) (5)
- схемы(тёмные) (12)
- схемы(фрактальные и безшовные) (4)
- танцы (26)
- театр и кино (6)
- теги (9)
- текст (41)
- тест (26)
- Украина (35)
- уроки (13)
- уроки на Ли.ру (53)
- уют в доме (74)
- уют в доме (9)
- фильм (5)
- флешки (37)
- фоны (29)
- фоны зимние (15)
- фоны прозрачные (10)
- фоны(анимированиые) (11)
- фоны(анимированые) (1)
- фоны(бордюры) (8)
- фоны(цветочные) (2)
- формулы (27)
- фотошоп (35)
- фотошоп(анимация) (75)
- фотошоп(бродилка) (5)
- фотошоп(выделения) (17)
- фотошоп(кисти) (8)
- фотошоп(маски) (41)
- фотошоп(рамочки) (14)
- фотошоп(уроки) (107)
- фотошоп(экшен) (4)
- Фразочки на картинках (17)
- фракталы (8)
- футажи (7)
- Хозяюшка (77)
- хороший урожай (36)
- цветы (64)
- чужие мысли (61)
- шитьё (16)
- шпаргалка (41)
- эротика (17)
- это интересно (77)
- юмор (132)
-Музыка
- Эротическая музыка
- Слушали: 33048 Комментарии: 2
- Andain-Much Too Much (Zetandel Chill Remix)
- Слушали: 1297 Комментарии: 4
- Libertango
- Слушали: 1561 Комментарии: 6
- Almadrava-"Angel Del Mediterraneo"
- Слушали: 15858 Комментарии: 3
- Наталья Власова-Главное идти
- Слушали: 442 Комментарии: 2
-Поиск по дневнику
-Подписка по e-mail
-Друзья
-Постоянные читатели
-Сообщества
-Статистика
Записей: 4123
Комментариев: 10866
Написано: 25787
Серия сообщений "мой компьютер":Выбрана рубрика мой компьютер.
Часть 1 - Горячие клавиши Windows
Часть 2 - Без заголовка
Часть 3 - Куда девается место на диске С?
Часть 4 - Отключаем автоматическое обновление Windows
Часть 5 - 7 скрытых функций компьютерной мыши.
Часть 6 - Если ваш компьютер тормозит и зависает...
Часть 7 - Как ускорить Интернет на 450%
Часть 8 - Оптимизируем комп
Часть 9 - Проводник прекратил работу. Что делать?
Часть 10 - Синий экран смерти Windows 7 — что делать?
Часть 11 - 7 причин почему тормозит компьютер
Часть 12 - Без заголовка
Часть 13 - Чистим системный диск без программ
Часть 14 - Упрощаем работу на компе и настраиваем роутер
Часть 15 - Как освободить место на диске
Часть 16 - Как чистить систему от мусора
Часть 17 - Удаление старых драйверов
Часть 18 - 5 приемов ускорить загрузку Windows
Часть 19 - Это полезно знать - Бродилка по проблемам
Часть 20 - Что такое виртуальная память и как ее пополнить?
Часть 21 - Без заголовка
Часть 22 - Где можно бесплатно проверить комп антивирусом.
Часть 23 - Как увеличить файл подкачки
Часть 24 - Настройка программы Photoshop CS5
Часть 25 - Изменение масштаба просматриваемой страницы
Часть 26 - Как эффективно усилить сигнал Wi-Fi.
Часть 27 - ЕСЛИ ЗАВИСЛА ПРОГРАММА ИЛИ КОМПЬЮТЕР
Часть 28 - PrivaZer-бесплатная утилита для глубокой очистки компьютера
Часть 29 - Без заголовка
Часть 30 - Как убрать рекламу с Liveinternet.ru
Часть 31 - Чистим КЭШ ПАМЯТЬ компьютера в разных браузерах
Часть 32 - Как полностью почистить компьютер. Пошаговая инструкция
Часть 33 - Как удалить вирус без помощи антивирусных программ
Часть 34 - Как удалить неудаляемые файлы
Часть 35 - Способ ускорить компьютер
Часть 36 - Антивирус онлайн
Часть 37 - Ваш компьютер работает медленно. Выполните дефрагментацию
Часть 38 - Что делать, если компьютер не включается или не загружается.
Часть 39 - Без заголовка
Часть 40 - Супер-программа для ускорения работы компьютера.
Часть 41 - Почему Adobe Flash Player отключился? Решение...
Часть 42 - Всякая дрянь в компьютере
Часть 43 - "Чистилка" поможет легко убрать рекламу и всплывающие окна из браузера
Часть 44 - убираем из интернета порнуху и экстремизм!
Часть 45 - Без заголовка
Другие рубрики в этом дневнике: юмор(132), это интересно(77), эротика(17), шпаргалка(41), шитьё(16), чужие мысли(61), цветы(64), хороший урожай(36), Хозяюшка(77), футажи(7), фракталы(8), Фразочки на картинках(17), фотошоп(экшен)(4), фотошоп(уроки)(107), фотошоп(рамочки)(14), фотошоп(маски)(41), фотошоп(кисти)(8), фотошоп(выделения)(17), фотошоп(бродилка)(5), фотошоп(анимация)(75), фотошоп(35), формулы(27), фоны(цветочные)(2), фоны(бордюры)(8), фоны(анимированые)(1), фоны(анимированиые)(11), фоны прозрачные(10), фоны зимние(15), фоны(29), флешки(37), фильм(5), уют в доме(9), уют в доме(74), уроки на Ли.ру(53), уроки(13), Украина(35), тест(26), текст(41), теги(9), театр и кино(6), танцы(26), схемы(фрактальные и безшовные)(4), схемы(тёмные)(12), схемы(мужские)(5), схемы(животные)(10), схемы(города)(5), схемы цветочные(25), схемы с девушками(9), схемы праздничные(15), схемы осенние(15), схемы музыкальные(3), схемы морские(1), схемы летние(8), схемы зимние(44), схемы для дневника(18), схемы весенние(14), стихи(Э.Асадоа)(4), стихи(П.Марков)(22), стихи(Осенняя Женщина)(0), стихи(Н.Бочкарёва)(33), стихи(м.попенова)(17), стихи(Л.Шошина)(0), стихи(Ирина Самарина-Лабиринт)(6), стихи(Илья Кулёв)(3), стихи(Г.Кочегура)(10), стихи(виктор варкентин)(21), Стихи(В.Ромашкина-Коршунова)(9), Стихи(В.Бородай)(15), стихи(А.Филатова)(29), стихи(Kontessa)(9), стихи(Dinitridrim)(8), стихи Т.Нежельская(3), стихи(74), Скраб набор(6), Садовые идеи(56), С.Есенин(2), рыба(0), рукоделие(87), ремонт(8), религия(55), релакс(4), редакторы(3), рассказы(14), рамки(юморные)(1), рамки(чёрные)(10), рамки(цветочные)(8), рамки(украинский колорит)(4), рамки(сиреневые)(16), рамки(синие)(4), рамки(серые)(13), рамки(с прокруткой)(17), рамки(розовые)(7), рамки(религия)(13), рамки(природа)(1), рамки(праздники)(9), рамки(поздравления)(13), рамки(осень)(13), рамки(он и она)(5), рамки(музыкальные)(6), рамки(мужские)(4), рамки(мама)(1), рамки(лето)(3), рамки(золото)(3), рамки(зима)(38), рамки(зелёные)(3), рамки(животные)(7), рамки(для записи)(17), рамки(девушка)(8), рамки(весна)(0), рамки(бирюзовые)(5), рамки(бежевые)(3), рамки красные(13), рамки коричневые(6), разделители(17), путешествия(5), психология(139), программа(23), притча(35), природа(31), приколы(1), приветствие(3), праздники(13), поэзия(41), Политика(2), полезные советы(2), плэйкасты мои(1), плэйкаст(13), плееры(50), память-война(22), оформление(40), отношения(175), он и она(63), обои(16), ностальгия(9), Новый Год(41), народная медицина(151), надо знать(62), мультик(14), музыкальная открытка(33), музыка(скрипка)(1), музыка(классика)(6), музыка(64), моя страничка(42), маски(16), маникюр-педикюр(5), маникюр-педикюр(59), любовь(46), Литературная страничка(35), лекарства(4), кулинария(28), кулинария(215), красота(128), коллажи мои(72), кнопочки(далее)(6), Клипарт(2), Клипарт(64), К.Симонов(1), Израильская тематика(43), идеи для дачи(95), игра(4), зима(19), здоровье(213), животные(55), живопись и фотография(52), ЖЗЛ(25), ЖЖ(22), женщина(37), женские штучки(144), Дмитрий Нагиев(1), Дмитрий Нагиев(9), дизайн ногтей(12), диета(17), дети-мама(54), декор(12), градиенты(2), гороскопы,предсказания,магия(46), генератор(20), Г.Кочегура(3), видеорамкм(6), видео(32), В.высоцкий(4), бродилка(20), Аудиокниги онлайн(18), архив(1), аваторы(1)
Горячие клавиши Windows |
Это цитата сообщения Лариса_Гурьянова [Прочитать целиком + В свой цитатник или сообщество!]

ПАМЯТКА НАЧИНАЮЩИМ БЛОГЕРАМ
Горячие клавиши общего назначения
| Сочетание клавиш | Описание |
|---|---|
|
Ctrl + Esc Win |
Открыть меню «Пуск» (Start) |
| Ctrl + Shift + Esc | Вызов «Диспетчера задач» |
| Win + E | Запуск «Проводника» (Explore) |
| Win + R | Отображение диалога «Запуск программы» (Run), аналог «Пуск» — «Выполнить» |
| Win + D | Свернуть все окна или вернуться в исходное состояние (переключатель) |
| Win + L | Блокировка рабочей станции |
| Win + F1 | Вызов справки Windows |
| Win + Pause | Вызов окна «Свойства системы» (System Properties) |
| Win + F | Открыть окно поиска файлов |
| Win + Сtrl + F | Открыть окно поиска компьютеров |
| Printscreen | Сделать скриншот всего экрана |
| Alt + Printscreen | Сделать скриншот текущего активного окна |
|
Win + Tab Win + Shift + Tab |
Выполняет переключение между кнопками на панели задач |
|
F6 Tab |
Перемещение между панелями. Например, между рабочим столом и панелью «Быстрый запуск» |
| Ctrl + A | Выделить всё (объекты, текст) |
|
Ctrl + C Ctrl + Insert |
Копировать в буфер обмена (объекты, текст) |
|
Ctrl + X Shift + Delete |
Вырезать в буфер обмена (объекты, текст) |
|
Ctrl + V Shift + Insert |
Вставить из буфера обмена (объекты, текст) |
| Ctrl + N | Создать новый документ, проект или подобное действие. В Internet Explorer это приводит к открытию нового окна с копией содержимого текущего окна. |
| Ctrl + S | Сохранить текущий документ, проект и т.п. |
| Ctrl + O | Вызвать диалог выбора файла для открытия документа, проекта и т.п. |
| Ctrl + P | Печать |
| Ctrl + Z | Отменить последнее действие |
| Shift | Блокировка автозапуска CD-ROM (удерживать, пока привод читает только что вставленный диск) |
| Alt + Enter | Переход в полноэкранный режим и обратно (переключатель; например, в Windows Media Player или в окне командного интерпретатора). |
Работа с текстом
| Сочетание клавиш | Описание |
|---|---|
| Ctrl + A | Выделить всё |
|
Ctrl + C Ctrl + Insert |
Копировать |
|
Ctrl + X Shift + Delete |
Вырезать |
|
Ctrl + V Shift + Insert |
Вставить |
|
Ctrl + ? Ctrl + ? |
Переход по словам в тексте. Работает не только в текстовых редакторах. Например, очень удобно использовать в адресной строке браузера |
|
Shift + ? Shift + ? Shift + ? Shift + ? |
Выделение текста |
|
Ctrl + Shift + ? Ctrl + Shift + ? |
Выделение текста по словам |
|
Home End Ctrl + Home Ctrl + End |
Перемещение в начало-конец строки текста |
|
Ctrl + Home Ctrl + End |
Перемещение в начало-конец документа |
Работа с файлами
| Сочетание клавиш | Описание |
|---|---|
|
Shift + F10 Menu |
Отображение контекстного меню текущего объекта (аналогично нажатию правой кнопкой мыши). |
| Alt + Enter | Вызов «Свойств объекта» |
| F2 | Переименование объекта |
| Перетаскивание с Ctrl | Копирование объекта |
| Перетаскивание с Shift | Перемещение объекта |
| Перетаскивание с Ctrl + Shift | Создание ярлыка объекта |
| Щелчки с Ctrl | Выделение нескольких объектов в произвольном порядке |
| Щелчки с Shift | Выделение нескольких смежных объектов |
| Enter | То же, что и двойной щелчок по объекту |
| Delete | Удаление объекта |
| Shift + Delete | Безвозвратное удаление объекта, не помещая его в корзину |
Работа в проводнике
| Сочетание клавиш | Описание |
|---|---|
| F3 или Ctrl + F | Отобразить или спрятать панель поиска в проводнике (переключатель). |
|
? ? + (на цифровой клавиатуре) ? (на цифровой клавиатуре) |
Навигация по дереву проводника, свёртка-развёртка вложенных каталогов. |
| * (звездочка) (на цифровой клавиатуре) | Отображение всех папок, вложенных в выделенную папку |
| F5 | Обновить окно проводника или Internet Explorer. |
| Backspace | Перейти на уровень вверх в окне проводника или Internet Explorer. |
| F4 | Перейти к адресной строке проводника или Internet Explorer. |
Работа с окнами
| Сочетание клавиш | Описание |
|---|---|
|
Alt + Tab Alt + Shift + Tab |
Вызов меню перехода между окнами и переход по нему |
|
Alt + Esc Alt + Shift + Esc |
Переход между окнами (в том порядке, в котором они были запущены) |
| Alt + F6 | Переключение между несколькими окнами одной программы (например, между открытыми окнами WinWord) |
| Alt + F4 | Закрытие активного окна (запущенного приложения). На рабочем столе — вызов диалога завершения работы Windows |
| Ctrl + F4 | Закрытие активного документа в программах, допускающих одновременное открытие нескольких документов |
|
Alt F10 |
Вызов меню окна |
| Alt + ? (минус) | Вызов системного меню дочернего окна (например, окна документа) |
| Esc | Выйти из меню окна или закрыть открытый диалог |
| Alt + буква | Вызов команды меню или открытие колонки меню. Соответствующие буквы в меню обычно подчёркнуты (или изначально, или становятся подчёркнутыми после нажатия Alt). Если колонка меню уже открыта, то для вызова нужной команды необходимо нажать клавишу с буквой, которая подчёркнута в этой команде |
| Alt + Space | Вызов системного меню окна |
| F1 | Вызов справки приложения. |
|
Ctrl + Up Ctrl + Down |
Вертикальная прокрутка текста или переход вверх-вниз по абзацам текста. |
Работа с диалоговыми окнами
| Сочетание клавиш | Описание |
|---|---|
| Ctrl + Tab | Перемещение вперед по вкладкам |
| Ctrl + Shift + Tab | Перемещение назад по вкладкам |
| Tab | Перемещение вперед по опциям |
| Alt + подчеркнутая буква | Выполнение соответствующей команды или выбор соответствующей опции |
| Enter | Выполнение команды для текущей опции или кнопки |
| Клавиши со стрелками | Выбор кнопки, если активная опция входит в группу переключателей |
| Shift + Tab | Перемещение назад по опциям |
| Shift + Tab | Перемещение назад по опциям |
Работа в Internet Explorer
| Сочетание клавиш | Описание |
|---|---|
| F4 | Отображение списка поля «Адрес» |
|
Ctrl + N F5 |
Запуск еще одного экземпляра обозревателя с аналогичным веб-адресом |
| Ctrl + R | Обновление текущей веб-страницы |
| Ctrl + B | Открывает диалоговое окно «Упорядочить избранное» |
| Ctrl + E | Открывает панель «Поиск» |
| Ctrl + F | Запуск служебной программы поиска |
| Ctrl + I | Открывает панель «Избранное» |
| Ctrl + L | Открывает диалоговое окно «Открыть» |
| Ctrl + O | Открывает диалоговое окно «Открыть», подобно действию CtrL+L |
| Ctrl + P | Открывает диалоговое окно «Печать» |
| Ctrl + W | Закрытие текущего окна |
| F11 | Переход в полноэкранный режим и обратно (работает и в некоторых других приложениях). |
Специальные возможности
- Нажмите клавишу SHIFT пять раз: включение и отключение залипания клавиш
- Удерживайте нажатой правую клавишу SHIFT восемь секунд: включение и отключение фильтрации ввода
- Удерживайте нажатой клавишу Num Lock пять секунд: включение и отключение озвучивания переключения
- Alt слева + Shift слева + Num Lock: включение и отключение управления указателем с клавиатуры
- Alt слева + Shift слева + PRINT SCREEN: включение и отключение высокой контрастности
Я думаю, что при пользовании горячих клавиш, работать на компьютере будет намного проще. А Вам?
Источник
Серия сообщений "О компьютере":
Часть 1 - ЧИСТИМ ЖЕСТКИЙ ДИСК КОМПЬЮТЕРА
Часть 2 - Как не погибнуть за компьютером...
...
Часть 11 - Как сделать ярлык для выключения компьютера
Часть 12 - Как навести порядок на рабочем столе компьютера
Часть 13 - Горячие клавиши Windows
|
Метки: мой компьютер |
Без заголовка |
Это цитата сообщения jzayka [Прочитать целиком + В свой цитатник или сообщество!]
|
Метки: мой компьютер |
Куда девается место на диске С? |
Это цитата сообщения Лариса_Гурьянова [Прочитать целиком + В свой цитатник или сообщество!]
 Куда девается место на диске С? — это один из самых популярных вопросов среди начинающих пользователей.
Куда девается место на диске С? — это один из самых популярных вопросов среди начинающих пользователей.
Знакома ли вам ситуация, изображенная на рисунке слева? Вроде бы было место, да куда-то пропало. Или возможно вы просто обращали внимание на тот факт, что величина свободного места на диске C постоянно изменяется.
Связано это в первую очередь с тем, что диск C, как правило, является системным. Это означает, что на него установлена операционная система Windows, а также именно на этом диске обычно располагаются программы, которые вы устанавливаете на компьютере.
Во время своей работы как операционная система, так и программы создают временные файлы, которые также располагаются на системном диске. По этой причине вы можете наблюдать как свободное место на этом диске то увеличивается (что бывает редко), то уменьшается (что бывает чаще).
Серия сообщений "О компьютере":
Часть 1 - Чистим жесткий диск компьютера
Часть 2 - Как не погибнуть за компьютером...
...
Часть 17 - Видеоуроки Андрея Сухова
Часть 18 - Компьютерные уроки для пожилых людей
Часть 19 - Куда девается место на диске С?
|
Метки: мой компьютер |
Отключаем автоматическое обновление Windows |
Это цитата сообщения Лариса_Гурьянова [Прочитать целиком + В свой цитатник или сообщество!]
Отключаем автоматическое обновление Windows
 Вячеслав Вяткин
Вячеслав ВяткинКак известно, выпустив новую операционную систему, разработчики работают на исправлением критических ошибок и над улучшением безопасности, тем самым постоянно совершенствуют свою разработку. От пользователей лишь требуется своевременно обновлять систему либо в ручном либо в автоматическом режиме. В большинстве случаев операционная система Windows 7 устанавливает обновления автоматически.Многие пользователи не обновляют операционную систему по многим причинам: боятся, что обновление только навредит работоспособности системы, у многих медленный интернет и скачивать очередное обновление очень затруднительно и отнимает много времени, многие пользователи используют интернет с оплатой трафика, считаю, что это тоже не целесообразно платить за скаченные обновления большие деньги, так же не стоит использовать автоматические обновления, если у вас пиратская Windows.
Совет: если вы отключите автоматическое обновление, ничего плохого для вашей операционной системы не будет.
Первый вариант: отключить автоматическое обновление Windows нужно зайти в панель управления. Для этого нажимаем кнопку «Пуск» — «Панель управления»
и ищем там пункт «Центр обновления Windows».
Откроется окно, в котором вам в левой колонке нужно выбрать пункт «Настройка параметров».
В данном окне вы сможете настроить обновление Windows по своему усмотрению либо вообще отключить. По умолчанию включено автоматическое обновление каждый день, нажмите на выпадающее меню и выберите нужное для вас действие. Если вам не хочется отключать обновление полностью, то выберите больший интервал между обновлениями. Если вы все же решили отключить обновление полностью, то выберите пункт «Не проверять наличие обновлений».
Совет: чтобы отключение автоматических обновлений касалось не только важных, но и рекомендуемых обновлений, отметьте галочкой пункт «Получать рекомендуемые обновления таким же образом, как и важные обновления».
Если компьютером пользуется несколько человек под разными учетными записями, то вы можете запретить им устанавливать обновления. Для этого вам нужно убрать галочку «Разрешить всем пользователям устанавливать обновления».
Второй вариант : полного отключения автоматического обновления — это отключение службы.
Чтобы отключить службу автоматического обновления вам нужно на рабочем столе щелкнуть правой кнопкой по иконке «Мой компьютер» выбрать «Управление». Откроется новое окно с настройками управления компьютером. В левой колонке открывшегося окна выберите «Службы и приложения». Появится список, в котором вам нужно выбрать пункт «Службы».
Откроется новое окно с большим списком служб. В этом списке вам нужно найти службу «Центр обновления Windows».
Щелкните на данной службе два раза, чтобы открыть окно свойств. В этом окне в настройках тип запуска выберите пункт «Отключена». Для завершения процесса вам нужно сохранить проделанные изменения.
Теперь при следующем запуске компьютера данная служба будет отключена и вам не придется больше обновлять операционную систему Windows 7, в данной статье проделаны на Windows 7, в Windows XP все делается аналогично поэтому желаю удачи в настройке вашего компьютера
Серия сообщений "Windows 7":
Часть 1 - 5 приемов ускорить загрузку Windows
Часть 2 - Восстановление системы windows 7
...
Часть 9 - Как свернуть все окна в Windows 7
Часть 10 - О настройке Windows 7
Часть 11 - Отключаем автоматическое обновление Windows
|
Метки: мой компьютер |
7 скрытых функций компьютерной мыши. |
Это цитата сообщения КРАСУЛЯ73 [Прочитать целиком + В свой цитатник или сообщество!]
7 скрытых функций компьютерной мыши.
Клавиатура и мышь являются уже настолько привычными вещами в нашей жизни, что кажется тут уж точно нас не могут подстерегать никакие сюрпризы. Тем не менее, бывает что и совершенно привычные продукты имеют не совсем очевидные свойства и функции. Сегодня мы хотим вас познакомить, а некоторым просто напомнить о нескольких скрытых способах использования компьютерной мыши.
1. Выделение части текста
Мы все знаем, что для выделения текста необходимо зажать левую кнопку мыши и провести курсором по нужному участку текста. Однако, если нам надо выделить текст на длинной странице, то есть с прокруткой, это не всегда удобно. Поэтому используйте следующую комбинацию: щелкните мышкой в начале нужного места, затем перейдите в конец требуемого выделения и щелкните еще раз, но удерживая при этом зажатый Shift. Все пространство между двумя кликами выделится.
2. Переходы назад-вперед в браузере
В браузере для перехода на предыдущую или следующую страницу совсем не обязательно щелкать по соответствующим кнопкам на панели инструментов программы. Можно просто зажать Shift и покрутить колесико мыши вперед или назад.
3. Увеличение и уменьшение масштаба
Вы можете изменять масштаб отображения открытой страницы просто покрутив скролл с зажатой одновременно на клавиатуре кнопкой CTRL. Этот способ работает в большом количестве программ, в том числе во многих просмотрщиках изображений.
4. Двойной и тройной клик.
|
Метки: шпаргалка мой компьютер |
Если ваш компьютер тормозит и зависает... |
Это цитата сообщения Лариса_Гурьянова [Прочитать целиком + В свой цитатник или сообщество!]
Тормозит компьютер, основные причины.
 Вячеслав Вяткин
Вячеслав ВяткинЕсли ваш компьютер постоянно тормозит и зависает. В этой статье вы найдете несколько важных советов, для поддержания отличной работоспособности своего компьютера.
Основные причины торможения системы компьютера.
1. Температура. Необходимо следить за внутренним состоянием системного блока. Там может скопиться много пыли, а это прямой путь к перегреву устройств. Первым делом на что следует обратить внимание — это процессор, а точнее на его радиатор, он должен быть чистым. А не забитым пылью, если же все-таки радиатор будет забит, то это приведет к высокому нагреву процессора, что станет основной причиной подтормаживания всей системы. Так же нужно обращать внимание на охлаждение видеокарты, загрязненная система охлаждения приведет к перегреву графического процессора, и как правило будет подтормаживать графика в играх. Узнать какая же температура у составляющих системного блока можно с помощью специальных утилит. Я бы порекомендовал вам утилиту для диагностирования Everest. Данная программа предоставит вам подробную информацию о температуре каждого компонента, а так же вы найдете там множество информации о своей системе.
2. Реестр. При установке и удаления программ реестр Windows накапливает большое количество «хвостов» от этих программ. Так как при удалении программы она зачастую оставляет после себя различный «мусор». Для диагностики и очистки реестра от этого «мусора» я бы порекомендовал вам неплохую утилиту CCleaner. Данная программа имеет русское меню и интуитивно понятный интерфейс. Поэтому каждому пользователю не составит труда очистить свой системный реестр.
3. Файл подкачки. Если у вас установлен малый объем оперативной памяти, то вам необходимо проверить объем файла подкачки. Особенно малый объем оперативной памяти и файла подкачки будет сказываться на требовательных к оперативной памяти играх.
Так для того, чтобы проверить объем файла подкачки — кликнем правой клавишей по значку «мой компьютер», далее «свойства» — «дополнительно» – «быстродействие» – «параметры» – «дополнительно» – «виртуальная память» – «изменить» – «особый размер», задайте примерно 1500 – 2000, далее несколько раз «ОК» и все готово.
4. Автозагрузка программ. Так же операционную систему могут тормозить большое количество автоматически запускающихся программ при запуске компьютера. Некоторые такие программы могут использовать большое количество оперативной памяти.(это могут быть и антивирус, и различные программы для онлайн общения и многие другие )Некоторые программы вы можете увидеть в трее в правом нижнем углу экрана монитора, а некоторые висят в процессах и их работа как правило не заметна.
Для того чтобы посмотреть список программ, которые стоят в автозагрузке вы можете воспользоваться упомянутой выше программой CCleaner , там есть вкладка «Автозагрузка» зайдя в этот пункт меня вы можете посмотреть список программ загружающихся при запуске компьютера. И при желании отключить загрузку любой из них если она вам не нужна, и запускать вручную при необходимости.
Однако можно воспользоваться и стандартными функциями Windows.
Зайдите в «пуск» — «выполнить», напишите msconfig, в появившемся окне выберите закладку «автозагрузка». В списке убрав галочки напротив ненужных программ вы отключите их автозагрузку. Не рекомендуется отключать антивирус, если он, конечно же установлен. После того как проредите список программ, нажмете кнопку «применить», а далее «ОК» и перезагрузку. После перезагрузки поставьте галочку, чтобы операционная система не напоминала каждый раз о внесенных изменениях.
5 Заполнен системный раздел жесткого диска.
Если системный жесткий диск (как правило, Диск С) заполнен, то система будет работать медленнее. В большинстве случаев системный диск имеет небольшой объем необходимый для файлов операционной системы, файла подкачки, и различных программ установленных пользователем. Бывают такие случаи, что пользователи размещают различные медиафайлы на рабочем столе, не задумываясь, что эти файлы, как раз и находятся на системном жестком диске. Поэтому главный совет это хранить большой объем данных на других разделах жесткого диска!
6 Вирусы. Такие вирусы, как «Салиты», затормаживают работу программ. Убедитесь, что ваш антивирус не «заснул», он работает и обновляется. Можете проверить бесплатно утилитой от «Доктора Веба» – «DrWebCureit»!
Вот основные причины, торможения современного компьютера.
|
Метки: мой компьютер |
Как ускорить Интернет на 450% |
Это цитата сообщения ЛюдоМилка [Прочитать целиком + В свой цитатник или сообщество!]

 Хочу Вам сегодня рассказать, как ускорить Интернет на десятки или даже на сотни процентов — у каждого из Вас будет своё ускорение.
Хочу Вам сегодня рассказать, как ускорить Интернет на десятки или даже на сотни процентов — у каждого из Вас будет своё ускорение.
Нет, та скорость сети, которую Вы получаете от своего провайдера останется прежней, её просто физически нельзя увеличить без договора с поставщиком Интернета. А вот скорость загрузки сайтов и данных очень даже легко ускорить.
Запутались? Давайте я Вам всё объясню и покажу. Ничего сложного — я Вас уверяю. Ускоряться мы будем с помощью бесплатной и портабельной программы от корпорации Google — ага, теперь поверили, что это не лохотрон?
Как можно ускорить Интернет не переходя на более быстрый (и дорогой) тариф? Для начала представьте, что Вы живёте в Москве и Вам отправили две посылки из Красноярска и Тулы. Посылки эти доставляют автомобилями у которых одинаковая скорость — 100 Мб\сек Км\час. Какую посылку привезут Вам быстрее?
Уже начали догадываться как мы будем ускорять Интернет? Нет? Тогда идём дальше…
Почему Интернет ещё называют сетью? Потому что это и есть сеть! Сеть дата-центров, в которых установлены сервера…

Их очень и очень много по всему земному шару уже понатыкали. Одни ближе к Вам находятся, другие дальше. Одни быстрее (в них мощнее оборудование и т.д.), другие медленнее. Кстати, у Google больше всех этих центров и серверов, потому что они сами их производят, а не покупают.
Так вот, когда Вы вводите запрос или адрес сайта и тыкаете «Enter» Ваш браузер отсылает этот запрос на тот сервер сети, который задан у Вас в компьютере, в настройках сетевого подключения. А вот на самый ли быстрый или ближайший сервер отправляется Ваш запрос, Чебурашка это знает....
На сомнительные знания Чебурашки (настройки сети по умолчанию) надеяться не будем, а найдём этот волшебный и самый быстрый сервер возле Вас сами.
Поможет в этом нам бесплатная программа, в создании которой приняла самое активное участие «корпорация добра» Google — NameBench. Между прочим, она работает в любой операционной системе (Windows, Mac, Linux)............
далее читаем здесь: http://optimakomp.ru/kak-uskorit-internet-na-450/
|
Метки: программа мой компьютер |
Оптимизируем комп |
Это цитата сообщения tet369 [Прочитать целиком + В свой цитатник или сообщество!]
|
Метки: мой компьютер |
Проводник прекратил работу. Что делать? |
Это цитата сообщения _Lyubasha_K_ [Прочитать целиком + В свой цитатник или сообщество!]
|
|
Метки: мой компьютер |
Синий экран смерти Windows 7 — что делать? |
Это цитата сообщения _Lyubasha_K_ [Прочитать целиком + В свой цитатник или сообщество!]
|
|
Метки: мой компьютер |
7 причин почему тормозит компьютер |
Это цитата сообщения Лариса_Гурьянова [Прочитать целиком + В свой цитатник или сообщество!]
Серия сообщений "* О компьютере":
Часть 1 - Чистим жесткий диск компьютера
Часть 2 - Как не погибнуть за компьютером...
...
Часть 24 - Как восстановить файл hosts?
Часть 25 - Как закрыть зависшую программу?
Часть 26 - 7 причин почему тормозит компьютер
Часть 27 - Как вернуть в трей значок громкости
Часть 28 - Увеличиваем производительность Windows 7
|
Метки: мой компьютер |
Без заголовка |
Это цитата сообщения LEDY_ANGEL [Прочитать целиком + В свой цитатник или сообщество!]
НЕ ТОРОПИТЕСЬ СНОСИТЬ СИСТЕМУ И УСТАНАВЛИВАТЬ ЗАНОВО!
ЕСЛИ ВДРУГ ПРОПАЛИ ЯРЛЫКИ ИЛИ СТАЛИ ИМЕТЬ ВИД ОДНОГО ОБЩЕГО ВИДА,ЕСЛИ ПРОГРАММЫ И ИХ ЯРЛЫКИ ПОМЕНЯЛИ ФОРМАТ И СТАЛИ ИМЕТЬ ФОРМАТ ЕХЕ,ЕСЛИ ПРОГРАММЫ НЕ ОТКРЫВАЮТСЯ И ПИШУТ НЕВОЗМОЖНО НАЙТИ ПРИЛОЖЕНИЕ,ЕСЛИ НЕВОЗМОЖНО СКАЧАТЬ И ОТКРЫТЬ НИ ОДИН ФАЙЛ ТОГДА ЭТО ДЛЯ ВАС!ПО-КРАЙНЕЙ МЕРЕ МНЕ ПОМОГЛО И Я БЕСКОНЕЧНО СЧАСТЛИВА!
ВОТ ССЫЛКА НА ЧИСТЫЙ ФАЙЛ БЕЗ АРХИВА.https://cloud.mail.ru/public/6189159c6ee6%2Ffix-exe.reg
Это уже готовый файл реестра.
Его нужно запустить либо двойным кликом по нему, либо, что корректнее правый клик мышки по нему и запуск от имени администратора.
Согласиться на внесение изменений в реестр.
А далее, как и в описании.
В блокнот заноситься его содержимое , если оно есть и нужно создать файл реестра и после сохранения поменять расширение "TXT" на "REG"
ЕГО В ЛЮБОМ СЛУЧАЕ КОМПЬЮТЕР ПРИМЕТ.СКАЧАЙТЕ И ПОМЕСТИТЕ В БЛОКНОТ.ЗАТЕМ ПЕРЕЗАГРУЗИТЕ КОМПЬЮТЕР И.ИДИТЕ.
ПУСК,ПАНЕЛЬ УПРАВЛЕНИЯ.ПРОГРАММЫ.ПРОГРАММЫ ПО УМОЛЧАНИЮ.ЗАДАТЬ СОПОСТАВЛЕНИЯ.
КОГДА ВСЕ ФАЙЛЫ СОПОСТАВИТЕ ЖМЕМ ЗАКРЫТЬ.И ПЕРЕЗАГРУЖАЕМ КОМПЬЮТЕР.СООТВЕТСТВЕННО ПРОСКАНИРУЕМ.
ДОЛЖНО ВСЕ ПОЛУЧИТСЯ!
УДАЧИ!
Серия сообщений "программы":
Часть 1 - портативные программы
Часть 2 - КРАСИВЫЕ НАДПИСИ 3D+КОД.ПРОГРАММА АВРОРА.УРОК.
...
Часть 7 - Как во время установки плагина или фильтра отключить интернет.
Часть 8 - Урок для тех у кого фотошоп не хочет работать.ВСЕ И СРАЗУ.
Часть 9 - Если ВДРУГ СЛУЧИТСЯ ТОЖЕ ЧТО И У МЕНЯ С КОМПЪЮТЕРОМ.
|
Метки: мой компьютер |
Чистим системный диск без программ |
Это цитата сообщения Franzuzhenka [Прочитать целиком + В свой цитатник или сообщество!]
Серия сообщений "***windows 7":
Часть 1 - БЕСПЛАТНЫЕ ПРГРАММЫ "Windows"
Часть 2 - Как отключить автоматическое обновление в Windows 7
...
Часть 33 - Соло на клавиатуре
Часть 34 - Если ВДРУГ СЛУЧИТСЯ ТОЖЕ ЧТО И У МЕНЯ С КОМПЪЮТЕРОМ.
Часть 35 - Чистим системный диск без программ
|
Метки: мой компьютер |
Упрощаем работу на компе и настраиваем роутер |
Это цитата сообщения tet369 [Прочитать целиком + В свой цитатник или сообщество!]
|
Метки: мой компьютер |
Как освободить место на диске |
Это цитата сообщения Лариса_Гурьянова [Прочитать целиком + В свой цитатник или сообщество!]
|
Метки: мой компьютер |
Как чистить систему от мусора |
Это цитата сообщения Лариса_Гурьянова [Прочитать целиком + В свой цитатник или сообщество!]

ПАМЯТКА НАЧИНАЮЩИМ БЛОГЕРАМ
Как чистить систему от мусора
Нашла превосходную программу для чистки компьютера. И хотя у меня стоит CCleaner и я регулярно ей пользуюсь, была потрясена результатом.
Спешу поделиться с вами интереснейшей информацией..))
 Здравствуйте! Надеюсь Вы знаете, что надо периодически чистить систему от мусора! А как и чем делаете это Вы? Используете CCleaner? Правильно! Но не взирая даже на свои дополнения, она не очистит Вам компьютер полностью! Да, я тоже был удивлён таким заявлениям авторов FreeSpacer!
Здравствуйте! Надеюсь Вы знаете, что надо периодически чистить систему от мусора! А как и чем делаете это Вы? Используете CCleaner? Правильно! Но не взирая даже на свои дополнения, она не очистит Вам компьютер полностью! Да, я тоже был удивлён таким заявлениям авторов FreeSpacer!
Дело в том, что бесплатная и русскаяFreeSpacer работает по другому алгоритму и ищет мусор в других местах Вашей системы! В тех закоулках, куда не ступала нога CCleaner! Эти две замечательные программы надо использовать совместно, в паре! Они идеально дополняют друг друга!
FreeSpacer также безопасна как и её коллега! Она не удаляет лишние файлы из системы! И при этом даже проще в использовании! Запускайте её раз в неделю и наблюдайте за освобождением сотен Мб мусора! Слышите, как вздохнул Ваш компьютер?
![]()
Мне её предложили попробовать на одном сайте, где я анонсировал CCleaner! Я не воспринял этот совет всерьёз (ещё бы, ведь я пользовался одной из лучшей, проверенной годами программой) и лишь через неделю, случайно наткнувшись ещё раз на комментарий, со скептической улыбкой, решил всё-таки проверить возможности FreeSpacer! Сначала почистил привычным средством, а следом запустил подопытную программу…

Да, такое же выражение лица было и у меня, когда после пяти минут поиска этот чистильщик выдал свой вердикт-более 200 Мб мусора!!!
Этого не может быть? А Вы проверьте!
Скачать FreeSpacer: 1Мб
![]() Вложение: 3992935_freespacer_setup.rar
Вложение: 3992935_freespacer_setup.rar



Находим такой файлик и запускаем его…
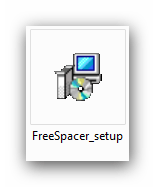

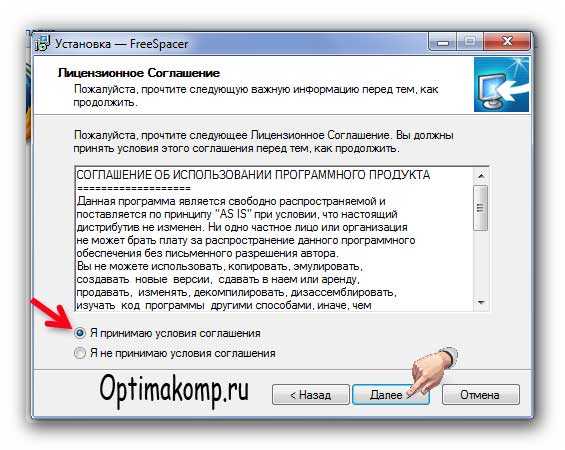


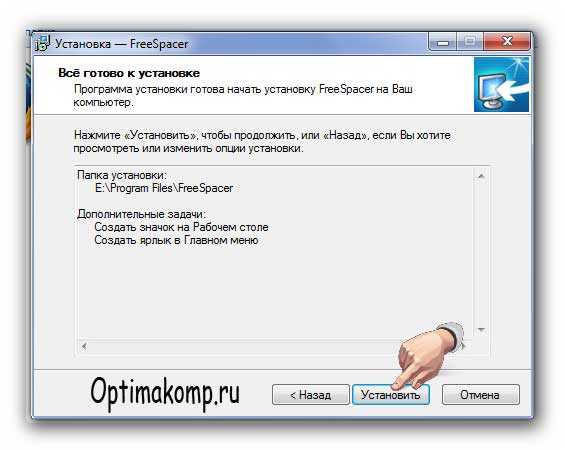

Установили чистильщик системы! Теперь при первом запуске программы появится такое окно…
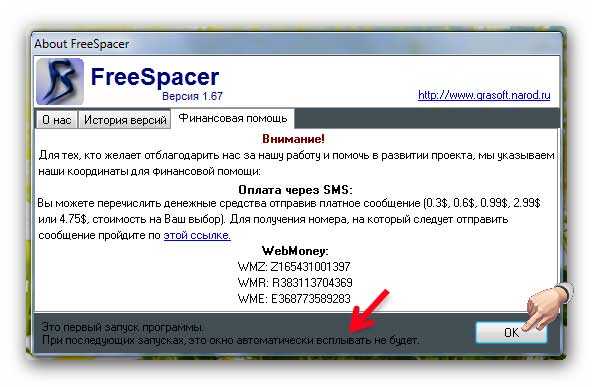
Разработчики просят денег в добровольном порядке! Хотите помочь-пришлите им баксов, а если Вы жадные-жмите «Ок» ! ![]()
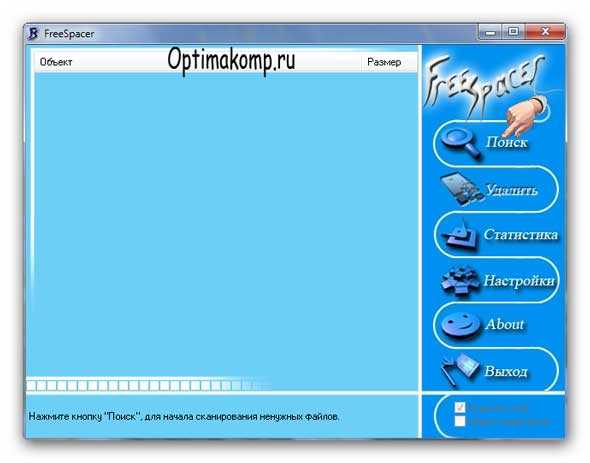
Перед Вами главное окно программы FreeSpacer! Начинаем чистить систему от мусора (остатков удалённых программ и игр, логов и пустых файлов)! Всё просто как дважды два! Жмите «Поиск» и идите делать кофе! Через 4-5 минут возвращайтесь и увидите такое сообщение…
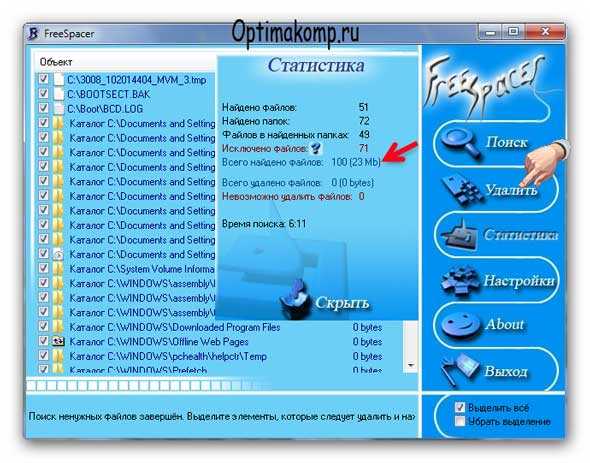
Это у меня так мало нашло, потому что вчера два раза запускал её и сегодня утром раз (делал картинки с неё)! Жмём «Удалить» …
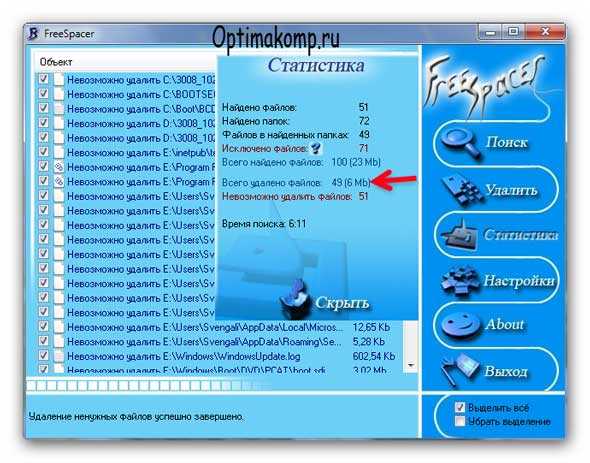
Упс! А почему не всё удалила? Да потому, что система не дала себя убить! Ей нужны некоторые пустые папки и файлы для работы! Так что не переживайте, если не всё найденное удалится-так надо! Не пытайтесь насильно их выкорчевать из системы! Она ответит Вам не понятными и не приятными окошками!
На Вашем месте я бы не лез в настройки! Тут всё и так правильно! Но, если Вам в детстве не давали игрушек, можете ковырять! Только помощи потом не ждите! Единственное, что можно безопасно выбрать в настройках, так это диски для очистки!…

Я лично, никогда не выбираю, а сканирую всё! Третий и четвёртый квадратики НЕ ОТМЕЧАЙТЕ! Ну Вас, правда и так предупредят при попытке самоубийства! ![]()
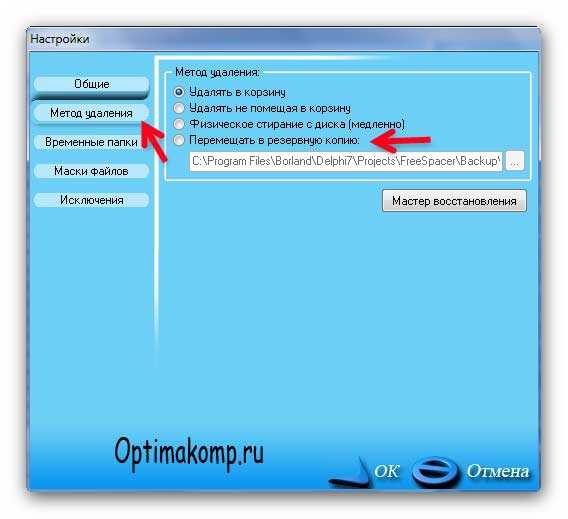
Для перестраховщиков есть пункт «Метод удаления» , где можно его и выбрать! Или указать место на компьютере, куда сохранятся очищенные, удаленные файлы для их восстановления на всякий случай! За три месяца использования FreeSpacer таких случаев не было у меня! И у Вас не будет! Вот Вы и научились чистить систему от мусора, досконально! До новых программ! Пока!

Источник
Серия сообщений "Безопасность":
Часть 1 - Восстановление системы, чистка реестра, ассоциации файлов и пр.,
Часть 2 - 5 приемов ускорить загрузку Windows
...
Часть 47 - Портабельная программа для создания точек восстановления системы
Часть 48 - Как освободить место на диске
Часть 49 - Как чистить систему от мусора
Серия сообщений "* Работа программ":
Часть 1 - Программа photoscape 3.5
Часть 2 - Программа Ulead VideoStudio
...
Часть 43 - Сделать бесшовные фоны? Легко...
Часть 44 - Подробная установка Corel PSP
Часть 45 - Как чистить систему от мусора
Часть 46 - Dropbox
Часть 47 - БЕСПЛАТНЫЕ ПРОГРАММЫ "Windows"
Часть 48 - Программа Punto Switcher
|
Метки: мой компьютер |
Удаление старых драйверов |
Это цитата сообщения tet369 [Прочитать целиком + В свой цитатник или сообщество!]
|
Метки: мой компьютер |
5 приемов ускорить загрузку Windows |
Это цитата сообщения Владимир_Шильников [Прочитать целиком + В свой цитатник или сообщество!]
Загрузка Windows &#; это процесс. Порой &#; раздражающий своей продолжительностью. Покажу здесь несколько способов, которые я использую для быстрого входа в систему. О некоторых из них я уже писала в заметке Знаете ли вы&#; Здесь приведу их для целостности картины

Прием #1. Убираем экран приветствия.
Убрать окно приветствия просто: Пуск >Настройка > Панель управления > Учетные записи пользователей > Изменение входа пользователей в систему и снять флажок Использовать страницу приветствия.
|
Метки: мой компьютер |
Это полезно знать - Бродилка по проблемам |
Это цитата сообщения _Lyubasha_K_ [Прочитать целиком + В свой цитатник или сообщество!]
|
Метки: бродилка мой компьютер шпаргалка |
Что такое виртуальная память и как ее пополнить? |
Это цитата сообщения Лариса_Гурьянова [Прочитать целиком + В свой цитатник или сообщество!]

ПАМЯТКА НАЧИНАЮЩИМ БЛОГГЕРАМ
 В каждом компьютере есть оперативная и физическая память. Оперативную память (RAM – память с произвольным доступом) используют программы для своих целей, как временную.В ней хранятся команды, адреса и прочее, нужное для правильной работы. Чем такой памяти больше, тем лучше работоспособность компьютера. Физическая память (жесткий диск) – это память для хранения данных (фильмы, музыка, программы…).Иногда компьютеру не хватает оперативной памяти для правильной работы, и он обращается к виртуальной памяти.Виртуальная память – это память на жестком диске, выделанная операционной системой. Другими словами – с помощью физической памяти дополняется оперативная. Что же делать, если появилась нужда в пополнении виртуальной памяти?Заходим в свойства «Моего компьютера». Щелкнув правой кнопкой мыши на значке «Мой компьютер» и выбрав соответствующий пункт.
В каждом компьютере есть оперативная и физическая память. Оперативную память (RAM – память с произвольным доступом) используют программы для своих целей, как временную.В ней хранятся команды, адреса и прочее, нужное для правильной работы. Чем такой памяти больше, тем лучше работоспособность компьютера. Физическая память (жесткий диск) – это память для хранения данных (фильмы, музыка, программы…).Иногда компьютеру не хватает оперативной памяти для правильной работы, и он обращается к виртуальной памяти.Виртуальная память – это память на жестком диске, выделанная операционной системой. Другими словами – с помощью физической памяти дополняется оперативная. Что же делать, если появилась нужда в пополнении виртуальной памяти?Заходим в свойства «Моего компьютера». Щелкнув правой кнопкой мыши на значке «Мой компьютер» и выбрав соответствующий пункт. |
Метки: мой компьютер |