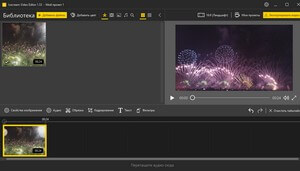-Музыка
- Вечер вдвоём.Романтический саксафон.
- Слушали: 3689 Комментарии: 0
- Chris Botti - The Steps of Positano
- Слушали: 9717 Комментарии: 0
- Танго - бабочка...
- Слушали: 163 Комментарии: 0
- Мелодия небес
- Слушали: 4564 Комментарии: 0
- yakida
- Слушали: 994 Комментарии: 0
-Приложения
 ОткрыткиПерерожденный каталог открыток на все случаи жизни
ОткрыткиПерерожденный каталог открыток на все случаи жизни Photoshop onlineДля того чтоб отредактировать картинку совсем не обязательно иметь фотошоп на комьпьютере. Это можно сделать с помощью приложения online photoshop =)
Photoshop onlineДля того чтоб отредактировать картинку совсем не обязательно иметь фотошоп на комьпьютере. Это можно сделать с помощью приложения online photoshop =) Я - фотографПлагин для публикации фотографий в дневнике пользователя. Минимальные системные требования: Internet Explorer 6, Fire Fox 1.5, Opera 9.5, Safari 3.1.1 со включенным JavaScript. Возможно это будет рабо
Я - фотографПлагин для публикации фотографий в дневнике пользователя. Минимальные системные требования: Internet Explorer 6, Fire Fox 1.5, Opera 9.5, Safari 3.1.1 со включенным JavaScript. Возможно это будет рабо Всегда под рукойаналогов нет ^_^
Позволяет вставить в профиль панель с произвольным Html-кодом. Можно разместить там банеры, счетчики и прочее
Всегда под рукойаналогов нет ^_^
Позволяет вставить в профиль панель с произвольным Html-кодом. Можно разместить там банеры, счетчики и прочее Скачать музыку с LiveInternet.ruПростая скачивалка песен по заданным урлам
Скачать музыку с LiveInternet.ruПростая скачивалка песен по заданным урлам
-Рубрики
- FAO по ЛИРУ* (26)
- Gimp (10)
- HTML - шпаргалка (17)
- MAIL.RU (9)
- RU-TUBE (1)
- Windows 7 (31)
- YouTube* (38)
- Анимации (33)
- Аудио-запись (99)
- Аудиоплееры HTML5 - Валерий (1)
- Аудиоплееры HTML5- ЛюбашиК\ и др.авторов (61)
- Афоризмы (55)
- Баннеры (3)
- Библиотека* (14)
- Браузер МОЗИЛЛА \ Мозилла-2 (53)
- БРАУЗЕР СЕНТ (6)
- Бродилки Ларисы Гурьяновой (12)
- Бродилки Любаши К. (144)
- Бродилки разные (62)
- Важная информация (149)
- Вечерний кинозал от Ёжички* (25)
- Видео - РУКОДЕЛИЕ разное (140)
- Видео друзей (29)
- Видео-1 (138)
- Видеохостинги - НТМЛ5 (7)
- Википедия (15)
- Генератор рамки (6)
- Генератор ТЕКСТА (62)
- Генератор ЦВЕТА (16)
- Генераторы* (117)
- Города, страны... (108)
- Виртуальные экскурсии (25)
- Декор для постов (36)
- Делаем ВИДЕО - уроки (31)
- Делаем ПЛЕЕРЫ-уроки (98)
- Делаем рамки - уроки (75)
- Делаем Рамки для Группы в ММ (4)
- Делаем ФЛЕШКИ-уроки (20)
- Для блога* (133)
- Для детей (133)
- ДЛЯ СЕБЯ (91)
- ЖЖ (71)
- ЖЗЛ* (386)
- В.Высоцкий (57)
- ЖУРНАЛЫ России - онлайн (6)
- Здоровье (144)
- Зрение (26)
- Суставы,позвоночник... (103)
- Ухо-Горло-Нос (24)
- Здоровье* (378)
- Интересное (648)
- Памятники (7)
- Информеры (62)
- Искусство* (164)
- Календарь\Приветствия (31)
- Картинки для ДЕКУПАЖА (47)
- Клипарт-заготовки (116)
- Клипарты* (52)
- Книги/ аудиокниги/ ПРЕССА (60)
- Кнопки-переходы (42)
- Коллажи с МУЗЫКОЙ (50)
- Компъютер-полезное (173)
- Конвертеры (26)
- Котоматрица (102)
- КУЛИНАРИЯ (126)
- Выпечка (31)
- Заготовки на зиму (28)
- Запеканки (46)
- Сайты кулинарные (23)
- Кулинария* (196)
- МОИ - ПОСТ составила... (343)
- Мои музыкальные подборки (24)
- Музыка (180)
- Музыка - как взять её ссылку (58)
- Музыка - САКСОФОН... (71)
- Музыка из дневника Дм.Шварца (190)
- МУЗЫКА на плеерах** (303)
- Музыка от LAT* (42)
- Музыка от ORFEUS (80)
- Музыка от ST@RIK_51 (15)
- Музыка от Starik51 (9)
- Музыка от WELLAX (25)
- МУЗЫКА ОТ Е-НУН** (149)
- Музыка от Любаши К.\и её работы (402)
- Музыка от О.Фадейкиной* (332)
- Музыка* (63)
- МУЗЫКА-ВИДЕО** (454)
- Я..Сумишевский (26)
- МУЗЫКАЛЬНАЯ ОТКРЫТКА (193)
- Музыкальный сайт* (91)
- Музыка\ Фильмы - от Ёжички** (63)
- Обои на рабочий стол (40)
- ОТКРЫТКИ (73)
- Пермь-Пермский край(бродилка) (62)
- СОЛИКАМСК, район - События (37)
- ПЛЕЙКАСТЫ (66)
- Подсказки от Любашки (35)
- Поздравления (44)
- ПОЗДРАВЛЕНИЯ-ДЕНЬ РОЖДЕНИЯ (182)
- Позитив (42)
- Праздники (193)
- ПРАЗДНИКИ-НОВЫЙ ГОД (143)
- Привет.ру (11)
- Приметы\гороскопы (64)
- Программа Aleo Flash Intro Banner Maker (25)
- Программа Rower Point (27)
- Программа ФотоШОУ (17)
- Программы (скриншоты) (12)
- Программы* (116)
- Программа Paint.NET 4.0.10 (8)
- Работа с КАРТИНКАМИ (74)
- Работы Lukacka - Музыка и разное (10)
- Работы Валентины Иртеговой (10)
- Работы Надюши Моисеевой (320)
- Радикал (12)
- Радио\ радиопередачи (70)
- Разделители (38)
- Рамки (109)
- Рамки - МОИ (12)
- РАМКИ / ПАННО разные (125)
- Рамки для видео (75)
- Рамки для музыки (56)
- Рамки для Рукоделия (14)
- Рамки кулинарные (42)
- Рамки Любаши Котовой (61)
- Рамки от Любаши К. (20)
- Рамки от Надюши (52)
- Рамки поздравительные (112)
- Рамочки ПРОСТЫЕ (144)
- Рамочник (18)
- Релаксация (20)
- Религия (154)
- Рукоделие (293)
- ПАННО (5)
- Рукоделие - КРАКЕЛЮР (3)
- Рукоделие - Вязание (19)
- Рукоделие - Декупаж (68)
- Рукоделие - Игольницы (31)
- Рукоделие - из бисера (24)
- Рукоделие - из кофе (41)
- Рукоделие - из лампочек (2)
- Рукоделие - из ложек (15)
- Рукоделие - из молний (4)
- Рукоделие - из ПРИЩЕПОК\ПАЛОЧЕК от мороженого (16)
- Рукоделие - из ПРОБОК (3)
- Рукоделие - из ТКАНИ (13)
- Рукоделие - из фетра (95)
- Рукоделие - к Пасхе (88)
- Рукоделие - КОРОБОЧКИ разные (58)
- Рукоделие - Оригами (28)
- Рукоделие - полезные советы (103)
- Рукоделие - Скрапбукинг (12)
- Рукоделие - СНЕЖИНКИ разные (45)
- Рукоделие - Трафареты (24)
- Рукоделие - цветы (115)
- Рукоделие из бумаги* (102)
- Рукоделие из КАПРОНА - разное (7)
- Рукоделие из КАРТОНА - разное (17)
- Рукоделие из макарон (8)
- Рукоделие из ШПАГАТА (44)
- Рукоделие из ЯИЧНЫХ ЛОТКОВ (19)
- Рукоделие по стеклянным бутылкам (22)
- Рукоделие- из ФОАМИРАНА (11)
- Рукоделие- МАКРАМЕ (6)
- Рукоделие-Вышивание крестиком (27)
- Рукоделие-ВЫШИВАНИЕ ЛЕНТАМИ (56)
- Рукоделие-Декор бутылок (55)
- Рукоделие-Декор разных БАНОК (35)
- Рукоделие-из конфет (17)
- Рукоделие-из пуговиц (37)
- Рукоделие-к Нов.году (122)
- Рукоделие-канзаши (30)
- Рукоделие-КВИЛЛИНГ (74)
- Рукоделие-КУКЛЫ-обереги (32)
- Рукоделие-ЛЕПКА из разных материалов (84)
- Рукоделие-пластиковые бутылки (65)
- Рукоделие-Плетение из ГАЗЕТ (173)
- Рукоделие-ТОПИАРИИ (15)
- Рукоделие\Валяние (11)
- МК картины из шерсти (7)
- Садоводство (207)
- Овощи (28)
- Сайты дачные (3)
- Цветы комнатные (30)
- Цветы садовые (60)
- Сайты поздравлений (12)
- САЙТЫ полезные (128)
- Сервисы - онлайн (39)
- Скайп (12)
- Слайд-шоу (39)
- Смайлики (15)
- СОВЕТЫ по ведению Дневника (61)
- Советы по КУЛИНАРИИ (44)
- Советы разные ( и бытовые (217)
- Ссылки интернета* (45)
- Стихи (405)
- стихи - на видео и аудио (17)
- Схемы для дневника (166)
- ТАНГО! (105)
- Танцы (86)
- Танцы со звездами (15)
- ТЕЛЕВИДЕНИЕ* (68)
- Тесты (176)
- Удалители программ (13)
- Упражнения\Упражнения на видео (127)
- Уроки Владимира Шильникова (302)
- Уроки Галины Шадриной (85)
- Уроки Ларисы Гурьяновой* (88)
- Уроки Любовь Каренгиной (211)
- УРОКИ от (ЛюбашиК) (68)
- Уроки от Любаши Котовой (39)
- Уроки разных авторов (363)
- ФИЛЬМОТЕКА (253)
- Фильмы ДОКУМЕНТАЛЬНЫЕ (17)
- Фильмы* (308)
- Флеш и аудио плееры от Любаши Каренгиной (14)
- ФЛЕШ* (196)
- ФЛЕШ-заготовки (74)
- Флеш-плееры LanTum2010 (13)
- Флеш-плееры Tuse4ka Natasha (28)
- Флеш-плееры WELLAX (42)
- Флеш-плееры разных авторов (209)
- Флеш\аудио -плееры Marina-Rozina (82)
- Фоны* (94)
- ФОРМУЛЫ разные для поста (50)
- ФОТО \ уроки по фотографии (57)
- Фоторедактор Online Image Editor (80)
- Фоторедакторы (143)
- Фотошоп - онлайн Sumopaint (7)
- Фотошоп* (60)
- ФотоШоу РRO (6)
- Футажи (16)
- Хозяйкам на заметку** (151)
- Хранилища - облачные (3)
- Чистим комп (113)
- Безопасность (35)
- Чистим пёрышки! (59)
- Шрифты (42)
- Юмор (161)
- Яндекс-фотки (115)
-Поиск по дневнику
-Друзья
-Статистика
Записей: 14992
Комментариев: 8321
Написано: 40279
Icecream Video Editor – простая программ для редактирования видео. |
https://vellisa.ru/icecream-video-editorIcecream Video Editor — бесплатная программа для монтажа и редактирования видео, в приложении можно создать новый видеоролик или отредактировать существующее видео. В создаваемом видео ролике можно использовать видео и фото, добавить текст, эффекты и фильтры.
Для монтажа видео необходима программа — видеоредактор, которая имеет встроенные возможности для выполнения работ с видео файлами. Обратите внимание на простую бесплатную программу Icecream Video Editor, работающую на русском языке.
Для большинства пользователей будет вполне достаточно функций простого редактора, в котором можно выполнить основные операции по редактированию видео файлов. Все работы в видео редакторе Icecream Video Editor выполняются в несколько последовательных шагов.
Возможности видеоредактора Icecream Video Editor
Программа Icecream Video Editor имеет следующие функциональные возможности:
- Таймлайн — вставка видео и фото в одну временную шкалу.
- Переходы — добавление переходов между сценами в видео ролике.
- Видеоэффекты — использование эффектов размытия, кинохроники и других.
- Обрезка видео — удаление из видео ненужных фрагментов.
- Вставка аудио в видео ролик — добавление звуковой дорожки: музыки или голоса в видео.
- Текст — добавление анимированного текста в видео ролик.
- Изменение скорости — замедление или ускорение видео.
- Выбор качества видео — выбор качества выходного видео файла.
- Поворот и отражение — использование отражения и поворота видео.
- Загрузка видео на YouTube, Dropbox, Google Drive.
Производитель приложения заявил о следующих системных требованиях для Icecream Video Editor:
- Тактовая частота центрального процессора от 2.66 ГГц и выше.
- Не менее 4 ГБ оперативной памяти (рекомендуется — 16 ГБ).
- От 100 МБ до 5 ГБ свободного места на диске.
- Аппаратная поддержка DirecX 11.
- Операционная система Windows 10, Windows 8.1, Windows 8, Windows 7.
Для установки на компьютер, можно скачать бесплатно Icecream Video Editor на русском языке с сайта разработчика — компании Icecream App.
Скачать Icecream Video EditorПри установке программы, обратите внимание на окно с предложением об установке дополнительного программного обеспечения на компьютер. Снимите флажки напротив соответствующих пунктов, чтобы не устанавливать на свой ПК ненужные программы Яндекса.
После завершения установки, запустите видеоредактор Icecream Video Editor на компьютере.
Интерфейс Icecream Video Editor
Приложение имеет простой и понятный интерфейс. В главном окне «Icecream Video Editor» сверху расположена панель для управления приложением. Слева находится «Библиотека» для добавления медиа файлов. Справа расположен встроенный плеер для воспроизведения проекта.
Под этими элементами интерфейса располагается панель настроек. В нижней части окна программы находится таймлайн (временная шкала).
Сейчас мы рассмотрим несколько типичных операций при работе с видео файлами в программе Icecream Video Editor. В этом обзоре я подготовил несколько инструкций, подходящих для разных случаев при использовании этого приложения.
Обрезка видео в Icecream Video Editor
Сначала рассмотрим часто встречающуюся операцию с удалением из видео ненужных частей.
Выполните следующие шаги:
- Нажмите на кнопку «Добавить файлы», или перетащите при помощи мыши медиа файл в «Библиотеку».
- Щелкните по файлу правой кнопкой мыши, выберите «Добавить файл на таймлайн» или перетащите файл на временную шкалу.
- Нажмите на кнопку «Обрезка».
- Выделите фрагмент видео файла, который необходимо сохранить.
- Если нужно, можно изменить настройки изображения, аудио, вставить текст, применить фильтры.
- Нажмите на кнопку «Готово».
- Запустите в мультимедиа плеере воспроизведение проекта для просмотра получившегося результата.
- Нажмите на кнопку «Экспортировать видео».
- В окне «Экспорт видео» присвойте имя файлу, выберите место для сохранения, формат (доступны форматы MP4 и WebM), разрешение (поддерживаются разрешения HD, Full HD, Quad HD, 4K), качество (низкое, среднее, высокое, ультра).
Не забывайте, что очень высокое качество подразумевает значительное увеличение размера выходного видео файла.
- Нажмите на кнопку «Экспорт».
- После сохранения видео на компьютере, ролик можно загрузить на YouTube, или отправить в облачные хранилища Google Диск или Dropbox.
Добавление аудиодорожки в видео
При выполнении предыдущей операции, мы вырезали из видео и сохранили нужный фрагмент в качестве выходного файла. Теперь мне нужно добавить в это видео другой аудио файл, вместо музыки, звучащей в видео ролике.
Для выполнения этой задачи, пройдите последовательные шаги:
- Добавьте видео и аудио файлы в «Библиотеку».
- Перетащите видео и музыкальный саундтрек (например, в формате MP3) на временную шкалу.
- Выделите аудио на временной шкале, нажмите «Обрезать» для удаления ненужных фрагментов из музыки. В моем случае, я выбрал подходящий аудио фрагмент из звукового файла и обрезал его по размеру видео ролика.
- Нажмите на кнопку «Аудио» для настройки параметров звучания.
- Кликните по видео файлу, находящемуся на временной шкале, а затем нажмите на кнопку «Аудио».
В исходном видео файле имеется аудиодорожка. Поэтому нам нужно решить, что делать дальше: уменьшить громкость, подстроить оригинальное аудио под добавленную аудиодорожку, или убрать встроенное аудио.
- Для удаления исходной аудиодорожки из видео файла, необходимо снять флажок напротив пункта «Использовать оригинальное аудио», а затем нажать на кнопку «Готово».
- Запустите плеер для воспроизведения и проверки результата наших манипуляций.
- Нажмите на кнопку «Экспортировать видео».
- Выберите подходящие настройки, а затем сохраните файл на компьютере.
В итоге, у вас появится видео с другой музыкой или голосовым сопровождением.
Как добавить текст в видео
Часто бывает нужно вставить определенный текст в видео файл, например, название видео. Программа Icecream Video Editor поможет решить эту задачу.
Проделайте следующие действия:
- Добавьте исходное видео файл в «Библиотеку», а затем перетащите его на таймлайн.
- Нажмите на кнопку «Текст».
Здесь необходимо выбрать подходящие параметры:
- Расположение — выбор одного из 9 расположений текста на видео.
- Размер — выбор размера текста.
- Скорость — определение скорости анимации текста.
- Стиль (нижние элементы) — выбор стиля текста из предложенных вариантов.
- Выполните необходимые настройки, контролируя результат с помощью встроенного плеера.
- Нажмите на кнопку «Готово».
- Для сохранения файла на ПК, нажмите на кнопку «Экспортировать видео».
- Выберите параметры видео, а затем сохраните видеоролик.
Как замедлить или ускорить видео
В некоторых случаях, может потребоваться изменение скорости воспроизведения видеофайла.
Пройдите шаги в программе Icecream Video Editor:
- Добавьте видео сначала в медиатеку программы, затем на шкалу времени.
- Нажмите на кнопку «Свойства изображения».
- В окне «Настройка сцены: Общие», в параметре «Скорость» передвиньте ползунок для увеличения или уменьшения скорости воспроизведения видео.
- После выбора нужного варианта, нажмите на кнопку «Готово».
- В окне видеоредактора нажмите на кнопку «Экспортировать видео».
- После выбора параметров видео, сохраните готовый проект на компьютере.
Выводы статьи
Бесплатная программа Icecream Video Editor предназначена для монтажа и редактирования видео в операционной системе Windows. С помощью программы можно выполнить необходимые работы с исходным видео файлом: обрезать или объединить файлы, добавить музыку или голосовое сопровождение, извлечь аудиодорожку, перевернуть или отразить видео, добавить текст, фильтры и эффекты.
Серия сообщений "Делаем ВИДЕО - уроки":
Часть 1 - Извлекаем полезное, исправляем ошибки
Часть 2 - Эффектное видео из фотографий -ФотоШОУ PRO 2.15 Rus Portable by Valx
...
Часть 28 - Как сделать GIF из видео.
Часть 29 - Плееры часть 3 (меняем размеры и музыку)
Часть 30 - Icecream Video Editor – простая программ для редактирования видео.
Часть 31 - Программа Ultra Video Splitter
| Рубрики: | Уроки Владимира Шильникова Фоторедактор Online Image Editor |
| Комментировать | « Пред. запись — К дневнику — След. запись » | Страницы: [1] [Новые] |