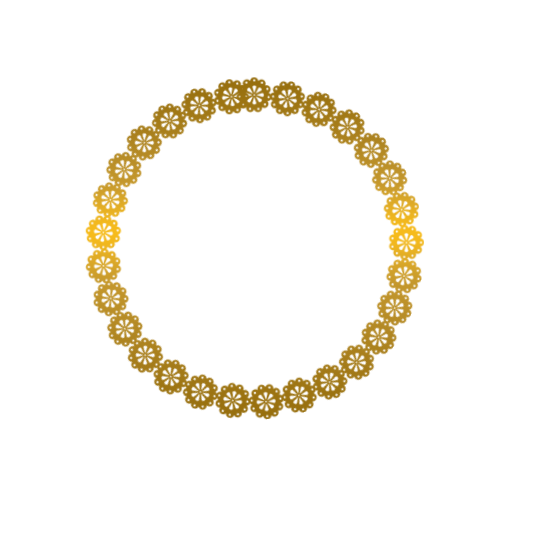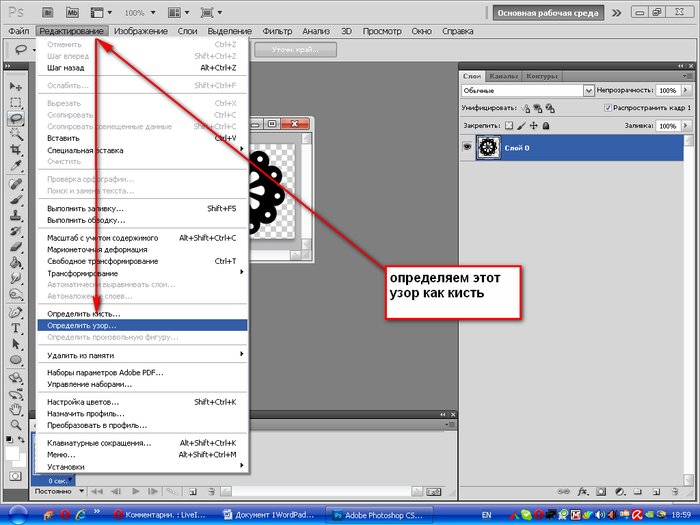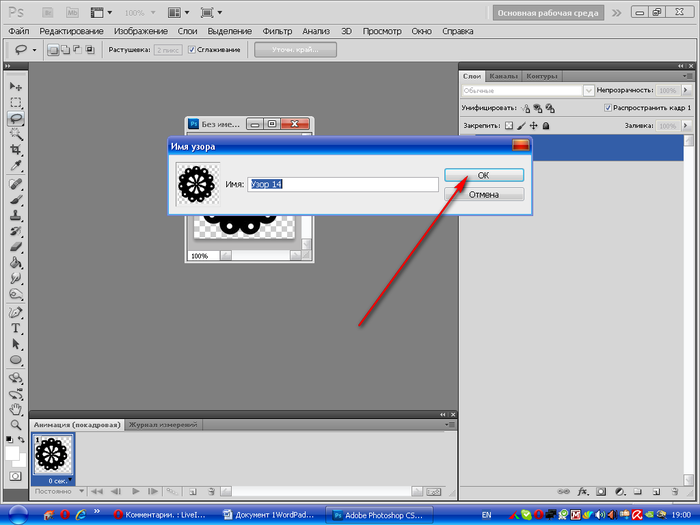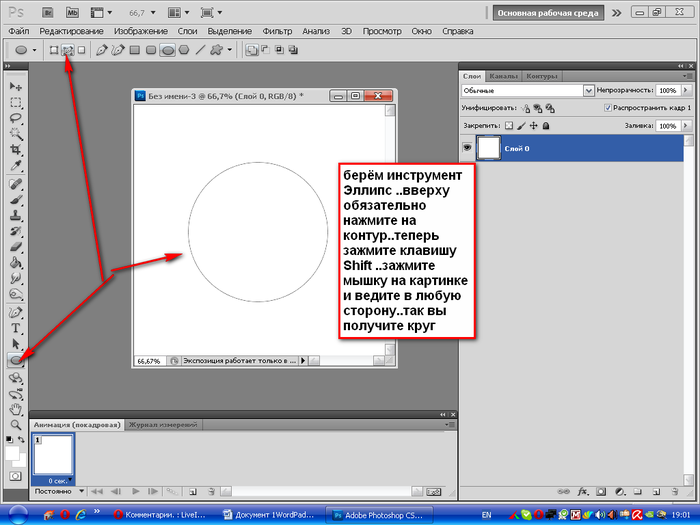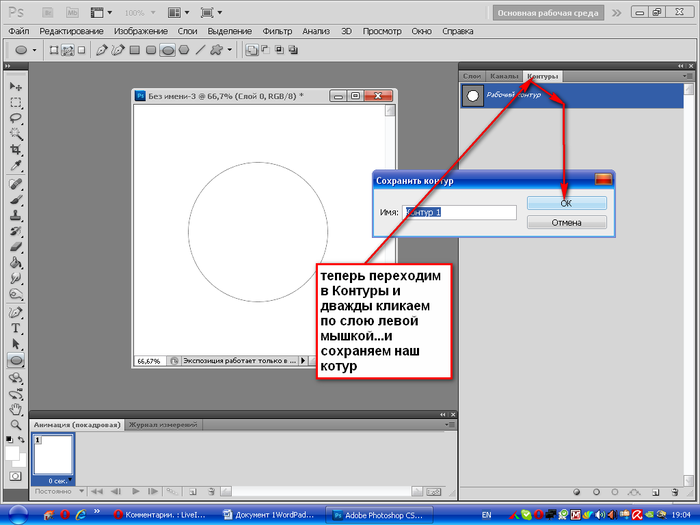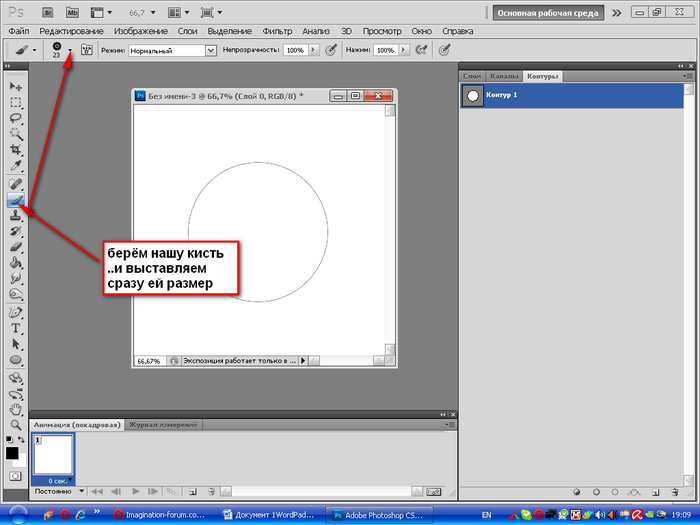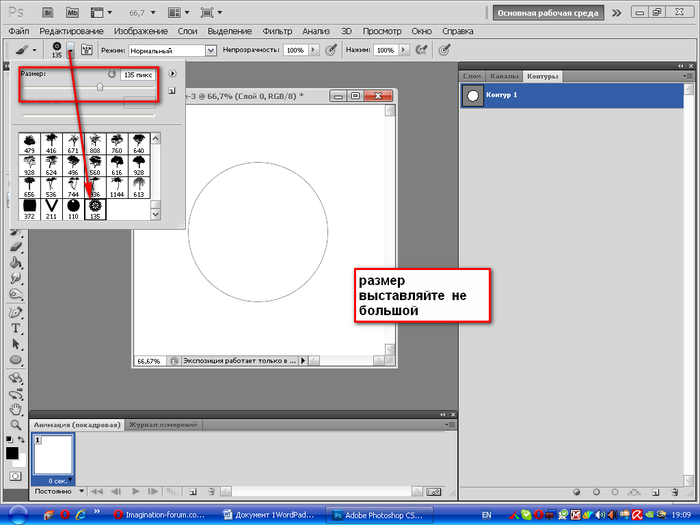| 
ДЕЛАЕМ РАМКИ В ФОТОШОП CS5.
Сегодня я хочу вам рассказать о нескольких вариантах рамочек для картинки.
ВАРИАНТ ПЕРВЫЙ
1. Загружаем картинку:

2. Снимаем замочек со слоя, перетаскиваем его в корзинку:

3.Зажав клавишу Ctrl, щелкаем по иконке картинки:

Наша картинка выделилась:

4. Идем ВЫДЕЛЕНИЕ/МОДИФИКАЦИЯ/ГРАНИЦА:

В появившемся окне, выставляем ШИРИНА - 10пк., нажимаем ОК:

5.На картинке появилось двойное выделение:

6. Снова идем ВЫДЕЛЕНИЕ/МОДИФИКАЦИЯ/СГЛАДИТЬ:

В появившемся окне, выставляем ШИРИНА - 20пк., нажимаем ОК:

7. Углы выделения на картинке закруглились:

8. Идем РЕДАКТИРОВАНИЕ/ОЧИСТИТЬ, снимаем выделение Ctrl+D:

Вот такая получилась картинка:

ВАРИАНТ ВТОРОЙ
1. Загружаем картинку.
2. Снимаем замочек со слоя, перетаскиваем его в корзинку.
3.Зажав клавишу Ctrl, щелкаем по иконке картинки (картинка выделилась).
4. Активируем инструмент ВЫДЕЛЕНИЕ (щелкаем по нему):

5. Внутри картинки щелкаем правой кнопкой и, в появившемся окне, выбираем ТРАНСФОРМИРОВАТЬ ВЫДЕЛЕННУЮ ОБЛАСТЬ:

6. Зажав на клавиатуре одновременно Shift+Alt, хватаем за уголок сетки трансформирования и тянем внутрь на ширину рамочки:

7. Нажимаем Enter. Набираем комбинацию Ctrl+j (создаем новый слой):

8. Стоя на этом слое, заходим в СТИЛИ СЛОЯ fx:

9. Выбираем ТЕНЬ и ТИСНЕНИЕ. Я выбрала такие значения, вы можете поэкспериментировать и выставить свои значения:


Получаем такую рамочку:

ВАРИАНТ ТРЕТИЙ
1.Загружаем картинку.
2. Активируем инструмент ПРЯМОУГОЛЬНОЕ ВЫДЕЛЕНИЕ и выделяем внутри рамку:

3. Идем ВЫДЕЛЕНИЕ/ИНВЕРСИЯ (рамка выделилась дважды):

4. Идем ФИЛЬТР/РАЗМЫТИЕ/РАЗМЫТИЕ ПО ГАУССУ, выставляем значение радиуса 25-30 пк.:


5. Не снимая выделения, снова идем ВЫДЕЛЕНИЕ/ИНВЕРСИЯ и затем нажимаем комбинацию клавиш Ctrl+j (создали новый слой). Вот такая у нас получилась размытая рамочка:

6. Чтобы сделать ее более выпуклой, идем в стили слоя:

Выбираем ТЕНЬ и ТИСНЕНИЕ с такими значениями:


Теперь рамочка получилась намного интересней:

Если у вас есть желание рассматривать другие варианты рамочек, пишите в комментариях.
На этом урок закончим. Удачи вам в вашем творчестве!


Nella solneshko |
|
|
|
|
|
|
|


 Нажмём три раза сочетание клавиш Ctrl+J, этим действием мы создали три копии основного слоя. Сделаем активным "Слой 1", а видимость двух верхних слоёв отключим.
Нажмём три раза сочетание клавиш Ctrl+J, этим действием мы создали три копии основного слоя. Сделаем активным "Слой 1", а видимость двух верхних слоёв отключим. Перейдём в "Фильтр - Размытие - Размытие по Гауссу".
Перейдём в "Фильтр - Размытие - Размытие по Гауссу". В окне фильтра поставим такое значение радиуса, чтобы получился пейзаж, на который мы смотрим через мутное стекло.
В окне фильтра поставим такое значение радиуса, чтобы получился пейзаж, на который мы смотрим через мутное стекло. Перейдём в "Фильтр - Шум - Добавить шум".
Перейдём в "Фильтр - Шум - Добавить шум". Поставим параметры, которые Вы видите на скриншоте ниже.
Поставим параметры, которые Вы видите на скриншоте ниже. Получаем вот такой результат.
Получаем вот такой результат. Два раза левой кнопкой мыши щёлкаем по "Слою 1".
Два раза левой кнопкой мыши щёлкаем по "Слою 1". Появляется окно "Стиль слоя", в котором делаем активной вкладку "Обводка" и выставляем вот такие параметры.
Появляется окно "Стиль слоя", в котором делаем активной вкладку "Обводка" и выставляем вот такие параметры. Включаем видимость верхних слоёв, делаем активным верхний слой и, удерживая клавишу Alt, щёлкаем между "Слоем 1 (копия) 2" и "Слоем 1 (копия)". Этим действием мы создаём обтравочную маску
Включаем видимость верхних слоёв, делаем активным верхний слой и, удерживая клавишу Alt, щёлкаем между "Слоем 1 (копия) 2" и "Слоем 1 (копия)". Этим действием мы создаём обтравочную маску О том, что такая маска создалась, говорит стрелочка, направленная вниз от иконки верхнего слоя. Делаем активным "Слой 1 (копия)".
О том, что такая маска создалась, говорит стрелочка, направленная вниз от иконки верхнего слоя. Делаем активным "Слой 1 (копия)". Вызываем свободное трансформирование - Ctrl+T и, удерживая клавишу Alt, тянем за любой угловой маркер внутрь изображения. Этим действием мы создали будущую рамку.
Вызываем свободное трансформирование - Ctrl+T и, удерживая клавишу Alt, тянем за любой угловой маркер внутрь изображения. Этим действием мы создали будущую рамку. Вот так выглядит пейзаж после применения свободного трансформирования.
Вот так выглядит пейзаж после применения свободного трансформирования. Два раза левой кнопкой мыши щёлкаем по "Слою 1 (копия)".
Два раза левой кнопкой мыши щёлкаем по "Слою 1 (копия)". В окне "Стиль слоя" делаем поочереди активными вкладки "Обводка", "Наложение градиента" и "Внутренняя тень". Ставим такие параметры, которые Вы видите на скриншоте. Эти параметры Вы можете легко подстроить так, как Вам нравится.
В окне "Стиль слоя" делаем поочереди активными вкладки "Обводка", "Наложение градиента" и "Внутренняя тень". Ставим такие параметры, которые Вы видите на скриншоте. Эти параметры Вы можете легко подстроить так, как Вам нравится.

 В результате получаем вот такую простую и симпатичную рамку. Мы с Вами научились создавать рамки для фотошопа.
В результате получаем вот такую простую и симпатичную рамку. Мы с Вами научились создавать рамки для фотошопа.