-Рубрики
- TV ПРОГРАММА (615)
- АБАЖУРЫ,НОЧНИКИ,СВЕТИЛЬНИКИ (8)
- АВОСЬ(Интересный дневник) (2)
- АНГЕЛЫ (19)
- АУДИО КНИГИ (32)
- Библиотеки (12)
- Энциклопедии для детей (6)
- Энциклопедии на разные темы (10)
- Энциклопедия аквариумных рыб (2)
- Энциклопедия грибов (2)
- БАБОЧКИ (34)
- БОКАЛЫ (21)
- БУКЕТЫ ИЗ КОНФЕТ (68)
- БУМАГА-ТВОРЧЕСТВО (79)
- ВЕНОЧКИ (26)
- ВИДИО (7)
- ВИНТАЖ (43)
- ВЫШИВКА ЛЕНТАМИ (156)
- ВЯЖЕМ ДЛЯ ДЕТОК (60)
- Обуваем ножки (10)
- Платья,туники,болеро,юбочки. (32)
- Разное,вязаное для деток (3)
- Шапочки,шарфики варежки (15)
- ВЯЖЕМ САМИ (293)
- Болеро (3)
- Вяжем для дома (15)
- Вязаные цветочки (22)
- Носки,следки,тапочки (48)
- О пряже (7)
- Платья,туники (16)
- Пояса (2)
- Топики,майки,кофточки,джемпера (55)
- Уроки по вязанию (68)
- Утепляем ручки (11)
- Шарфы,шапки (45)
- Юбочки (1)
- ДАЧА (184)
- Боремся с вредителями (18)
- Всё о рассаде (4)
- Всё о деревьях (3)
- Всё о кустарниках (5)
- Всё о огурцах (9)
- Всё о помидорах (14)
- Дачные цветочки (33)
- Дачный прудик (3)
- Детская площадка (4)
- Из монтажной пены (7)
- Комары (6)
- Кормушки,скворечники (5)
- Мастерим сами (22)
- Овощи и фрукты (24)
- Поделки из пластиковых бутылок (27)
- Посевной календарь 2013 (3)
- Садовые дорожки (2)
- ДЕКОР БУТЫЛОК (112)
- Бутылки дамочки (7)
- Винтаж бутылок (3)
- Декор бумагой (6)
- Декор с ПГ и ХФ (3)
- Декор с помощью кожи (3)
- Декор тканью (9)
- Декупажные и остальные (52)
- Для декора (11)
- Мешковиной и бечёвкой (12)
- Овощи и цветы в бутылках (3)
- Свадебные бутылки (4)
- ДЕКУПАЖ (375)
- Картинки для декупажа (215)
- Материалы и уроки в декупаже (86)
- МК по декупажным изделиям (70)
- Тарелки (11)
- ДЕЛАЕМ СВЕЧИ (15)
- ДЛЯ ИНТЕРЬЕРА (161)
- Бабочки (2)
- Балконы (26)
- Всё для кухни (18)
- Из кофе (8)
- Из ракушек (14)
- Мастерилки в интерьере (63)
- Прихожая (3)
- Разные идейки (27)
- ДЛЯ СЕБЯ ЛЮБИМОЙ (282)
- Волосы (18)
- Зарядка (32)
- Зубки (1)
- Кожа (9)
- Макияж (22)
- Маски (18)
- Наряжаемся (20)
- Ноготки (37)
- Питаемся правильно (3)
- Полезно знать (52)
- Прыщи (5)
- Убираем животик (6)
- Ухаживаем за ножками (9)
- Уход за глазами (7)
- Уход за грудью (1)
- Уход за шеей (2)
- Худеем (37)
- Целлюлит (1)
- Эликсиры (8)
- ЖУРНАЛЫ,КНИГИ,САЙТЫ ПО РУКОДЕЛИЮ (22)
- ЗДОРОВЬЕ (320)
- Ангина (2)
- Боли в суставах (25)
- Варикоз (4)
- Всяко разно о здоровье (110)
- Гайморит (5)
- Давление (8)
- Запоры (2)
- Зрение (8)
- Молочница (1)
- Ожоги (3)
- Он-лайн консультации (6)
- Отит (2)
- Очищение (28)
- Почки (4)
- Простуда (23)
- Синяки,нарывы (3)
- Скорая помощь при укусах... (1)
- Травник (71)
- Энциклопедия лекарств (16)
- Ячмень (1)
- ИГОЛЬНИЦЫ (12)
- ИГРЫ (13)
- ИНТЕРЕСНОЕ (38)
- ИНТЕРЕСНОЕ ФОТО (7)
- КАЛЬКУЛЯТОР онлайн (2)
- КАНЗАНШИ (67)
- КИНО (114)
- КОМНАТНЫЕ ЦВЕТЫ (96)
- КОМПЬЮТЕР (111)
- КУКЛЫ (3)
- ЛИ РУ (74)
- МАКРАМЕ (14)
- МАСТЕРИЛКИ ИЗ МЕШКОВИНЫ (68)
- МАСТЕРИМ ПОЛЕЗНОСТИ ДЛЯ БЫТА (10)
- МЕБЕЛЬ ИЗ КАРТОНА (20)
- МОЯ АФРИКА (13)
- МУЗЫКА (11)
- МЫЛОВАРЕНИЕ (43)
- ОБЕРЕГИ (91)
- ОБОИ ДЛЯ РАБОЧЕГО СТОЛА (24)
- ПАКЕТНИЦЫ (1)
- ПАПЬЕ МАШЕ (4)
- ПЛЕТЕНИЕ ИЗ ГАЗЕТ (92)
- ПОДАРКИ ИЗ ДЕНЕГ (7)
- ПОДУШКИ (21)
- ПОЛЕЗНЫЕ СОВЕТЫ В БЫТУ (53)
- ПОЛИМЕРНАЯ ГЛИНА (166)
- Украшения для деток (18)
- Браслеты (14)
- Броши (2)
- Журналы,сайты,ссылки (3)
- Мастерим разное (45)
- Разные техники по лепки (16)
- Разные украшения (25)
- Серьги (9)
- Уроки (18)
- Цветочки (19)
- ПОСТ 2013 (1)
- ПРАЗДНИКИ (475)
- 23 февраля (20)
- 8 марта (8)
- Вербное воскресенье (1)
- День Валентина (47)
- День рождения (38)
- Новый год (212)
- Пасха (84)
- Прощёное воскресение (2)
- Свадьба (55)
- Сценарии (15)
- ПРИМЕТЫ И ПРОЧИЕ (108)
- Гадания (1)
- Денежные приметы (20)
- Заговоры (27)
- Молитвы (17)
- Оберег (4)
- Порча (3)
- Разное (37)
- ПРИЧЁСКИ (76)
- ПУТЕШЕСТВИЯ (74)
- РАБОЧЕЕ МЕСТО (102)
- РАЗНОЕ ДЛЯ ДЕТОК (347)
- Аудио сказки для малышки (10)
- Детские песенки (13)
- Детское кино (1)
- Загадки (8)
- Мастерим (48)
- Мультфильмы (113)
- Мыльные пузыри (1)
- Полезно знать (4)
- Развиваемся (132)
- Сценарии для детских праздников (8)
- ТV Программы для деток (3)
- Учимся рисовать (24)
- РЕЛАКС (1)
- СОЛЁНОЕ ТЕСТО (8)
- СТИХИ (144)
- Афоризмы,цитаты (3)
- Прикольные стихи (19)
- Притчи (3)
- Стихи о детках (12)
- Стихи о любви и жизни (97)
- Стихи о маме (11)
- СУМКИ (95)
- ТОПИНАРИЙ (23)
- ТРАФАРЕТЫ (10)
- УКРАШЕНИЯ СВОИМИ РУКАМИ (302)
- Браслеты (59)
- Брошки (9)
- Идеи для хранения (22)
- Колье,бусы,медальоны (51)
- Ободки,заколки,цветочки (133)
- Пояса,ремни (3)
- Серьги (15)
- Украшения для деток (4)
- Украшения из футболок (3)
- Уроки (10)
- Часики (1)
- ФОТОРАМКИ (20)
- ХОЛОДНЫЙ ФОРФОР (11)
- Рецепты (6)
- Флористика (3)
- ЦВЕТЫ ИЗ ТКАНИ (232)
- ШЬЁМ САМИ (527)
- Балеро (1)
- Драпировка футболок (54)
- Из джинсов (29)
- Из свитера (1)
- Одежда для сна (10)
- Платья,туники (2)
- Постельное бельё (9)
- Рисуем по ткани (6)
- Советы по шитью (101)
- Топики,блузки,майки,рубашки (84)
- Фартуки (3)
- Халаты (7)
- Шторы (6)
- Шьём для деток (94)
- Шьём для дома (21)
- Шьём для женщин (113)
- ЭПОКСИДНАЯ СМОЛА (17)
-Поиск по дневнику
-Подписка по e-mail
-Статистика
Без заголовка |

Всем известно что стандартная компьютерная клавиатура имеет чуть более сотни клавиш, а значит она не может отображать все те символы, которые используются человеком в повседневной жизни.
Но не все знают, что помимо ввода символов, которые мы видим на своей клавиатуре, в Windows существует возможность использовать также и другие символы. Например:

Но не смотря на то, что этих (и многих других) символов нет на клавиатуре, мы очень просто можем использовать их при наборе своих текстов. Давайте попробуем это сделать...
Допустим самый простой вариант - мы набираем текст в Блокноте (Пуск – Все программы – Стандартные – Блокнот) и нам надо вставить в текст символ копирайта:

Для того чтобы это сделать нам необходимо открыть так называемую Таблицу символов, которая существует в операционной системе Windows. Сделать это очень просто: Пуск - Все программы - Стандартные - Служебные - Таблица символов.
Перед нами откроется таблица символов в Unicode, в которой надо найти необходимый нам символ:
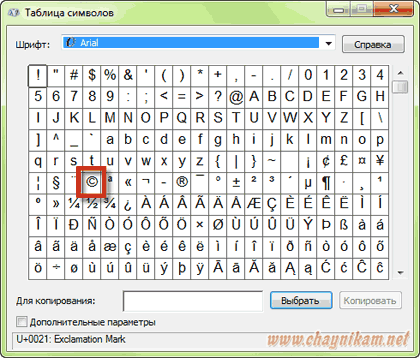
После этого надо щелкнуть этот символ левой кнопкой мыши, потом нажать кнопку Выбрать и кнопку Копировать:
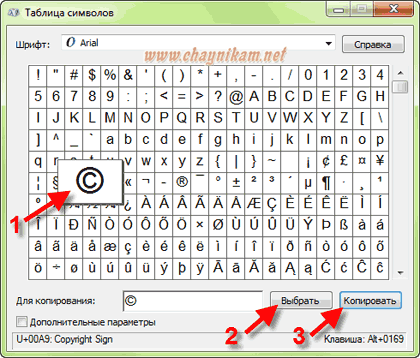
Тем самым мы скопируем выбранный символ в буфер обмена.
Далее в нужном месте нашего текста щелкаем правой кнопкой мыши и в открывшемся меню выбираем пункт Вставить (из буфера обмена):

После этого нужный нам символ появится в тексте:
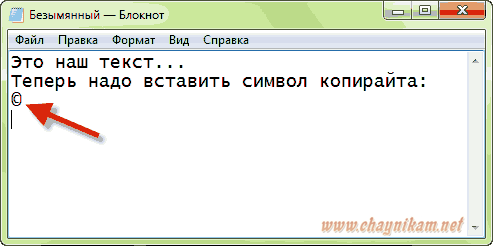
Как видите, ничего сложно в этом нет! Это самый простой и понятный (на мой взгляд) способ, хотя можно несколько изменить порядок действий и вводить символы, не открывая Таблицу символов. Для этого надо просто знать определенную комбинацию клавиш.
Дело в том, что в Windows очень многим символам присвоен уникальный код, ввод которого осуществляется при помощи клавиши Alt.
Например, чтобы ввести тот же символ копирайта необходимо нажать комбинацию клавиш Alt+0169, т.е. нажать (и удерживать) клавишу Alt, после чего нажать клавиши с цифрами 0, 1, 6 и 9.
Имейте в виду, что при нажатой клавише Alt цифры на основном поле клавиатуры могут блокироваться, и поэтому, для ввода цифр можно использовать дополнительное поле клавиатуры (предварительно включив его клавишей NumLock):

Посмотреть какая комбинация клавиш соответствует выбранному символу можно в правом нижнем углу Таблицы символов:
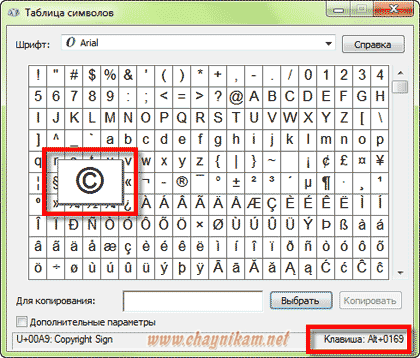
Если некоторые символы вы будете использовать постоянно, то я рекомендую создать для себя памятку (таблицу с описанием часто используемых кодов) и распечатать её на принтере. Например, такую:
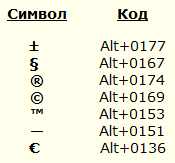
Но имейте в виду, что не каждый символ из таблицы имеет подобную комбинацию и поэтому некоторые символы надо вводить вышеописанным способом.
Чтобы облегчить себе поиск нужного символа в таблице, можно воспользоваться дополнительными параметрами и просматривать символы по группам.
Для этого ставим галочку Дополнительные параметры и далее выбираем нужные варианты в полях Набор символов и Группировка. Например, на этом рисунке видно как можно отобразить только числовые символы:

Или, например, можно отобразить только удобную для нас кодировку Windows «кириллица»:
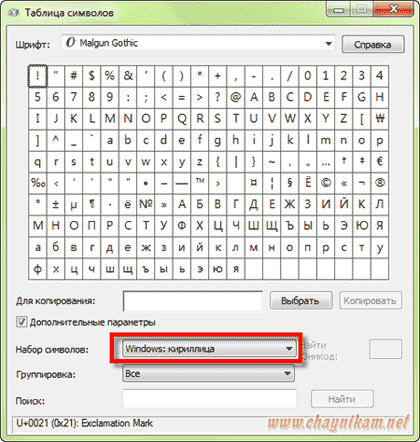
Ну и в заключение хочется отметить, что некоторые программы имеют встроенную возможность для вставки специальных символов. Например, в меню программы Word можно выбрать Вставить – Символ (фото из Word 2010):

Это очень ускоряет работу при наборе текста, т.к. нет необходимости прибегать к таблице символов Windows.
Источник: http://chaynikam.net
Если Вы хотите дружить с компьютером, а не бить его ногами и бросать клавиатуру об стену, если Вы не хотите насиловать себя толстыми мудрёными "толмудами" и мучить компьютер методом "тыка", если Вы хотите получить простые, конкретные советы по решению вышеперечисленных проблем, то Вам просто необходима небольшая, но зато универсальная книга.
Серия сообщений "ПОЛЕЗНЫЕ ПРОГРАММЫ":
Часть 1 - Сто пятнадцать программ для работы с графикой
Часть 2 - Слайд-шоу за 2 минуты!
...
Часть 16 - Программа - Dynamic PHOTO HDR v5.0 Portable
Часть 17 - Программа - 20х20 делает фон бесшовным!
Часть 18 - Урок: Как вставить символ, если его нет на клавиатуре
Часть 19 - Color Wizard - программа для подбора цвета он-лайн
Часть 20 - Программа Xara 3D 6.0 - трехмерное моделирование
...
Часть 30 - Скрытые возможности Skype
Часть 31 - Приложение iTunes 10.6 скачать бесплатно на русском
Часть 32 - Как редактировать видео в домашних условиях?
| Рубрики: | КОМПЬЮТЕР |
| Комментировать | « Пред. запись — К дневнику — След. запись » | Страницы: [1] [Новые] |






