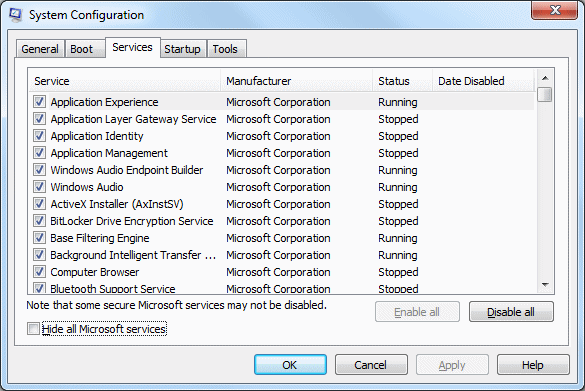-Музыка
- Тина_Тернер-Simply_The_Best
- Слушали: 1576 Комментарии: 0
- Pink - Family Portrait
- Слушали: 5004 Комментарии: 0
- Fool's Garden - Probably
- Слушали: 1764 Комментарии: 0
- ВОЯЖ. ДЕЗИРЕ
- Слушали: 4604 Комментарии: 0
- JOE COCKER - YOU CAN LEAVE YOUR HAT ON
- Слушали: 4141 Комментарии: 0
-Рубрики
- (0)
- варежки спицами (478)
- все для компьютера (58)
- все для школы (2)
- выпечка (131)
- вышивка (28)
- вязание детям (624)
- вязание жилетов спицами, крючком (389)
- вязание крючком (7483)
- вязание крючком салфеток, скатертей (683)
- вязание спицами жакеты, пуловеры,джемпера (2715)
- вязание спицами митенки (48)
- вязание спицами носков, следков (380)
- вязание спицами топов, маечек (835)
- вязание спицами шапок, беретов, шарфов (2452)
- вязание спицами, узоры, термины, словарь (2653)
- вязание шалей (654)
- вязаные игрушки (23)
- журналы по вязанию крючком (326)
- журналы по вязанию крючком (838)
- журналы по вязанию спицами (417)
- журналы по вязанию спицами (165)
- заготовки на зиму (7)
- заготовки на зиму (40)
- здоровье (141)
- интересное (154)
- кулинария (238)
- манишки, накидки, пончо спицами (197)
- мои работы (0)
- мои работы (1)
- музыка (1)
- палантины (171)
- перчатки (36)
- перчатки (29)
- пледы, коврики (1050)
- поделки (9)
- полезности (7)
- полезности (4)
- пэчворк (48)
- пэчворк (34)
- сад и огород (73)
- фильмы (3)
- шитье и крой (270)
- юбки крючком и спицами (367)
-Поиск по дневнику
-Подписка по e-mail
-Статистика
Записей: 21240
Комментариев: 157
Написано: 21415
Как почистить ноутбук или ПК. 4 бесплатных способа. |
http://akak.pro/kak-pochistit-noutbuk-ili-pk-4-besplatnyx-sposoba/
В этой статье Мы покажем 5 бесплатных способов очистки и улучшения производительности Вашего компьютера .
Если компьютер работает медленнее, чем хотелось бы, попробуйте пять простых способов ускорить его.
1: очистка дубликатов и нежелательных файлов
Со временем работы ПК данные будут хаотично заполнять жесткий диск. Это, в свою очередь, замедляет производительность, так как компьютеру нужно больше времени для доступа к нужным файлам. Удаление накопившегося мусора поможет восстановить быстродействие. Мы начнем с дубликатов файлов. Для начала удалим дубликаты файлов. Скачайте и установите Easy Duplicate Finder для автоматизации процесса.
Запускаем Easy Duplicate Finder. Нажмите «Добавить папку» и поочередно добавьте все Ваши локальные диски.
Нажимаем «Начать сканирование»
Ждем завершения процесса сканирования.
Жмем кнопку «Исправить»
Жмем «Управление дубликатами» — «Удалить файлы»
Выбираем «Навсегда удалить файлы»
Ждем завершения процесса
Далее используем встроенные функции очистки Windows для освобождения дополнительного пространства: будет очищена корзина, удалены временные и другие файлы, которые больше не нужны. Перейдите в меню «Пуск», «Все программы», «Аксессуары», затем выберите «Служебные», «Очистка диска». Или наберите «Очистка диска» в строке поиска меню пуск.
Выбираем нужный диск и жмем «ОК»
Ожидаем завершения очистки
Пересмотрите список файлов, которые предлагает удалить мастер. При необходимости подкорректируйте его снятием или добавлением галочек.
Повторяем процедуру для всех локальных дисков.
Мастер очистит систему от ненужных файлов и сообщит о том, сколько пространства удалось освободить.
2: Удаление программ, которые Вы не используете
Было бы неплохо удалить программы, которые не используете, — опять же Windows имеет свой собственный инструмент для этого.
Откройте «Пуск», «Панель управления», «Программы» и выберите «Установка и удаление программ» или наберите «Установка и удаление программ» в строке поиска меню пуск.
Пересматриваем список установленных программ. Нашли ненужную — отлично! Выбираем ее из списка и жмем Удалить. Ожидаем завершения процедуры и просматриваем список далее. К сожалению удалять более одной программы одновременно нельзя.
На будущее возьмите на заметку: когда захотите удалить какую либо программу воспользуйтесь мастером установки и удаления программ. Если Вы, например, просто удаляете папку с игрой, в системе остается куча мусора!
В каждом случае вы можете увидеть список программ и пространство, которое они занимают. Прокрутите список вниз и выберите программу, которую хотите удалить, затем нажмите кнопку «Удалить» в верхней части окна. Помните, что вы хотите удалить только те программы, которые вы не используете.
3: Дефрагментация жесткого диска
Несколько лет назад дефрагментация была одной из обычных задач пл поддержанию компьютера в оптимальном состоянии . Дефрагментация часто позволяет ощутимо повысить производительность ПК
Оговоримся, если у Вас установлен SSHD или SSD дефрагментация явно не нужна, да к тому же может навредить!
В противном случае Вы можете легко повысить производительность машины.
Подробнее о дефрагментации здесь Как дефрагментировать жесткий диск
Нажмите кнопку «Пуск», затем выберите «Все программы»> «Стандартные». Теперь выберите «Служебные»> «Дефрагментация диска».
Нажмите «Дефрагментировать сейчас», чтобы начать процесс.
Вот и все. Дефрагментация диска займет некоторое время.
4: Удаление программ с авто запуска
Есть в Windows такая двоякая вещь, как автозапуск.
Открываем трей (см. картинку) и смотрим что запущено
Так вот, большинство из этих программ находятся в автозапуске. То есть стартуют вместе с включением устройства. Отсюда большинство ошибок при запуске, куча лезущих из всех сторон окон программ и невероятно долгая загрузка.
Отключаем ненужные службы:
- Нажмите Windows + R и введите msconfig ,нажмите «ОК».
- Перейдите на вкладку «Службы», отметьте «Скрыть все службы Microsoft» и посмотрите, что осталось.
- Там могут быть службы, в которых Вы не особо нуждаетесь, и за снятие галочки устройство выразит свою благодарность в виде улучшения быстродействия. Например, Firefox отлично работает без службы обслуживания Mozilla.
Чистим автозапуск:
На вкладке «Автозагрузка» множество программ, которые запускаются вместе с Windows. Отрубаем все ненужное. Оставить можно, например скайп. Все остальное при необходимости запустите ручками. Незачем тянуть за собой кучу всего с мыслями «а вдруг пригодится»

Ну вот пожалуй и все! Прирост производительности для каждой машины индивидуален.
| Рубрики: | все для компьютера |
| Комментировать | « Пред. запись — К дневнику — След. запись » | Страницы: [1] [Новые] |