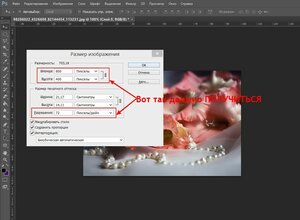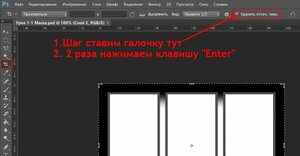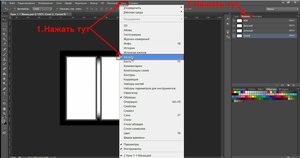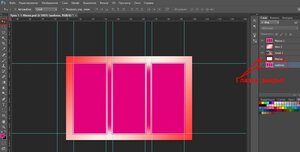-Ссылки
-Цитатник
Зимний календарь - (18)
Зимний календарь
"ЛиРу": ликбез. Бродилка по дневникам №1 - (4)"ЛиРу": ликбез. Бродилка по дневникам №1 ЛИКБЕЗ - ликвадация безграмотности. Для просмотра...
Разделяем текст линиями - (4)Разделяем текст линиями По просьбам читателей, расскажу как делать в тексте такой элемент, как л...
Обзор шрифтов онлайн и всегда рядом! - (0)Обзор шрифтов онлайн и всегда рядом! ...
Всё под рукой.Всё, что нужно начинающему блогеру(обновленный материал) - (0)Всё под рукой/Всё, что нужно начинающему блогеру(обновленный материал) *****Внимание : Если хоть ...
-Рубрики
- ►Видео (4)
- ► Смайлики (1)
- ►Paint.NET (1)
- ► Sothink SWF Quicker (23)
- ► Видео (8)
- ►3D Объекты BluffTitler (1)
- ►Adobe Flash CS6 (4)
- ►Animated GIF Рroducer 5.1 Rus Portable (2)
- ►GIMP.Gif (33)
- ►Magic Particles 3D 3.2 (1)
- ►Анимация (41)
- *** Программы (27)
- ►Библиотека (25)
- ►Всё для женщин (7)
- ►Всё для ЖЖ (7)
- ►Всё для Мэйла (5)
- ►Генераторы (45)
- ***Генератор бесшовных фонов (2)
- ***Генератор градиентов (1)
- ***Генераторы для дизайна 1 часть. (3)
- ►Грецкий орех (1)
- ►Демотиваторы (1)
- ►Детская страничка (23)
- ►Дизайн (0)
- ►Для комментариев с кодами (1)
- ►Для тех, кто учится (17)
- ►Дом.Дача (34)
- ►Единицы измерения (1)
- ►Женский клуб (1)
- ►Здоровье (138)
- ***Настойки (7)
- ►Зима (5)
- ►Знаменательные даты (49)
- *** Новый год (12)
- ►Интернет (121)
- ***Интересные программы (21)
- ***Интересные сайты (13)
- ►История (3)
- ►Календари (42)
- ►Калькулятор (3)
- ►Кинозал (12)
- ►Комнатные растения (1)
- ►Компьютер (161)
- *** Антивирусники (4)
- *** Рабочий стол (21)
- ►Конвертеры разные (7)
- ► Куклы (13)
- ►Кулинария (535)
- *** Выпечка (119)
- *** Заготовки на зиму (10)
- *** Молочные продукты (16)
- *** Мороженное (7)
- *** Напитки (10)
- *** Настойки,наливки (7)
- *** Православная кухня (2)
- *** Секреты кулинарии (4)
- *** Сладости (22)
- *** Советы (6)
- *** Алкогольные напитки (33)
- *** Соусы.Приправы (13)
- ***Салаты.Закуски (11)
- ►Магия (3)
- ►Мои кнопки (4)
- ►Мои надписи (13)
- ►Мои рамки (76)
- ►Мои рубрики (3)
- ►Мои флешки (4)
- ►Музыка (313)
- ►Народная медицина (117)
- ►Натюрморты (1)
- ►Новости (1)
- ►Открытки (93)
- *** Новогодние (7)
- *** 8 Марта (6)
- *** Муз.открытки (5)
- ***23 февраля (1)
- *** Валентинки (4)
- ***Открытки с днём рождения (6)
- ►Поздравления (5)
- ►Политика (12)
- ***Украина (2)
- ►Православие (37)
- *** Иконы (2)
- ***Соборы и храмы Киева (1)
- ►Программы (18)
- ►Развлечение (2)
- ►Разное (6)
- ►Рамочки (314)
- *** Рамки для видео (2)
- *** Рамочки от Arnusha. (23)
- *** Рамочки от Ирины Семёновой (2)
- ***Рамочки от Beauti_Flash (6)
- ***Рамочки по формулам (5)
- ***Рамочник онлайн (1)
- ***Тени (1)
- ***Урок по рамочкам (2)
- ►Роzеr (1)
- ►Рукоделие (356)
- *** Вязание (247)
- *** Новый год (5)
- *** Шитьё (21)
- ►Сайты для работы с фото (3)
- ►Скрапбукинг (2)
- ►Слойд шоу (3)
- ►Служба поддержки ЖЖ (12)
- ►Советы (1)
- ►Сонник (0)
- ►Спорт (1)
- ►Телевидение (1)
- ►Точное время (2)
- ►Уроки (35)
- ►Флешки (249)
- *** Кошечки (3)
- *** Новый год (5)
- *** Уроки (10)
- ***Flash материалы (25)
- ***Флеш редактор (7)
- ***Часы и календари (12)
- ►Фоны (410)
- *** Обои на рабочий стол (27)
- *** Анимированые.Снег (3)
- ***Фоны для рамочек (22)
- ►Фото цветов (2)
- ►Фотогенераторы (47)
- ►Фоторедактор (38)
- ►Фотошоп (1987)
- ***Кропер - фотошоп онлайн. (1)
- *** Советы (2)
- *** Уроки по ретуши (2)
- ***Девушки (36)
- ***Уроки рисования (3)
- ***Фото манипуляция. (2)
- *** Анимация (118)
- ***Коллажа с уроками от *ГП* (1)
- *** Corel Photo-Paint (8)
- *** EDITOR by pixlr.com (8)
- *** Алфавит (1)
- *** Бродилка по работе в ФШ (5)
- *** Валентинки (43)
- *** Всё для графики и дизайна (2)
- *** Вуальки (8)
- *** Декор (155)
- *** Заготовочки (38)
- *** Иллюстрированные персонажи png (6)
- *** Инструменты (4)
- *** Кисти (23)
- *** Клипарт (519)
- *** Коллажи (117)
- *** Макияж Мастер - OnLine Редактор (1)
- *** Маски для ФШ (44)
- *** Мои рамки в ФШ (19)
- *** Мульт. герои в png (13)
- *** Надписи в ФШ (67)
- *** Новый год (141)
- *** Обработка фото (5)
- *** Открытки в ФШ (23)
- *** Рамки для Фш (30)
- *** Рамки в ФШ (60)
- *** Рамки для фото (10)
- *** Свитки (5)
- *** Скрап набор (50)
- *** Слои (1)
- *** Стили в ФШ (16)
- *** Текстуры (9)
- *** ТУБЫ (2)
- *** Уроки ФШ (229)
- *** Фигуры в ФШ (2)
- *** Фильтры (61)
- *** Флеш открытки в ФШ (1)
- *** Фоны в ФШ (12)
- *** Формы для ФШ (3)
- *** Фракталы (9)
- *** Футажи (29)
- *** ФШ онлайн (28)
- *** Шаблоны (6)
- *** Экшен (10)
- *** Эффекты (17)
- ***Полезные приёмы работы в ФШ (3)
- ***Фотоманипуляция (3)
- ►ФотоШоу (3)
- ►Хозяйке на заметку (17)
- ►Художники (3)
- ►Цветы (6)
- ►Энциклопедия Ли.ру (383)
- *** Бродилка (7)
- ***Аватарки (7)
- *** Онлайн HTML - редактор (3)
- ***HTML.net (2)
- ***Анимация сборник (салют, сердечки и т.д.) (3)
- ***Всё для оформления дневника (409)
- ***Всё под рукой/Всё, что нужно начинающему блогер (17)
- ***Интересные блоги (5)
- ***Интересные дневники на Ли.ру (16)
- ***Картинки (28)
- ***Кнопочки перехода "Далее" (13)
- ***Пишем красиво (67)
- ***Разделители для текста (52)
- ***Редактор на Ли.ру (7)
- ***Слайдшоу постов (4)
- ***Смайлики (11)
- ***Схемы (7)
- ***Счётчики (15)
- ***Шпаргалка (10)
- ►Это интересно (95)
- ***Тесты (30)
- *** Юмор (6)
- ***Актёры (3)
- ***Виртуальные прогулки (2)
- ***Волшебство моря (1)
- ***Гадание (5)
- ***Города мира (1)
- ***Гороскоп (12)
- ►Эфирные масла (3)
- ►Ютуб (6)
- ►Яндекс помощь (21)
- Комментарии с кодами (0)
-Метки
3d девушки 3d-девушки Маски анимация анимация без фотошопа багеты бисквит - 50 рецептов с фото бордюры бродилка по авторам анимации + приглашение валентинки вязание генератор бесшовных фонов генераторы!!! четыре в одном! девушки *милашки* 3d png девушки 3d девушки png декор декоративные элементы декоративные элементы «бордюры декоративные элементы для вашего творчества детский клипарт дизайн для жж для тех домашний сыр заготовки для творчества от beauti_flash заготовочки для комментиков знакомимся с фильтром backgroundmaniac золотые разделители клавиатура кластеры в пнг клипарт клипарт - соломенные шляпы клипарт «пасхальные яйца» клипарт декор «цветочный» png клипарт пасхальный клипарт разной тематики клипарт сердечки клипарт сердечки.день святого валентина. клипарт-валентинки клипарты клуб любителей коллажа с уроками от *гп* коллаж коллажи по уроку коллекция черных фонов с летящимм снегом. красочно-иллюстрированные персонажи png красочные иллюстрированные персонажи png кулинарное в пнг лучшие детские песенки к новому году маски для фотошопа микс обоев на рабочий стол мои однотонные рамки мои простые рамки мои рамки мои рамки в фш мои рамки однотонные мои рамки серые мои рамки чёрные мои схемы для ли.ру музыка на заметку каждому - 25 советов для здоровья: надписи с днём рождения от beauti_flash новогоднее окантовка для рамочки окошко для кода открыточки png. "с днём рождения!" пасхальный клипарт плееры разделители разделители собранные из интернета рамки прозрачные рамочки для текста рамочки с зимним фоном русское таро. салаты на день рождения - 30 рецептов с фото сделать флеш-часы для блога. скачать aleo gif to flash converter 1.2 скрап набор "«new year 2016»" текстуры текстуры для схемколлажейрамочек тест тесты уголки цветочные узоры спицами узоры спицамимного урок « анимационная новогодняя открытка»- часть2 урок коллажа time for cheer joyand love от анты уроки от анты уроки фотошопа. подборка учимся рисовать - очень много уроков! флеш редактор флешка фоновое изображение в рамке. часть 1 фоны фоны боковые. фонытекстуры футажи цветы png цитат шапка спицами ювелирные украшения
-Музыка
- London Beat-I've Been Thinking About You
- Слушали: 2995 Комментарии: 0
- Мой ласковый и нежный зверь. (вальс)
- Слушали: 462 Комментарии: 0
- Отец Андрей для Федора Емельяненко - ой то не вечер то не вечер (audiopoisk.com)
- Слушали: 6997 Комментарии: 0
- Там, в сентябре (long version)
- Слушали: 987 Комментарии: 0
- Новогодняя ночь
- Слушали: 180 Комментарии: 0
-Поиск по дневнику
-Подписка по e-mail
-Друзья
Друзья онлайн
Flash_Magic
галина5819
Galche
Друзья оффлайнКого давно нет? Кого добавить?
Dmitry_Shvarts
E-Ledi
GALA_CRISTALL
GayaneKostanyan
Irishkin-dom
ka82
Krivoruchko_Margarita
Legionary
Lenyr
lyubava63
MANGIANA
Mariea
Marishka_AG
Matrioshka
Mellodika
microfon
Nalmeena
NATALI_KOMJATI
Prudent
Rost
SelenArt
Svetlana---
SvetlanaT
SWEET5
Taisia800
Veronika24
Vi-Natalka
Viktori2014
Ваша_ТАНЯ_идущая_по_Судьбе
Доктор_Хаус_Ру
Егорова_Таня
ЗДОРОВЬЕ_РОССИИ
Ирина_Зелёная
Кикайон
КРАСОТА_ЗДОРОВЬЯ
ЛИЧНЫЕ_ОТНОШЕНИЯ
ЛЮБА-ЛЮБУШКА
Мамедыч
Н_НИНА
На-Туся
Новостной_листок
РИМИДАЛ
Рябина_Рябинушка
СЕМЬЯ_И_ДЕТИ
СитковаЛюдмила
Сияние_Розы_Жизни
Татьяна_Колосова
Татьяна_Н-ва
Топ_Менеджер
Эврика-121269
-Постоянные читатели
-Сообщества
Участник сообществ
(Всего в списке: 14)
Лорелея
Темы_и_схемы
Царство_Кулинарии
Всё_для_блога
Сонник_Лиру
Gala-Feya_and_Photoshop
Прогулки_по_планете
Моя_кулинарная_книга
Говорим_пишем_спорим
Аудио_плееры
Best_of_Callery
Только_для_женщин
ВСЁ_ОТ_ДИЗАЙНЕРА
соо-шпаргалка
Читатель сообществ
(Всего в списке: 5)
Куклы_и_Модели
Mimi_Kids
Мир_клипарта
О_Самом_Интересном
Рецепты_блюд
Тренинг II. Урок 1 (часть 1) "Применение готовых масок" |
Цитата сообщения LudmelaRU
Тренинг II. Урок 1 (часть 1) "Применение готовых масок"
Серия сообщений " тренинг от IRINA HOCHWEIS ":
Часть 1 - Для любителей Ф/Ш.Как установить-Adobe Photoshop CS6.
Часть 2 - Как сделать фон, бумагу в фотошопе.Урок 1 ( 1 часть )
...
Часть 8 - Урок 3-"Замена цвета."
Часть 9 - Урок 4 "Работа с текстом".
Часть 10 - Тренинг II. Урок 1 (часть 1) "Применение готовых масок"
Часть 11 - Тренинг II Урок 1 (часть 2) "Применение готовых масок".
Серия сообщений "*** Маски для ФШ":
Часть 1 - Маски для фотошопа"Капли дождя"
Часть 2 - Перевод маски в прозрачный формат
...
Часть 4 - Маски для работ( зимние рамки)
Часть 5 - Тренинг II Урок 1 (часть 2) "Применение готовых масок".
Часть 6 - Тренинг II. Урок 1 (часть 1) "Применение готовых масок"
Часть 7 - Маски для работ(много)
Часть 8 - Маски для фотошопа
...
Часть 42 - Маски для фотошоп
Часть 43 - Маски фотошопа
Часть 44 - УРОК ФШ 3 ВАРИАНТА РАБОТА С МАСКАМИ ( I ЧАСТЬ)
| Рубрики: | ►ФотошопФотошоп |
Понравилось: 1 пользователю
| Комментировать | « Пред. запись — К дневнику — След. запись » | Страницы: [1] [Новые] |