-Музыка
-Метки
-Рубрики
- Вышивка (16)
- Вышивка цветов (11)
- Вышивка лентами (11)
- Детская вышивка (3)
- Ах, эта свадьба... (15)
- Рождество (3)
- Гламурненько! (15)
- Для компьютера (9)
- Для любимых чад (369)
- Воспитание, обучение и развитие детей (30)
- Рисуем с детьми (16)
- Разное (11)
- Детские праздники (62)
- Детские стишки, колыбельные (8)
- Для детской комнаты (86)
- Игрушки своими руками (161)
- Игры с детьми (13)
- Наряды на крестины (1)
- Поделки с детьми (55)
- За 80 дней вокруг света (1)
- Крым (1)
- Золотые ручки (421)
- Цветы и бантики (120)
- Украшения и аксессуары (77)
- Для поздравлений (23)
- Из бисера (10)
- Из полимерной глины (9)
- Поделки из газет (9)
- Мои работы (9)
- Из пластиковых бутылок (7)
- Квилтинг пэчворк (2)
- Разное (175)
- К дню св.Валентина (2)
- Нить Ариадны (402)
- Топики, маечки (17)
- Юбки, шорты, брюки (15)
- Болеро (15)
- Для мужчин (2)
- Вязаное пальто (2)
- Вязанные аксессуары (31)
- Вязанные кофточки, свитерки и т.д. (57)
- Для дома (26)
- Женские комплекты (7)
- Деткам (75)
- Платья, туники (76)
- Разное (71)
- Тапочки, носки, гольфы, сапоги (4)
- Шапки, шарфы, варежки, минетки (18)
- ОтзовичОК (2)
- Полезные советы (29)
- Праздник детства - Новый год (231)
- В чем и как встречать Новый год (32)
- Новогодние игрушки и украшения (187)
- Новогодний стол (25)
- Работа на дому (7)
- Различные программки (0)
- Разное (51)
- Салон красоты на дому (71)
- 90-60-90 (11)
- Косметические процедуры (15)
- Маникюр (8)
- Прически (32)
- Секреты макияжа (6)
- Сама себе модистка (146)
- Аксессуары (7)
- Для дома (22)
- Разное (19)
- Строим выкройки (23)
- Шьем одежду для детей (46)
- Шьем себе любимым (33)
- Скатерть-самобранка (423)
- Выпечка несладкая (35)
- Вторые блюда, гарниры (1)
- Выпечка сладкая (42)
- Десерты (52)
- Для деток (9)
- Закуски (59)
- Из грибов (6)
- Из молочных и кисломолочных продуктов (14)
- Из морепродуктов (26)
- Из овощей (32)
- Мясные блюда (88)
- На завтрак (12)
- Напитки (23)
- Первые блюда (2)
- Разное (37)
- Салаты (26)
- Сервировка стола (8)
- Торты (14)
- Украшение блюд (80)
- Стиль (1)
- Уют в доме (86)
- Декор интерьера (44)
- Интересная мебель и готовый декор (8)
- Интерьер (20)
- Разное (16)
- Фото и фотошопчик (49)
- Цветочки в горшочках (61)
- Букетное-конфетное (25)
- Для сада (21)
- Игрушки из цветов (1)
- Цветы в доме (15)
- Я - новичок (5)
-Кнопки рейтинга «Яндекс.блоги»
-Поиск по дневнику
-Подписка по e-mail
-Интересы
-Друзья
-Постоянные читатели
-Сообщества
-Статистика
Записей: 2098
Комментариев: 1203
Написано: 3346
Создание фактурного ретро эффекта для фотографий. |
Стиль Винтаж становится всё более популярным, и художники всё больше экспериментируют с эффектом старины и созданием повреждений. В этом уроке мы поработаем с микшированием каналов, режимами наложения и непрозрачностью, чтобы создать винтажную текстуру на изображении, которая будет выглядеть зернистой после печати.
Конечный результат:
Шаг 1
Откройте фотографию в Фотошоп. Создайте корректирующий слой Микширование каналов (Channel Mixer) через иконку чёрно-белого круга в нижней части палитры слоёв. Выберите красный канал и настройте для него цвета так:
Красный (Red): 0
Зелёный (Green): 100
Синий (Blue): 0

Шаг 2
В окне той же коррекции выберите синий канал и установите те же цветовые значения. Изображение должно стать монохромным.

Шаг 3
Понизьте Непрозрачность (Opacity) корректирующего слоя до 65%.

Шаг 4
Теперь нам понадобится текстура. Я использую старый холст, покрытый пятнами. Он поможет создать зернистость на фотографии. Откройте текстуру в Фотошоп и обесцветьте её (Изображение > Коррекции > Обесцветить) (Image > Adjustments > Desaturate).

Шаг 5
Создайте корректирующий слой Карта градиента (Gradient Map). Используйте стандартный чёрно-белый градиент. Создайте несколько копий этого слоя (Ctrl + J), чтобы повысить контрастность текстуры.
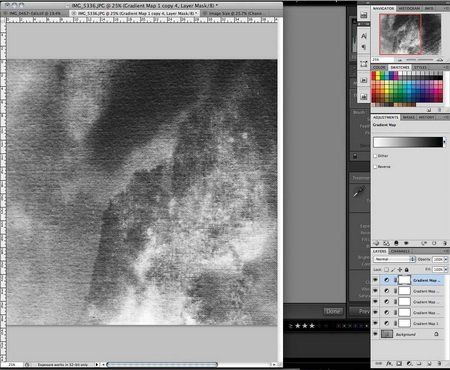
Шаг 6
Выберите все корректирующие слои градиента и слой с текстурой. Нажмите Ctrl + E, чтобы объединить их в один слой. Инструментом Перемещение![]() (Move Tool) (V) перенесите текстуру в наш первый документ. Инструментом Свободное трансформирование (Ctrl + T) растяните текстуру на весь холст.
(Move Tool) (V) перенесите текстуру в наш первый документ. Инструментом Свободное трансформирование (Ctrl + T) растяните текстуру на весь холст.
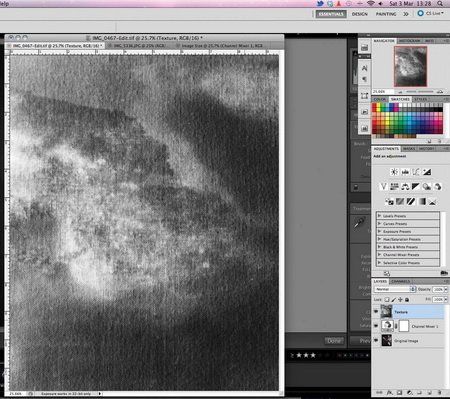
Шаг 7
Установите Непрозрачность (Opacity) для слоя с текстурой между 10% и 25%. Я использовал 18% непрозрачность.
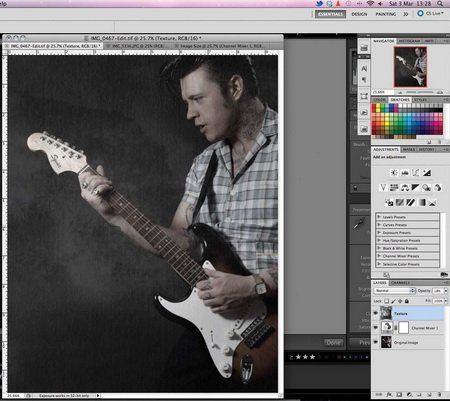
Шаг 8
Поэкспериментируйте с режимами наложения и выберите наиболее понравившийся. Я использовал режим Осветление (Screen). Он больше всего подошёл для моей текстуры, так как вернул коже яркость.
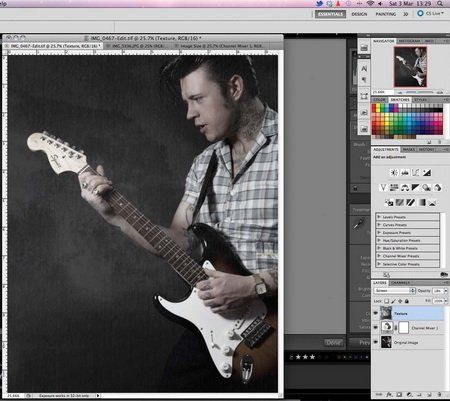
Конечный результат:
Автор: Tigz Rice
Переводчик: Хегай Глеб
А вот примеры использования данного урока






| Рубрики: | Фото и фотошопчик |
| Комментировать | « Пред. запись — К дневнику — След. запись » | Страницы: [1] [Новые] |









