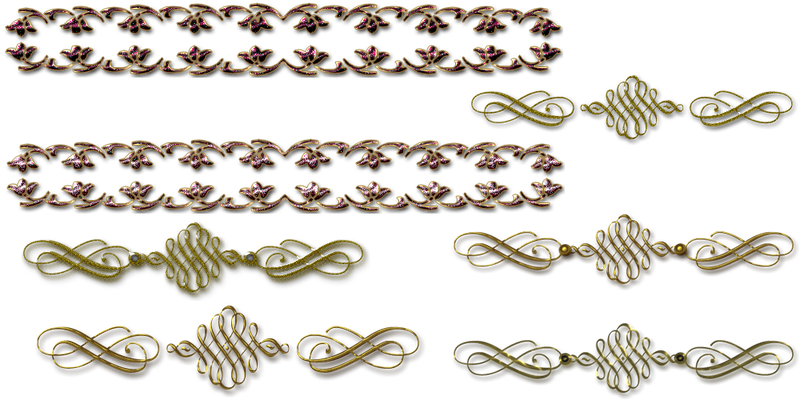-Музыка
- Vote amo...
- Слушали: 24400 Комментарии: 0
- Релакс
- Слушали: 12494 Комментарии: 0
- Жюль Массне - Медитация
- Слушали: 15252 Комментарии: 0
- Vladimir Cosma - Reality
- Слушали: 2410 Комментарии: 0
-Рубрики
- рамочки (180)
- Аптечка (57)
- программы (50)
- это надо знать (27)
- для компа (22)
- новогодгие (17)
- для видеомонтажа (4)
- анимашки (2)
- СТИЛЬ (1)
- клубы (1)
- ОФОРМЛЕНИЕ ДНЕВНИКА (209)
- надписи (35)
- красивые картинки (13)
- анимашки (8)
- музыка (131)
- фотошоп (271)
- Видеоуроки ФШ (23)
-Поиск по дневнику
-Подписка по e-mail
-Статистика
Вложенные рубрики: надписи(35), красивые картинки(13), анимашки (8)
Другие рубрики в этом дневнике: это надо знать(27), фотошоп(271), СТИЛЬ(1), рамочки(180), новогодгие(17), музыка(131), клубы(1), для компа(22), для видеомонтажа(4), Аптечка(57), анимашки (2), программы(50)
Запись в дневнике закрыта для всех, кроме друзей, постоянных читателей и списка избранных. Попросить доступ у Novichok56 или Стать постоянным читателе |
Это цитата сообщения Schamada [Прочитать целиком + В свой цитатник или сообщество!]
|
|
Декоративные элементы для ФШ |
Это цитата сообщения Arnusha [Прочитать целиком + В свой цитатник или сообщество!]
|
Мир цифрового скрапбукинга, графики, анимации и flash |
Это цитата сообщения Валентина_-_Ангел_света [Прочитать целиком + В свой цитатник или сообщество!]
Мир цифрового скрапбукинга, графики, анимации и flash
http://www.liveinternet.ru/community/4091266/profile/
|
Ангелы - статуэтки и фигурки на прозрачном фоне |
Это цитата сообщения AnnaDu [Прочитать целиком + В свой цитатник или сообщество!]
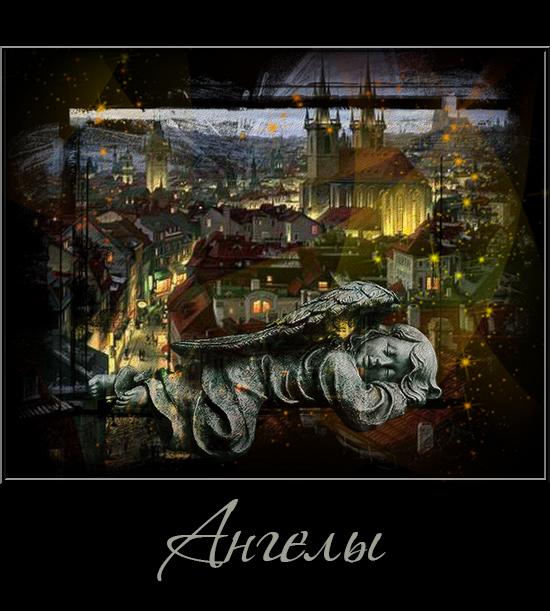
Ангелы - статуэтки и фигурки на прозрачном фоне
|
Открытки - *Поздравляю*; *С Днем рождения!* Анимация |
Это цитата сообщения kru4inka [Прочитать целиком + В свой цитатник или сообщество!]
|
Плеер для музыки с ЮТУБ |
Это цитата сообщения Лариса_Гурьянова [Прочитать целиком + В свой цитатник или сообщество!]
Плеер можно сделать разного цвета, достаточно воспользоваться вот этой
ТАБЛИЦЕЙ ЦВЕТОВ
Код этого плеера таков:

КОД МУЗЫКИ на http://www.youtube.com/ узнаем следующим образом:

Таким образом, можно вставить любую музыку с ЮТУБа. Удачи!!!
для вас Лариса Гурьянова
|
Генераторы для рамок, коллажей ваших фотографий онлайн |
Это цитата сообщения Livven [Прочитать целиком + В свой цитатник или сообщество!]
 Информация от Светланы
Информация от СветланыВ инете много сайтов, бесплатных, без регистрации.
Они предоставляют возможность создать оригинальные рамки, коллажи для ваших
фотографий онлайн, не загружая никаких программ на ваш компьютер.
http://www.effectfree.ru
http://ru.vramke.com
http://ru.photofunia.com
http://www.loonapix.com/ru
http://makesweet.com/mixer
http://www.imagechef.com
http://www.dumpr.net
http://www.faceinhole.com/us
http://www.festisite.com/tools/generators/money
http://www.onlinewahn.de/generator/g-home.htm
http://www.fotline.ws
http://funny.pho.to/ru/
http://www.fanstudio.ru/index.html
http://www.fototrix.com/
http://ru.picjoke.com/
http://photomontager.com/
http://www.caption.it/
http://jpgfun.com/
http://myframe.ru/
http://fotoklassniki.ru/
http://www.avazun.ru/photoframes/
http://foto-mixer.ru/ много новогодних рамок
http://www.effectfree.ru/
http://www.avatarochki.ru/ красивые аватары
Серия сообщений "Ссылки полезные":
Часть 1 - Генераторы для рамок, коллажей ваших фотографий онлайн
Часть 2 - Запись видео с экрана Скриншоты. Урок по Clip2Net.
Часть 3 - Скачиваем с депозитфайл без ожидания и ввода цифр
...
Часть 21 - Скачать скрипт Флешки - Коды цвета
Часть 22 - Как максимально просто скачать видео и музыку из Моего Мира и анологичных ресурсов.
Часть 23 - Признаки прослушивания вашего мобильного телефона
|
Клипарт Пасхальные яйца |
Это цитата сообщения Angela_S [Прочитать целиком + В свой цитатник или сообщество!]
|
Анимация от Animabelle |
Это цитата сообщения Novichok56 [Прочитать целиком + В свой цитатник или сообщество!]
|
Трафареты |
Это цитата сообщения принцеска_1 [Прочитать целиком + В свой цитатник или сообщество!]
Серия сообщений "Трафареты":
Часть 1 - Мотивы - трафареты цветов и растений
Часть 2 - Чёрно-белое...(продолжение)
Часть 3 - Африканские трафареты, рисунки
Часть 4 - Трафареты
Часть 5 - Трафареты, витражи
Часть 6 - Трафареты2
Часть 7 - Африканские трафареты, рисунки -1
Часть 8 - ЯПОНСКАЯ РОСПИСЬ - ТРАФАРЕТЫ
Часть 9 - Идея для интерьера
Часть 10 - Япония
Часть 11 - Трафареты для витражей
Часть 12 - Indian Designs. Иллюстрации
Часть 13 - Трафареты, узоры
Часть 14 - Точечная роспись. Трафареты
Часть 15 - Paper Cutouts. (вытынанки)
Часть 16 - Трафареты для росписи
Часть 17 - Витражная роспись - трафареты
Часть 18 - Элементы декора монохромные
Часть 19 - Большая коллекция трафаретов (завитушки, арабески, кельты, силуэты городов,... + 187 !!!
Часть 20 - Орнаменты, узоры, рамки, трафареты для дизайна и творчества.
Часть 21 - Трафареты. Силуэты людей
Часть 22 - ШАБЛОНЫ, ТРАФАРЕТЫ растительные
Часть 23 - Монограммы для вышивки и не только...
Часть 24 - РУКОДЕЛЬНИЦАМ
Часть 25 - Много узоров,орнаментов для росписи
Часть 26 - 997 рисунков для пэчворка, росписи стекла или аппликаций со схемами.
Часть 27 - Трафареты. Много....
Часть 28 - МОТИВЫ ДЛЯ ТВОРЧЕСТВА/рисунки/трафареты
Часть 29 - Трафареты растения и деревья/для творчества
Часть 30 - Трафареты разные
Часть 31 - Трафареты квадратные
Часть 32 - Трафареты круглые
Часть 33 - Каталоги витражных рисунков и рисунков для росписи
Часть 34 - Mystical Mandala. Coloring Book. Автор: Alberta Hbtchinson Мистические Мандалы. Книжка-раскраска.
Часть 35 - Трафареты/АФРИКА
Часть 36 - Трафареты, орнаменты, узоры, виньетки, барельефы...
Часть 37 - Трафареты для росписи по стеклу (вышивке)
Часть 38 - Цветочные трафареты. Огромное кол-во !!!т
Часть 39 - Трафареты архитектурные.Огромное кол-во !!!
Часть 40 - Трафареты шкур животных.
Часть 41 - Растительные и фруктовые трафареты. Много !!
Часть 42 - Мозаичные трафареты канты, лилии, орнаменты ...
Часть 43 - Готические трафареты и другие для Вашего творчества. Много !
Часть 44 - Виды трафаретов. Многослойный трафарет. Часть-1
Часть 45 - Книга "Новогодние узоры"
|
Как правильно сохранить изображение в GIMP 2.8 |
Это цитата сообщения mimozochka [Прочитать целиком + В свой цитатник или сообщество!]
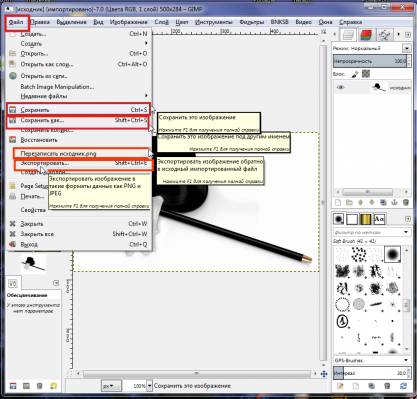
Через строчку меню "Сохранить как", GIMP сохраняет в родном формате->XCF или в сжатом виде в форматах-> "bzip2" и "gzip".
Что такое формат "XCF", и для чего он нужен->
XCF (англ. eXperimental Computing Facility) - растровый формат хранения графической информации, использующий сжатие без потерь, созданный специально для программы GIMP и поддерживающий все его возможности. Формат поддерживает сохранение каждого слоя и текущее выделение, каналы, прозрачность, текстовые слои, эффекты слоёв (маски) и группы слоёв. Этот формат применяется для сохранения промежуточных результатов, и создания шаблонов.
Таким образом, через строчку меню "Сохранить как" -> GIMP просто тупо сохраняет изображение в своём родном формате "XCF".
И так-> меню окна редактирования GIMP "Файл"->"Сохранить как"-> откроется окно "Сохранить изображение"->
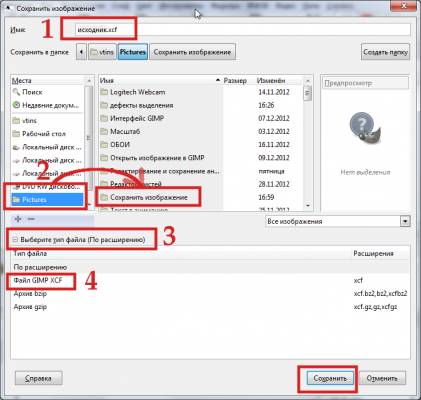
В этом окне->
1. Прописываем имя изображения (1)
2. В левой и средней колонке выбираем папку, где будет храниться это изображение (2)
3. Щёлкаем по надписи->"Выберите тип файла"(3)->откроется панелька в которой нужно выбрать формат файла в котором будет храниться изображение.
4. Выбираем формат файла в котором будет храниться изображение(4).
5. Жмём кнопку "Сохранить", и изображение будет моментально сохранено в формате "XCF", при этом рядом с именем файла появится расширение этого формата.
Если мы редактируем в GIMP изображение, которое ранее было сохранено в формате "XCF", и хотим внесённые изменения сохранить в этом же изображении , и под этим же именем, то достаточно выбрать-> меню окна редактирования GIMP "Файл"->"Сохранить"-> моментально внесённые изменения будут сохранены, без каких дополнительных действий.
Для сохранения в других форматах (JPEG, GIF, PNG или других)->GIMP с помощью своих утилит должен преобразовать свой родной формат "XGF" в изображение JPEG, GIF, PNG или другой, поэтому и возник термин->Экспортировать.
Таким образом, сохранение в любом формате(JPEG, GIF, PNG или других), кроме формата "XCF", производится через строчку меню->"Экспортировать..."
И так-> меню окна редактирования GIMP "Файл"->""Экспортировать..."-> откроется окно "Экспорт изображения"->
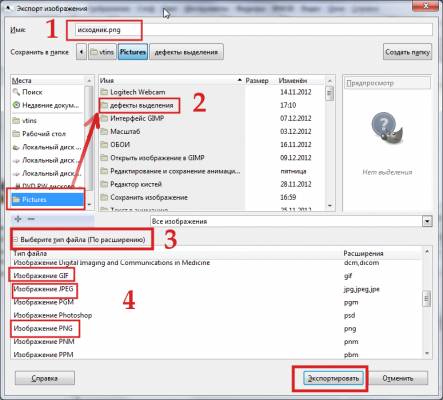
В этом окне->
1. Прописываем имя изображения (1)
2. В левой и средней колонке выбираем папку, где будет храниться это изображение (2)
3. Щёлкаем по надписи->"Выберите тип файла"(3)->откроется панелька в которой нужно выбрать формат файла в котором будет храниться изображение.
4. Выбираем формат файла в котором будет храниться изображение(4).
5. Жмём кнопку "Экспортировать", и изображение будет моментально сохранено в выбранном Вами формате, при этом рядом с именем файла появится расширение этого формата.
Если мы редактируем в GIMP изображение, которое ранее было сохранено в каком-либо формате отличном от формата "XCF", и хотим внесённые изменения сохранить в этом же изображении , и под этим же именем, то достаточно выбрать-> меню окна редактирования GIMP "Файл"->"Перезаписать..."-> моментально внесённые изменения будут сохранены, без каких дополнительных действий.
Как правильно сохранить анимацию GIF в GIMP 2.8 (Порядок действий при сохранении анимации.)
|
УРОК КОЛЛАЖ В КОРЕЛ =Florena= |
Это цитата сообщения Novichok56 [Прочитать целиком + В свой цитатник или сообщество!]
|
Рамки для видео |
Это цитата сообщения Cadmii [Прочитать целиком + В свой цитатник или сообщество!]
Рамки для видео
Для того, что в рамках красиво смотрелся любой видеоклип, его размер нужно установить не больше рамки.
В любом коде соответствующего видео есть размер указывающий ширину и высоту видео.
Например вот так- flash=600,450,http......
Вот эти размеры и надо регулировать.
Желаю Вам успехов! Спасибо за комментарии.
|
|
|
|
|
|
|
|
|
|
|
|
Надеюсь Вам понравилось!

|
РАМКИ С КРУГЛЫМИ УГЛАМИ БЕЗ ФОТОШОПА |
Это цитата сообщения DED_c_B9ITKU [Прочитать целиком + В свой цитатник или сообщество!]
БЕЗ ФОТОШОПА
Многие спрашивают, как сделать рамочку с круглыми углами?
ЕгороваТатьяна уже разьясняла,как это делается: тут
Немного дополню её, в своём маленьком уроке
По просьбе посетителей моего дневника продемонстрирую,в небольшом уроке, как это сделать.
Рассотрим,из чего же состоит наша формула
ЗДЕСЬ БУДЕТ ВАША ФОНОВАЯ КАРТИНКА
Это часть нашей формулы, один "контейнер" (их может быть несколько)
<div style="box-shadow:12px 8px 7px #FF533E,18px -3px 2px #2D20FF,-2px -2px 17px #00D80F;border:5px inset #3F1D00;border-radius:50px;padding:10px;background-image:url('АДРЕС ВАШЕЙ КАРТИНКИ');width:50%;"><center><br />ВАШ ТЕКСТ<br /><br />
Контейнер состоит из атрибутов:
"div style" - блочный элемент стилей
"box shadow" - эффект тени (красная, синяя, зелёная...ставить на Ваше усмотрение)
"border" - эффект бордюра : inset - цвет эффекта бордюра(чёрно серый)
"border-radius" - радиус скругления углов
Радиус скругления углов,можно задавать как 1 значением (для всех улов),
2 значениями (для 2 углов по диагонали), так и 4 углов (для каждого угла)
"padding" - внутренний отступ в элементе
"background-image" - фоновая картинка (адрес фоновой картинки)
"width" - ширина рамки (может быть выражена в % или же в px)
могут встречаться атрибуты:
"-webkit-box-shadow" - для отображения в старых версиях браузера Chrome,
"-moz-box-shadow" - для отображения в старых версиях браузера Mozilla Firefox,
"box-shadow" - для отображения во всех остальных браузерах.
|
Как сделать таблицу на ЛиРу |
Это цитата сообщения Лариса_Гурьянова [Прочитать целиком + В свой цитатник или сообщество!]

ПАМЯТКА НАЧИНАЮЩИМ БЛОГГЕРАМ
Специально для
Бродилку по урокам
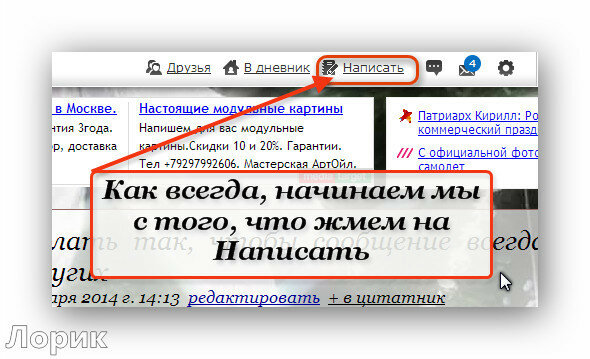





Формула кликабельной картинки


Т.е. в конце формулы вставим width="250"
Этот размер можно изменять.
АДРЕС КАРТИНКИ берем на Яндекс.Фотках или на другом хостинге, т.е. там, где вы храните свои картинки.


 |
|
|
|
|
|
|
Я не буду дальше заполнять таблицу. Надеюсь, что сам принцип вам понятен.
Удачи!
|
Создаём бесшовный фон с помощью плагина |
Это цитата сообщения Зиновия [Прочитать целиком + В свой цитатник или сообщество!]
Начнём. Для начала нам нужно скачать плагин "Mehdi"-"Seamless Border-2" Скачать его можно ТУТ Теперь установим его. ФШоп ЗАКРЫТ .Открываем "Архив". Можно нажать "ИЗВЛЕЧЬ" и указать путь установки. Или идём в папку "Adobe Photoshop", находим там папку "Plug-Ins" Находим папку " Filters" -открываем её и зажав фильтр мышкой,перетягиваем его в папку с фильтрами. ГОТОВО!  Открываем ФШ,загружаем картинку Файл-Открыть картинка с инета  Она была очень большой и я уменьшила размер Изображение - Размер изображения Меняем ширину,чтобы фон был полегче.  Снимаем замочек , дублируем картинку и встаём на верхний слой    ИдемФильтр-Mehdi-Seamless Border2...  Открылся фильтр  Добиваемся деления картинки на ровные 4 части.Вот что получилось  В палитре слоев ставим "НЕПРОЗРАЧНОСТЬ" до 40%   Берём ластик-кисть "мягкую" в зависимости от размера картинки. И шмякаем в серединку,аккуратно открываем картинку в центре  В палитре слоёв,доводим "НЕПРОЗРАЧНОСТЬ" до 100%  Получилось?Тогда объединяем слои.  Все фон готов! УРА! С помощью этого фильтра,можно делать фоны горизонтальные, вертикальные и добиться зеркального отображения. Поиграйте с настройками. А наш фончик можно немного украсить. Создаём новый слой  Заливаем подходящим цветом.Я залила жёлтым. Ставим "НЕПРОЗРАЧНОСТЬ" до 40% Идём-ФИЛЬТР- ТЕКСТУРЫ и выбираем что нравится.Я выбрала- ЭСКИЗЫ - ТУШЬ После чего объединила слои. Вот мой новый фончик.  Все свои работы,скрины я загружаю на Я.ру в альбомы там же беру последний код для фонов и картинок. Подставляем этот код в формулу для рамочки. Р.S.- Фон должен быть не более 80000 байт ( 80 кб) Желаю удачи!Спрашивайте если не понятно |
|
УРОК = Как уменьшить размер картинки= |
Это цитата сообщения Novichok56 [Прочитать целиком + В свой цитатник или сообщество!]
|
Солнечные лучи с помощью градиента - способ № 1 |
Это цитата сообщения Лариса_Гурьянова [Прочитать целиком + В свой цитатник или сообщество!]

ПАМЯТКА НАЧИНАЮЩИМ ФОТОШОПЕРАМ
Способ №1
С помощью инструмента Gradient Tool


2. Создаем новый слой. С помощью(Shift+Ctrl+N), или на панели "layers" (слои) кнопка "create a new layer" (создать новый слой). Называем его лучи 1:

3. Берем инструмент "Gradient tool" (Градиент (G))

На панели параметров инструмента (наверху) выираем тип градиента "Angle" (угловой):

После этого щелкаем на этой панели по самому градиенту и настраеваем окно "Gradient Editor", которе появляется перед нами:

Выберите любой тип градиента и настройте его под себя, а именно:
- смените тип градиента с "Solid" на "Noise" (Шумовой)
- поиграйте с белыми и черными ползунками на RGB, чтобы достичь нужного оттенка градиента
- "Roughness" (Плавность) ставьте с 50 % на 100%.
- Поставьте галочки около "Restrict color" (ограничить цвета) и "add transparency" (добавить прозрачность)
4. Проводим градиентом по новому слою от самого верха до низа

5. Ставим для этого слоя режим наложения Overlay (перекрытие) с 50% прозрачностью (transparency):

6. Теперь повторяем пункты 2-5 два раза.
У вас должно получиться три слоя с градиентом:

Каждый раз ваши лучи будут располагатьс чуть иначе, так как практически невозможно попасть дважды в тоже место.
5. Переходим в Image Ready:

6. В панели "Animation" (Анимация) создаем еще три кадра с помощью кнопки "Duplicate current frame" (дублировать активный кадр):

7. Выстраиваем видимость слоев для этих кадров. Для первого кадра - фоновая картинка + лучи1, для второго кадра - фотоновая + лучи2, для третьего кадра - фоновая + лучи3:

8. Промежуточные кадры. Делаем растяжку - промежуточные кадры между всеми основными кадрами. Я сделала под два кадра растяжки. + скопировала первый кадр, поставила его в конец анимации и сделала растяжку между ним и предпоследним кадром. Таким образом анимация будет плавной. После этого кадр-дубликат первого кадра я удалила:

Примечание:подробнее о промежуточных кадрах читайте в уроке "
Результат трудов:

для вас Лариса Гурьянова
Серия сообщений "Делаем солнечные лучи":
Часть 1 - Как сделать открытку с лучами.
Часть 2 - КАК СДЕЛАТЬ ЛУЧ СВЕТА
...
Часть 8 - Создаем анимацию "В лучах заката" с фильтром knoll_light_factory
Часть 9 - Уроки анимации - уроки от Ирины(Skandalika)
Часть 10 - Солнечные лучи с помощью градиента - способ № 1
Часть 11 - Солнечные лучи с помощью фильтров - способ № 2
Часть 12 - Солнечные лучи с помощью кистей - способ № 3
|
Солнечные лучи с помощью фильтров - способ № 2 |
Это цитата сообщения Лариса_Гурьянова [Прочитать целиком + В свой цитатник или сообщество!]

ПАМЯТКА НАЧИНАЮЩИМ ФОТОШОПЕРАМ
Способ №2
С помощью фильтров
Результат урока:


2. Создаем новый слой. С помощью(Shift+Ctrl+N), или на панели "layers" (слои) кнопка "create a new layer" (создать новый слой). Называем его лучи 1:

3. При помощи инструмента "Paint bucket tool" (заливка) красим новый слой в белый цвет:

4. Применение фильтров.
Следующим шагом применяем такие фильтры:
Filter - Noise - Add Noise (Фильтр --- Шум ---- Добавить шум):

C настройками:

Amount (количество) - 400%
Distribution (распределение) - "Uniform" (равномерное)
Галочка около "Monochoromatic" (монохромный) для того, чтобы добавленыый шум был черно-белым.
И сразу применим следуюший фильтр
Filter – Blur – Radial Blur (Фильтр - Размытие - Радиальное размытие):

С настройками:

Amount (количество) - 400%
Blur Method (метод размытия) - Zoom (линейный)
Quality (качество) - Good (хорошее)
Примечание: Центр размытия вы можете выбрать самостоятельно, подвигав скрещенные линии на примере. Это позволит вам сделать лучи, расходящиеся от солнышка, где бы оно не находилось.
5. Режимы наложения слоев.
Сейчас наш аватар выглядит так:

Но не пугайтесь. Сейчас будем менять режим наложения слоев и все будет в норме.
Поменяем режим наложения слоя (луч 1) с "Normal" (Нормального) на "Lighten" (Замена светлым) с прозрачность 20%:


6. Создаем еще 2 новых слоя. Назовем их соответственно лучи2, лучи3 и применим к ним пункты с 3 по 5 включительно.
Теперь у нас 4 слоя:
1 слой - база
2 слой - луч1
3 слой - луч2
4 слой - луч3

7. Анимация и кадры. Переходим в Image Ready:

7. В панели "Animation" (Анимация) создаем еще три кадра с помощью кнопки "Duplicate current frame" (дублировать активный кадр):

8. Выстраиваем видимость слоев для этих кадров. Для первого кадра - фоновая картинка + лучи1, для второго кадра - фотоновая + лучи2, для третьего кадра - фоновая + лучи3:

Ставим время смены кадров от 0,1 до 0,2 сек и сохраняем анимацию:

для вас Лариса Гурьянова
Серия сообщений "Делаем солнечные лучи":
Часть 1 - Как сделать открытку с лучами.
Часть 2 - КАК СДЕЛАТЬ ЛУЧ СВЕТА
...
Часть 9 - Уроки анимации - уроки от Ирины(Skandalika)
Часть 10 - Солнечные лучи с помощью градиента - способ № 1
Часть 11 - Солнечные лучи с помощью фильтров - способ № 2
Часть 12 - Солнечные лучи с помощью кистей - способ № 3
|
Солнечные лучи с помощью кистей - способ № 3 |
Это цитата сообщения Лариса_Гурьянова [Прочитать целиком + В свой цитатник или сообщество!]

ПАМЯТКА НАЧИНАЮЩИМ ФОТОШОПЕРАМ
Способ №3
Использование кистей с готовыми солнечными лучами.
Результат урока:

Для выполнения этого урока нам понадобятся новые кисти для фотошопа. Скачать кисти с солнечными лучами можно тут.
1. Открываем картинку в фотошопе.

2. Выбираем инструмент "Brush tool" (кисть):

3. Выбираем нужную кисть. На верхнем панели параметров инструментов находим закладочку "Brushes" (кисти), жмем на нее воспользовавшись кнопкой выпадающего списка, выбираем закаченную кисть:

4. Создаем новый слой. С помощью(Shift+Ctrl+N), или на панели "layers" (слои) кнопка "create a new layer" (создать новый слой). Называем его лучи 1:

5. Применяем кисти. Я взяла из списка 7-ю кисть, довольно сильно увелиила ее (кнопки на клавиатуре "х" и "ъ") и применила ее в углу нашей аватары:

6. Прозрачность. Немного измените настройки прозрачности (opacity) для слоя с лучами. Я оставила значение 60%:

7. Создание других слоев. Создайте еще пару слоев и таким же образом римените к ним кисть и измените прозрачность слоя, НО на этот раз немного сдвигайте кисть перед применением в сторону, чтобы лучи визуально сдвинулись. Таким образом перед нами 4 слоя:
- база
- лучи1
- лучи2
- лучи3

8. Анимация и кадры
.
Переходим в Image Ready:

9. В панели "Animation" (Анимация) создаем еще два кадра с помощью кнопки "Duplicate current frame" (дублировать активный кадр):

10. Выстраиваем видимость слоев для этих кадров. Для первого кадра - фоновая картинка + лучи1, для второго кадра - фотоновая + лучи2, для третьего кадра - фоновая + лучи3:

Ставим время смены кадров от 0,1 до 0,2 сек и сохраняем анимацию:

11. Доводим до ума. С помощью урока "Плавный переход между кадрами" мы можем создать по 4 промежуточных кадра между всеми основными, тогда наша анимация будет более плавной:

для вас Лариса Гурьянова
Серия сообщений "Делаем солнечные лучи":
Часть 1 - Как сделать открытку с лучами.
Часть 2 - КАК СДЕЛАТЬ ЛУЧ СВЕТА
...
Часть 10 - Солнечные лучи с помощью градиента - способ № 1
Часть 11 - Солнечные лучи с помощью фильтров - способ № 2
Часть 12 - Солнечные лучи с помощью кистей - способ № 3
|