-Музыка
- Vote amo...
- Слушали: 24400 Комментарии: 0
- Релакс
- Слушали: 12494 Комментарии: 0
- Жюль Массне - Медитация
- Слушали: 15252 Комментарии: 0
- Vladimir Cosma - Reality
- Слушали: 2410 Комментарии: 0
-Рубрики
- рамочки (180)
- Аптечка (57)
- программы (50)
- это надо знать (27)
- для компа (22)
- новогодгие (17)
- для видеомонтажа (4)
- анимашки (2)
- СТИЛЬ (1)
- клубы (1)
- ОФОРМЛЕНИЕ ДНЕВНИКА (209)
- надписи (35)
- красивые картинки (13)
- анимашки (8)
- музыка (131)
- фотошоп (271)
- Видеоуроки ФШ (23)
-Поиск по дневнику
-Подписка по e-mail
-Статистика
Создаём рыбу-субмарину в Фотошоп |
В этом уроке вы узнаете, как создать красивую подводную сюрреалистическую сцену рыбака с рыбой-субмариной. Узнаете, как шаг за шагом соединить различные изображения, используя корректирующие слои, маски, кисти, а также научитесь создавать свет и тени. Этот урок улучшит ваши навыки в технике коллажирования.
Скачать архив с материалами к уроку
Финальное изображение

Шаг 1
Давайте начнем с создания документа, поэтому перейдите в меню File>New (Файл>Новый), а затем введите следующие значения в соответствующие поля ввода:
- Preset (Набор): Custom (Заказная)
- Width (Ширина): 2480px
- Height (Высота): 3508px
- Resolution (Разрешение): 300 pixels/inch
- Color Mode (Цветовой режим): RGB Color; 8 bit
- Background Contents (Содержимое фона): Transparent (Прозрачный)

Шаг 2
В этом шаге мы создадим передний план. Загрузите стоковое изображение 'Вода' на холст, нажавFile>Place (Файл>Поместить), выберите помещаемый файл и нажмите кнопку «Поместить». Команда «Поместить» автоматически вставит изображение как смарт-объект, и вы сможете его преобразовывать сколько угодно без потери качества изображения.
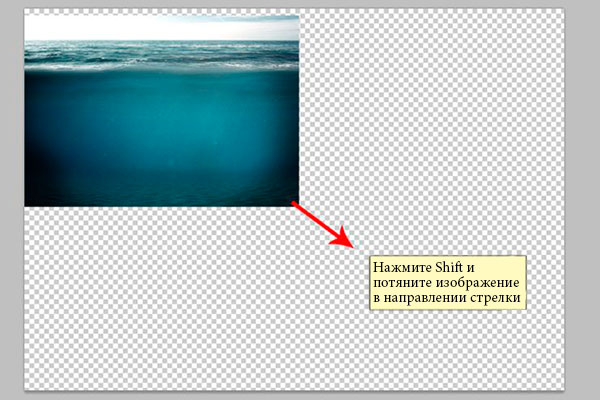
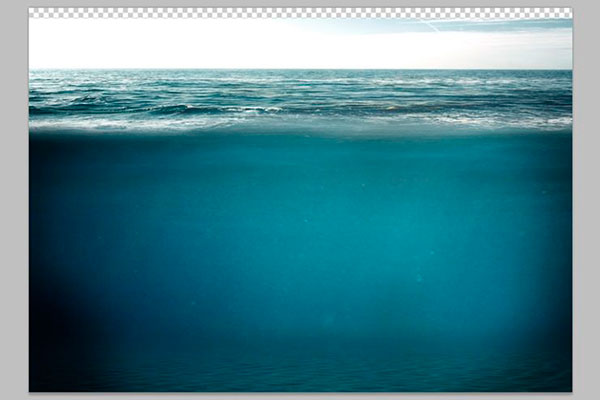
Шаг 3
Затем создайте новый корректирующий слой Selective Color (Выборочная коррекция цвета).

Выберите цвет Blue (Синий), на изображении 'Вода' мы изменим только синий цвет.
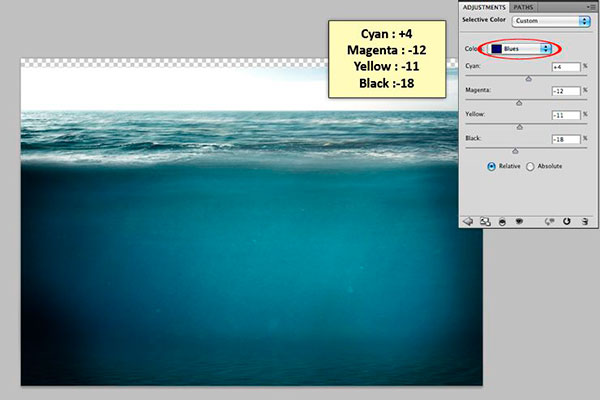
Вы получите более темный синий, чем раньше.
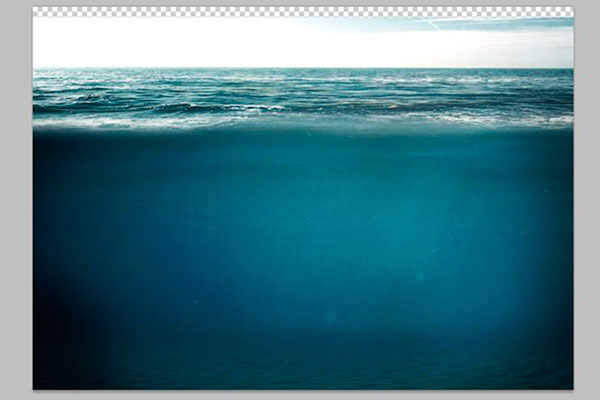
Шаг 4
В этом шаге мы создадим фон позади моря. Для начала давайте откроем архив изображений 'Небо 2'. Выберите из архива изображение 'sky9_9504.jpg'. После того, как открыли изображение, возьмите инструмент Rectangular Marquee Tool ![]() (Прямоугольная область выделения) (M).
(Прямоугольная область выделения) (M).
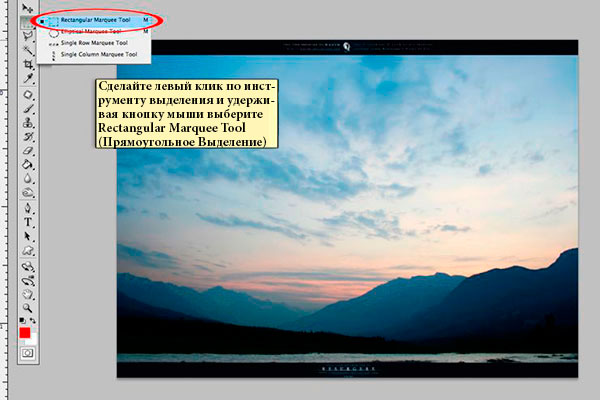
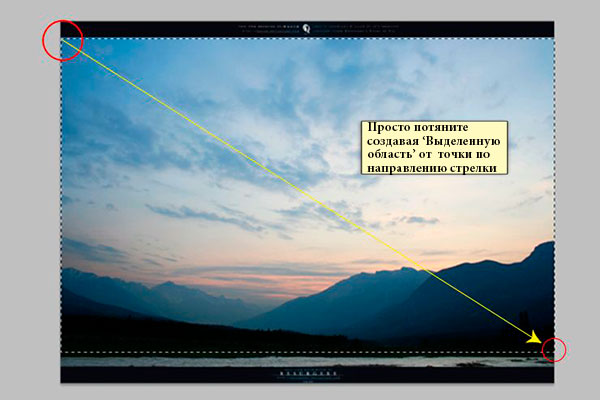
Шаг 5
Затем создайте выделенную область, возьмите инструмент Move Tool ![]() (Перемещение) (V) и перетащите выделенную область или просто скопируйте (Ctrl+C) и вставьте (Ctrl+V) ее на наш рабочий холст. Поместите небо выше всех слоев, которые мы создали. Затем с помощью свободной трансформации (Ctrl+T) расположите изображение, как показано ниже.
(Перемещение) (V) и перетащите выделенную область или просто скопируйте (Ctrl+C) и вставьте (Ctrl+V) ее на наш рабочий холст. Поместите небо выше всех слоев, которые мы создали. Затем с помощью свободной трансформации (Ctrl+T) расположите изображение, как показано ниже.


Шаг 6
Далее создайте новый корректирующий слой Selective Color (Выборочная коррекция цвета).
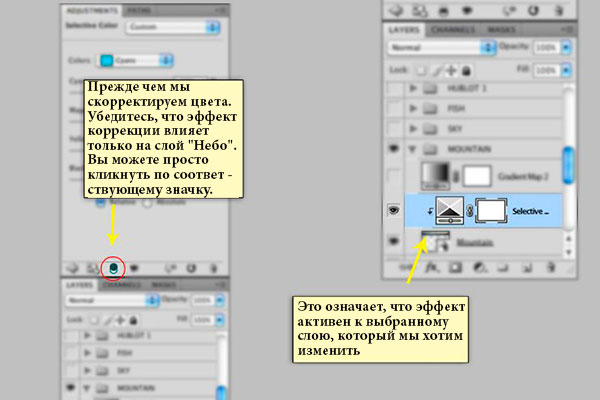
После этого для изображения 'Небо' настройте Cyan (Голубой) и Blue (Синий) цвета.
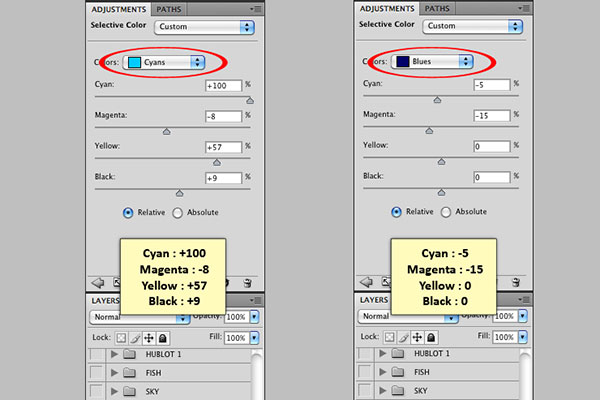
Вы получите немного зеленоватый оттенок на изображении 'Небо' (как показано ниже).
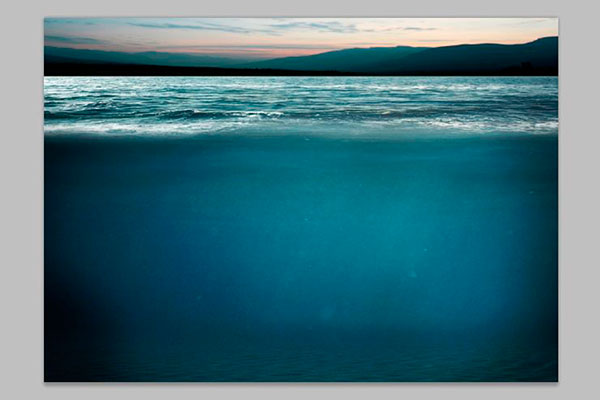
Шаг 7
В этом шаге мы добавим новый корректирующий слой Gradient Map (Карта градиента). Набор с градиентами вы найдёте в архиве с материалами к уроку. После загрузки цветовых градиентов, вы увидите множество вариантов, в Gradient Editor (Редактор градиентов) выберите цвет 'Vintage'.

Далее добавьте этому корректирующему слою Gradient Map (Карта градиента) обтравочную маску для изображения 'Небо' и установите Opacity (Непрозрачность) 58%.
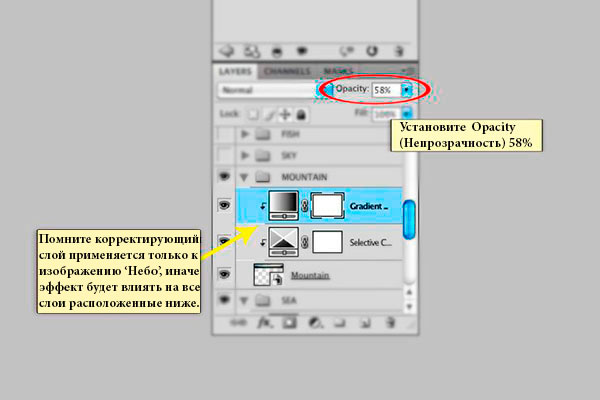
Вы получите фон более сочетающийся с цветом изображения 'Море'. Ваш результат должен быть похож на показанное изображение ниже.

Шаг 8
Далее мы добавим немного цвета небу. Откройте файл 'Небо 1'.
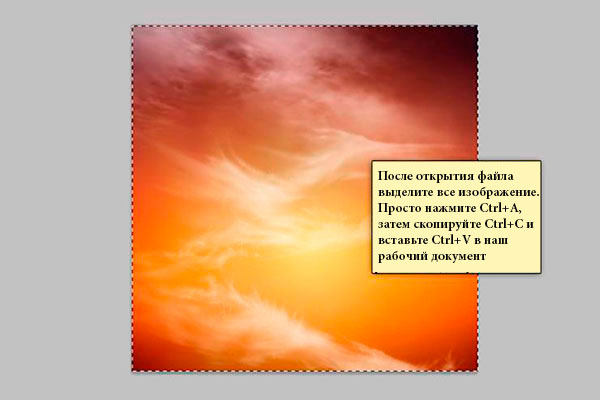
После того, как вставите изображение на рабочий холст, преобразуйте изображение, как показано на рисунке ниже.
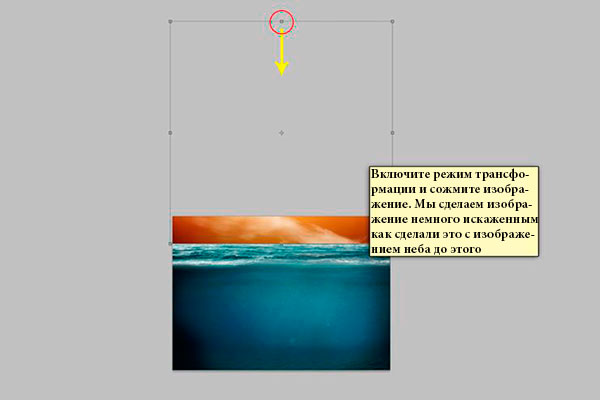

Шаг 9
После преобразования неба, мы добавим для него эффект.

И вот результат:

Шаг 10
В этом шаге добавьте изображению 'Небо' маску.

Затем возьмите инструмент Brush ![]() (Кисть) (B) и установите следующие параметры
(Кисть) (B) и установите следующие параметры
- Размер: мягкая круглая 700 px
- Hardness (Жесткость): 0%
- Opacity (Непрозрачность): 15%
- Flow (Нажим): 100%
- Цвет: # 000000
Примечание: Техника работы кисти, как в живописи, подключите ваши чувства для этого действия. Движения кисти влияют на результат.
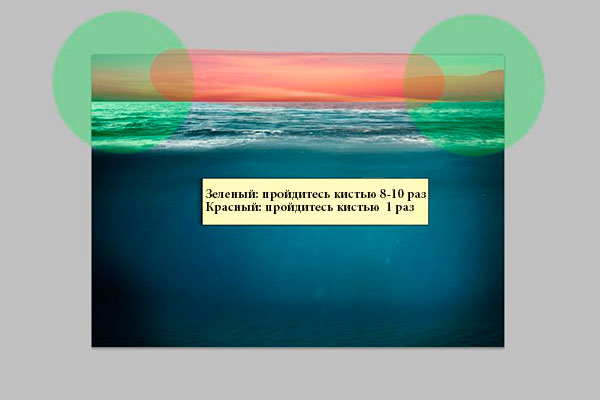
Результат должен быть похож на этот:
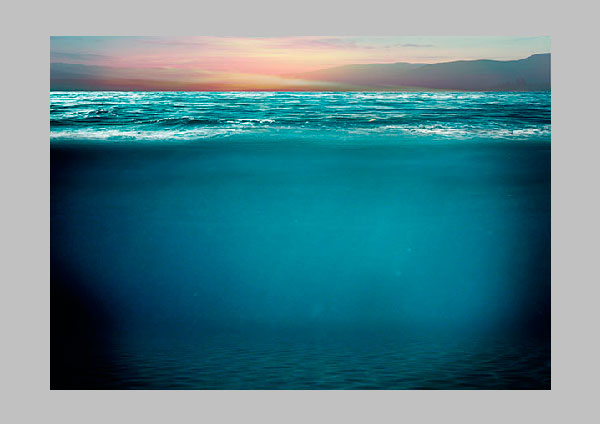
Шаг 11
Далее добавим рыбу. Откройте стоковое изображение 'Рыба'. Затем возьмите инструмент Polygonal Lasso Tool (Прямоугольное Лассо) (L) или Pen Tool (Перо) (P).
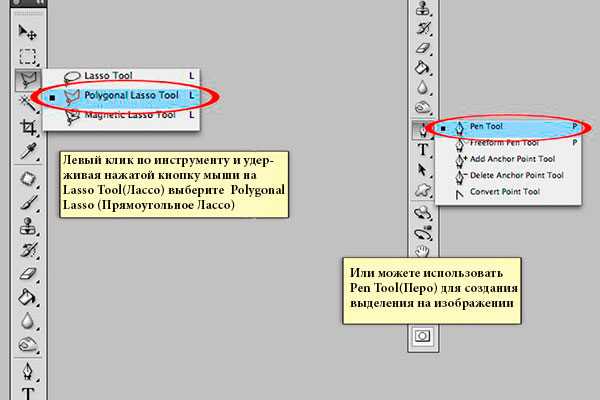
Примечание: Если вы используете Polygonal Lasso Tool ![]() (Прямоугольное Лассо), вы можете отменить действие, нажав клавиши Backspace/Delete. Если вы используете Pen Tool
(Прямоугольное Лассо), вы можете отменить действие, нажав клавиши Backspace/Delete. Если вы используете Pen Tool ![]() (Перо), вы можете отменить действие, просто нажав Alt + Ctrl + Z.
(Перо), вы можете отменить действие, просто нажав Alt + Ctrl + Z.

Сделайте выделение, как на рисунке ниже.
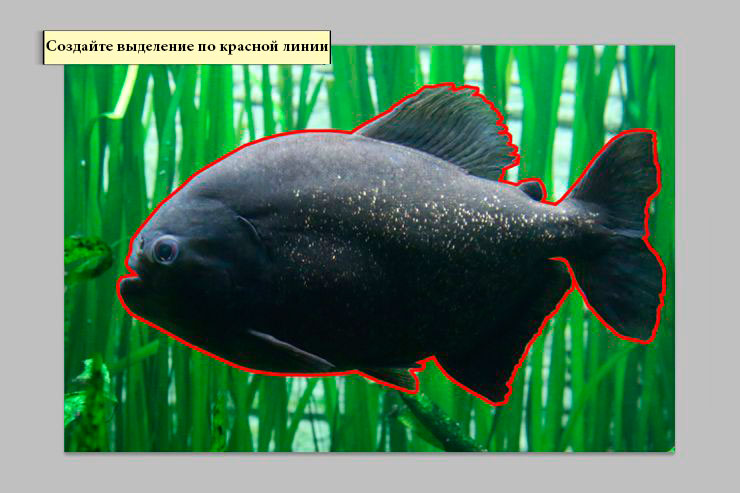
После того, как сделали выделение на изображении 'Рыба', скопируйте (Ctrl+C) и вставьте (Ctrl+V) его на наш рабочий холст. Трансформируйте изображение, как показано ниже.

Шаг 12
В этом шаге мы подкорректируем изображение 'Рыба'. Дл начала сделайте активной маску слоя 'Рыба'. Затем возьмите Brush ![]() (Кисть) (B) и установите следующие параметры
(Кисть) (B) и установите следующие параметры
- Размер: мягкая круглая 300 px
- Hardness (Жесткость): 0%
- Opacity (Непрозрачность): 22-25%
- Flow (Нажим): 100%
- Цвет: # 000000
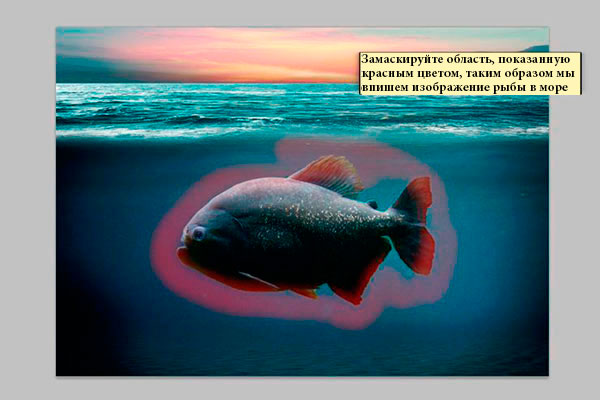
Примечание: Пройдитесь кистью по внешнему краю тела рыбы, сделав его немного исчезающим. Результат должен быть похож на это изображение:

Шаг 13
Далее мы создадим тень от рыбы. Дублируйте слой 'Рыба'.
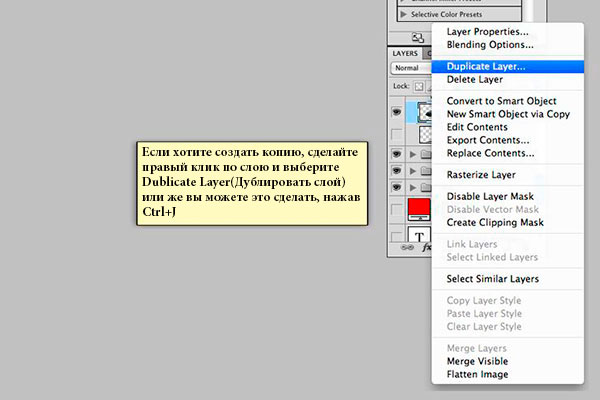

Затем с помощью свободной трансформации (Ctrl+T) придайте новую форму слою.
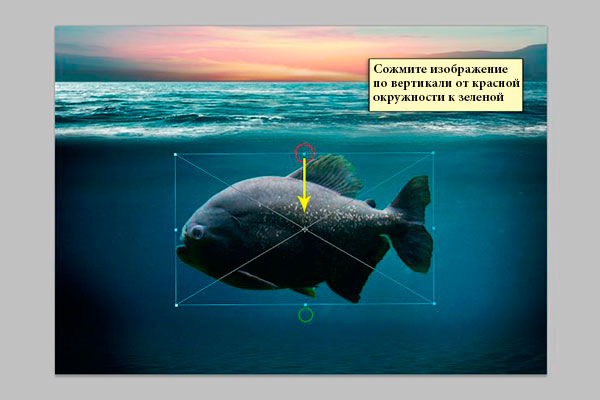
Вы должны получить форму, как показано ниже:

Затем передвиньте и расположите форму, как показано ниже.
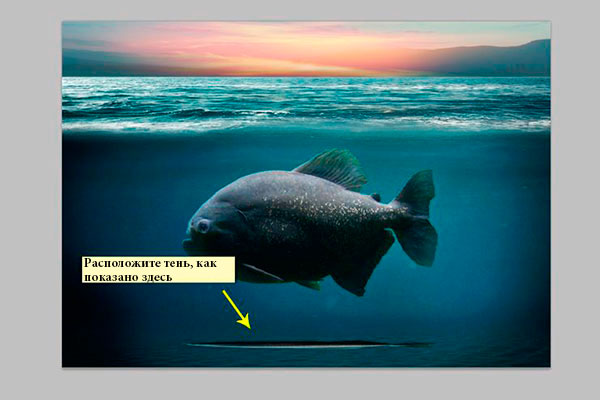
Шаг 14
После того как получили новую форму, создайте новый корректирующий слой Solid Color (Цвет)
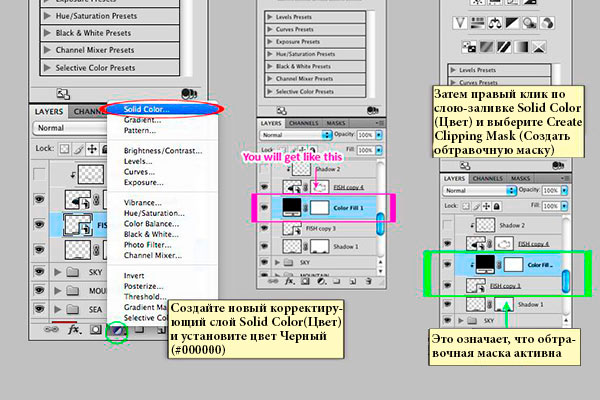

Затем установите Opacity (Непрозрачность) 30% для слоя 'Тень'. Результат должен быть, как показано ниже.
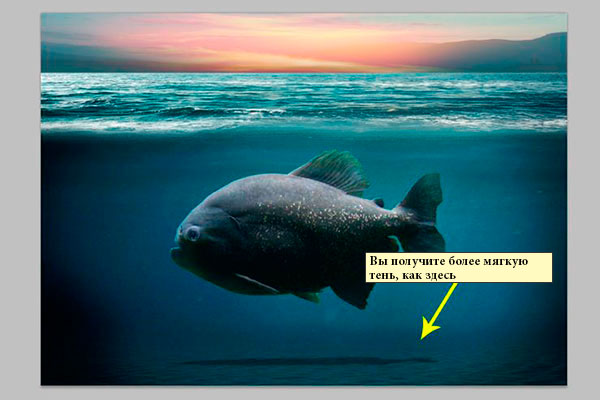
Далее мы замаскируем тень, поэтому возьмите Brush ( ![]() Кисть) (B) и установите следующие параметры
Кисть) (B) и установите следующие параметры
- Размер: мягкая круглая 500 px
- Hardness (Жесткость): 0%
- Opacity (Непрозрачность): 35%
- Flow (Нажим): 100%
- Цвет: # 000000

Результат должен быть похож на этот:

Шаг 15
В этом шаге мы затемним область под рыбой. Для начала создайте новый слой (Ctrl + Shift + N), назовите его 'Затемнение'.

Затем возьмите Brush ![]() (Кисть) (B) и установите следующие параметры
(Кисть) (B) и установите следующие параметры
- Размер: мягкая круглая 500-700px
- Hardness (Жесткость): 0%
- Opacity (Непрозрачность): 20%
- Flow (Нажим): 100%
- Цвет: # 000000
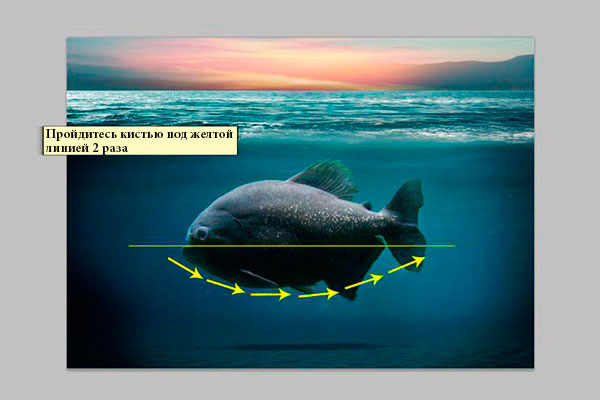
Результат должен быть примерно такой:
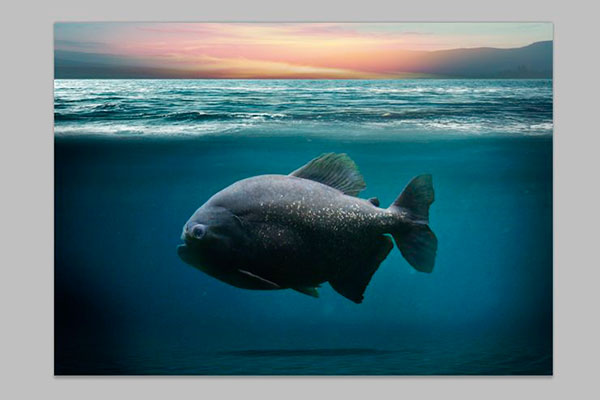
Шаг 16
Теперь поменяем цвет рыбы. Создайте новый корректирующий слой Selective color (Выборочная коррекция цвета), не забудьте добавить обтравочную маску для слоя 'Рыба'. Затем установите цвет, как на рисунке ниже.
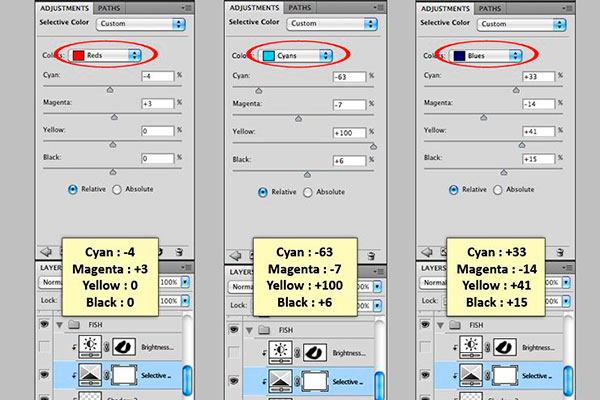
Вы получите немного желтого цвета, должно быть похоже на это:
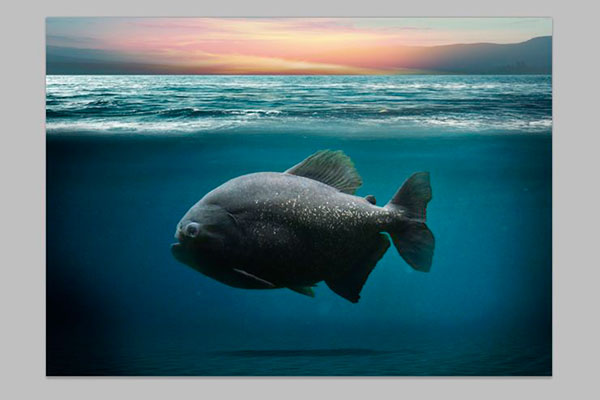
Шаг 17
Теперь добавим свет на рыбу. Для начала создайте новый корректирующий слой Brightness/Contrast(Яркость/Контраст) с обтравочной маской для слоя 'Рыба'. Установите Brightness (Яркость) 46, Contrast(Контраст) -8. Результат должен быть похож на этот:

Далее мы замаскируем яркость и возьмем Brush ![]() (Кисть) (B) со следующими параметрами
(Кисть) (B) со следующими параметрами
- Размер: мягкая круглая 600-700px
- Hardness (Жесткость): 0%
- Opacity (Непрозрачность): 100%
- Flow (Нажим): 100%
- Цвет: # 000000

Результат:
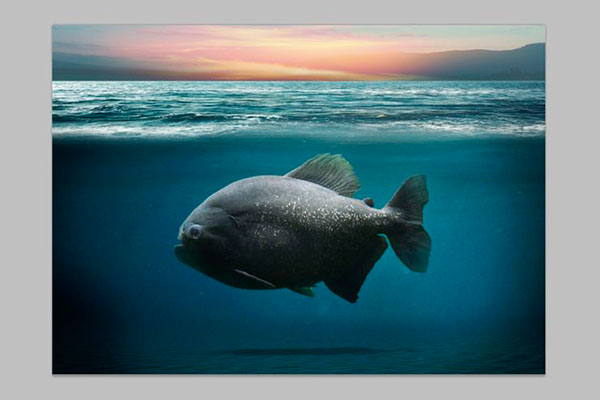
Шаг 18
В этом шаге добавим иллюминатор на рыбу. Откройте изображение 'Иллюминатор'.
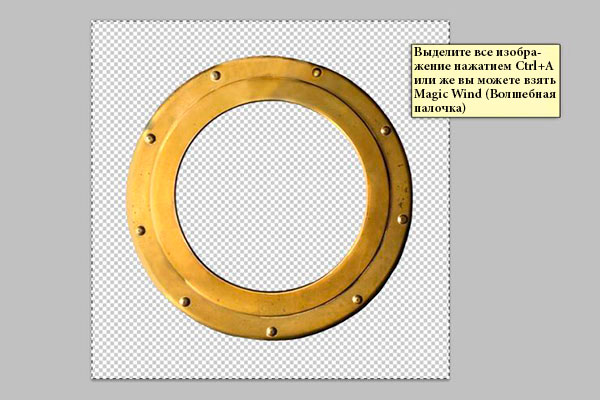
Затем скопируйте (Ctrl+C) и вставьте (Ctrl+V) его на наш рабочий холст. С помощью свободной траснформации (Ctrl+T) расположите иллюминатор, как показано ниже.

Далее мы будем маскировать иллюминатор, поэтому возьмите Brush ![]() (Кисть) (B) и установите следующие параметры
(Кисть) (B) и установите следующие параметры
- Размер: мягкая круглая 80-90px
- Hardness (Жесткость): 0%
- Opacity (Непрозрачность): 18 -20%
- Flow (Нажим): 100%
- Цвет: # 000000


Шаг 19
Далее мы затемним иллюминатор. Для начала создайте новый слой (Ctrl + Shift + N) с обтравочной маской для слоя 'Иллюминатор'. Затем возьмите Brush ![]() (Кисть) (B) и установите следующие параметры
(Кисть) (B) и установите следующие параметры
- Размер: мягкая круглая 500-600px
- Hardness (Жесткость): 0%
- Opacity (Непрозрачность): 44%
- Flow (Нажим): 100%
- Цвет: # 000000

Результат должен быть похож на изображение ниже:

Шаг 20
Теперь создайте новый корректирующий слой Brightness/Contrast (Яркость/Контраст) с обтравочной маской для слоя 'Иллюминатор'. Установите Brightness (Яркость) -9, Contrast (Контраст) -5. Результат должен быть похож на этот:

Далее мы создадим свет на внутренней части иллюминатора. Для начала создайте новый слой (Ctrl + Shift + N) и возьмите инструмент Elliptical Marquee Tool ![]() (Овальная область выделения).
(Овальная область выделения).

Теперь с помощью Elliptical Marquee Tool ![]() (Овальная область выделения) создайте окружность.
(Овальная область выделения) создайте окружность.
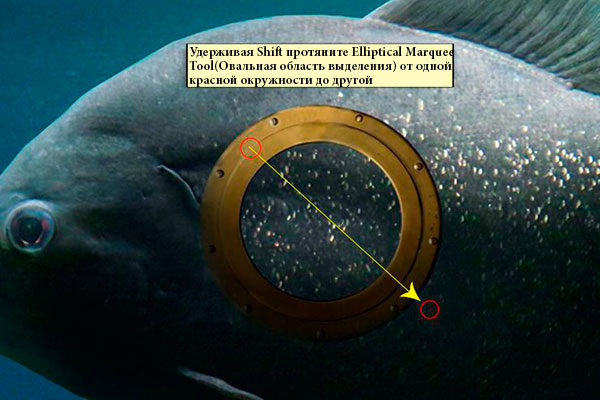

Далее возьмите инструмент Paint Bucket Tool ![]() (Заливка), выберите цвет #fced4d для заливки и закрасьте им область круга, выделенную пунктирной линией.
(Заливка), выберите цвет #fced4d для заливки и закрасьте им область круга, выделенную пунктирной линией.
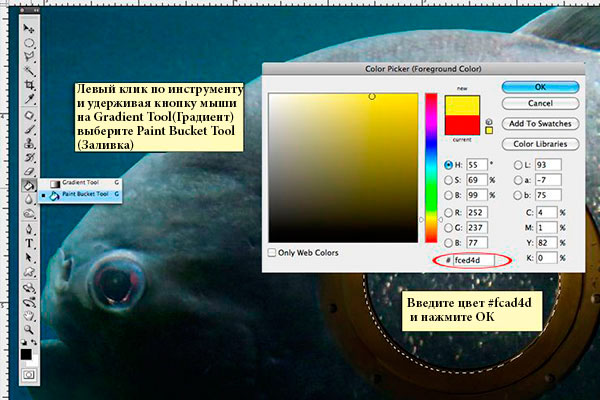
Шаг 21
В этом шаге мы добавим текстуру к желтому световому кругу, который мы уже сделали. Для начала откройте текстуру 'Текстура 1'.
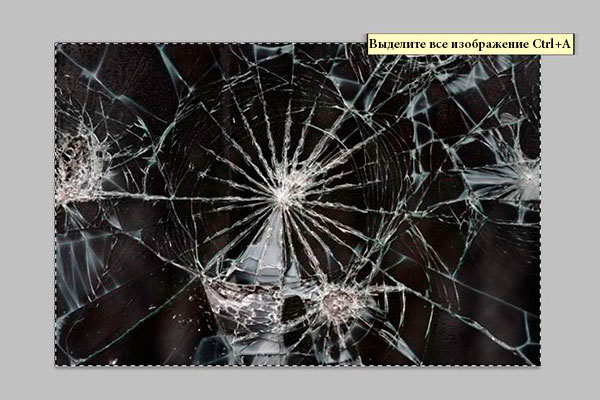
Затем скопируйте (Ctrl+C) и вставьте (Ctrl+V) ее на наш рабочий холст. Расположите текстуру, как показано ниже.
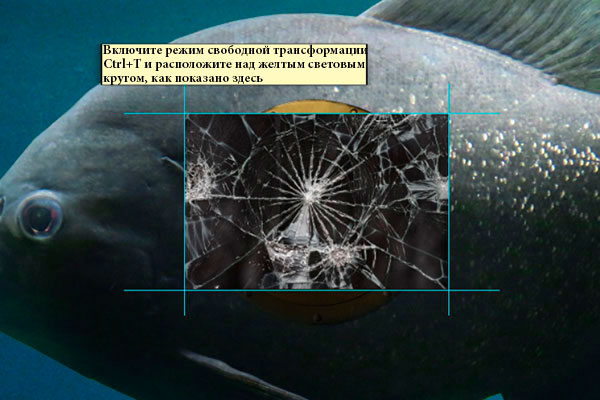
Далее замаскируем текстуру. Прежде чем маскировать, инвертируйте маску слоя и возьмите Brush ![]() (Кисть) (B) со следующими параметрами
(Кисть) (B) со следующими параметрами
- Размер: мягкая круглая 90px
- Hardness (Жесткость): 0%
- Opacity (Непрозрачность): 45%
- Flow (Нажим): 100%
- Цвет: # FFFFFF
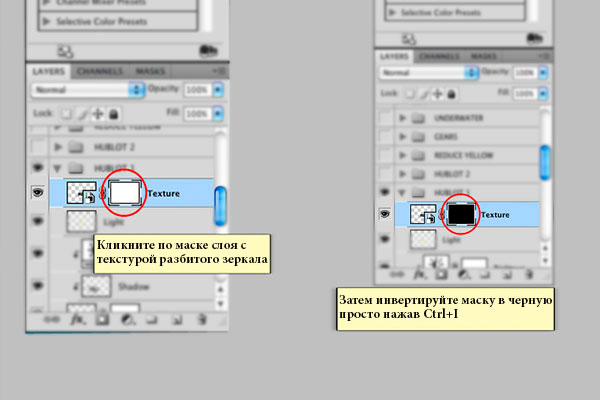
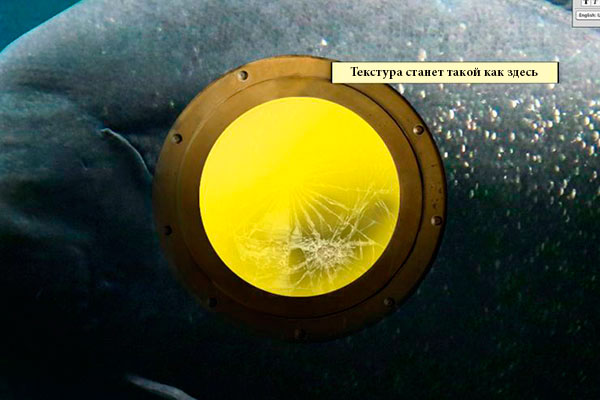
Затем поменяйте режим наложения на Overlay (Перекрытие) и установите Opacity (Непрозрачность) 69%.

Результат:

Шаг 22
Теперь сделайте дубликат для второго иллюминатора. Для начала создайте новую группу с именем 'Иллюминатор 1' и переместите все слои с иллюминатором (слои из шагов 18-21) в одну группу.
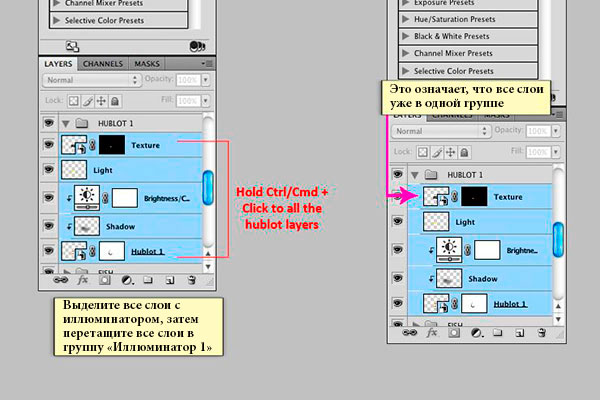
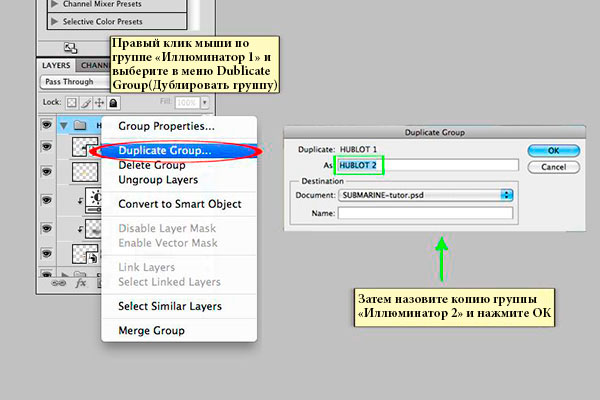
Теперь у вас уже есть дубликат группы 'Иллюминатор 2'.
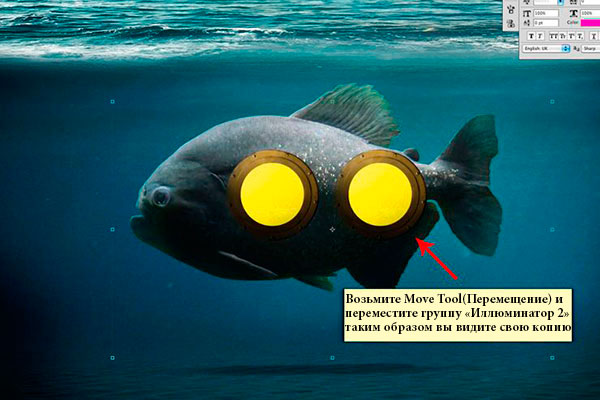
После того, как вы преобразовали его, добавьте ему немного белого цвета. Откройте группу слоев 'Иллюминатор 2', перейдите к слою с желтым световым кругом, сделайте выделение при помощи Magic Wand Tool (Волшебная Палочка) (W) и создайте новый слой (Ctrl + Shift + N), возьмите Brush ![]() (Кисть) (B) со следующими параметрами:
(Кисть) (B) со следующими параметрами:
- Размер: мягкая круглая 90px
- Hardness
| Рубрики: | фотошоп |
| Комментировать | « Пред. запись — К дневнику — След. запись » | Страницы: [1] [Новые] |






