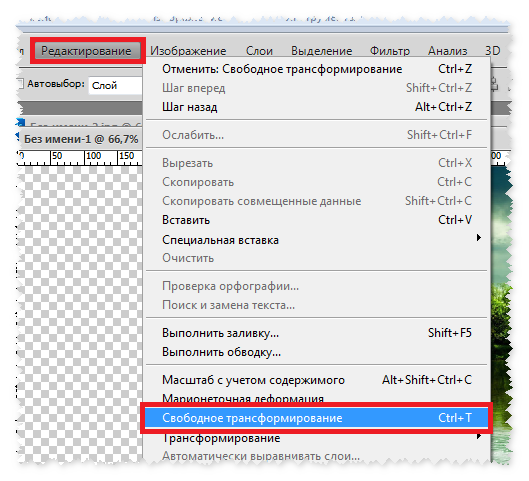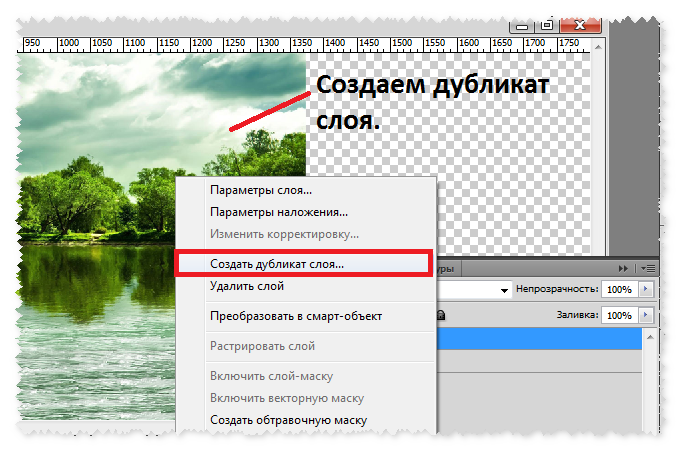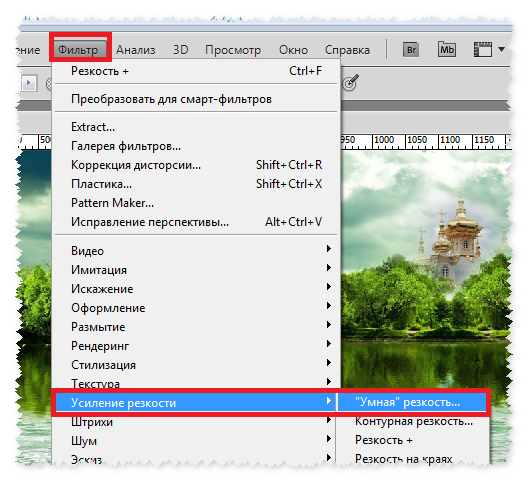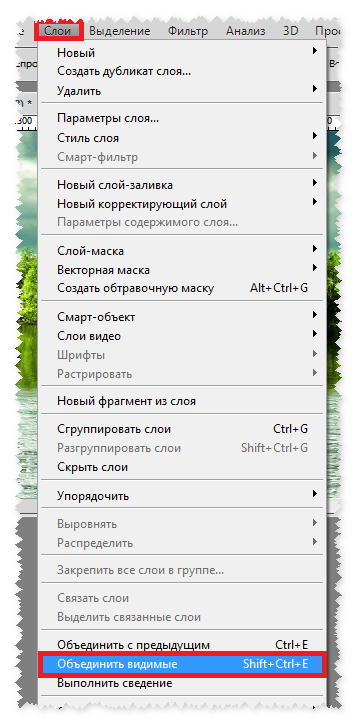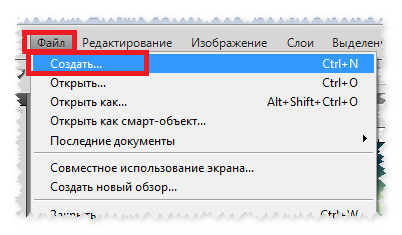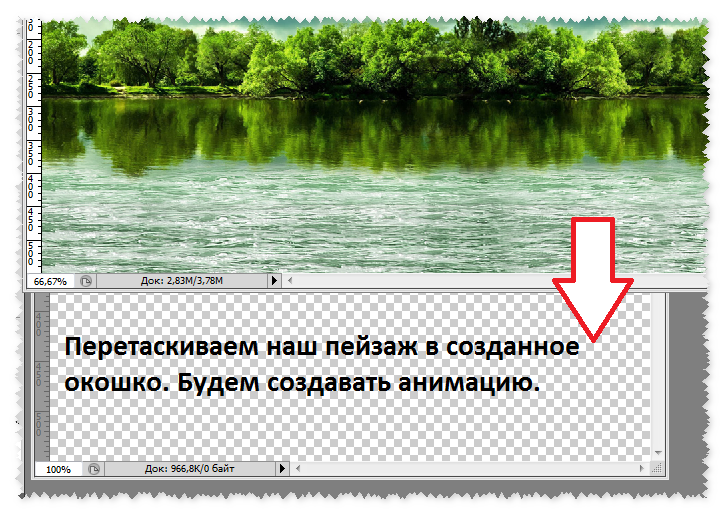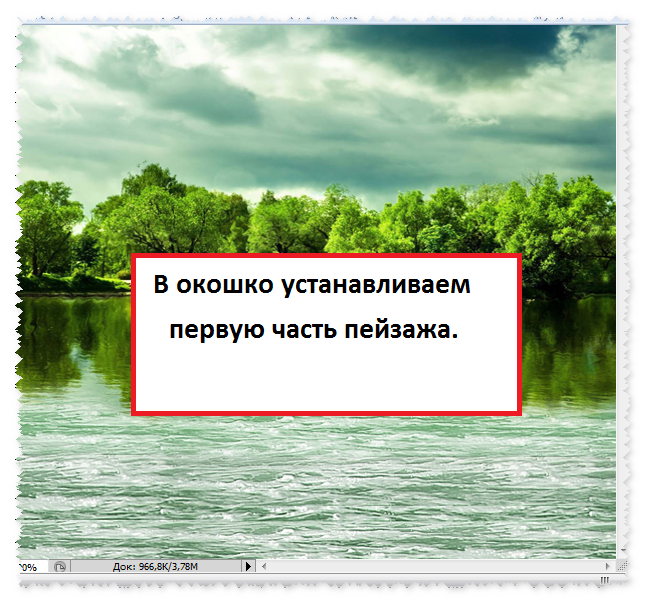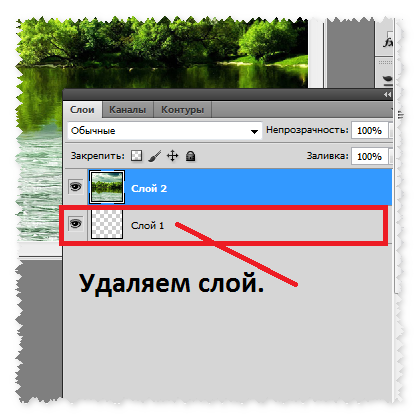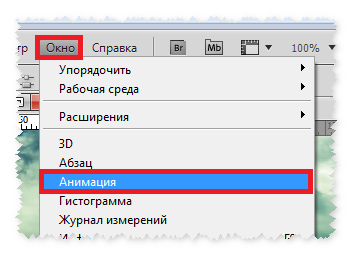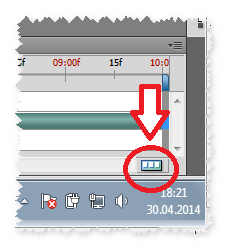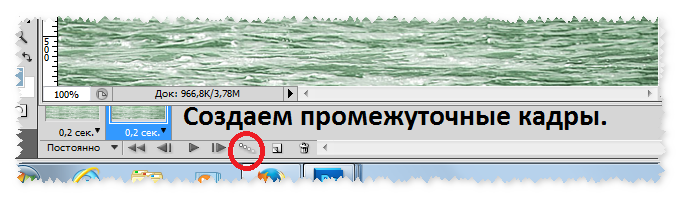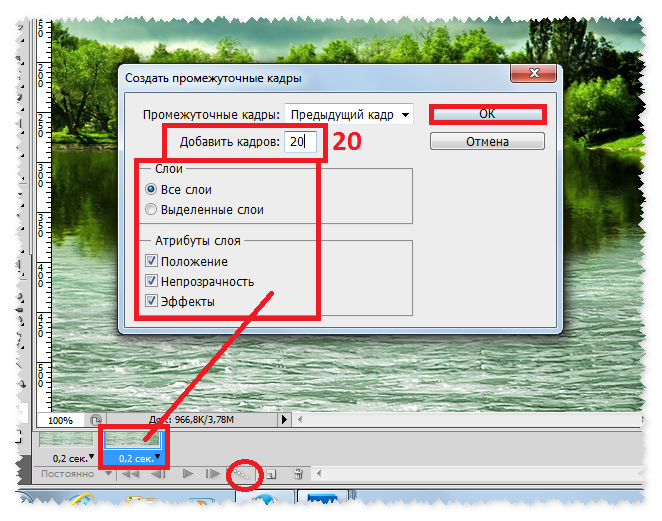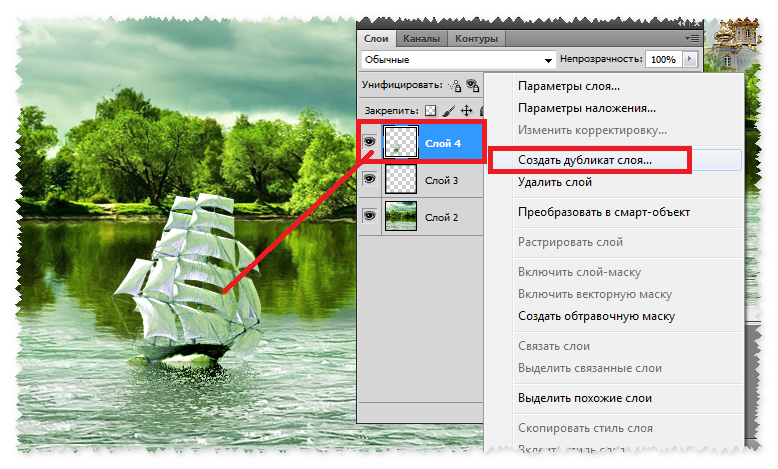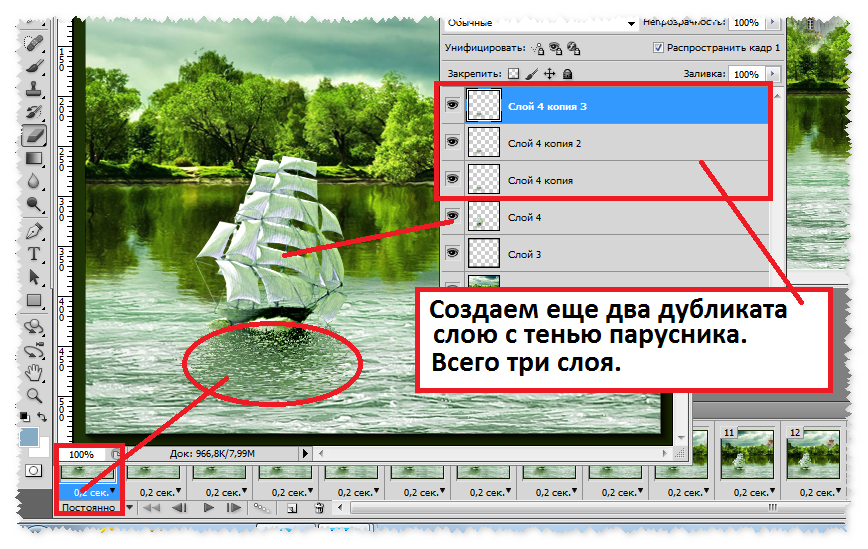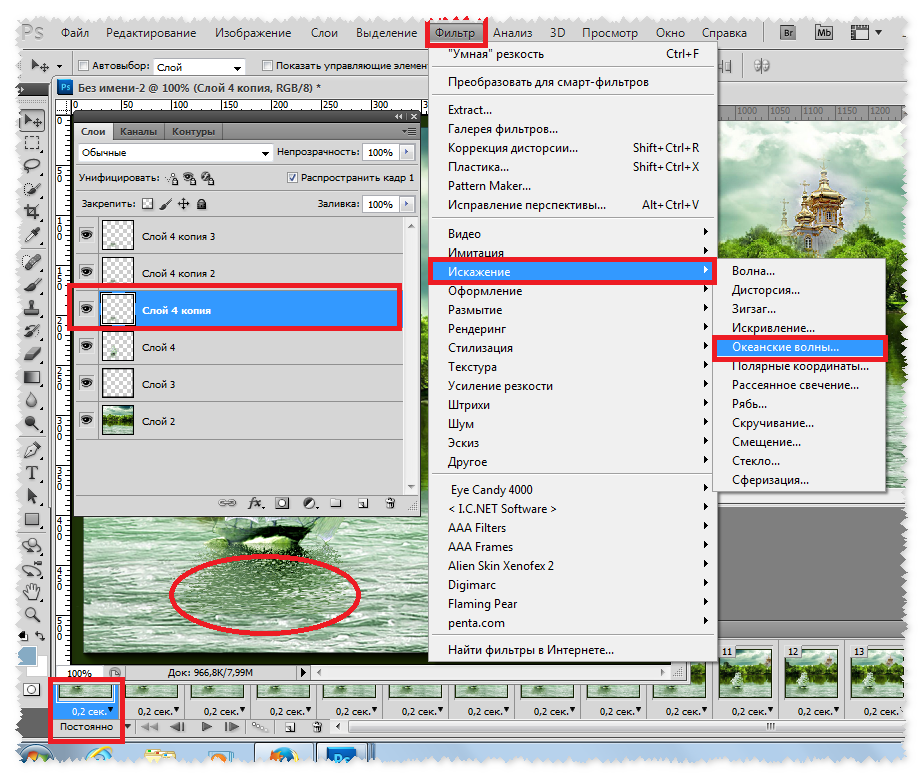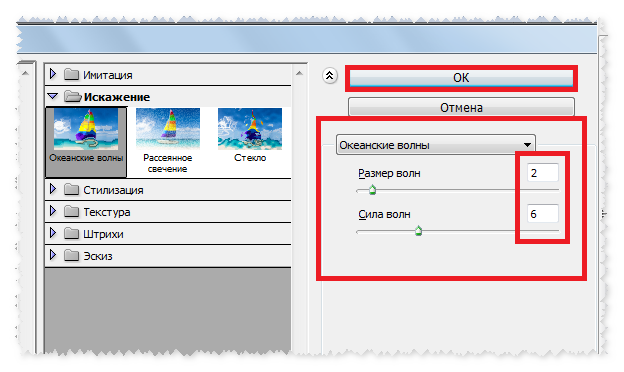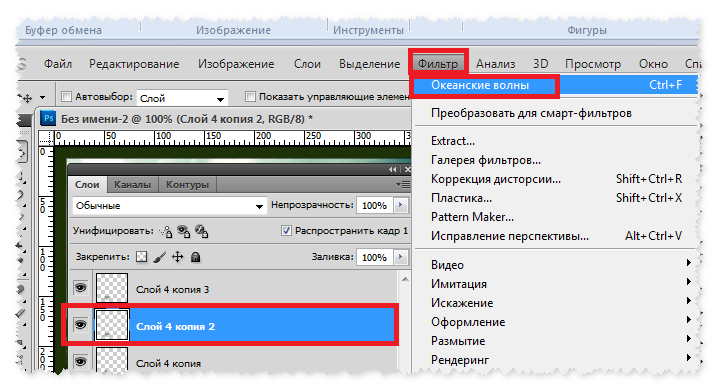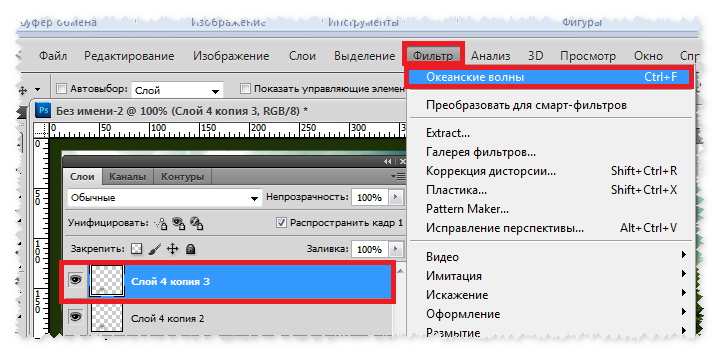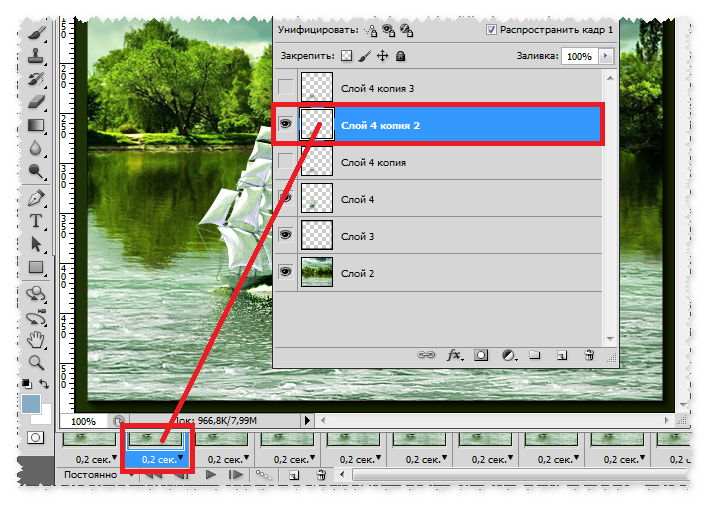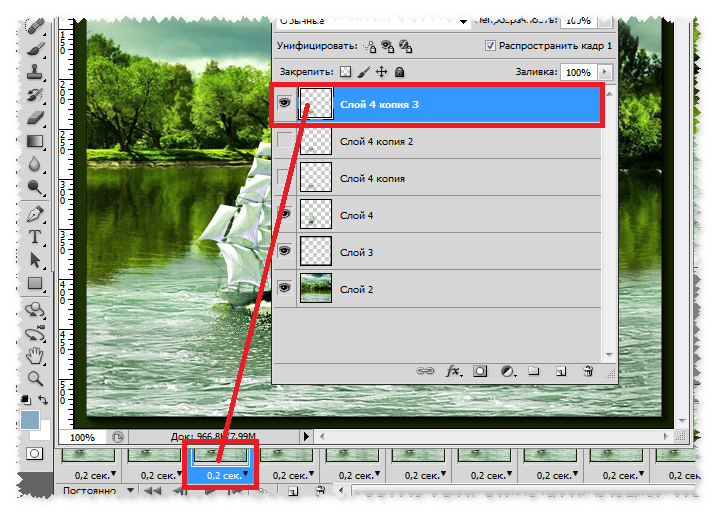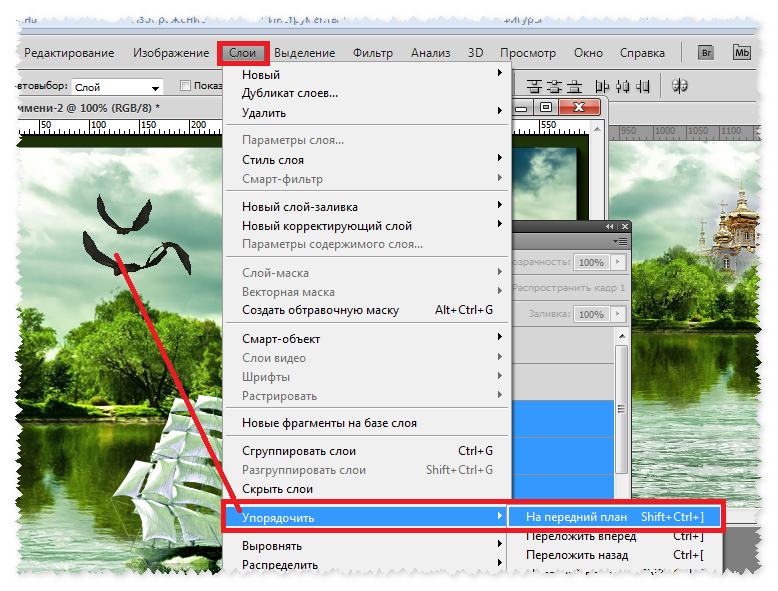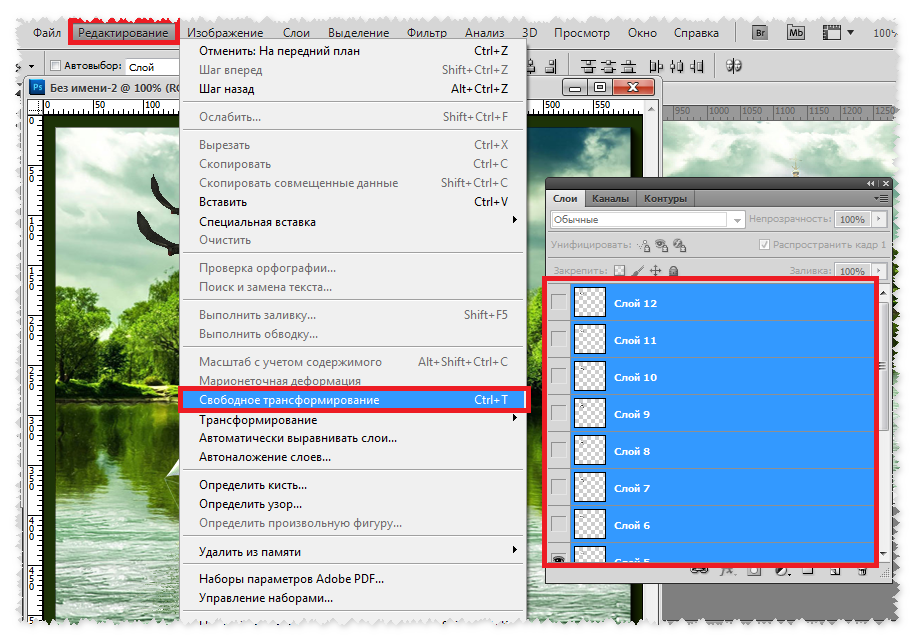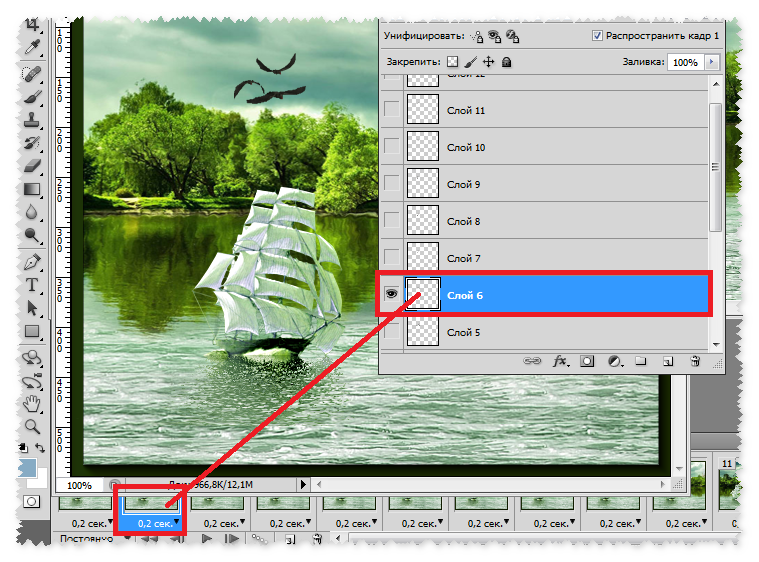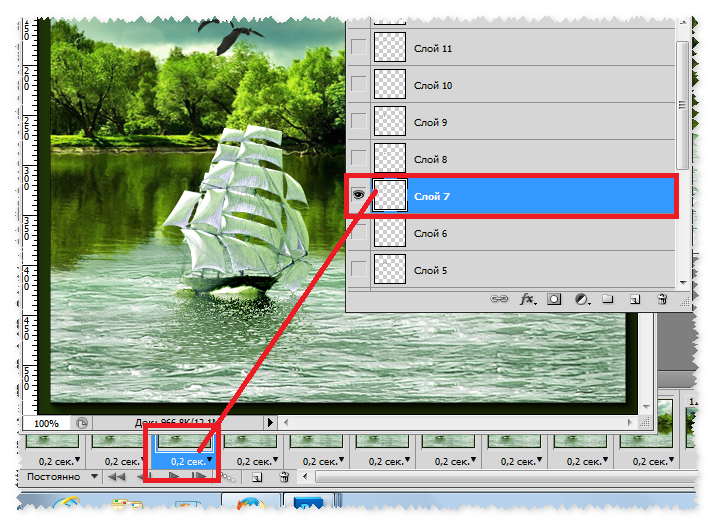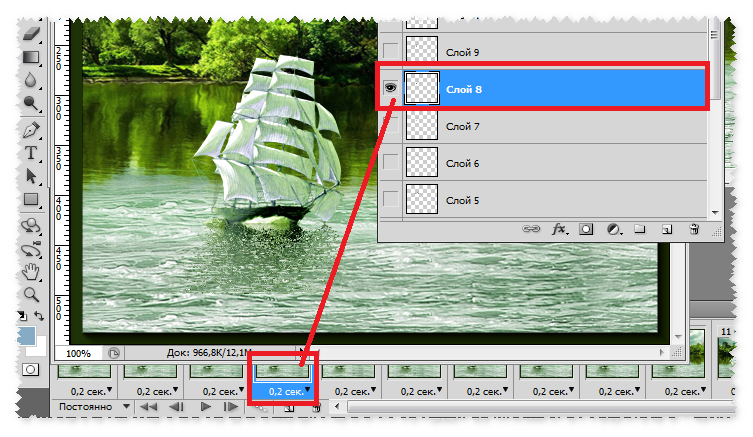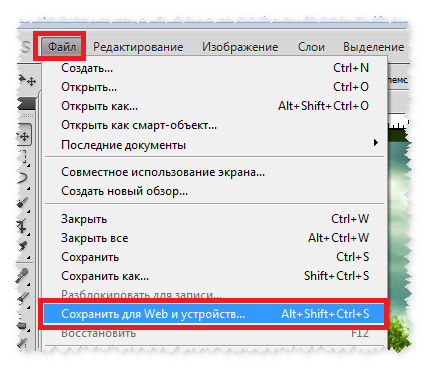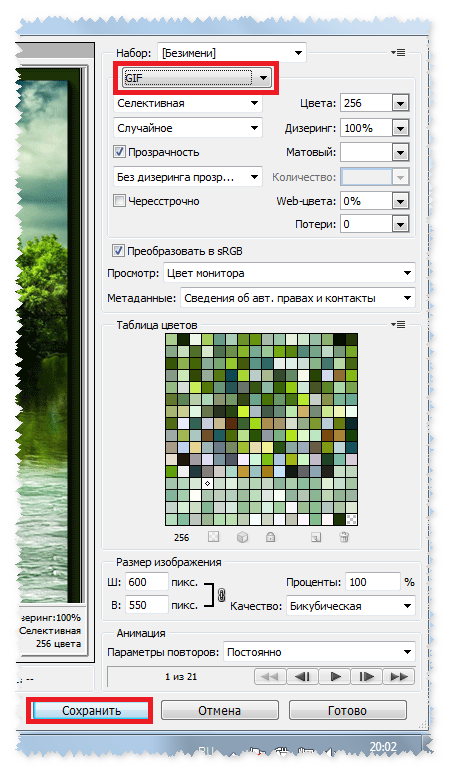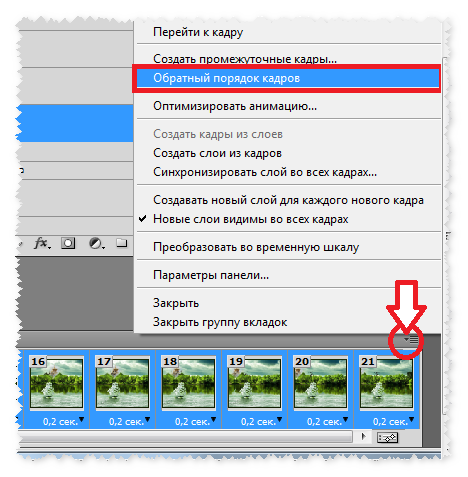-Рубрики
- ВЯЗАНИЕ СПИЦАМИ (3188)
- пуловеры.джемпера.свитера. (777)
- жакеты.кардиганы.болеро.. (601)
- кофточки .топы.майки. (491)
- платья.туники.сарафаны. (460)
- узоры спицами. (345)
- жилетки.безрукавки. (140)
- пальто.куртки. (123)
- уроки вязания спицами (108)
- видеоуроки. (92)
- шапки.береты.шарфы.снуды.манишка. (83)
- юбки.костюмы. (75)
- МУЖЧИНАМ. (29)
- двойки (24)
- кайма.кружево. (16)
- легинсы.брюки.шорты.брючные костюмы.комбинезоны. (8)
- миссони.секционн.жаккард. (5)
- салфетки.пледы.скатерти (2)
- ВЯЗАНИЕ КРЮЧКОМ (2268)
- платья.туники.сарафаны. (639)
- кофточки .топы.майки. (502)
- юбки.костюмы. (283)
- жакеты.кардиганы.болеро.пончо. (266)
- узоры крючком. (145)
- пуловер.джемпер.свитер. (122)
- видеоуроки. (66)
- кайма.кружево. (63)
- жилет.безрукавка. (57)
- пальто.куртки. (50)
- уроки вязания.крючок (45)
- шапка. береты.шарф.снуд. (33)
- техника вязания (22)
- салфетки.пледы.скатерти (21)
- легинсы.брюки.шорты.брючные костюмы.комбинезоны. (20)
- сумки (18)
- двойки (14)
- ирландия (13)
- купальники. (13)
- Вязаные вещи ОТ ВАНЕССЫ МОНТОРО (11)
- фриворм (8)
- Сапожки.тапочки... (2)
- мужчинам (1)
- схемы круглых кокеток. (1)
- фартук школьный. (1)
- ФОТОШОП. (702)
- уроки-рамки (58)
- разделители.уголки.декоратив... (51)
- клипарт (48)
- флеш материал. (48)
- уроки-разные (38)
- фоны (36)
- уроки-анимация (34)
- Adobe Flash CS6 (30)
- маски (29)
- уроки PS (28)
- видеоуроки (27)
- подборки. уроков- для PS (26)
- ЭДИТОР (25)
- фильтры (22)
- программы (21)
- уроки-текст (19)
- уроки от Вики. (15)
- уроки- коллаж (15)
- уроки фото (14)
- плагины (13)
- кисти (13)
- эфекты (12)
- анимация. (10)
- фотошоп от Demiart (8)
- уроки-кисти (8)
- фотошоп-онлайн (8)
- рамки (7)
- уроки-фильтры (7)
- уроки с 3D (7)
- стили (5)
- генераторы для ф.ш. (5)
- инструменты (5)
- градиент (5)
- уроки-футаж (4)
- текстура (4)
- уроки-градиент (4)
- урок-Как вырезать объект в фотошоп (3)
- ссылки (3)
- уроки стереоэфектф (3)
- произвольные фигуры (2)
- уроки-маски. (2)
- уроки-стили. (2)
- Sothink SWF Easy 6.3 Build 630 Portable (2)
- Corel PSP (2)
- ключи к плагинам. (2)
- уроки-пейзаж (2)
- Загружаем музыку (1)
- подсказки (1)
- ВИДЕОУРОКИ К КУРСУ «РАБОТАЕМ В POSER 6». (1)
- GIMP - УРОКИ.. (1)
- уроки-ретушь. (1)
- уроки-распад (1)
- Sqirlz Water Reflections (1)
- уроки-рисование. (1)
- ВСЕ ДЛЯ БЛОГА (601)
- рамки (238)
- уроки (106)
- генераторы (73)
- мои рамочки. (47)
- подборка советов (24)
- коды. (12)
- настройки ЛиРу (11)
- фоны (11)
- сайты-генераторы (9)
- "спасибо" (8)
- эпиграфы для дневника. (6)
- программы. (6)
- Яндекс Фотки (4)
- шрифты. (4)
- анимации для постов. (3)
- с днем рождения.добро пожаловать (2)
- ВЯЗАНИЕ (398)
- вязание деткам (119)
- журналы.книги(.вязание.рукоделие (89)
- техника вязания (50)
- видеоуроки. (49)
- полезности (41)
- вязание как дополнение. (21)
- уроки вязания для спиц и крючка (17)
- Комбинированное вязание (14)
- сайты по вязанию (14)
- интересное вязание. (13)
- программы бля вязания. (11)
- вязание из меха. (2)
- ВСЕ ДЛЯ КОМПА (223)
- уроки. (66)
- программы. (60)
- генераторы (38)
- настройки ноутбука (20)
- WINDOWS 7 (18)
- обои.открытки. (16)
- видеоуроки. (14)
- Горячие клавиши Windows в картинках (2)
- браузер (2)
- ХОЗЯЙКЕ НА ЗАМЕТКУ. (161)
- Хитрости Жизни (68)
- полезные штуки (48)
- цветоводство (28)
- использование необычного в обычном. (12)
- уют-своими руками. (11)
- утилитарное рукоделие. (5)
- микроволновка (4)
- ИДЕИ ДЛЯ ДАЧИ (3)
- КУЛИНАРИЯ (134)
- мультиварка (16)
- ЖАРЕННЫЕ ПИРОЖКИ.ЧЕБУРЕКИ.... (15)
- дизайн блюд. (12)
- ВЫПЕЧКА. (10)
- ПИЦЦА. (9)
- БЛЮДА ИЗ МЯСА. (8)
- рецепты ИЗ КУРЯТИНЫ. (8)
- МАРИНАДЫ.КОНЦЕРВИРОВАНИЕ. (7)
- РЫБА (7)
- КОЛЛЕКЦИЯ РАЗНЫХ РЕЦЕПТОВ. (5)
- салаты (5)
- РЕЦЕПТЫ ИЗ ОВОЩЕЙ. (4)
- ПЕЧЕНЬ. (4)
- САЛО. (4)
- ШАШЛЫК (4)
- бутерброды.тарталетки... (2)
- ТЕСТО. (2)
- КАРТОФЕЛЬ. (2)
- Морепродукты (1)
- Грибы (1)
- Сладости (1)
- ЗАПЕКАНКИ (1)
- ОКРОШКА. (1)
- СОУСЫ. (1)
- МОРОЖЕННОЕ. (1)
- ВИДЕО (76)
- МАЙДАН (24)
- КИНО (19)
- интересное видео (14)
- ЮМОР. (7)
- ПЕСНИ (6)
- МУЛЬТФИЛЬМЫ (4)
- ИНТЕРЕСНО (72)
- ЖЕНСКАЯ ЛОГИКА (1)
- КРЕАТИВ (1)
- ЗДОРОВЬЕ (39)
- УХОД ЗА СОБОЙ (9)
- ПРИКОЛЫ (26)
- Прикольные картинки (23)
- ЖЫЗНЬ. (9)
- МОЛИТВЫ. (2)
- ШИТЬЕ (4)
- Переделки. (2)
- советы (1)
-Цитатник
250 узоров спицами 2. 3. 4. 5. 6. 7. ...
260 УЗОРОВ СПИЦАМИ - (0)260 узоров спицами 260 узоров спицами 1. 2. 3. 4. 5. 6. 7. 8. 9. 10. 11. 12. 13. 14. 15. 16. 1...
19 ФРАНЦУЗСКИХ КОФТ СПИЦАМИ НА ПУГОВИЦАХ СО СХЕМАМИ ВЯЗАНИЯ - (0)19 французских кофт спицами на пуговицах со схемами вязания Жакет патентной резинкой СХЕМА ВЯ...
ПРОСТОРНОЕ ЛЕТНЕЕ ПОНЧО C V-ОБРАЗНОЙ ГОРЛОВИНОЙ. ВЯЗАНИЕ СПИЦАМИ - (0)Просторное летнее пончо c V-образной горловиной. Вязание спицами Объемный силуэт гарантирует комф...
ПУЛОВЕР С ЖАККАРДОВЫМИ БОРДЮРАМИ(СХЕМА) - (0)Пуловер с жаккардовыми бордюрами(схема) http://bianzhirensheng.com/a/29238.html ...
-Приложения
 ОткрыткиПерерожденный каталог открыток на все случаи жизни
ОткрыткиПерерожденный каталог открыток на все случаи жизни Я - фотографПлагин для публикации фотографий в дневнике пользователя. Минимальные системные требования: Internet Explorer 6, Fire Fox 1.5, Opera 9.5, Safari 3.1.1 со включенным JavaScript. Возможно это будет рабо
Я - фотографПлагин для публикации фотографий в дневнике пользователя. Минимальные системные требования: Internet Explorer 6, Fire Fox 1.5, Opera 9.5, Safari 3.1.1 со включенным JavaScript. Возможно это будет рабо Всегда под рукойаналогов нет ^_^
Позволяет вставить в профиль панель с произвольным Html-кодом. Можно разместить там банеры, счетчики и прочее
Всегда под рукойаналогов нет ^_^
Позволяет вставить в профиль панель с произвольным Html-кодом. Можно разместить там банеры, счетчики и прочее Каталог блоговКаталог блогов позволяет упорядочить блоги людей и сообществ по категориям, позволяя быстрее находить нужные и интересные блоги среди огромного количества блогов на сайте li.ru
Каталог блоговКаталог блогов позволяет упорядочить блоги людей и сообществ по категориям, позволяя быстрее находить нужные и интересные блоги среди огромного количества блогов на сайте li.ru- ТоррНАДО - торрент-трекер для блоговТоррНАДО - торрент-трекер для блогов
-Ссылки
-Фотоальбом
-Поиск по дневнику
-Подписка по e-mail
-Друзья
-Постоянные читатели
-Статистика
Записей: 7718
Комментариев: 136
Написано: 8091
Серия сообщений "уроки от Вики.":Выбрана рубрика уроки от Вики..
Часть 1 - Урок ФШ от Виктории № 8
Часть 2 - Урок №10 - фотошоп.от Вики
Часть 3 - Урок №9 - фотошоп.от Вики.
Часть 4 - Урок - Работа с градиентами в фотошопе.от Вики.
Часть 5 - Урок №5 - фигуры в фотошопе.от Вики.
Часть 6 - Урок №4 - фотошоп. Переносим анимашку на картинку.от Вики.
Часть 7 - Собираем фотошопную рамочку в рамочнике.
Часть 8 - Урок №8 - фотошоп. Чудесный урок Виктории!
Часть 9 - Урок №12 - фотошоп.от Вики.
Часть 10 - Урок №13 - фотошоп. от Вики.
Часть 11 - Яндекс поменял свой внешний вид. Теперь, чтобы взять картинку, нужно сделать следующе
Часть 12 - Урок №14 - фотошоп.от Вики.
Часть 13 - Урок №17 - фотошоп.от Виктории.
Часть 14 - Урок №20 - фотошоп.ОТ ВИКИ.
Часть 15 - Урок №16 - фотошоп(от Виктории)
Соседние рубрики: эфекты(12), ЭДИТОР(25), фотошоп-онлайн(8), фотошоп от Demiart(8), фоны(36), флеш материал.(48), фильтры(22), уроки-футаж(4), уроки-фильтры(7), уроки-текст(19), уроки-стили.(2), уроки-рисование.(1), уроки-ретушь.(1), уроки-распад(1), уроки-рамки(58), уроки-разные(38), уроки-пейзаж(2), уроки-маски.(2), уроки-кисти(8), уроки-градиент(4), уроки-анимация(34), уроки- коллаж(15), уроки фото(14), уроки стереоэфектф(3), уроки с 3D(7), уроки PS(28), урок-Как вырезать объект в фотошоп (3), текстура(4), стили(5), ссылки(3), рамки(7), разделители.уголки.декоратив...(51), произвольные фигуры(2), программы(21), подсказки(1), подборки. уроков- для PS(26), плагины(13), маски(29), ключи к плагинам.(2), клипарт(48), кисти(13), инструменты(5), Загружаем музыку (1), градиент(5), генераторы для ф.ш.(5), ВИДЕОУРОКИ К КУРСУ «РАБОТАЕМ В POSER 6».(1), видеоуроки(27), анимация.(10), Sqirlz Water Reflections(1), Sothink SWF Easy 6.3 Build 630 Portable(2), GIMP - УРОКИ..(1), Corel PSP(2), Adobe Flash CS6 (30)
Другие рубрики в этом дневнике: ШИТЬЕ(4), ХОЗЯЙКЕ НА ЗАМЕТКУ.(161), ФОТОШОП.(702), ПРИКОЛЫ(26), КУЛИНАРИЯ(134), ИНТЕРЕСНО(72), ЗДОРОВЬЕ(39), ЖЫЗНЬ.(9), ВЯЗАНИЕ СПИЦАМИ(3188), ВЯЗАНИЕ КРЮЧКОМ(2268), ВЯЗАНИЕ(398), ВСЕ ДЛЯ КОМПА(223), ВСЕ ДЛЯ БЛОГА(601), ВИДЕО(76)
Урок ФШ от Виктории № 8 |
Это цитата сообщения Тигрунька [Прочитать целиком + В свой цитатник или сообщество!]
Метки: Урок ФШ от Виктории № 8 |
Урок №10 - фотошоп.от Вики |
Дневник |
|
Метки: Урок №10 - фотошоп.от Вики |
Урок №9 - фотошоп.от Вики. |
Дневник |
|
Метки: Урок №9 - фотошоп.от Вики. |
Урок - Работа с градиентами в фотошопе.от Вики. |
Дневник |
|
Метки: Урок - Работа с градиентами в фотошопе.от Вики. |
Урок №5 - фигуры в фотошопе.от Вики. |
Дневник |
|
Метки: Урок №5 - фигуры в фотошопе.от Вики. |
Урок №4 - фотошоп. Переносим анимашку на картинку.от Вики. |
Дневник |
|
|
Собираем фотошопную рамочку в рамочнике. |
Дневник |
|
Метки: Собираем фотошопную рамочку в рамочнике. |
Урок №8 - фотошоп. Чудесный урок Виктории! |
Это цитата сообщения vdomarvik [Прочитать целиком + В свой цитатник или сообщество!]
Метки: Урок №8 - фотошоп. Чудесный урок Виктории! |
Урок №12 - фотошоп.от Вики. |
Дневник |
|
Метки: Урок №12 - фотошоп. |
Урок №13 - фотошоп. от Вики. |
Дневник |
|
Метки: Урок №13 - фотошоп. |
Яндекс поменял свой внешний вид. Теперь, чтобы взять картинку, нужно сделать следующе |
Дневник |
|
|
Урок №14 - фотошоп.от Вики. |
Дневник |
|
Метки: Урок №14 - фотошоп. |
Урок №17 - фотошоп.от Виктории. |
Дневник |
|
Метки: Урок №17 - фотошоп. |
Урок №20 - фотошоп.ОТ ВИКИ. |
Дневник |
|
Метки: Урок №20 - фотошоп. |
Урок №16 - фотошоп(от Виктории) |
Это цитата сообщения Nelya27 [Прочитать целиком + В свой цитатник или сообщество!]
Метки: Урок №16 - фотошоп(от Виктории) |
| Страницы: | [1] |