-–убрики
- ¬я«јЌ»≈ —ѕ»÷јћ» (3188)
- пуловеры.джемпера.свитера. (777)
- жакеты.кардиганы.болеро.. (601)
- кофточки .топы.майки. (491)
- плать€.туники.сарафаны. (460)
- узоры спицами. (345)
- жилетки.безрукавки. (140)
- пальто.куртки. (123)
- уроки в€зани€ спицами (108)
- видеоуроки. (92)
- шапки.береты.шарфы.снуды.манишка. (83)
- юбки.костюмы. (75)
- ћ”∆„»Ќјћ. (29)
- двойки (24)
- кайма.кружево. (16)
- легинсы.брюки.шорты.брючные костюмы.комбинезоны. (8)
- миссони.секционн.жаккард. (5)
- салфетки.пледы.скатерти (2)
- ¬я«јЌ»≈ –ё„ ќћ (2268)
- плать€.туники.сарафаны. (639)
- кофточки .топы.майки. (502)
- юбки.костюмы. (283)
- жакеты.кардиганы.болеро.пончо. (266)
- узоры крючком. (145)
- пуловер.джемпер.свитер. (122)
- видеоуроки. (66)
- кайма.кружево. (63)
- жилет.безрукавка. (57)
- пальто.куртки. (50)
- уроки в€зани€.крючок (45)
- шапка. береты.шарф.снуд. (33)
- техника в€зани€ (22)
- салфетки.пледы.скатерти (21)
- легинсы.брюки.шорты.брючные костюмы.комбинезоны. (20)
- сумки (18)
- двойки (14)
- ирланди€ (13)
- купальники. (13)
- ¬€заные вещи ќ“ ¬јЌ≈——џ ћќЌ“ќ–ќ (11)
- фриворм (8)
- —апожки.тапочки... (2)
- мужчинам (1)
- схемы круглых кокеток. (1)
- фартук школьный. (1)
- ‘ќ“ќЎќѕ. (702)
- уроки-рамки (58)
- разделители.уголки.декоратив... (51)
- клипарт (48)
- флеш материал. (48)
- уроки-разные (38)
- фоны (36)
- уроки-анимаци€ (34)
- Adobe Flash CS6 (30)
- маски (29)
- уроки PS (28)
- видеоуроки (27)
- подборки. уроков- дл€ PS (26)
- Ёƒ»“ќ– (25)
- фильтры (22)
- программы (21)
- уроки-текст (19)
- уроки от ¬ики. (15)
- уроки- коллаж (15)
- уроки фото (14)
- плагины (13)
- кисти (13)
- эфекты (12)
- анимаци€. (10)
- фотошоп от Demiart (8)
- уроки-кисти (8)
- фотошоп-онлайн (8)
- рамки (7)
- уроки-фильтры (7)
- уроки с 3D (7)
- стили (5)
- генераторы дл€ ф.ш. (5)
- инструменты (5)
- градиент (5)
- уроки-футаж (4)
- текстура (4)
- уроки-градиент (4)
- урок- ак вырезать объект в фотошоп (3)
- ссылки (3)
- уроки стереоэфектф (3)
- произвольные фигуры (2)
- уроки-маски. (2)
- уроки-стили. (2)
- Sothink SWF Easy 6.3 Build 630 Portable (2)
- Corel PSP (2)
- ключи к плагинам. (2)
- уроки-пейзаж (2)
- «агружаем музыку (1)
- подсказки (1)
- ¬»ƒ≈ќ”–ќ » ”–—” Ђ–јЅќ“ј≈ћ ¬ POSER 6ї. (1)
- GIMP - ”–ќ ».. (1)
- уроки-ретушь. (1)
- уроки-распад (1)
- Sqirlz Water Reflections (1)
- уроки-рисование. (1)
- ¬—≈ ƒЋя ЅЋќ√ј (601)
- рамки (238)
- уроки (106)
- генераторы (73)
- мои рамочки. (47)
- подборка советов (24)
- коды. (12)
- настройки Ћи–у (11)
- фоны (11)
- сайты-генераторы (9)
- "спасибо" (8)
- эпиграфы дл€ дневника. (6)
- программы. (6)
- яндекс ‘отки (4)
- шрифты. (4)
- анимации дл€ постов. (3)
- с днем рождени€.добро пожаловать (2)
- ¬я«јЌ»≈ (398)
- в€зание деткам (119)
- журналы.книги(.в€зание.рукоделие (89)
- техника в€зани€ (50)
- видеоуроки. (49)
- полезности (41)
- в€зание как дополнение. (21)
- уроки в€зани€ дл€ спиц и крючка (17)
- омбинированное в€зание (14)
- сайты по в€занию (14)
- интересное в€зание. (13)
- программы бл€ в€зани€. (11)
- в€зание из меха. (2)
- ¬—≈ ƒЋя ќћѕј (223)
- уроки. (66)
- программы. (60)
- генераторы (38)
- настройки ноутбука (20)
- WINDOWS 7 (18)
- обои.открытки. (16)
- видеоуроки. (14)
- √ор€чие клавиши Windows в картинках (2)
- браузер (2)
- ’ќ«я… ≈ Ќј «јћ≈“ ”. (161)
- ’итрости ∆изни (68)
- полезные штуки (48)
- цветоводство (28)
- использование необычного в обычном. (12)
- уют-своими руками. (11)
- утилитарное рукоделие. (5)
- микроволновка (4)
- »ƒ≈» ƒЋя ƒј„» (3)
- ”Ћ»Ќј–»я (134)
- мультиварка (16)
- ∆ј–≈ЌЌџ≈ ѕ»–ќ∆ ».„≈Ѕ”–≈ ».... (15)
- дизайн блюд. (12)
- ¬џѕ≈„ ј. (10)
- ѕ»÷÷ј. (9)
- ЅЋёƒј »« ћя—ј. (8)
- рецепты »« ”–я“»Ќџ. (8)
- ћј–»Ќјƒџ. ќЌ÷≈–¬»–ќ¬јЌ»≈. (7)
- –џЅј (7)
- ќЋЋ≈ ÷»я –ј«Ќџ’ –≈÷≈ѕ“ќ¬. (5)
- салаты (5)
- –≈÷≈ѕ“џ »« ќ¬ќў≈…. (4)
- ѕ≈„≈Ќ№. (4)
- —јЋќ. (4)
- ЎјЎЋџ (4)
- бутерброды.тарталетки... (2)
- “≈—“ќ. (2)
- ј–“ќ‘≈Ћ№. (2)
- ћорепродукты (1)
- √рибы (1)
- —ладости (1)
- «јѕ≈ јЌ » (1)
- ќ –ќЎ ј. (1)
- —ќ”—џ. (1)
- ћќ–ќ∆≈ЌЌќ≈. (1)
- ¬»ƒ≈ќ (76)
- ћј…ƒјЌ (24)
- »Ќќ (19)
- интересное видео (14)
- ёћќ–. (7)
- ѕ≈—Ќ» (6)
- ћ”Ћ№“‘»Ћ№ћџ (4)
- »Ќ“≈–≈—Ќќ (72)
- ∆≈Ќ— јя Ћќ√» ј (1)
- –≈ј“»¬ (1)
- «ƒќ–ќ¬№≈ (39)
- ”’ќƒ «ј —ќЅќ… (9)
- ѕ–» ќЋџ (26)
- ѕрикольные картинки (23)
- ∆џ«Ќ№. (9)
- ћќЋ»“¬џ. (2)
- Ў»“№≈ (4)
- ѕеределки. (2)
- советы (1)
-÷итатник
250 узоров спицами 2. 3. 4. 5. 6. 7. ...
260 ”«ќ–ќ¬ —ѕ»÷јћ» - (0)260 узоров спицами 260 узоров спицами 1. 2. 3. 4. 5. 6. 7. 8. 9. 10. 11. 12. 13. 14. 15. 16. 1...
19 ‘–јЌ÷”«— »’ ќ‘“ —ѕ»÷јћ» Ќј ѕ”√ќ¬»÷ј’ —ќ —’≈ћјћ» ¬я«јЌ»я - (0)19 французских кофт спицами на пуговицах со схемами в€зани€ ∆акет патентной резинкой —’≈ћј ¬я...
ѕ–ќ—“ќ–Ќќ≈ Ћ≈“Ќ≈≈ ѕќЌ„ќ C V-ќЅ–ј«Ќќ… √ќ–Ћќ¬»Ќќ…. ¬я«јЌ»≈ —ѕ»÷јћ» - (0)ѕросторное летнее пончо c V-образной горловиной. ¬€зание спицами ќбъемный силуэт гарантирует комф...
ѕ”Ћќ¬≈– — ∆ј ј–ƒќ¬џћ» Ѕќ–ƒё–јћ»(—’≈ћј) - (0)ѕуловер с жаккардовыми бордюрами(схема) http://bianzhirensheng.com/a/29238.html ...
-ѕриложени€
 ќткрыткиѕерерожденный каталог открыток на все случаи жизни
ќткрыткиѕерерожденный каталог открыток на все случаи жизни я - фотографѕлагин дл€ публикации фотографий в дневнике пользовател€. ћинимальные системные требовани€: Internet Explorer 6, Fire Fox 1.5, Opera 9.5, Safari 3.1.1 со включенным JavaScript. ¬озможно это будет рабо
я - фотографѕлагин дл€ публикации фотографий в дневнике пользовател€. ћинимальные системные требовани€: Internet Explorer 6, Fire Fox 1.5, Opera 9.5, Safari 3.1.1 со включенным JavaScript. ¬озможно это будет рабо ¬сегда под рукойаналогов нет ^_^
ѕозвол€ет вставить в профиль панель с произвольным Html-кодом. ћожно разместить там банеры, счетчики и прочее
¬сегда под рукойаналогов нет ^_^
ѕозвол€ет вставить в профиль панель с произвольным Html-кодом. ћожно разместить там банеры, счетчики и прочее аталог блогов аталог блогов позвол€ет упор€дочить блоги людей и сообществ по категори€м, позвол€€ быстрее находить нужные и интересные блоги среди огромного количества блогов на сайте li.ru
аталог блогов аталог блогов позвол€ет упор€дочить блоги людей и сообществ по категори€м, позвол€€ быстрее находить нужные и интересные блоги среди огромного количества блогов на сайте li.ru- “оррЌјƒќ - торрент-трекер дл€ блогов“оррЌјƒќ - торрент-трекер дл€ блогов
-—сылки
-‘отоальбом
-ѕоиск по дневнику
-ѕодписка по e-mail
-ƒрузь€
-ѕосто€нные читатели
-—татистика
—ери€ сообщений "настройки ноутбука":¬ыбрана рубрика настройки ноутбука.
„асть 1 - я почистила кулер своего ноута
„асть 2 - ѕочему не нужно выключать компьютер
„асть 3 - ак чистить компьютер?
„асть 4 - „истка ноутбука от пыли самосто€тельно дома
„асть 5 - ак очистить ноутбук Lenovo G560 от пыли
„асть 6 - «јЅџЋ» ѕј–ќЋ№ - Ќ≈ Ѕ≈ƒј...
„асть 7 - ак восстановить файл hosts?
„асть 8 - ак закрыть зависшую программу?
„асть 9 - ак выбрать видеокарту
„асть 10 - Ќекоторые комбинации дл€ ввода символов с клавиатуры. » очень полезные советы
„асть 11 - ак закрыть зависшую программу
„асть 12 - ак вернуть в трей значок громкости
„асть 13 - 7 причин почему тормозит компьютер
„асть 14 - „то такое очистка cookie файлов
„асть 15 - „то делать, если пропала €зыкова€ панель в Windows 7
„асть 16 - ѕроверка скорости интернета
„асть 17 - ак удалить куки в различных браузерах
„асть 18 - ћенеджер браузеров Ч полный контроль над ¬ашими настройками
„асть 19 - ак достать медиафайлы из кэша браузера √лавна€ Ы »нтернет
„асть 20 - —он, гибридный сон и гибернаци€
—оседние рубрики: уроки.(66), программы.(60), обои.открытки.(16), √ор€чие клавиши Windows в картинках(2), генераторы(38), видеоуроки.(14), браузер(2), WINDOWS 7(18)
ƒругие рубрики в этом дневнике: Ў»“№≈(4), ’ќ«я… ≈ Ќј «јћ≈“ ”.(161), ‘ќ“ќЎќѕ.(702), ѕ–» ќЋџ(26), ”Ћ»Ќј–»я(134), »Ќ“≈–≈—Ќќ(72), «ƒќ–ќ¬№≈(39), ∆џ«Ќ№.(9), ¬я«јЌ»≈ —ѕ»÷јћ»(3188), ¬я«јЌ»≈ –ё„ ќћ(2268), ¬я«јЌ»≈(398), ¬—≈ ƒЋя ќћѕј(223), ¬—≈ ƒЋя ЅЋќ√ј(601), ¬»ƒ≈ќ(76)
я почистила кулер своего ноута |
Ёто цитата сообщени€ _Lyubasha_K_ [ѕрочитать целиком + ¬ свой цитатник или сообщество!]
|
ћетки: я почистила кулер своего ноута |
ѕочему не нужно выключать компьютер |
ƒневник |
|
ћетки: ѕочему не нужно выключать компьютер |
ак чистить компьютер? |
Ёто цитата сообщени€ MissKcu [ѕрочитать целиком + ¬ свой цитатник или сообщество!]
ћетки: ак чистить компьютер? |
„истка ноутбука от пыли самосто€тельно дома |
ƒневник |
|
|||||||||||
| /compsovet.com/plugins/system/cdscriptegrator/libraries/highslide/graphics/outlines/rounded-white.png"" target="_blank">http://compsovet.com/plugins/system/cdscriptegrato...es/rounded-white.png") repeat scroll 0px -80px transparent; height: 20px; width: 20px;"> | /compsovet.com/plugins/system/cdscriptegrator/libraries/highslide/graphics/outlines/rounded-white.png"" target="_blank">http://compsovet.com/plugins/system/cdscriptegrato...es/rounded-white.png") repeat scroll -20px -80px transparent; height: 20px; width: 20px;"> | ||||||||||
| /compsovet.com/plugins/system/cdscriptegrator/libraries/highslide/graphics/outlines/rounded-white.png"" target="_blank">http://compsovet.com/plugins/system/cdscriptegrato...es/rounded-white.png") repeat scroll 0px -20px transparent; height: 20px; width: 20px;"> | /compsovet.com/plugins/system/cdscriptegrator/libraries/highslide/graphics/outlines/rounded-white.png"" target="_blank">http://compsovet.com/plugins/system/cdscriptegrato...es/rounded-white.png") repeat scroll 0px -60px transparent; height: 20px; width: 20px;"> | /compsovet.com/plugins/system/cdscriptegrator/libraries/highslide/graphics/outlines/rounded-white.png"" target="_blank">http://compsovet.com/plugins/system/cdscriptegrato...es/rounded-white.png") repeat scroll -20px -20px transparent; height: 20px; width: 20px;"> |
ћетки: „истка ноутбука от пыли самосто€тельно дома |
ак очистить ноутбук Lenovo G560 от пыли |
ƒневник |
ћетки: ак очистить ноутбук Lenovo G560 от пыли |
«јЅџЋ» ѕј–ќЋ№ - Ќ≈ Ѕ≈ƒј... |
Ёто цитата сообщени€ LiveMelenKa [ѕрочитать целиком + ¬ свой цитатник или сообщество!]

Ѕывают такие случаи, когда надо ввести свой пароль, чтобы зайти на свою страницу, например, с другого компьютера. »ли хотите помен€ть свой пароль на новый, а старый не помните, так как сохранили пароль в браузере, нажав на кнопку - "«апомнить пароль". ќтображаетс€ пароль только звездочками, а нам нужен текст.
ћетки: «јЅџЋ» ѕј–ќЋ№ - Ќ≈ Ѕ≈ƒј... |
ак восстановить файл hosts? |
Ёто цитата сообщени€ Ћариса_√урь€нова [ѕрочитать целиком + ¬ свой цитатник или сообщество!]
ак восстановить файл hosts?
—ери€ сообщений "* ќ компьютере":
„асть 1 - „истим жесткий диск компьютера
„асть 2 - ак не погибнуть за компьютером...
...
„асть 22 - „то такое "виртуальна€ пам€ть" и как ее пополнить?
„асть 23 - √угл или яндекс? —равнение
„асть 24 - ак восстановить файл hosts?
„асть 25 - ак закрыть зависшую программу?
ћетки: ак восстановить файл hosts? |
ак закрыть зависшую программу? |
Ёто цитата сообщени€ Ћариса_√урь€нова [ѕрочитать целиком + ¬ свой цитатник или сообщество!]
—ери€ сообщений "* ќ компьютере":
„асть 1 - „истим жесткий диск компьютера
„асть 2 - ак не погибнуть за компьютером...
...
„асть 23 - √угл или яндекс? —равнение
„асть 24 - ак восстановить файл hosts?
„асть 25 - ак закрыть зависшую программу?
ћетки: ак закрыть зависшую программу? |
ак выбрать видеокарту |
ƒневник |
ћетки: ак выбрать видеокарту |
Ќекоторые комбинации дл€ ввода символов с клавиатуры. » очень полезные советы |
Ёто цитата сообщени€ милена70 [ѕрочитать целиком + ¬ свой цитатник или сообщество!]
1. „тобы написать символ, воспользуйтесь NumLock клавиатурой
„тобы написать символ, воспользуйтесь NumLock клавиатурой.
»ногда возникает необходимость написать какой-нибудь символ, например €, или ™. ƒл€ этого установите курсор в нужное место, и с зажатым альтом наберите на боковой NumLock клавиатуре его код, после чего отпустите Alt.
¬от список некоторых часто примен€емых символьных кодов:
„итать далее
2. Ќекоторые комбинации дл€ ввода символов с клавиатуры

3. ќћЅ»Ќј÷»» Ќј Ћј¬»ј“”–≈, ќ“ќ–џ≈ «јћ≈“Ќќ ќЅЋ≈√„јё“ –јЅќ“”
„итать далее
4. ѕолезные советы!!!
|
ак закрыть зависшую программу |
ƒневник |
 — такой ситуацией — как закрыть зависшую программу, сталкивалс€ любой пользователь компьютера. “ака€ ситуаци€ встречаетс€ довольно часто при работе на компьютере.
— такой ситуацией — как закрыть зависшую программу, сталкивалс€ любой пользователь компьютера. “ака€ ситуаци€ встречаетс€ довольно часто при работе на компьютере.≈сли неполадки с операционной системой уже начались, то одним из выходов будет восстановление операционной системы до времени ее работоспособного состо€ни€.







ѕосле этого система завершает все процессы, а после этого откроетс€ окно операционной системы со значком вашей учетной записи. ѕосле нажати€ на этот значок, входите обратно в операционную систему и продолжаете пользоватьс€ компьютером.
— уважением, ¬асилий ѕрохоров
ћетки: ак закрыть зависшую программу |
ак вернуть в трей значок громкости |
Ёто цитата сообщени€ Ћариса_√урь€нова [ѕрочитать целиком + ¬ свой цитатник или сообщество!]
—ери€ сообщений "* ќ компьютере":
„асть 1 - „истим жесткий диск компьютера
„асть 2 - ак не погибнуть за компьютером...
...
„асть 25 - ак закрыть зависшую программу?
„асть 26 - 7 причин почему тормозит компьютер
„асть 27 - ак вернуть в трей значок громкости
„асть 28 - ”величиваем производительность Windows 7
ћетки: ак вернуть в трей значок громкости |
7 причин почему тормозит компьютер |
Ёто цитата сообщени€ Ћариса_√урь€нова [ѕрочитать целиком + ¬ свой цитатник или сообщество!]
—ери€ сообщений "* ќ компьютере":
„асть 1 - „истим жесткий диск компьютера
„асть 2 - ак не погибнуть за компьютером...
...
„асть 24 - ак восстановить файл hosts?
„асть 25 - ак закрыть зависшую программу?
„асть 26 - 7 причин почему тормозит компьютер
„асть 27 - ак вернуть в трей значок громкости
„асть 28 - ”величиваем производительность Windows 7
ћетки: 7 причин почему тормозит компьютер |
„то такое очистка cookie файлов |
Ёто цитата сообщени€ santa3 [ѕрочитать целиком + ¬ свой цитатник или сообщество!]
Cookies - это такой небольшой текстовый файл, который содержит внутри кодовую комбинацию. “акой файлик хран€т в соответствующей директории браузера. „то касаетс€ генерации файла, то этот процесс происходит на сервере. «атем идет его отправка на компьютер, где после этого файл сохран€етс€.
ƒл€ чего используют Cookies и нужна ли очистка cookie файлов ? ƒл€ разных целей. Ёто очень удобно дл€ того, чтобы не приходилось много раз вводить пароль и логин, особенно, если вы заходите на один какой-то определенный сайт несколько раз в течение дн€.
» все же, кроме положительных функций, у Cookies есть и отрицательные. примеру, с их помощью другие пользователи могут проследить за тем, какие именно сайты вы посещали. “акже удобно проследить какие именно поисковые запросы были использованы. примеру, если вы искали что-либо определенное на «√угл» и на «яндекс». Ёто хороший вариант дл€ спамером, хакеров и рекламщиков.
»менно поэтому дл€ того, чтобы обеспечить максимальный уровень безопасности ѕ , необходимо воврем€ удалить эти Cookies. Ќе смотр€ на то, что после такого удалени€ придетс€ снова вводить логины и пароли на знакомые сайты заново. “ем не менее, во многих случа€х чистка браузера от подобной информации оказываетс€ очень даже полезной.

ћетки: „то такое очистка cookie файлов |
„то делать, если пропала €зыкова€ панель в Windows 7 |
Ёто цитата сообщени€ Ћариса_√урь€нова [ѕрочитать целиком + ¬ свой цитатник или сообщество!]
—ери€ сообщений "Windows 7, 8":
„асть 1 - 5 приемов ускорить загрузку Windows
„асть 2 - ¬осстановление системы windows 7
...
„асть 23 - ак восстановить иконки рабочего стола в Windows 7
„асть 24 - ак в Windows 8 сделать скриншот
„асть 25 - „то делать, если пропала €зыкова€ панель в Windows 7
|
ѕроверка скорости интернета |
Ёто цитата сообщени€ Ћариса_√урь€нова [ѕрочитать целиком + ¬ свой цитатник или сообщество!]
http://pr-cy.ru/speed_test_internet/
ј еще есть "интернетометр" - здесь вы узнаете свой IP - адрес, какой у вас браузер и какое разрешение экрана. ѕомню, когда была новичком, мен€ это жутко волновало..))
http://internet.yandex.ru/
дл€ вас Ћариса √урь€нова
—ери€ сообщений "»нформеры":
„асть 1 - —траны, которые посещают мой дневник
„асть 2 - ‘лаги мира
„асть 3 - јптайм вашего дневника
„асть 4 - „то такое т»÷
„асть 5 - ѕроверка скорости интернета
„асть 6 - ак установить глобус-информер на свою страничку
ћетки: ѕроверка скорости интернета |
ак удалить куки в различных браузерах |
Ёто цитата сообщени€ Ћариса_√урь€нова [ѕрочитать целиком + ¬ свой цитатник или сообщество!]
—ери€ сообщений "”роки јндре€ урганова ":
„асть 1 - ак сохранить веб страницу в pdf
„асть 2 - ”рок: "—овместимость программ"
...
„асть 6 - ак передать большой файл
„асть 7 - ƒиспетчер задач Windows 7
„асть 8 - ак удалить куки в различных браузерах
ћетки: ак удалить куки в различных браузерах |
ћенеджер браузеров Ч полный контроль над ¬ашими настройками |
ƒневник |
|
|
ак достать медиафайлы из кэша браузера √лавна€ Ы »нтернет |
ƒневник |
|
|
—он, гибридный сон и гибернаци€ |
ƒневник |
|
ћетки: —он гибридный сон и гибернаци€ |
| —траницы: | [1] |







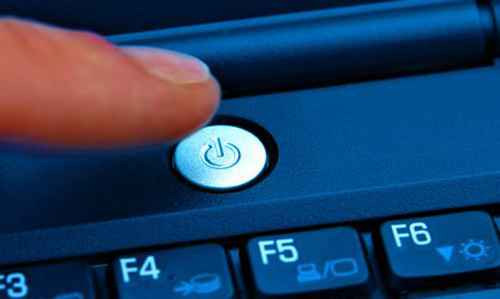

























 .
.















