-Рубрики
- ♥МОИ FLASH-ОТКРЫТКИ♥ (21)
- ***Времена года/о любви*** (4)
- ***для комментариев/Спасибо/Благодарю/*** (5)
- ***Новый год/Рождество (6)
- ***С Днём Рожденья/ Поздравляю*** (1)
- ***эпиграфы*** (5)
- ♥МОИ КНОПОЧКИ под кат♥ (14)
- ♥МОИ КОЛЛАЖИ♥ (180)
- ♥МОИ РАБОТЫ БЕЗ АНИМАЦИИ♥ (46)
- ***8 Марта*** (2)
- ***День Победы*** (2)
- ***Комментики*** (16)
- ***КРЕЩЕНИЕ*** (1)
- ***Масленица*** (1)
- ***Пасха*** (3)
- ***Пожелания*** (6)
- ***Эпиграфы*** (4)
- ***Яблочный Спас*** (1)
- ДЕНЬ РОЖДЕНИЯ/ПОЗДРАВЛЯЮ (1)
- Новый год/Рождество (8)
- ♥МОИ РАМКИ ФОТОШОП♥ (1596)
- *** рамочки весенние*** (100)
- ***рамочки Масленица*** (4)
- ***рамочки 8 Марта*** (1)
- ***рамочки 23 февраля*** (1)
- ***рамочки города*** (1)
- ***рамочки девушки/женщины*** (1050)
- ***рамочки День Влюблённых*** (4)
- ***рамочки День Победы*** (5)
- ***рамочки дети*** (10)
- ***рамочки животные*** (16)
- ***рамочки зимние*** (165)
- ***рамочки кофейные*** (18)
- ***рамочки кулинарные*** (30)
- ***рамочки летние*** (142)
- ***рамочки мужчины*** (21)
- ***рамочки музыка для души*** (2)
- ***рамочки Новогодние*** (25)
- ***рамочки ОН И ОНА*** (211)
- ***рамочки осенние" (162)
- ***рамочки пасхальные*** (11)
- ***рамочки поздравительные*** (27)
- ***рамочки природа*** (34)
- ***рамочки разные*** (85)
- ***рамочки религия/православные праздники*** (50)
- ***рамочки с цветами*** (128)
- ♥МОИ РУБРИКИ♥ (1)
- ♥МОИ СХЕМЫ♥ (1000)
- ***схемы животные/птички/бабочки*** (16)
- ***схемы абстракция*** (11)
- ***схемы весенние*** (117)
- ***схемы город*** (13)
- ***схемы декор/натюрморты/*** (80)
- ***схемы для мужчин*** (3)
- ***схемы зимние*** (164)
- ***схемы ко дню влюблённых*** (6)
- ***схемы кофейные*** (19)
- ***схемы летние*** (46)
- ***схемы Новый год/Рождество*** (58)
- ***схемы осенние*** (125)
- ***схемы пасхальные*** (7)
- ***схемы природа/деревья*** (207)
- ***схемы разной тематики*** (27)
- ***схемы с девушками*** (176)
- ***схемы цветочные*** (367)
- ***схемы/бесшовные/текстуры*** (111)
- ♥МОИ ФОНЫ БЕСШОВНЫЕ♥ (3)
- ***винтажные*** (2)
- ***цветочные*** (2)
- ♥МОЯ АНИМАЦИЯ♥ (371)
- ***23 ФЕВРАЛЯ*** (4)
- ***8 МАРТА*** (5)
- ***АВАТАРКИ*** (12)
- ***АНИМАЦИЯ/РАЗНОЕ*** (10)
- ***ДЕНЬ ВЛЮБЛЁННЫХ*** (6)
- ***ДЕНЬ МАТЕРИ*** (1)
- ***ДЕНЬ ПОБЕДЫ*** (3)
- ***ДЕНЬ РОЖДЕНИЯ/ПОЗДРАВЛЯЮ*** (27)
- ***ДЕТИ/АНГЕЛЫ/ФЕИ*** (9)
- ***ДЛЯ ТЕБЯ/НАСТРОЕНИЕ*** (19)
- ***ДОБРОЕ УТРО*** (10)
- ***ДОБРЫЙ ВЕЧЕР*** (9)
- ***ДОБРЫЙ ДЕНЬ*** (13)
- ***ЕЁ ВЕЛИЧЕСТВО ЖЕНЩИНА*** (7)
- ***ЗИМА*** (20)
- ***КОФЕЙНОЕ*** (5)
- ***КРЕЩЕНИЕ*** (2)
- ***НОВЫЙ ГОД*** (16)
- ***ОСЕНЬ*** (27)
- ***ПАСХА*** (6)
- ***ПОЖЕЛАНИЯ*** (25)
- ***ПРАВОСЛАВНЫЕ ПРАЗДНИКИ/РЕЛИГИЯ*** (13)
- ***ПРО ЛЮБОВЬ *** (133)
- ***РОЖДЕСТВО*** (7)
- ***СПАСИБО/БЛАГОДАРЮ И ДР.*** (23)
- ***ЦВЕТЫ В ПОДАРОК*** (6)
- ***ЭПИГРАФЫ*** (2)
- ***ЭРОТИКА*** (3)
- ♥ОНИ ушли,но ПАМЯТЬ жива..♥ (5)
- ♥По краешку МОЕЙ ДУШИ...♥ (252)
- deviantART (2)
- Flash (33)
- ***уроки Sothink SWF*** (1)
- ***уроки Flash анимации*** (3)
- ***флеш материал*** (21)
- Magic Particles 3D (2)
- Photoshop / и всё для photoshop (171)
- ***для дизайна в фш(кисти,стили,маски)*** (53)
- ***текстуры*** (37)
- ***фильтры/плагины*** (43)
- ***футажи*** (33)
- ***шрифты*** (3)
- Photoshop CC (5)
- АVAтарки (72)
- аватарки разных авторов (19)
- мои аватарки (24)
- бродилки (18)
- Времена года/природа (249)
- ВЕСНА (31)
- ЗИМА (56)
- ЛЕТО (53)
- ОСЕНЬ (51)
- Генераторы (1)
- Гламурные штучки/роскошь (19)
- города/страны (164)
- гороскопы/зодиак (82)
- Десерты/сладости (2182)
- ***конфеты*** (100)
- ***крем*** (114)
- ***напитки*** (31)
- ***печенье*** (433)
- ***пироги*** (436)
- ***пирожное/рулетики*** (158)
- ***торты*** (558)
- для детей (37)
- для дневника (112)
- женщина и мужчина/отношения (7)
- забавные животные (338)
- замки/дворцы/усадьбы мира (207)
- здоровье (250)
- игрушки-пампушки (13)
- Искусство/живопись/фото/ (250)
- КлипАрт (688)
- ***девушки/мужчины*** (56)
- ***животные*** (4)
- ***зимний*** (14)
- ***осенний*** (2)
- ***пейзажи*** (1)
- ***праздники/религия*** (12)
- ***цветы*** (43)
- кнопочки (51)
- компьютер (39)
- антивирусник (1)
- знакомимся с Мазиллой (2)
- красота и уход (146)
- мистические явления (19)
- Мода и Стиль (53)
- мои фоны прозрачные (4)
- мой город (15)
- молитвы (221)
- мрачная готика/фэнтези (10)
- музыка (743)
- нужное (35)
- обряды/ритуалы/магия/гадания/предсказания (81)
- полезные программы (88)
- Полезные советы (65)
- Помните! (13)
- Потрясающе-красивые цветы (288)
- Праздники (685)
- ***поздравления*** (487)
- ***православные*** (124)
- приметы/традиции/обычаи (116)
- психология (104)
- разное (103)
- растюхи (34)
- Рецепты кулинарии (5935)
- ***бличики*** (130)
- ***блюда в горшочках*** (62)
- ***блюда в мультиварке*** (52)
- ***блюда из кабачков*** (58)
- ***пицца*** (69)
- ***рецепты консервирование на зиму*** (245)
- ***рецепты разные/закуски*** (481)
- ***рецепты/блюда из морепродуктов*** (18)
- ***рецепты/блюда из овощей*** (40)
- ***рецепты/вторые блюда/гарниры*** (73)
- ***рецепты/выпечка/пирожки/булочки*** (563)
- ***рецепты/запеканки/рулеты/пироги*** (696)
- ***рецепты/мясные блюда/говядина (39)
- ***рецепты/мясные блюда/кролик*** (9)
- ***рецепты/мясные блюда/курица*** (243)
- ***рецепты/мясные блюда/разное*** (442)
- ***рецепты/мясные блюда/свинина*** (87)
- ***рецепты/мясные блюда/утка*** (3)
- ***рецепты/первые блюда/суп/борщ*** (73)
- ***рецепты/рыбные блюда*** (232)
- ***рецепты/салаты*** (1150)
- ***рецепты/соусы*** (128)
- ***рецепты/тесто*** (148)
- ***рыба солёная/маринованная*** (109)
- ***сало*** (11)
- ***шашлыки*** (31)
- Рукоделие (175)
- ***бисероплетение*** (9)
- ***букеты из конфет*** (13)
- ***вязание крючком*** (31)
- ***вязание спицами кардиганы/полуверы*** (2)
- ***вязание спицами кофточки/жакеты*** (2)
- ***вязание спицами/платья*** (2)
- ***вязание спицами/разное*** (12)
- ***вязанная игрушка*** (5)
- ***декупаж*** (7)
- ***игольницы*** (3)
- ***игрушки своими руками*** (11)
- ***канзаши/бантики*** (27)
- ***рукоделие разных видов*** (38)
- ***шитьё*** (7)
- ***шкатулочки/коробочки*** (8)
- Сад-огород (48)
- скрап-наборы (139)
- украшалки (24)
- Улыбнись))))) (192)
- Уроки по оформлению ЖЖ (3)
- Уроки фотошоп (397)
- ***уроки от Julia_Pushkar*** (52)
- ***уроки анимации в ФШ*** (102)
- ***уроки от Millada Kataleya*** (30)
- ***уроки от Ларисы Гурьяновой*** (5)
- ***уроки фотошоп разные*** (149)
- ***фотошоп***онлайн (11)
- фильмы/ролики/видео (113)
- флеш-часики (59)
- храмы/монастыри мира (34)
- Читальный Зал (22914)
- ***легенды/рассказы*** (143)
- ***мудрые мысли/цитаты*** (758)
- ***притчи/сказки*** (227)
- ***проза*** (843)
- ***стихи *** (18301)
- ***трогательные истории*** (84)
- это-интересно/непознанное/загадки (242)
-Музыка
- k.melody
- Слушали: Комментарии: 22
- MILENA FARMER
- Слушали: 26 Комментарии: 3
-Поиск по дневнику
-Подписка по e-mail
-Постоянные читатели
-Juliana- Arevi Irina-snez Kasanova60 LaRiSa__SOLNECHNAYA Lamerna Lida_K Lkis Ludaivan Lyudmila_Lyu MargoBik Mirosslava Mono-Liza Nadin-YA Natali195 Nomo_Familiano Npotalunku Rafaelada SWEET5 SYarina Scarlet5 TANIUSA47 Valentina47 Valentina_begi drobbi elena160752 i-b_byslik izogradinka mimozochka nikolo7 tatyana_serebryakova valvallu Анирра ВалюшаПП Госпожа_Садыкова Елена__Станиславовна Звездная_фея Иносенсия Лара__Лариса Ларса Людмила_Феникс Мила_Михно МосквичкаЛ_-_Марта На-Туся Нина_Зобкова ОЛЬГА_О-ВА Ромашковый_ангел СитковаЛюдмила кот51 наташа45
-Статистика
Создан: 02.09.2012
Записей: 51177
Комментариев: 17630
Написано: 126412
Записей: 51177
Комментариев: 17630
Написано: 126412
Анимация льющейся жидкости |
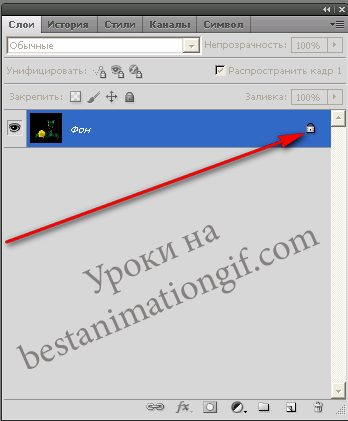
Обводим инструментом Лассо льющуюся струю и жидкость, которая во что то наливается. Обратите внимание - обводя жидкость в емкости - старайтесь не задевать стенки сосуда, куда вы жидкость наливаете
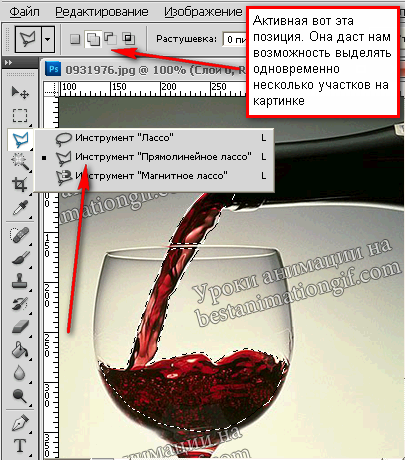
Обратите внимание на то, что у бокала на моей картинке - грань идет на первом плане, а струя жидкости - на втором - вот в этом месте будьте внимательны - грань бокала (как у меня на картинке) "литься" не должна
Не снимая выделения с картинке - ставим курср на выделенное, правой клавищей мышки и выбираем команду - Растушевка. Появится окошко - ставим 1, следом опять же правой клавишей и выбираем команду - Скопировать на новый слой


Создаем еще две копии нового слоя - нажав Ctrl+J и подпишем - Слой 1, 2, 3

Активный у нас Слой-1 (синий и горит глазок). Открываем - Фильтры - Галерея фильтров

Нам нужен фильт - Искажение - Океанские волны
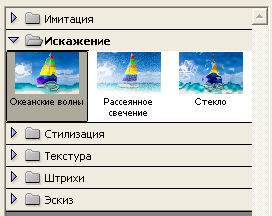
И выставляем следующие настройки

Эти настройки я дала для своей картинки. В фильтре - есть окно просмотра - подвигайте рычажками и посмотрите - какие значения для вас более приемлемы - те и оставьте. Открываем глазок на - Слое -2 и применяем к нему, не открывая Галереи фильтров, действие фильтра Океанские волны - просто нажмите на предыдущее свое действие - параметры изменятся в диапазоне зарее выбранных вами
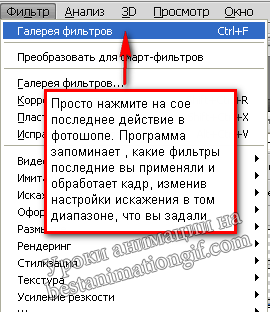
Переходим на Слой - 3 и повторим предыдущее действие. Все. осталось собрать анимацию
Открываем анимационную панель - первый кадр - первый слой вашей анимации. В конце анимационной панели нажмите на треугольничек и выберите команду - Создать кадры из слоев
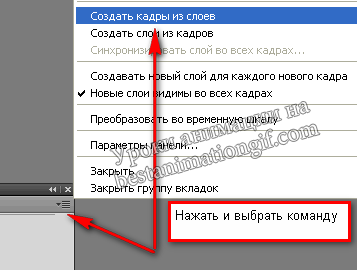
Как видите, в анимационной панели у нас только в первом кадре есть фон, остальные идут без фона.
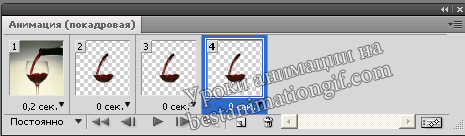
Чтобы подставить фон к остальным кадрам - выделите первый кадр в панели анимации ( просто щелкните по нему, чтобы он стал синим) и выделите этот же кадр в панели слоев. Нажимаем на треугольник в конце анимационной панели и выбираем команду - Синхронизировать слой во всех кадрах. Учитесь пользоваться этой функцией - она вам очень пригодится
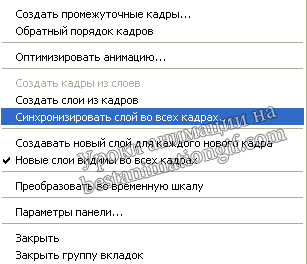
Выскочит окошко - нажмите ОК.
Первый кадр удаляем из панели анимации ( это фон картинки, к которому мы не применяли действие фильтра) - выделите и мышкой переташите его в корзинку
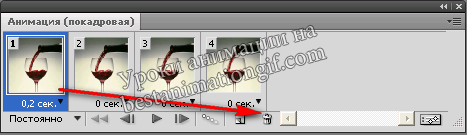
Выделяем все кадры - нажимаем на первый и, удерживая клавищу Shift, щелкните по последнему кадру. Время задержки я взяла 0.2

Смотрим, чbestanimationgif.com/lessons/view?id=42то у нас получилось

Чтобы сохранить анимацию, нажмите - Файл - Сохранить для Web и устройств. Вы перейдете в окно сохранения анимации. Выставляе там значения, нажимаем - Сохранить и сохраняем в свою папочку на компе

урок расписала Abissinka
источник bestanimationgif.com/lessons/view?id=42
| Рубрики: | Уроки фотошоп/***уроки анимации в ФШ*** |
Процитировано 50 раз
Понравилось: 44 пользователям
| « Пред. запись — К дневнику — След. запись » | Страницы: [1] [Новые] |






