-ћетки
-–убрики
- ќформление дневника (404)
- –амки (175)
- ‘оны (94)
- ”крашалочки (48)
- –азделители (27)
- Ќадписи (18)
- нопочки переходы (13)
- липарт (5)
- –азделители блинги (4)
- (4)
- ‘лэш (391)
- ћузыкальные флеш (64)
- расивые флэшки (58)
- — добрым утром (45)
- ‘лэш часы и календари (41)
- ‘леш эффекты (31)
- ‘леш цветочные букеты (25)
- Ёпиграфы (25)
- ћои флеш и баннеры (22)
- ѕожелани€ доброго вечера,спокойной ночи (21)
- —пасибо (11)
- —покойной ночи (7)
- ѕодарки (7)
- липарт (233)
- ÷веты (48)
- ƒевушки (38)
- ѕейзажи (30)
- ∆ивотные, бабочки, домашн€€ утварь (16)
- скрап (16)
- ‘ужеры, бокалы (14)
- Ќовый год. (9)
- Ёффекты, капли (9)
- ƒетский клипарт (8)
- ќн и ќна (8)
- зодиак, музык. нстр. (4)
- ÷ерковные праздники (4)
- омнаты, веранды (4)
- ѕасха, троица (3)
- ѕарни (3)
- ћебель (2)
- ѕраздники (2)
- —айты клипарта (1)
- уроки (221)
- ќнлайн фотошоп- Ёдитор (47)
- ‘ормулы рамок (2)
- “ексты (2)
- PLAYSCAT (104)
- ћои плэйкасты (77)
- ѕоздравлени€ (83)
- — новым годом (39)
- о дню влюбленных (28)
- 8 марта (11)
- день матери (1)
- расиво оформленные цветы. (75)
- ÷веты (73)
- оллажи (73)
- ћои коллажи (33)
- расиво оформленные стихи. (61)
- ƒень рождени€ (56)
- флэш с днем рождени€ (28)
- ѕоздравлени€ (16)
- — днем рождени€, мои открытки (5)
- ‘леш приветстви€ (52)
- „удесного дн€ (42)
- ƒевушки (48)
- артинки (48)
- ѕозитив (20)
- ошечки (12)
- јнгелы (3)
- јнимаци€ (43)
- “анцы (14)
- јнимашки (6)
- јнимированные букеты (3)
- Ѕлинги (2)
- Ёффекты (2)
- ÷веты (1)
- Ќужно знать (42)
- артинки комментарии (39)
- мои открытки (34)
- ќткрытка. ƒобрый вечер. (1)
- ќткрытка. ƒень рождени€. (1)
- церковные праздники (33)
- ‘отошоп јдобе (31)
- ‘леЎка (30)
- ќсень (12)
- ѕрирода (6)
- «има (4)
- Ћето (2)
- ¬есна (1)
- –амки дл€ сайта (28)
- расивые рамки (28)
- —хемы (24)
- ћузыка с ётуб (21)
- ‘леш-открытки (14)
- ќткрытки,букеты (4)
- –ецепты. (10)
- ѕлеер (10)
- ÷итатник (7)
- ¬€зание (6)
- рючок (3)
- на спицах (2)
- (5)
- омнатные цветы (5)
- —≈–¬»–ќ¬ ј (3)
- “анцы (2)
- ¬ыпечка (2)
- –ецепты приготовлени€ (2)
- ¬идео (2)
- »гры (2)
- ретро музыка (2)
- ћузыка ретро (2)
- Ўансон (1)
- ѕоделки своими руками. (1)
- Ћюбимые фильмы (1)
- мои тексты (0)
- Ўитье (0)
- улинари€ (10)
- Ѕлюда из м€са (4)
- ¬ыпечка (3)
- Ѕлюда из творога (1)
- Ѕлюда из курицы (1)
- Ѕлюда из рыбы (1)
- Ѕлюда гриль (1)
-‘отоальбом

- ÷веточки моего сада
- 19:48 08.01.2023
- ‘отографий: 3

- ∆ивотные
- 19:36 08.01.2023
- ‘отографий: 4

- ћои комнатные цветы.
- 15:59 20.08.2018
- ‘отографий: 10
-ћузыка
- полонез јгинского
- —лушали: 411 омментарии: 0
- ¬ладислав осарев. "≈сть только миг"
- —лушали: 2324 омментарии: 0
- ≈лена ¬аенга - урю
- —лушали: 724 омментарии: 0
- јндрей Ѕандера "Ќезнакомка"
- —лушали: 18982 омментарии: 0
- ѕлам€ - —нег кружитс€...
- —лушали: 13059 омментарии: 0
-ѕоиск по дневнику
-ѕодписка по e-mail
-—татистика
—ери€ сообщений "ќнлайн фотошоп- Ёдитор":¬ыбрана рубрика ќнлайн фотошоп- Ёдитор.
„асть 1 - –амочки в EDITOR
„асть 2 - ”рок рамочка.
„асть 3 - ”рок. –абота с ћаской
„асть 4 - ѕрозрачна€ рамочка в Ёдиторе.
„асть 5 - Ёдитор создание рамочек
„асть 6 - ƒелаем коллаж в Ёдитор
„асть 7 - ќткрытка на прозрачном фоне.
„асть 8 - –амочка в эдиторе, урок.
„асть 9 - ”рок коллажа
„асть 10 - Ёдитор создание рамочек
„асть 11 - Ёдитор уроки
„асть 12 - ќтдел€ем объект от фона.
„асть 13 - оллаж тень девушки
„асть 14 - –абота с маской
„асть 15 - –абота с текстом.
„асть 16 - –амочка в эдиторе, урок.
„асть 17 - Ёффект исчезающей рамки
„асть 18 - –абота с маской сло€.
„асть 19 - оллаж √ламур.
„асть 20 - —круглитель он-лайн сервис
„асть 21 - расивые надписи в эдиторе
„асть 22 - оллаж с применением маски
„асть 23 - оллаж.
„асть 24 - ћаска сло€
„асть 25 - ƒелаем кнопочку
„асть 26 - –амочка в Ёдиторе.
„асть 27 - ћаски дл€ фотошопа.
„асть 28 - ”роки фотошоп с текстом.
„асть 29 - ¬ставить фото в рамку
„асть 30 - –амочка в Ёдиторе.
„асть 31 - исти онлайн редактора Ёдитор
„асть 32 - ак убрать фон с картинки.
„асть 33 - ”рок от NATALI ѕодсказки дл€ составлени€ коллажей
„асть 34 - оллаж без применени€ маски.
„асть 35 - ”роки, ластик
„асть 36 - «агибаем уголок в эдиторе
„асть 37 - ћаски дл€ фотошопа.
„асть 38 - ‘отошоп ќнлайн
„асть 39 - ћаски дл€ фотошопа.
„асть 40 - ¬уаль дл€ работ
„асть 41 - ”крашалочки. вуаль
„асть 42 - ѕрограммы
„асть 43 - онлайн генератор
„асть 44 - —айты дл€ скачивани€ фильтров
„асть 45 - Ёдитор анимаци€
„асть 46 - ‘отошоп экспресс онлайн
„асть 47 - ћоргаем глазками в Ёдиторе.
—оседние рубрики: ‘ормулы рамок(2), “ексты(2), “аблица цветов(0), Ћикбез на Ћи–у(0), јнимаци€(0)
ƒругие рубрики в этом дневнике: Ўитье(0), ÷итатник(7), церковные праздники(33), ‘отошоп јдобе(31), ‘лэш(391), ‘леЎка(30), ‘леш-открытки(14), ‘леш приветстви€(52), уроки(221), “анцы(2), —хемы(24), —≈–¬»–ќ¬ ј(3), –ецепты.(10), ретро музыка(2), –амки дл€ сайта(28), ѕоздравлени€(83), ѕоделки своими руками.(1), ѕлеер(10), ќформление дневника(404), Ќужно знать(42), ћузыка с ётуб(21), ћузыка ретро(2), мои тексты(0), мои открытки(34), Ћюбимые фильмы(1), улинари€(10), расиво оформленные цветы.(75), расиво оформленные стихи.(61), омнатные цветы(5), оллажи(73), липарт(233), артинки комментарии(39), артинки(48), »гры(2), ƒень рождени€(56), ƒевушки(48), ¬€зание(6), ¬ыпечка(2), ¬идео(2), јнимаци€(43), PLAYSCAT(104), (5)
–амочки в EDITOR |
Ёто цитата сообщени€ nataliya_bezushko [ѕрочитать целиком + ¬ свой цитатник или сообщество!]

”–ќ Ќ≈ ћќ…, ¬ќѕ–ќ—џ «јƒј“№ ¬џ ћќ∆≈“≈ «ƒ≈—№
ћетки: уроки |
”рок рамочка. |
Ёто цитата сообщени€ LudmelaRU [ѕрочитать целиком + ¬ свой цитатник или сообщество!]
|
ћетки: уроки |
”рок. –абота с ћаской |
Ёто цитата сообщени€ YA_TATIYNA [ѕрочитать целиком + ¬ свой цитатник или сообщество!]
¬ этом уроке € покажу как работать с маской. я приведу несколько примеров, но вариантов может быть очень много, все зависит от фантазии и темы коллажа.

«аходим на сайт http://pixlr.com/editor/
—оздаем новый рисунок, выставл€ем размеры 800 на 600 пик. и ставим галочку на прозрачность.
//img-fotki.yandex.ru/get/9262/214177006.20/0_c810e_7f75a213_orig
«агружаем маску и раст€гиваем ее на все рабочее окошко.







Ѕерем волшебную палочку, кликаем по фону и удал€ем его.




—тановитесь на слой с маской и волшебной палочкой удал€ете серединку маски.
—тановитесь в окошке слоев на новый слой и заливаете его выбранным цветом.



¬от еще варианты как можно помен€ть цвет.






÷вет мы выбрали, приступаем к оформлению.






≈ще вариант.






ћожно еще и так помен€ть цвет.





√отовую работу сохран€ем.



¬опросы будут, обращайтесь.
∆елаю успеха в творчестве!
—ери€ сообщений "Ёдитор":
„асть 1 - ”–ќ 2 - ƒелаем коллаж -”–ќ » —ќќЅў≈—“¬ј "Photoshop (ќнлайн фотошоп - Ёдитор)
„асть 2 - ”–ќ 1 - ќткрытка на прозрачном фоне (”рок сообщества "Photoshop (ќнлайн фотошоп-Ёдитор)"
...
„асть 12 - ”рок 11. –исуем шарик (дополнение) - ”рок из сообщества "Photoshop (ќнлайн фотошоп-Ёдитор)"
„асть 13 - ”рок 14. —оздаем кисть в Ёдиторе дл€ придани€ эффектов в работе. - ”рок из сооющества "Photoshop (онлайн фотошоп-Ёдитор)
„асть 14 - ”рок 15. –абота с маской.- ”рок из сообщества "Photoshop (ќнлайн фотошоп-Ёдитор)"
„асть 15 - ”рок 16. ƒелаем рамочку - ”рок из сообщества "Photoshop (ќнлайн фотошоп-Ёдитор)"
„асть 16 - ”рок -Ќаложение узора на фото - ”рок из сообщества "Photoshop (ќнлайн фотошоп-Ёдитор)"
...
„асть 18 - ƒелаем рамочку
„асть 19 - ѕроста€ анимаци€ в фотошопе (”рок из сообщества "Photoshop (ќнлайн фотошоп-Ёдитор)
„асть 20 - Ќовогодн€€ открыточка с часами.
ћетки: уроки |
ѕрозрачна€ рамочка в Ёдиторе. |
Ёто цитата сообщени€ nataliya_bezushko [ѕрочитать целиком + ¬ свой цитатник или сообщество!]
ћетки: уроки |
Ёдитор создание рамочек |
Ёто цитата сообщени€ nataliya_bezushko [ѕрочитать целиком + ¬ свой цитатник или сообщество!]

”–ќ Ќ≈ ћќ…, ¬ќѕ–ќ—џ «јƒј“№ ¬џ ћќ∆≈“≈ «ƒ≈—№
|

ћетки: уроки |
ƒелаем коллаж в Ёдитор |
Ёто цитата сообщени€ YA_TATIYNA [ѕрочитать целиком + ¬ свой цитатник или сообщество!]
¬ этом уроке будем мен€ть цвет фона и с помощью маски и придадим форму кра€м коллажа.
¬от такой коллаж должен получитьс€.
«аходим на сайт, жмите...
http://pixlr.com/editor/?loc=ru
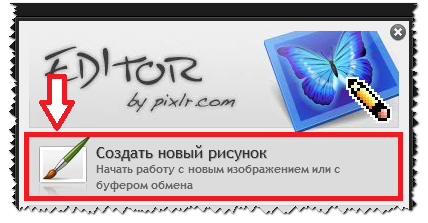
—тавим в настройке 800 на 800 пик., галочку на прозрачность и нажимаем "ƒа".
«агружаем фон в рабочее окно, жмите на ссылку, сохраните на компьютер.
ƒалее...
"—лой" - "ќткрыть изображение как слой"
//img-fotki.yandex.ru/get/9229/214177006.9/0_c41e3_9b0bc803_XL.jpg
‘он у нас немного меньше рабочего окна, раст€нем его. “€ните за уголки.


‘он у нас зеленый, наша цель помен€ть цвет. ÷вет можно помен€ть разными способами. ¬ данном уроке € покажу два способа.


÷вет мен€ете по желанию. “еперь загружаем клипарт дл€ украшени€, жмите на ссылки и сохран€йте, затем загружайте в рабочее окно.
//img-fotki.yandex.ru/get/9172/214177006.9/0_c41e4_4c0cf6e_orig
//img-fotki.yandex.ru/get/9219/214177006.9/0_c41e5_2e3a493e_orig
//img-fotki.yandex.ru/get/9259/214177006.9/0_c41e6_8a601887_orig

«агружаем девушку.



«агружаем бабочек и перемещаем слой вниз, нажимаем дважды, потому что у нас с девушкой два сло€.


«агружаем клипарт цветные линии перемещаем слой на задний план. ”станавливаем и мен€ем цвет в тон коллажа. ћен€ете цвет первым способом.


«агружаем маску с помощью которой придадим форму кра€м.
//img-fotki.yandex.ru/get/6725/214177006.9/0_c4199_cee55952_orig
я специально не объедин€ю маску с коллажем чтобы не было лишних теней. ѕоэтому внимательно смотрите на скрины как удалить лишнее в фоне.





—тановимс€ на слой с маской и удал€ем ее.





∆елаю успеха в творчестве!!!
¬опросы будут обращайтесь.
–аботы выставл€йте в комментарии под постом.
—ери€ сообщений "Ёдитор":
„асть 1 - ”–ќ 2 - ƒелаем коллаж -”–ќ » —ќќЅў≈—“¬ј "Photoshop (ќнлайн фотошоп - Ёдитор)
„асть 2 - ”–ќ 1 - ќткрытка на прозрачном фоне (”рок сообщества "Photoshop (ќнлайн фотошоп-Ёдитор)"
„асть 3 - ”рок 3. оллаж - фону добавл€ем гравировку и оформл€ем рамкой. - ”рок сообщества "Photoshop (онлайн фотошоп-Ёдитор)"
...
„асть 18 - ƒелаем рамочку
„асть 19 - ѕроста€ анимаци€ в фотошопе (”рок из сообщества "Photoshop (ќнлайн фотошоп-Ёдитор)
„асть 20 - Ќовогодн€€ открыточка с часами.
ћетки: уроки |
ќткрытка на прозрачном фоне. |
Ёто цитата сообщени€ YA_TATIYNA [ѕрочитать целиком + ¬ свой цитатник или сообщество!]
—делаем вот такую открыточку на прозрачном фоне.
«аходим на сайт http://pixlr.com/editor/?loc=ru
ѕеред нами открылось окно.

∆мите, смотрите на скрин.
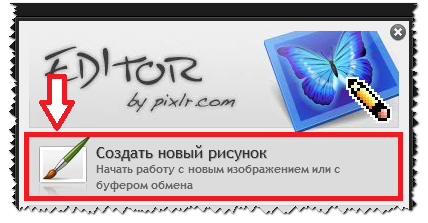

¬ыбираем цвет и заливаем им рабочее окно.

ћожно начертить квадрат, можно круг.
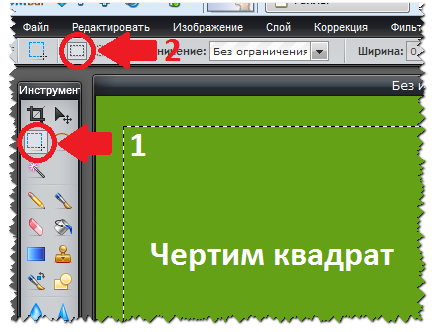
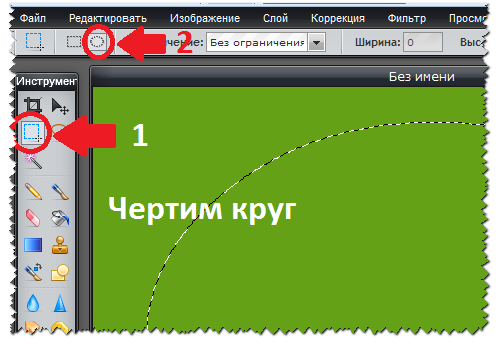
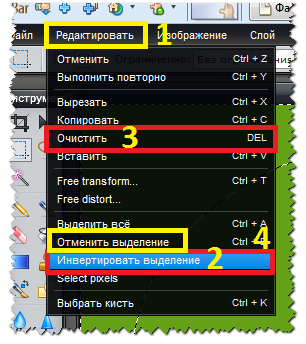
«агружает клипарт. ¬ы можете вз€ть дл€ примера свой. (≈сли у вас нету, найдите в поисковике. Ќапишите - клипарт в PNG.) —охраните себе на компьютер и будете загружать в рабочее окно.



ѕри переходе к следующему действию, по€витс€ окошко, жмите "ƒа".

ѕридаем резкость.
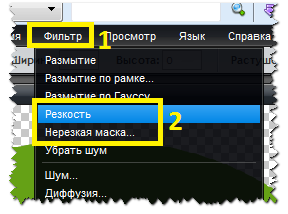
ѕридаем контрастность.
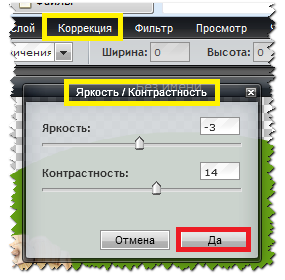
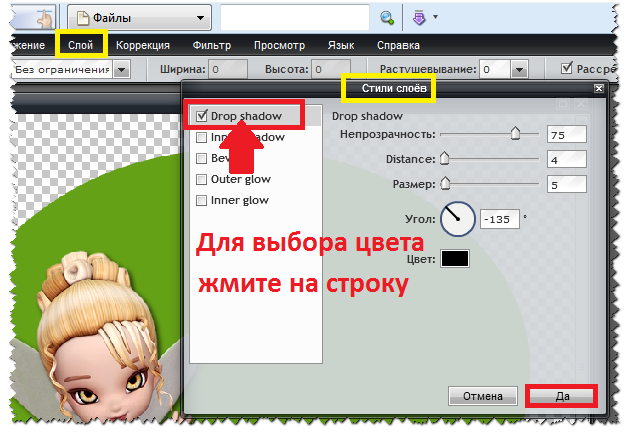


аждому клипарту придаете тень отдельно.
≈сли нужно переместить слой вниз или вверх, жмите.

“еперь в окошке справа ищем наш рабочий фон и нажимаем мышкой на этот слой.

» придаем тень.



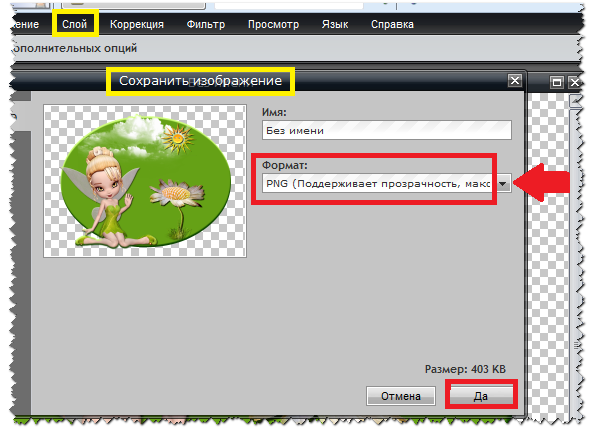
—ери€ сообщений "Ёдитор":
„асть 1 - ”–ќ 2 - ƒелаем коллаж -”–ќ » —ќќЅў≈—“¬ј "Photoshop (ќнлайн фотошоп - Ёдитор)
„асть 2 - ”–ќ 1 - ќткрытка на прозрачном фоне (”рок сообщества "Photoshop (ќнлайн фотошоп-Ёдитор)"
„асть 3 - ”рок 3. оллаж - фону добавл€ем гравировку и оформл€ем рамкой. - ”рок сообщества "Photoshop (онлайн фотошоп-Ёдитор)"
„асть 4 - ”–ќ 4 - ќтдел€ем объект от фона - ”рок сообщества "Photoshop (ќнлайн фотошоп-Ёдитор)"
...
„асть 18 - ƒелаем рамочку
„асть 19 - ѕроста€ анимаци€ в фотошопе (”рок из сообщества "Photoshop (ќнлайн фотошоп-Ёдитор)
„асть 20 - Ќовогодн€€ открыточка с часами.
ћетки: уроки |
–амочка в эдиторе, урок. |
Ёто цитата сообщени€ selwas [ѕрочитать целиком + ¬ свой цитатник или сообщество!]

|
ћетки: уроки рамки |
”рок коллажа |
Ёто цитата сообщени€ YA_TATIYNA [ѕрочитать целиком + ¬ свой цитатник или сообщество!]
«аходим на сайт. http://pixlr.com/editor/?loc=ru
—оздаем новый рисунок. ¬ыставл€ем размеры 800 на 600 пик., ставим галочку на прозрачность и жмем "ƒа". (ћожете размеры выставить по своему желанию)
«агружаем фон, раст€гиваем его на все рабочее окошко. ∆мите на ссылку.
//img-fotki.yandex.ru/get/9220/214177006.12/0_c5243_70cafe44_orig

ѕри переходе к следующему действию по€витс€ табличка - жмите "ƒа".
‘ону делаем размытие .
«агружаем клипарт - цветы.
//img-fotki.yandex.ru/get/6706/214177006.13/0_c5244_7d6b991_orig
–аст€гиваем на все рабочее окно.

ѕридаем несколько раз резкость и нерезка€ маска.
—тановимс€ на слой с фоном и мен€ем цвет в тон клипарта.

ќбъедин€ем видимые слои.

“еперь будем вырезать пр€моугольники нужной нам формы. ∆мите на скрин дл€ просмотра в большом формате.


∆мите.

ѕридаем тень, внимательно смотрите на скрин. ÷вет тени выбираем в тон квадрата. ∆мите.

∆мите.

ѕереходим к следующему квадрату. —тановимс€ в окошке слоев на слой с фоном и рисуем следующий квадрат. ∆мите.

∆мите.

∆мите.

∆мите.

ѕри переходе к следующему квадрату не забывайте становитьс€ на слой с фоном в окошке со сло€ми.
огда у вас будут все квадраты готовы, в окошке со сло€ми становитесь на слой с фоном и его удал€ете.
—лой - ”далить слой.
ќбъедин€ете видимые слои.
—лой - ќбъединить видимые слои.
ѕридаете резкость, тиснение или гравировку по желанию. ƒублируете слой и придаете диффузию.
—охран€ете коллаж в формате PNG.
— этим коллажем € еще сделала рамочку.
—лой - Ќовый слой.
«алила его цветом выбранным в тон коллажа и уменьшила. —оздала дубликат сло€ и залила его уже другим цветом. «атем удалила лишнее с помощью пр€моугольного выделени€ и размыти€. ” мен€ в рамочке дл€ записи получилось 9 -10 слов. –амочку сохран€ете в формате PNG.
∆мите.


–абочий материал.
//img-fotki.yandex.ru/get/9220/214177006.12/0_c5243_70cafe44_orig
//img-fotki.yandex.ru/get/9089/214177006.13/0_c5245_fed2275a_orig
//img-fotki.yandex.ru/get/9259/214177006.13/0_c5246_ddb4831a_orig
//img-fotki.yandex.ru/get/9263/214177006.13/0_c5247_3a1c4024_orig
÷вет клипарта мен€ете в тон фона рамочки.
¬опросы будут, обращайтесь.
∆елаю успеха в творчестве!
—ери€ сообщений "Ёдитор":
„асть 1 - ”–ќ 2 - ƒелаем коллаж -”–ќ » —ќќЅў≈—“¬ј "Photoshop (ќнлайн фотошоп - Ёдитор)
„асть 2 - ”–ќ 1 - ќткрытка на прозрачном фоне (”рок сообщества "Photoshop (ќнлайн фотошоп-Ёдитор)"
...
„асть 8 - ”–ќ - 8. –абота с текстом. - ”рок из сообщества "Photoshop (ќнлайн фотошоп-Ёдитор)"
„асть 9 - ¬озможности фоторедактора "Ёдитор"
„асть 10 - ”рок 9. оллаж без применени€ маски - ”рок из сообщества "Photoshop (ќнлайн-Ёдитор)"
„асть 11 - ”рок 11. –исуем шарик (дополнение) - ”рок из сообщества "Photoshop (ќнлайн фотошоп-Ёдитор)"
„асть 12 - ”рок 11. –исуем шарик (дополнение) - ”рок из сообщества "Photoshop (ќнлайн фотошоп-Ёдитор)"
...
„асть 18 - ƒелаем рамочку
„асть 19 - ѕроста€ анимаци€ в фотошопе (”рок из сообщества "Photoshop (ќнлайн фотошоп-Ёдитор)
„асть 20 - Ќовогодн€€ открыточка с часами.
ћетки: уроки |
Ёдитор создание рамочек |
Ёто цитата сообщени€ LudmelaRU [ѕрочитать целиком + ¬ свой цитатник или сообщество!]
|
ћетки: уроки фотошоп |
Ёдитор уроки |
Ёто цитата сообщени€ LudmelaRU [ѕрочитать целиком + ¬ свой цитатник или сообщество!]
|
ћетки: уроки фотошоп |
ќтдел€ем объект от фона. |
Ёто цитата сообщени€ YA_TATIYNA [ѕрочитать целиком + ¬ свой цитатник или сообщество!]
¬ этом уроке мы будем отдел€ть ромашку от фона многоугольным лассо. Ётим инструментом пользоватьс€ немного сложно, но просто нужно пон€ть принцип. » еще применим к ромашке фильтр "ƒиффузи€..."
«аходим на сайт http://pixlr.com/editor/?loc=ru
ƒл€ примера € вз€ла вот такую картиночку.
∆мите на ссылку и сохраните себе на компьютер.
//img-fotki.yandex.ru/get/9227/214177006.a/0_c4393_2d8e60ca_orig
«агружаем картинку в рабочее окно.


Ѕерем многоугольное лассо.

“еперь внимание!!! ўелкаем левой кнопочкой мыши на контур ромашки. Ќаша цель обвести ромашечку чтобы она была обведена ниточкой котора€ будет т€нутьс€ за мышкой. ликать мышкой нужно часто, в зависимости от загибов. ликать дважды по одному месту нельз€! ƒл€ соединени€ нужно кликнуть в начало обводки дл€ соединени€ ниточки. ƒолжна по€витьс€ обводка. ≈сли вы кликнули мышкой и не по€вилась обводка, кликните еще раз, значит вы не попали кликом на начало. Ќе кликайте дважды сразу, иначе пропадет обводка.

—оздадим новый слой и зальем его градиентом.



„ертить линии можно в разных направлени€х. Ћинии могут быть длинными, могут быть и очень короткими. ћожно начертить линии в середине, можно в любом уголке. Ќе понравилась заливка, начертите линию заново, фон зальетс€ по новому.
ѕеремещаем слой в низ.

— правой стороны в окошке со сло€ми становимс€ на слой с ромашкой.





«агружаем маску.
//img-fotki.yandex.ru/get/9224/214177006.a/0_c4395_309e9333_orig

¬олшебной палочкой удал€ем белый фон.


ћен€ем цвет маски.

ѕридаем тень маски.





«агружаем рамочку уменьшаем, устанавливаем по центру и мен€ем цвет.
//img-fotki.yandex.ru/get/9259/214177006.a/0_c4396_754ac22d_orig

ќбъедин€ть слои не будем, просто сохран€ем.


”спеха в творчестве!!!
¬опросы будут обращайтесь!!!
—ери€ сообщений "Ёдитор":
„асть 1 - ”–ќ 2 - ƒелаем коллаж -(”рок ¬иктории из сообщества"Photoshop (ќнлайн фотошоп - Ёдитор)
„асть 2 - ”–ќ 1 - ќткрытка на прозрачном фоне (”рок ¬иктории -—ообщество "Photoshop (ќнлайн фотошоп-Ёдитор)"
„асть 3 - ”рок 3. оллаж - фону добавл€ем гравировку и оформл€ем рамкой. - ”рок сообщества "Photoshop (онлайн фотошоп-Ёдитор)"
„асть 4 - ”–ќ 4 - ќтдел€ем объект от фона - ”рок сообщества "Photoshop (ќнлайн фотошоп-Ёдитор)"
„асть 5 - ”–ќ 5 - оллаж "“ень девушки" - ”рок сообщества "Photoshop (ќнлайн фотошоп-Ёдитор)"
„асть 6 - ”–ќ 6 - –абота с маской - ”рок сообщества "Photoshop (ќнлайн фотошоп-Ёдитор)"
...
„асть 37 - ѕридаем эффект фотографии (”рок ¬иктории - √руппа Photoshop + (ќнлайн фотошоп - Ёдитор)
„асть 38 - –амочка дл€ видео (”рок ¬иктории - √руппа Photoshop + (ќнлайн фотошоп - Ёдитор)
„асть 39 - ƒелаем рамочку дл€ видео - 2 (”рок ¬иктории - √руппа Photoshop + (ќнлайн фотошоп - Ёдитор)
ћетки: уроки фотошоп эдитор |
оллаж тень девушки |
Ёто цитата сообщени€ YA_TATIYNA [ѕрочитать целиком + ¬ свой цитатник или сообщество!]
оллаж - тень девушки.

«аходим на сайт http://pixlr.com/editor/?loc=ru
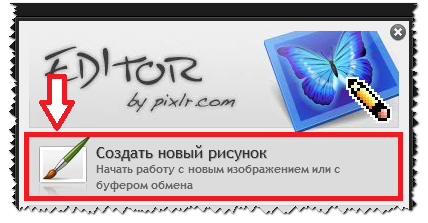
¬ыставл€ем размеры 800 на 800 пик. и ставим галочку на прозрачность.
∆мите на ссылку.
//img-fotki.yandex.ru/get/6724/214177006.b/0_c43e9_da69c3e3_orig
«агружаем девушку, дублируем слой. —лои устанавливаете как на скрине.

ѕрозрачность можете поставить в настройке от 66 до 42, по желанию.

«агружаем маску фон, раст€гиваем на все рабочее окно и перемещаем слой вниз. ћен€ем цвет.
//img-fotki.yandex.ru/get/9152/214177006.b/0_c43eb_ca63bc3e_orig



«агружаем маску дл€ оформление кра€ коллажа. –аст€ните маску на все рабочее окно.
//img-fotki.yandex.ru/get/9225/214177006.b/0_c43ec_4c1fe0b5_orig

¬олшебной палочкой удал€ем белый и черный фон.



ра€м маски придадим прозрачность, очистив кра€ и раст€нем на все рабочее окно.


ћаски придадим тиснение. Ќа тиснение нажмем два раза дл€ контрастности.

ƒобавим слою тень в тон фона.


—лои не объедин€ем. —охран€ем коллаж
‘айл - —охранить...
—охран€ем в формате JPEG.
”спеха в творчестве!!!
≈сли у вас что - то не получаетс€, пишите в комментарии, помогу.
—ери€ сообщений "Ёдитор":
„асть 1 - ”–ќ 2 - ƒелаем коллаж -(”рок ¬иктории из сообщества"Photoshop (ќнлайн фотошоп - Ёдитор)
„асть 2 - ”–ќ 1 - ќткрытка на прозрачном фоне (”рок ¬иктории -—ообщество "Photoshop (ќнлайн фотошоп-Ёдитор)"
„асть 3 - ”рок 3. оллаж - фону добавл€ем гравировку и оформл€ем рамкой. - ”рок сообщества "Photoshop (онлайн фотошоп-Ёдитор)"
„асть 4 - ”–ќ 4 - ќтдел€ем объект от фона - ”рок сообщества "Photoshop (ќнлайн фотошоп-Ёдитор)"
„асть 5 - ”–ќ 5 - оллаж "“ень девушки" - ”рок сообщества "Photoshop (ќнлайн фотошоп-Ёдитор)"
„асть 6 - ”–ќ 6 - –абота с маской - ”рок сообщества "Photoshop (ќнлайн фотошоп-Ёдитор)"
„асть 7 - ”–ќ - 7. Ёффекты...- ”рок из сообщества "Photoshop (ќнлайн фотошоп-Ёдитор)"
...
„асть 37 - ѕридаем эффект фотографии (”рок ¬иктории - √руппа Photoshop + (ќнлайн фотошоп - Ёдитор)
„асть 38 - –амочка дл€ видео (”рок ¬иктории - √руппа Photoshop + (ќнлайн фотошоп - Ёдитор)
„асть 39 - ƒелаем рамочку дл€ видео - 2 (”рок ¬иктории - √руппа Photoshop + (ќнлайн фотошоп - Ёдитор)
ћетки: уроки фотошоп эдитор |
–абота с маской |
Ёто цитата сообщени€ YA_TATIYNA [ѕрочитать целиком + ¬ свой цитатник или сообщество!]
–абота с маской и закрепление урока є3 (рамочка залита€ градиентом), є5 (тень)

”рок є3 http://my.mail.ru/community/editor.ru/CBB873451D08399.html
”рок є5 http://my.mail.ru/community/editor.ru/7B1173A398E0CBD2.html
«аходим на сайт http://pixlr.com/editor/?loc=ru
—оздаем новый рисунок, выставл€ем размеры 800 на 600 пик. и ставим галочку на прозрачность.
«агружаем маску в рабочее окно.
—лой - ќткрыть изображение как слой.
ћаска - жмите на ссылку.
//img-fotki.yandex.ru/get/9222/214177006.e/0_c467a_8df4040a_orig
ƒобавл€ем тиснение слою.


¬ырезаем серединку маски.


ћен€ем цвет в маске.


≈ще раз мен€ем цвет.

—тановимс€ на слой с серединкой и немного увеличиваем ее.

ƒобавл€ем слою тень. ¬нимательно смотрите настройки.

≈ще добавл€ем тень.

¬олшебной палочкой удал€ем черный фон.


«агружаем девушку, добавл€ем тень,резкость, контрастность. ƒублируем слой, добавл€ем диффузию и перемещаем слой в низ. ≈ще раз загружаем девушку, устанавливаем дл€ придани€ тени. ѕридаем слою прозрачность. —лой должен находитс€ сверху основного сло€ с девушкой. ¬ клипарте с девушкой под ногами есть темна€ тень, чтобы она нам не мешала ее можно стереть растушеванным ластиком.
ƒевушка, жмите.
//img-fotki.yandex.ru/get/9155/214177006.e/0_c467c_25629032_orig
увшин, жмите.
//img-fotki.yandex.ru/get/9155/214177006.e/0_c467b_1211f01a_orig

ƒублируете слой с кувшином и придаете прозрачность слою и устанавливаете как тень.
—оздаем новый слой и заливаем его градиентом.

¬ырезаем рамочку. ƒобавл€ем тень. —лой можете переместить по желанию по отношению к коллажу.

ќбъедин€ть слои не нужно. —охран€ете работу в формате JPEG.
∆елаю успеха в творчестве!!!
–аботы выставл€йте под постом!!!
¬опросы будут, обращайтесь!!!
—ери€ сообщений "Ёдитор":
„асть 1 - ”–ќ 2 - ƒелаем коллаж -(”рок ¬иктории из сообщества"Photoshop (ќнлайн фотошоп - Ёдитор)
„асть 2 - ”–ќ 1 - ќткрытка на прозрачном фоне (”рок ¬иктории -—ообщество "Photoshop (ќнлайн фотошоп-Ёдитор)"
...
„асть 4 - ”–ќ 4 - ќтдел€ем объект от фона - ”рок сообщества "Photoshop (ќнлайн фотошоп-Ёдитор)"
„асть 5 - ”–ќ 5 - оллаж "“ень девушки" - ”рок сообщества "Photoshop (ќнлайн фотошоп-Ёдитор)"
„асть 6 - ”–ќ 6 - –абота с маской - ”рок сообщества "Photoshop (ќнлайн фотошоп-Ёдитор)"
„асть 7 - ”–ќ - 7. Ёффекты...- ”рок из сообщества "Photoshop (ќнлайн фотошоп-Ёдитор)"
„асть 8 - ”–ќ - 8. –абота с текстом. - ”рок из сообщества "Photoshop (ќнлайн фотошоп-Ёдитор)"
...
„асть 37 - ѕридаем эффект фотографии (”рок ¬иктории - √руппа Photoshop + (ќнлайн фотошоп - Ёдитор)
„асть 38 - –амочка дл€ видео (”рок ¬иктории - √руппа Photoshop + (ќнлайн фотошоп - Ёдитор)
„асть 39 - ƒелаем рамочку дл€ видео - 2 (”рок ¬иктории - √руппа Photoshop + (ќнлайн фотошоп - Ёдитор)
ћетки: уроки фотошоп эдитор |
–абота с текстом. |
Ёто цитата сообщени€ YA_TATIYNA [ѕрочитать целиком + ¬ свой цитатник или сообщество!]
–абота с текстом в Ёдиторе.
¬ Ёдиторе можно сделать просто красивую надпись или подписать открыточку.
—егодн€ € покажу разные варианты работы с текстом.
«аходим в Ёдитор. http://pixlr.com/editor/?loc=ru
¬ыставл€ем размеры 800 на 300 пик., ставим галочку на прозрачность и нажимаем "ƒа".


ћожно тексту придать тень.

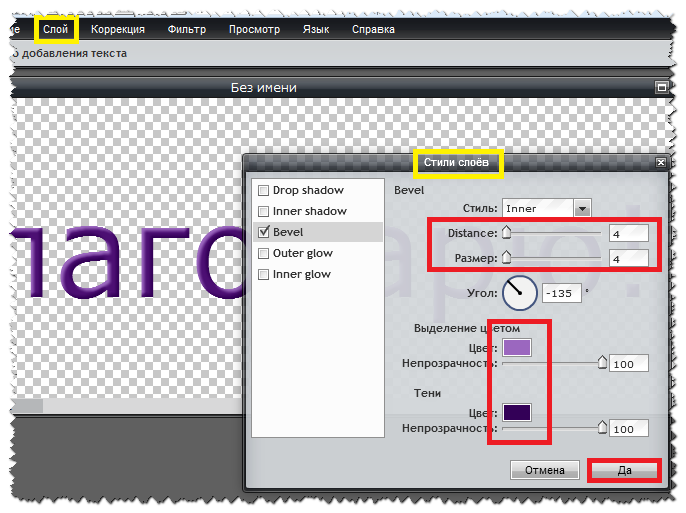

ћожно текст залить градиентом.

“екст может выгл€деть по разному.




ћожно написать текст и залить его любым фоном.

Ќаписали текст, загружаем фон. ƒл€ примера € вз€ла первый попавшийс€.
//img-fotki.yandex.ru/get/9150/160780412.3a/0_b880f_fcd39a2a_orig
«агрузили, раст€ните на все рабочее окошко и переместите слой вниз.


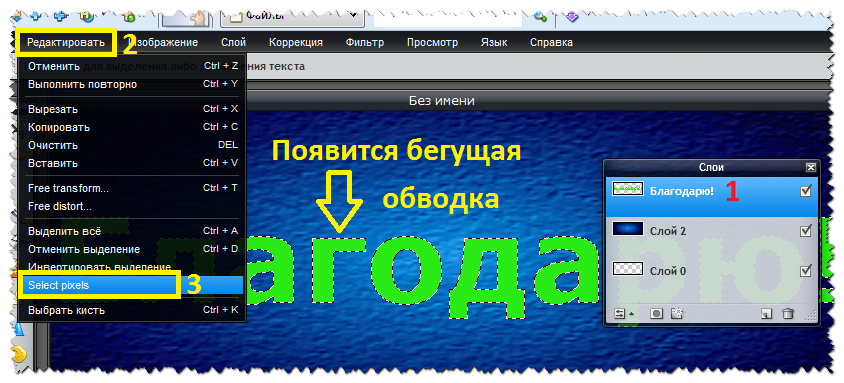



¬от еще фон дл€ примера.
//img-fotki.yandex.ru/get/9171/160780412.3a/0_b8810_5fa81c11_orig

ћожно сделать тень продублировав слой.

ћожно тексту придать любую форму.



∆елаю успеха в творчестве!
—ери€ сообщений "Ёдитор":
„асть 1 - ”–ќ 2 - ƒелаем коллаж -(”рок ¬иктории из сообщества"Photoshop (ќнлайн фотошоп - Ёдитор)
„асть 2 - ”–ќ 1 - ќткрытка на прозрачном фоне (”рок ¬иктории -—ообщество "Photoshop (ќнлайн фотошоп-Ёдитор)"
...
„асть 6 - ”–ќ 6 - –абота с маской - ”рок сообщества "Photoshop (ќнлайн фотошоп-Ёдитор)"
„асть 7 - ”–ќ - 7. Ёффекты...- ”рок из сообщества "Photoshop (ќнлайн фотошоп-Ёдитор)"
„асть 8 - ”–ќ - 8. –абота с текстом. - ”рок из сообщества "Photoshop (ќнлайн фотошоп-Ёдитор)"
„асть 9 - ¬озможности фоторедактора "Ёдитор"
„асть 10 - ”рок 9. оллаж без применени€ маски - ”рок из сообщества "Photoshop (ќнлайн-Ёдитор)"
...
„асть 37 - ѕридаем эффект фотографии (”рок ¬иктории - √руппа Photoshop + (ќнлайн фотошоп - Ёдитор)
„асть 38 - –амочка дл€ видео (”рок ¬иктории - √руппа Photoshop + (ќнлайн фотошоп - Ёдитор)
„асть 39 - ƒелаем рамочку дл€ видео - 2 (”рок ¬иктории - √руппа Photoshop + (ќнлайн фотошоп - Ёдитор)
ћетки: уроки фотошоп эдитор |
–амочка в эдиторе, урок. |
Ёто цитата сообщени€ YA_TATIYNA [ѕрочитать целиком + ¬ свой цитатник или сообщество!]
‘он дл€ рамочки - игра цветом.
ѕерва€ причина - Ќедостаток Ёдитора в том, что он сохран€ет стили слоев с тен€ми и когда мы сделали рамочку и объединили слои сразу начинаем разрезать рамочку, то к каждой разрезанной детальке автоматически придаетс€ тень. » вот когда мы соберем в формуле рамочку, то увидим некрасивые полосы. ” нас не получилс€ сплошной, нужный нам фон дл€ текста. ƒл€ этого вначале когда вы закончили работу, сохраните рамочку, в новой вкладке откройте Ёдитор, загрузите рамочку и потом еЄ разрезайте.
¬тора€ причина - ћы выбрали готовый красивый фон и сделали рамочку. ћожет мы залили фон градиентом, ведь просто залить цветом фон, получаетс€ очень просто, а мы желаем придать рамочке оригинальность... » вот тут, когда мы разрежем рамочку и соберем ее, у нас в фоне рамочки с текстом по€вл€ютс€ горизонтальные полосы которые повтор€ютс€ по всему тексту. Ќет в рамочке с текстом сплошного фона.
¬ чем же причина? ј причина в том, что в нашем выбранном фоне или залитом фоне градиентом разна€ игра света и тени. Ёти тени расположены в разнообразной форме и нам никогда не удастс€ соединить их вместе.
ƒл€ примера € вам покажу несколько рамочек и вы увидите как некрасиво в этих рамочках выгл€дит текст.
1 «десь € просто разрезала готовый фон и вставила в формулу.
***«десь будет ваш текст*** ***** ***** ***«десь будет ваш текст*** |
«аходим на сайт http://pixlr.com/editor/
—оздаем новый рисунок, выставл€ем размеры 800 на 600 пик. и ставим галочку на прозрачность.
¬ыбираем в палитре цветов нужный нам цвет и заливаем ведерком рабочее окошко.

—оздаем новый слой.







“еперь мы можем помен€ть цвет по желанию.










“еперь нам осталось украсить нашу рамочку и сохранить.
—лои объедин€ть не нужно.
липарт дл€ украшени€ рамочки.
//img-fotki.yandex.ru/get/9313/214177006.24/0_c8906_2495e446_orig
//img-fotki.yandex.ru/get/6705/214177006.24/0_c8907_b7136ea_orig
//img-fotki.yandex.ru/get/9256/214177006.24/0_c8908_ec1fec3f_orig
//img-fotki.yandex.ru/get/6714/214177006.24/0_c8909_e33b0028_orig
¬опросы будут, обращайтесь.
∆елаю успеха в творчестве!
—ери€ сообщений "Ёдитор":
„асть 1 - ”–ќ 2 - ƒелаем коллаж -(”рок ¬иктории из сообщества"Photoshop (ќнлайн фотошоп - Ёдитор)
„асть 2 - ”–ќ 1 - ќткрытка на прозрачном фоне (”рок ¬иктории -—ообщество "Photoshop (ќнлайн фотошоп-Ёдитор)"
...
„асть 15 - ”рок 16. ƒелаем рамочку - ”рок из сообщества "Photoshop (ќнлайн фотошоп-Ёдитор)"
„асть 16 - ”рок -Ќаложение узора на фото - ”рок из сообщества "Photoshop (ќнлайн фотошоп-Ёдитор)"
„асть 17 - ”рок 17. ƒелаем рамочку. - ”рок сообщества "Photoshop (ќнлайн фотошоп-Ёдитор)"
„асть 18 - ƒелаем рамочку
„асть 19 - ѕроста€ анимаци€ в фотошопе (”рок из сообщества "Photoshop (ќнлайн фотошоп-Ёдитор)
...
„асть 37 - ѕридаем эффект фотографии (”рок ¬иктории - √руппа Photoshop + (ќнлайн фотошоп - Ёдитор)
„асть 38 - –амочка дл€ видео (”рок ¬иктории - √руппа Photoshop + (ќнлайн фотошоп - Ёдитор)
„асть 39 - ƒелаем рамочку дл€ видео - 2 (”рок ¬иктории - √руппа Photoshop + (ќнлайн фотошоп - Ёдитор)
|
Ёффект исчезающей рамки |
Ёто цитата сообщени€ YA_TATIYNA [ѕрочитать целиком + ¬ свой цитатник или сообщество!]
¬ этом уроке нам нужно сделать коллаж и украсить его рамочкой - обводкой, с эффектом исчезновени€ в определенных местах. Ётот эффект будете размещать в тех местах, чтобы зрительно было видно, что облачко заслонило рамку, дерево. ¬ общем все то, что вы пожелаете выделить сами по своей фантазии.
ƒл€ этого нам нужно размещать клипарт так, чтобы он был по кра€м нашей работы.
«аходим на сайт http://pixlr.com/editor/
¬ыставл€ем размеры 800 на 600 пик. и ставим галочку дл€ прозрачности.
–абочее окно можно залить градиентом или просто загрузить выбранный вами фон.
¬ данном случае € залила фон градиентом.

«агружаем клипарт и устанавливаем.
—лой - ќткрыть изображение как слой.
//img-fotki.yandex.ru/get/9115/214177006.31/0_cf2ad_8ea4b571_XL.png
ƒобавл€ем резкость и контрастность.


”станавливаем.
–едактировать - Free transform...

«агружаем девушку, устанавливаем, (не забывайте добавл€ть резкость и контрастность каждому слою) и добавл€ем тень.
//img-fotki.yandex.ru/get/9318/214177006.31/0_cf2b3_a2e50646_XL.png


«агружаем клипарт с радугой, устанавливаем и перемещаем слой вниз и за девушку и за слой с березами.
//img-fotki.yandex.ru/get/9301/214177006.31/0_cf4ef_fae3237a_L.png


≈сли есть желание, можете в настройках поиграть со слоем девушки и настроить цвет в тон основного фона. ƒл€ этого в окошке со сло€ми щелкните мышкой на слой с девушкой.

¬ окошке слоев становимс€ на слой с березами, перемещаем слой вверх и дублируем слой.
—лой - ƒублировать слой.

«агружаем два сло€ с лебед€ми и устанавливаем.
//img-fotki.yandex.ru/get/9500/214177006.31/0_cf2b1_b0eb2d9f_XL.png
//img-fotki.yandex.ru/get/6716/214177006.31/0_cf50b_37fb3581_L.png
//img-fotki.yandex.ru/get/9110/214177006.31/0_cf50c_419a1b76_L.png



«аливаете фон или выбранным цветом в палитре цветов или градиентом. ¬ырезаете рамочку обводку пр€моугольным выделением.




ƒобавл€ем рамочки обводки - тиснение.

Ѕерем ластик и удал€ем рамочку в нужных местах. ƒиаметр ластика мен€йте по необходимости.


ѕодписываете работу и сохран€ете.
‘айл - —охранить...
–абочий материал дл€ вашей фантазии.
//img-fotki.yandex.ru/get/9346/214177006.31/0_cf2ae_76d5e69d_XL.png
//img-fotki.yandex.ru/get/9509/214177006.31/0_cf2af_9011f657_L.png
//img-fotki.yandex.ru/get/9557/214177006.31/0_cf2b0_cd570f17_XL.png
//img-fotki.yandex.ru/get/9554/214177006.31/0_cf50a_e47f34ab_L.png
//img-fotki.yandex.ru/get/9265/214177006.31/0_cf50d_8ca4b636_XL.png
//img-fotki.yandex.ru/get/9326/214177006.31/0_cf50e_ecc57a98_L.png
//img-fotki.yandex.ru/get/9364/214177006.31/0_cf50f_54f25208_L.png
//img-fotki.yandex.ru/get/9261/214177006.31/0_cf510_ebf6d8cc_XL.png
//img-fotki.yandex.ru/get/9557/214177006.31/0_cf511_2f1a31_XL.png
//img-fotki.yandex.ru/get/6712/214177006.31/0_cf512_d71b3489_XL.png
//img-fotki.yandex.ru/get/9352/214177006.31/0_cf513_79288a08_L.png
//img-fotki.yandex.ru/get/9298/214177006.31/0_cf514_f394ab03_XL.png
//img-fotki.yandex.ru/get/9325/214177006.31/0_cf515_e87e57cc_XL.png
//img-fotki.yandex.ru/get/9315/214177006.31/0_cf516_afb05f_L.png
//img-fotki.yandex.ru/get/9312/214177006.31/0_cf517_c005f68_XL.png
//img-fotki.yandex.ru/get/9263/214177006.31/0_cf519_e2110f5c_L.png
//img-fotki.yandex.ru/get/9304/214177006.31/0_cf51b_952bfa7e_L.png
//img-fotki.yandex.ru/get/9060/214177006.31/0_cf51c_7e110e4_L.png
//img-fotki.yandex.ru/get/9362/214177006.31/0_cf51d_86bc2d5e_XL.png
//img-fotki.yandex.ru/get/9263/214177006.31/0_cf51e_d29901a7_XL.png
¬опросы будут, обращайтесь.
∆елаю успеха в творчестве!
—ери€ сообщений "Ёдитор":
„асть 1 - ”–ќ 2 - ƒелаем коллаж -(”рок ¬иктории из сообщества"Photoshop (ќнлайн фотошоп - Ёдитор)
„асть 2 - ”–ќ 1 - ќткрытка на прозрачном фоне (”рок ¬иктории -—ообщество "Photoshop (ќнлайн фотошоп-Ёдитор)"
...
„асть 27 - ”–ќ 22. - оллаж "‘энтези - ќгонь (”рок ¬иктории - √руппа Photoshop + (ќнлайн фотошоп - Ёдитор)
„асть 28 - ”–ќ 23. - Ёффект дл€ фото (”рок ¬иктории - √руппа Photoshop + (ќнлайн фотошоп - Ёдитор)
„асть 29 - ”–ќ 24 - Ёффект исчезающей рамки (”рок ¬иктории - √руппа Photoshop + (ќнлайн фотошоп - Ёдитор)
„асть 30 - ”–ќ 25 - –амочка "ќсенн€€ фантази€" (”рок ¬иктории - √руппа Photoshop + (ќнлайн фотошоп - Ёдитор)
„асть 31 - ”–ќ 26 - ќтражение в воде (”рок ¬иктории - √руппа Photoshop + (ќнлайн фотошоп - Ёдитор)
...
„асть 37 - ѕридаем эффект фотографии (”рок ¬иктории - √руппа Photoshop + (ќнлайн фотошоп - Ёдитор)
„асть 38 - –амочка дл€ видео (”рок ¬иктории - √руппа Photoshop + (ќнлайн фотошоп - Ёдитор)
„асть 39 - ƒелаем рамочку дл€ видео - 2 (”рок ¬иктории - √руппа Photoshop + (ќнлайн фотошоп - Ёдитор)
ћетки: уроки фотошоп эдитор |
–абота с маской сло€. |
Ёто цитата сообщени€ LudmelaRU [ѕрочитать целиком + ¬ свой цитатник или сообщество!]
|
ћетки: уроки фотошоп эдитор |
оллаж √ламур. |
Ёто цитата сообщени€ Mademoiselle_Viv [ѕрочитать целиком + ¬ свой цитатник или сообщество!]
ћетки: коллажи |
—круглитель он-лайн сервис |
Ёто цитата сообщени€ Ћариса_√урь€нова [ѕрочитать целиком + ¬ свой цитатник или сообщество!]

ѕјћя“ ј Ќј„»Ќјёў»ћ ЅЋќ√√≈–јћ
Ќа этом сервисе — –”√Ћ»“≈Ћ№ вы сможете сделать следующие формы картинок:
круг, капл€, овал и квадрат с закругленными углами




–аботать на сервисе просто.


“ак же вы можете накладывать на картинку разные фильтры


— –”√Ћ»“≈Ћ№
дл€ вас Ћариса √урь€нова
—ери€ сообщений "«акругл€ем углы на фото":
„асть 1 - ƒелаем скругленные углы у картинки
„асть 2 - ак закруглить углы в ‘Ў (второй способ)
„асть 3 - ак скруглить углы на фото (третий способ)
„асть 4 - ак закруглить углы на фото (четвертый способ)
„асть 5 - —круглитель - он-лайн сервис дл€ скруглени€ картинок
ћетки: уроки он-лайн |































