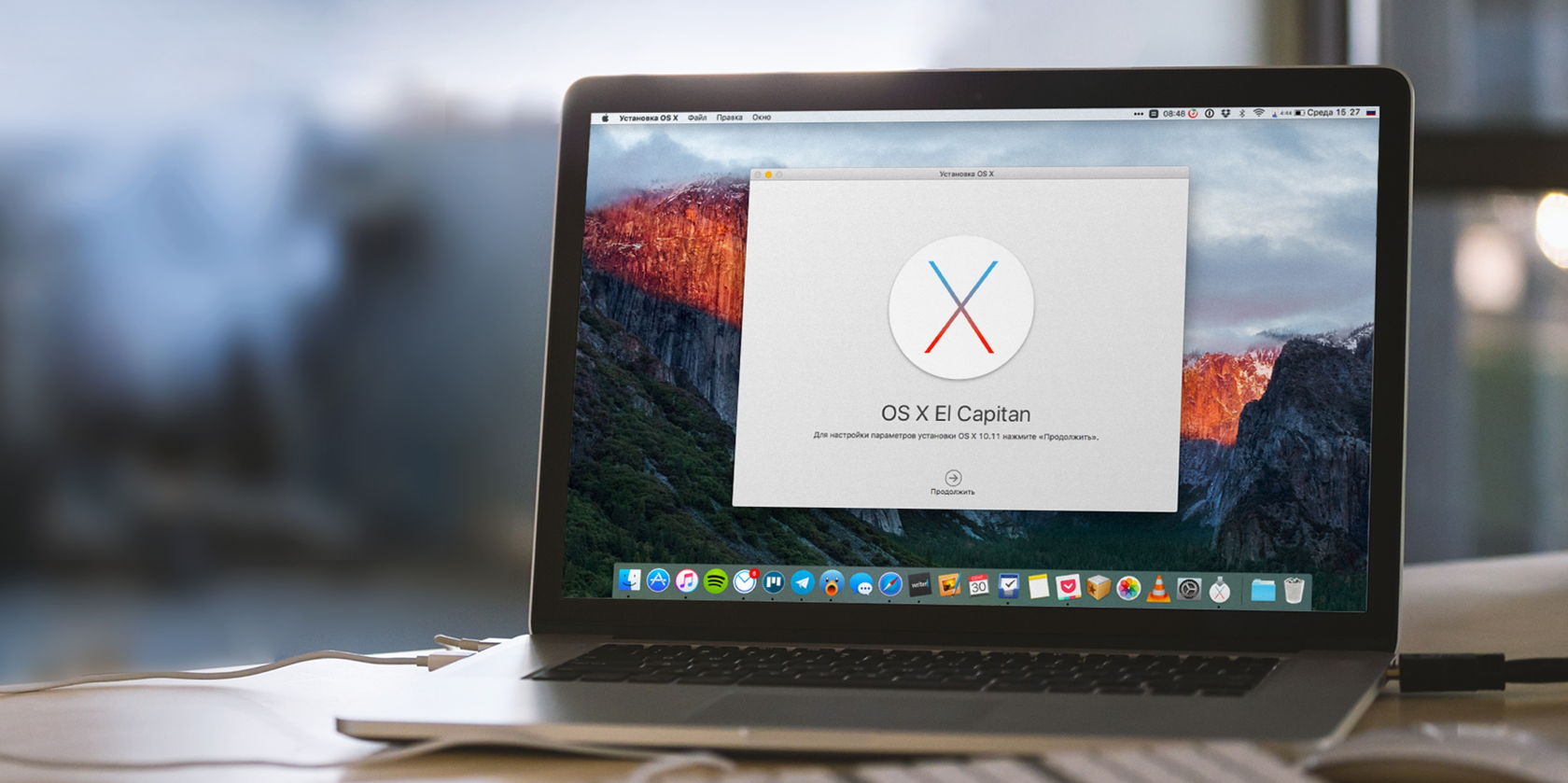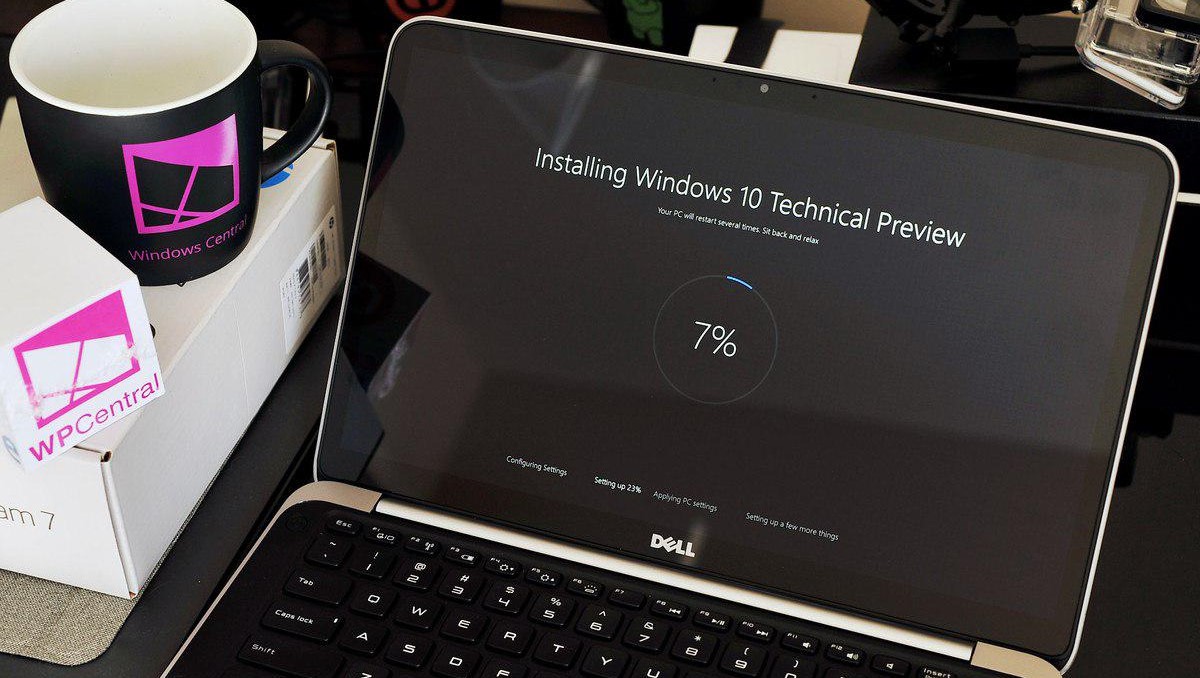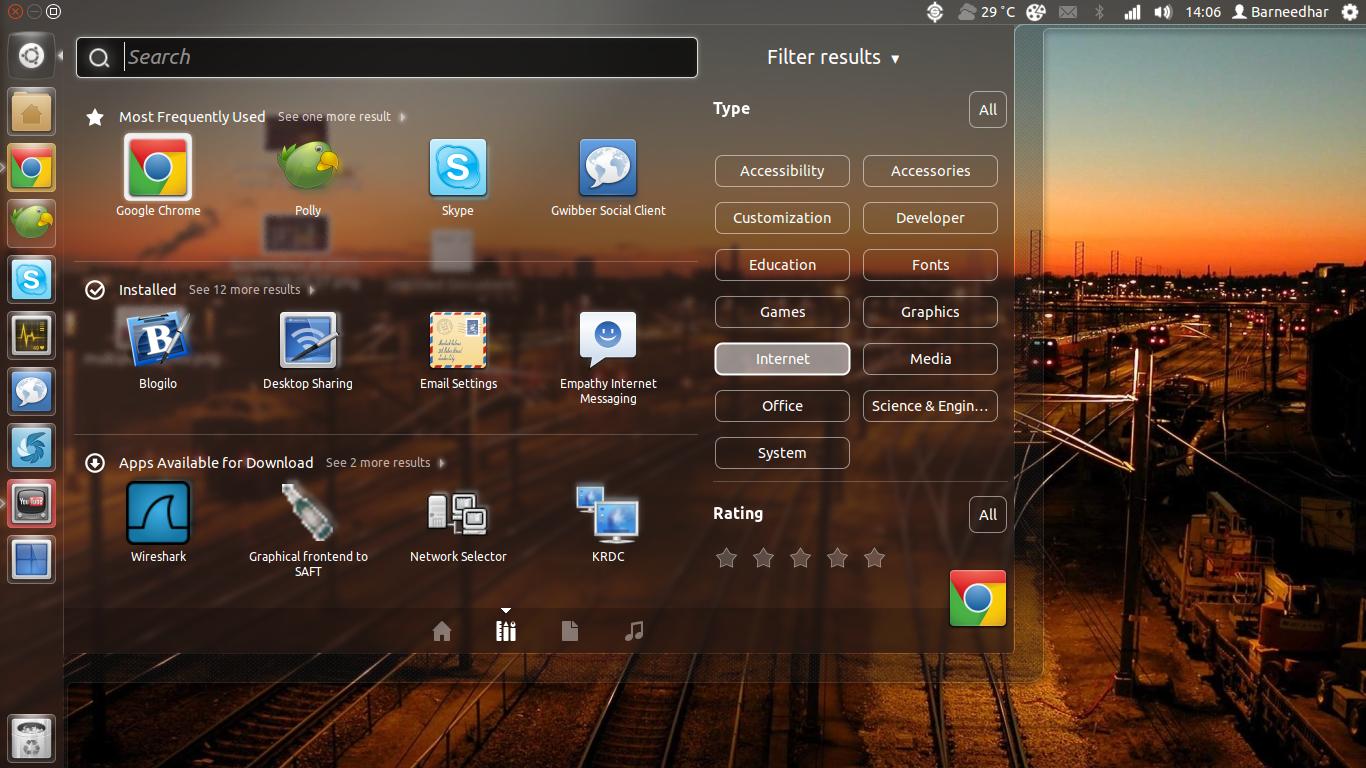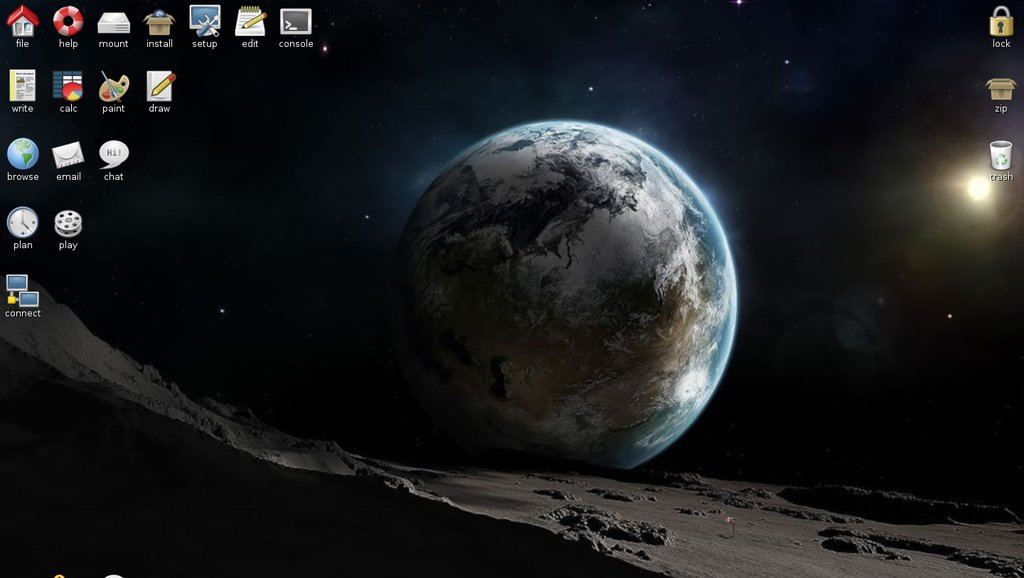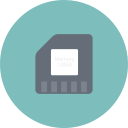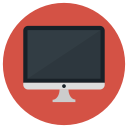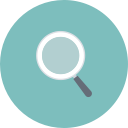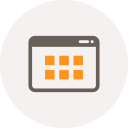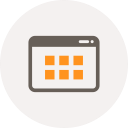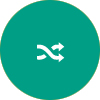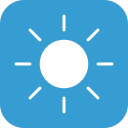-Рубрики
- Мифологическое. Античное. Ангелы, феи, эльфы.... (1228)
- Музыка инструментальная.Оркестры. Ансамбли. (330)
- Религии.Святые.Церковь.Православие.Библейские сюж (1920)
- Фотошоп,фоторедакторы,фотоаппарат.Футажи.Видео. (288)
- Часики, эпиграфы, календари , таймеры, погода. (222)
- *** (160)
- 23 февраля; 8 марта. (189)
- David Garrett (35)
- Аватарки. (605)
- Австралия. Новая Зеландия. (297)
- Австрия.Германия.Швейцария.Бельгия.Нидерланды. (1763)
- Аквариум. (36)
- Америка. (1160)
- Анимированные картинки и смайлики. (564)
- Антикварное. Винтажное... Старинные книги. Посуда. (531)
- Аргентина. Бразилия. (103)
- Арктика и Антарктика. (41)
- Армения. Грузия. Азербайджан. (224)
- Артисты.Поэты. Писатели.Звезды.Музыканты. Имена. (2886)
- Аудиокниги. Книги. Радиоспектакли.Библиотеки. (1823)
- Африка (142)
- Аэропорты. Порты. Вокзалы. Станции. (83)
- Бабочки. Насекомые. Лягушки.Ящерицы... Макрофото. (1010)
- Башни. Мосты. Лестницы. Дороги. Метро.Тоннели. (591)
- Белочки,зайчики,ежики,хомячки,морские свинки,мышки (899)
- Бисероплетение. Плетение. Цветы. Вышивка лентами. (155)
- В лучах рассвета и заката.Луна.Звездопады.Затмения (676)
- Варенья, джемы... Фруктово-ягодные заготовки. (454)
- Веночки. (39)
- Весна. (1911)
- Водопады.Гейзеры.Пещеры.Каньоны.Вода.Ледники... (487)
- Вокруг света (365)
- Волки. (496)
- Волшебство... (12)
- Восток. (304)
- Вся наша Россия. (5235)
- Выпечка.Тесто. Запеканка. (6304)
- Вязание. (4487)
- Гонконг. (71)
- Города мира, деревни, пейзажи городские и сельские (8929)
- Города России, деревни, пейзажи городские и сельск (3132)
- Грибы. (280)
- Дельфины. Киты. Касатки. (65)
- Десерты. Сладости. Кремы для тортов. Из молока. (1477)
- Дети в живописи. (3154)
- Дети.Школа. Девушки. Выпускницы. Молодежь. (483)
- Дикие кошки: барсы, тигры, леопарды, львы... (1206)
- Диснейленд и аквапарки. Аттракционы. (70)
- Для детей. (о детях) (1125)
- Для кошек и собак. (43)
- Дождь,снег,туман,свет в лучах, иней, лед, капли... (563)
- Дома,домики.Дача,сад,огород,агроуход.Двор.Дизайн. (1093)
- Домашние животные. (645)
- Драгоценности. Бижутерия. Камни. Минералы... (1842)
- Древнерусское. Славянское. Кельтское. Народное.. (622)
- Друзьям. Дружба. (102)
- Европа. (953)
- Женский образ.Счастье, любовь, настроение, эмоции. (9162)
- Живопись. Прикладное искусство. Искусство АРТ.-1 (20056)
- Живопись. Прикладное искусство. Искусство АРТ.-2 (19382)
- Живопись. Прикладное искусство. Искусство АРТ.-3 (19395)
- Животные. Зоопарки. (2607)
- Замки.Дворцы. Сады. Парки. Крепости. Музеи. (3758)
- Звезды Голливуда. (50)
- Здоровый образ жизни. Домашняя аптечка. (1702)
- Здоровье.Красота.Советы.О продуктах и растениях. (2013)
- Землетрясения,наводнения,вулканы,тайфуны,грозы. (177)
- Зима. (3519)
- Игрушки. Авторские работы. Музеи игрушек. (480)
- Из книг. Литературное. Театральное... О художниках (5309)
- Из мяса, курицы и рыбы. (1022)
- Известные имена. (8)
- Изделия из полимерной глины и холодного фарфора. (55)
- Израиль.Евреи.Обычаи.Праздники. История.Иордания.. (1131)
- Иконы. Молитвы. Библейские сюжеты. Таинства. (1124)
- Иллюстрации , рисунки, акварели, графика. (6989)
- Имена (87)
- Индия.Непал.Шри-Ланка.Маврикий.О-ва Индийского оке (584)
- Интересно.Любопытно.Памятно.Ностальгично.Неопознан (2257)
- Интересные сайты, ссылки. Энциклопедии, словари. (473)
- Искусство и музыка Китая, Вьетнама, Тайланда. (2248)
- Искусство Японии, Кореи. (1018)
- Испания. Андорра. Португалия. Мадейра. (1000)
- История вещей, событий, обычаев... Факты.Музеи. (5237)
- История.Имена в истории.События.Память.Музеи... (2401)
- Италия. Кипр. Крит. Капри. Сицилия. Сардиния. (1285)
- Казахстан. Узбекистан. Таджикистан. Киргизия... (157)
- Календарь. (119)
- Канада и Аляска. (235)
- Канзаши.Из лент. Квилинг (72)
- Карнавал.Фестиваль.Парад.Праздник.Игры.Спорт.Салют (226)
- Картинки СПАСИБО и разные СИМПАТИИ. (13)
- Кинотеатр.О кинофильмах.Конкурсы.Детские конкурсы (1348)
- Китай.Тибет.Монголия.Гималаи.Бутан.Корея. (6292)
- Клипарт.Фотообои. Скрап. Картинки.Коллажи.Фоны. (1447)
- Клипы. Флеш и муз. открытки. Игры. Слайдфильмы. (2196)
- Коллекции. (7)
- Конфеты. (194)
- Космос. Вселенная. Астрономия.Планеты.Астрология. (320)
- Кошки. (7368)
- Красавицы со всего света. и Индийское сари. (225)
- Краски подводного мира.Рыбы. Ракушки. Светлячки. (560)
- Крэйзи-квилт и шеби-шик. Пэчворк. (35)
- Куба.Карибы.Багамы.Гавайи.Канары.Мартиника.Доминик (155)
- Куклы.( Игрушки.) Авторские работы. (983)
- Кулинарные рецепты. (6)
- Легенды.Мифы. Предания. Приметы. (538)
- ЛЕТО*** (3960)
- Лисички. Еноты. Выдры. Барсуки. Мангусты. Сурки. (532)
- Личное. Семейный альбом. Родня. Корни. (610)
- Лошади. (1428)
- Маме. Материнство. (бабушки, дедушки). (305)
- Масленица. Вербное воскресенье. Пасха. (740)
- Маяки. (41)
- Медведи. Панды. Росомахи. Коалы. (971)
- Мексика. (56)
- Мелодии танго, вальса.Романтические мелодии.Марши. (305)
- Мода.Стиль. Наряды. Купальники. Духи. Ароматы. (2107)
- Море. Океан. Волна. Серфинг. Парусники. (1412)
- Москва. (818)
- Музыка для души и настроения. Релаксация. (841)
- Музыка из кинофильмов. (76)
- Музыка.О музыкантах.Муз. в живописи.Муз.инструмент (1148)
- Музыка: Адажио...Аллилуйя... Аве Мария.... (40)
- Музыка: аккордеон! баян. Фортепиано.Балалайка. (231)
- Музыка: гитара, скрипка, саксофон, труба. (377)
- Музыка: Джаз. Блюз. Баллада. (220)
- Музыка: классика. (1344)
- Музыка: ретро. (176)
- Музыка: Рок-н-ролл. Твист. Фокстрот. (25)
- Мультики, музыка , видео, кино, песни для детей. (317)
- Напитки. (871)
- Настроения. Увлечения. Мечты.Развлечения. Игры. (406)
- Натюрморты. Букеты. Милые вещицы. Маски (14244)
- Небеса. (150)
- Нежное... (212)
- Новогодне-рождественская музыка и фильмы. Стихи. (621)
- Новогодне-рождественские города и базары. (284)
- Новогодне-рождественские рецептики. (242)
- Новогодне-рождественское.И новогодние поздравления (927)
- Новогодние карнавальные костюмы. (26)
- Новогодние поделки.Украшения.Оформления.Игрушки. (1396)
- Новогодняя анимация.Флэш,плееры,разделители.Рамочк (276)
- Новогодняя живопись, картинки, открытки, клипарт, (2497)
- Норвегия. Швеция.Дания. Исландия. (456)
- Ночные города..Дороги... Зеркальные отражения.... (278)
- Нужные ссылки, уроки,сайты ...(компьютер, Ли.ру, и (481)
- О войне.О победе.Память... (593)
- Обряды.Симорон.Приметы.Суеверия.Гороскопы. (1167)
- Ода музыке... (16)
- Одри Хепберн. (40)
- Озера.Реки. Фьорды. Острова. Каналы. (1085)
- Омар Хайям. Ошо. Конфуций. Н.Рерих. Кипплинг. (215)
- Оперы. Мюзиклы. Оперетта. Цирк. (247)
- Оптические иллюзии. (5)
- Оранжевое настроение. (11)
- Осень. (3796)
- Открытки и картинки С Днем Рождения! (43)
- Открытки, картинки. (1494)
- Памятники. Скульптуры. Кладбища. Мемориалы. (684)
- Пасхальные идеи и поделки. Открытки, живопись. (844)
- Песни, исполнители, сборники, группы (Зарубежное). (1355)
- Песни, исполнители,сборники, группы ( Наше.) (1450)
- Петушиный двор. (398)
- Плейкасты. Мои плейкасты. Плееры. Плейлисты. (128)
- Подарки.Поделки, украшения, импровизации.Увлечения (1503)
- Позитив от животных и не только... (1384)
- Полезные свойства трав, деревьев,сборы чайные,ягод (491)
- Полезные советы. Бабушкины приметы. (1840)
- Полет над городом. (9)
- Предновогодние хлопоты. (2)
- Приветствия, пожелания, благодарности, симпатии. (160)
- Прикладное искусство, творчество мастеров.Выставки (1149)
- Природа. Пейзажи. Городской пейзаж, дворики. (25817)
- Проза, рассказы, притчи, сказки, истории, басни .. (1800)
- Птицы. (3941)
- Путешествия. Земля. (19522)
- Радуга.Северное сияние.Звездопад.Млечный путь. (91)
- Размышления... Разное... (1319)
- Разноцветье. (268)
- Разные праздники.Памятные даты.Народный календарь. (2243)
- Рамочки.Кнопочки. Баннеры. Разделители. (936)
- Религиозные праздники и дни. (1223)
- Ретро. (322)
- Рецепты. Меню. Кулинарные секреты.Дизайн еды. (4379)
- Родной край. Мой город. (137)
- Рождество. (59)
- Романсы..Вокал. Хоры. Народные песни и музыка. (267)
- Рукоделие . Декор. Идеи к праздникам.Интерьер. (895)
- Русалка. (76)
- С Днем Рождения. (237)
- Салаты. Закуски. Бутерброды. Паштеты. (4645)
- Самые... (70)
- Санкт-Петербург и его окрестности. (946)
- Свечи. Мыло. (10)
- Святой Валентин (день влюбленных). (32)
- Семейное. Родство. Предки. Свадебное.Обычаи. (595)
- Сергей Рахманинов. (61)
- Сказочное... Детское...Детские игры, забавы... (3590)
- Сны. Ночь. Спокойной ночи. Колыбельные. (354)
- Собаки. (2794)
- Совы. (531)
- Соленья. Маринады.Заморозки.- Заготовки. (898)
- Соусы, кетчупы, специи, пряности,подливки, майонез (489)
- Спорт,отдых, развлечения, победы. (14)
- Статуэтки. Фигурки. Шкатулочки. Часы. Посуда. (2211)
- Стихи.Сонеты.Баллады.Колыбельные.И стихи-детям. (5903)
- Схемы. (4235)
- Таиланд.Вьетнам. Камбоджа. Мьянма. Сингапур. Лаос. (809)
- Танцы. Балет.Театр. (718)
- Татьянин день (64)
- Тихий океан. Острова в Тихом океане. (114)
- Торты. (944)
- Традиции, обряды, игры, развлечения, колыбельные. (4)
- Транспорт. (Машины, корабли, самолеты) Дороги. (261)
- Турция.Египет.Эмираты.Афганистан.Иран.Ирак.Сирия (343)
- Тюлени. Морские котики. Пингвины. Выдры. (127)
- Украина, Беларусь, Прибалтика.Молдова. (523)
- Уроки. (347)
- Уход за волосами, прически. (194)
- Уход за собой. (265)
- Уютный дом. Декор. Интерьер дома, в саду, в офисе. (2246)
- Фаина Раневская. (20)
- Фарфор. Керамика. Стеклянные фантазии. Хрусталь. (1946)
- Филиппины. Индонезия. Малайзия. Бали. Ява. (267)
- Фиолетово! (57)
- Флеш-Моб (14)
- Фонтаны. Фонари. Скамейки. Лазерные шоу. (99)
- Фото.Компьютерная графика.Цифровая живопись. (996)
- Фотографии (мои, семейные, личные) (602)
- Франция. Монако. (1627)
- Фруктово- ягодно- овощное. (1264)
- Фэнтези. Фотоарт. Живопись. Сюрреализм. Аниме. (2098)
- Храмы. Соборы. Монастыри. Церкви. Часовни. (2499)
- Цветущие:Сакура.Багульник.Сирень.Черемуха.Сады... (410)
- Цветы комнатные. Советы по цветоводству. (980)
- Цветы. Растения. Легенды о цветах. Всё о цветах. (6808)
- Цитаты, мудрости, высказывания, афоризмы, заповеди (1808)
- Чайно- кофейное. (869)
- Черно-белое фото и черно-белый рисунок карандашом. (254)
- Шитье. Переделки. Вышивка. (428)
- Школьное... Дошкольное... "Хочу все знать!... (359)
- Шляпки. Тюрбан. Чалма. Головные уборы. (215)
- Шоколад. (130)
- Шотландия. Великобритания. Ирландия. (752)
- Этикет. Психология. Культура. Воспитание.Отношения (713)
- Юмор. Приколы. Позитив. Веселое настроение. (1374)
- Юридическая помощь. Консультации. (43)
- Япония. (429)
-Музыка
- Pupo.Forse
- Слушали: 329 Комментарии: 2
- Без заголовка
- Слушали: 43 Комментарии: 5
- Олег Назарчук - На крыльях любви ( саксафон )
- Слушали: 9364 Комментарии: 3
- Perry Como
- Слушали: 1956 Комментарии: 0
- DIANA RUSSEL - PARADISE!
- Слушали: 7357 Комментарии: 0
-Поиск по дневнику
-Статистика
Создан: 21.08.2012
Записей: 146916
Комментариев: 48542
Написано: 383585
Записей: 146916
Комментариев: 48542
Написано: 383585
Как вдохнуть новую жизнь в старый компьютер. |
Цитата сообщения Владимир_Шильников
Как вдохнуть новую жизнь в старый компьютер.
Профилактика
и программные мероприятияПрежде чем приступать к более радикальным мерам, попытаемся обойтись «малой кровью» и реанимировать ваш компьютер программными методами.
Чистка реестра и удаление мусора
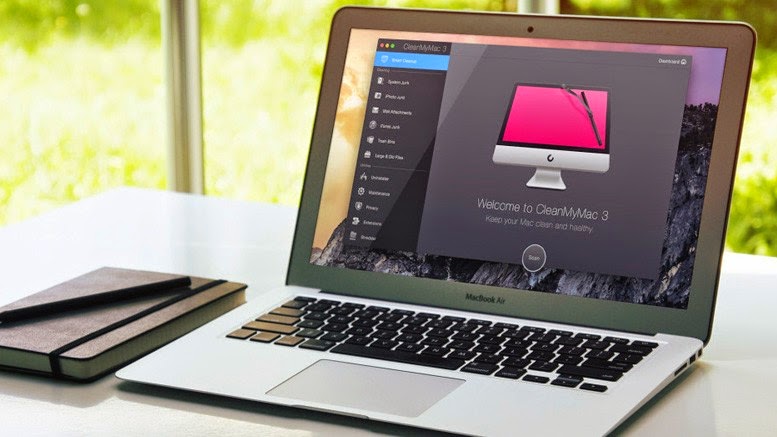
Вы наверняка замечали, как быстро работает компьютер с чистой ОС, когда все практически «летает». Причина в минимальном количестве приложений и отсутствии мусора: кэшей, временных файлов, записей реестра. Со временем все это «добро» накапливается и начинает тормозить систему. Выход — удалить собравшийся хлам. Порядок лучше наводить с помощью специальных утилит: на ПК удобнее всего CCleaner, на Mac — CleanMyMac.
Оба приложения предельно просты, и работа с ними не должна вызвать у вас затруднений. Каждый шаг сопровождается подсказками, так что от вас потребуется лишь согласиться с предложенными действиями и немного подождать, пока утилита просканирует диски и удалит все ненужное.
Оптимизация автозапуска
Когда мы включаем компьютер, то хотим работать, а не наблюдать за бесконечной загрузкой. Сама ОС грузится относительно быстро, а вот приложения, стартующие сразу после запуска, заставляют нас ждать как минимум одну-две минуты. Многие приложения во время установки автоматически прописываются в автозагрузку, и неопытные пользователи часто не замечают этого, а в итоге через несколько месяцев список автозагрузки разбухает до двух, а то и трех десятков приложений. Помимо нашего времени, они отнимают еще и оперативную память, которая на старых компьютерах ценится на вес золота.
На ПК вычистить список автозагрузки можно с помощью того же CСleaner. В разделе «Сервис» есть пункт «Автозагрузка», где отображается список приложений, которые автоматически запускаются при старте системы. Его нужно очень внимательно просмотреть и оставить лишь те программы, которые вам действительно нужны сразу после загрузки ОС.
Не меньше злоупотребляют доверием пользователей и Mac-приложения — редкое из них не просится в автозагрузку при первом же запуске. Но, в отличие от Windows, в OS X их легко удалить оттуда стандартными средствами. Список «выскочек» находится на вкладке «Объекты входа» в разделе настроек «Пользователи и группы».
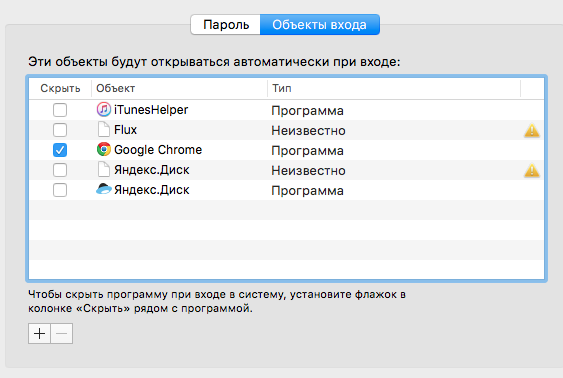
Освобождение места на системном диске
На загрузочном диске система хранит огромное количество самых различных файлов, к которым постоянно обращается во время работы. Когда диск заполняется, процесс считывания занимает больше времени и все начинает тормозить, поэтому очень важно иметь на диске 10–15% свободного пространства.
Частично место должно высвободиться при удалении системного мусора, но если этого окажется недостаточно, можно сделать кое-что еще. В Windows следует удалить или перенести объемные файлы с рабочего стола, из «Моих документов» и папки загрузок. Обязательно нужно заглянуть в Program Files на диске С: и проверить, не затесалась ли среди программ какая-нибудь игра, по ошибке установленная не на тот диск. Если игр нет, нужно сделать ревизию приложений и оставить только самые нужные.Когда будете переустанавливать Windows, измените объем системного раздела, увеличив его за счет других.На Mac операционная система занимает весь диск целиком, поэтому перебрасывать файлы по папкам не имеет смысла. Охоту на гигабайты следует начать с папки «Загрузки», затем проинспектировать «Программы» и всю домашнюю папку. Если есть CleanMyMac, большие файлы легко найти с его помощью. Все, что жалко удалить, придется скопировать на внешний диск. По-другому никак.
Увеличение файла подкачки
Оперативная память — это в прямом смысле мозги компьютера, и если ее мало, то все будет работать очень медленно, особенно когда запущено несколько программ. По-хорошему, памяти стоит добавить (о чем мы поговорим ниже), но можно немного схитрить и в качестве временной меры просто увеличить файл подкачки, или, как его еще называют, своп (swap). Это специальный раздел на диске, на который система во время работы с приложениями записывает данные, не поместившиеся в оперативной памяти.
В Windows опции использования файла подкачки находятся в «Свойствах системы» (правый клик на «Моем компьютере» → «Свойства»). На вкладке «Дополнительно» есть раздел «Быстродействие», нам нужно открыть его параметры и на еще одной вкладке «Дополнительно» нажать на кнопочку «Изменить». Отключив своп на диске С: (выбираем вариант «Без файла подкачки»), следует включить его на диске D: или другом. Размер рекомендуется указывать вдвое больший, чем объем оперативной памяти. Например, если установлено 512 МБ памяти, то в поля «Исходный…» и «Максимальный размер» следует вписать «1024 МБ». После этих манипуляций компьютер нужно перезагрузить, чтобы изменения вступили в силу.
На Mac ничего такого делать не нужно, поскольку в OS X динамический файл подкачки и система сама определяет его размер.
Обновление драйверов видеокарты
Драйверы зачастую обновляют лишь при установке ОС и благополучно о них забывают. Однако производители «железа» постоянно работают над оптимизацией, поэтому есть смысл обновляться.
Первое и главное правило: никогда не пользуйтесь приложениями для автоматического обновления драйверов. От таких программ больше вреда, чем пользы. Зная производителя и модель видеокарты, драйверы можно легко найти и скачать с официального сайта.
Определить производителя и модель вашей видеокарты можно двумя способами:
С помощью средств диагностики DirectX. Для этого нажимаем Win+R и вбиваем команду "dxdiag". В открывшемся окне смотрим на вкладке «Экран» пункты «Изготовитель» и «Тип микросхем».
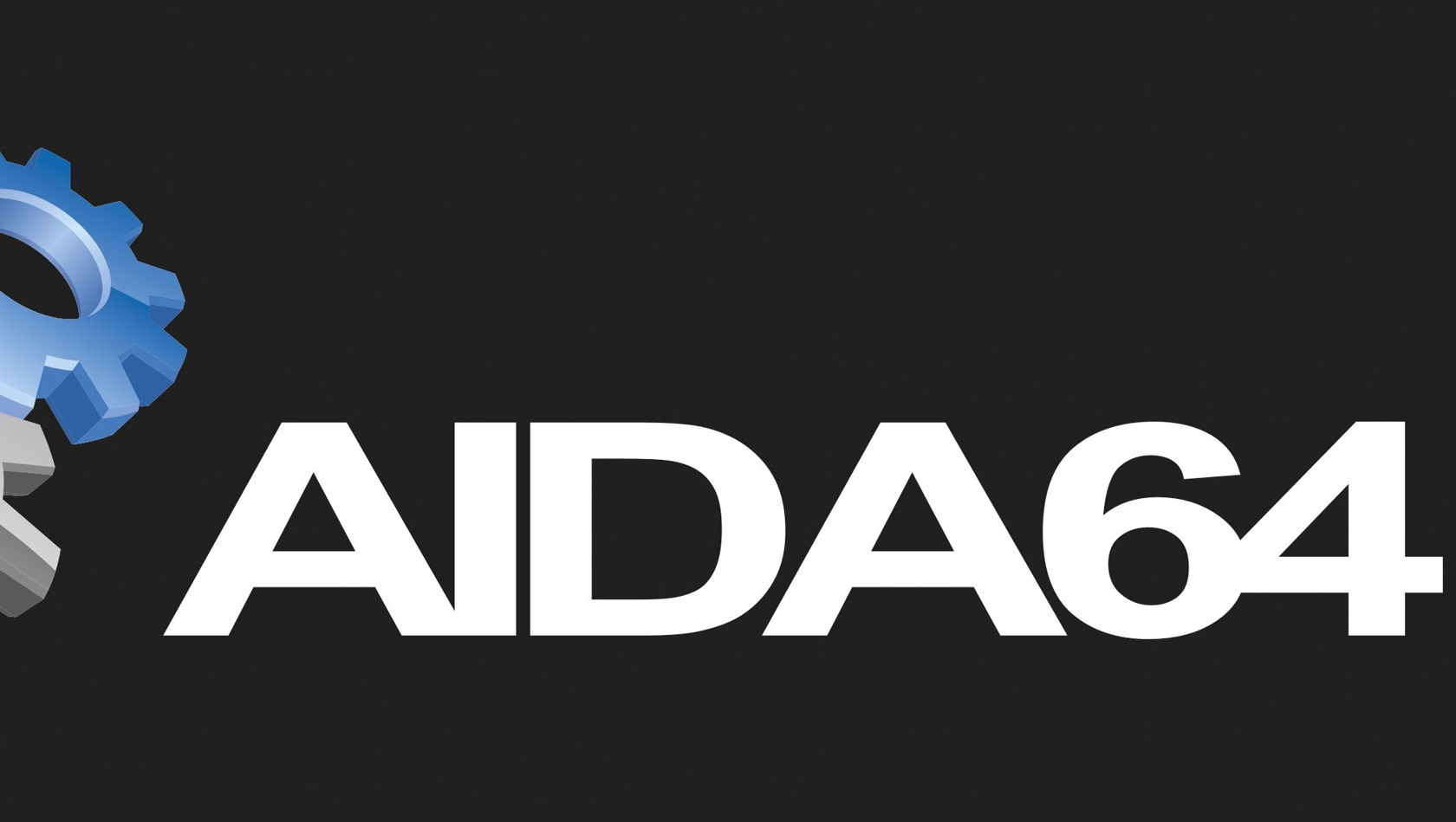
Через специальную утилиту AIDA64. Покупать ее не обязательно, будет достаточно пробной версии. Нужную информацию можно найти в разделе «Компьютер» → «Суммарная информация» → «Видеоадаптер».Теперь остается сходить на сайт производителя (AMD, NVIDIA, Intel) и скачать драйвер для вашей видеокарты. В зависимости от разрядности используемой ОС, драйвер должен быть 32- или 64-битным. Старые компьютеры, скорее всего, работают под 32-битными версиями Windows, но это легко узнать наверняка, вызвав «Свойства системы» по правому клику на «Моем компьютере».
Чистая установка
Бесчисленные установки и удаления программ и игр никогда не проходят бесследно, поэтому любая ОС со временем накапливает «следы жизнедеятельности», становится медленнее и начинает сбоить. Проблема усугубляется, если до этого система обновлялась с предыдущей версии и автоматически получила «наследственные болячки».
В таких случаях можно попробовать выполнить чистую установку и поставить систему на свежеотформатированный диск. Для этого понадобится лицензионный диск или загрузочная флешка с Windows (или Mac), выполнив загрузку с которых, нужно запустить процесс установки и следовать подсказкам мастера.
Подбор оптимальной ОС
С каждой новой версией Windows становится функциональнее, а вместе с тем и требовательнее к системным ресурсам, поэтому далеко не всегда последняя версия является самой лучшей для старых компьютеров. Это же касается и Mac. Apple очень долго поддерживает свои компьютеры, но, несмотря на это, новое не всегда подразумевает лучшее. Иногда, правда, бывают исключения и новые ОС работают даже быстрее предыдущих, как, например, Windows 10, но если ваш компьютер едва дотягивает до минимальных системных требований, то обновляться вряд ли стоит.
Поэкспериментируйте. Windows XP все еще «на плаву», хоть уже и порядком устарела, но вы можете попробовать Windows 7 или даже Windows 10, если в компьютере двухъядерный процессор и не слишком мало памяти. С OS X все еще проще: Apple уже давно распространяет свою настольную ОС бесплатно, так что можно просто взять и попробовать установить любую из версий.
Установка
альтернативной ОС
Если вы готовы зайти в экспериментах дальше или же ваш компьютер настолько стар, что вам просто нечего терять, есть еще один прекрасный вариант — установка Linux-дистрибутива. Смысл в том, что, в отличие от Windows, ОС на ядре Linux имеют более скромные аппетиты к ресурсам, поэтому компьютер, тормозящий на Windows, на Linux сможет чуть ли не «летать».
Существует большое количество дистрибутивов Linux, отличающихся внешним видом, компонентами и системными требованиями. Для простоты остановимся на двух вариантах.
Ubuntu
Самый популярный и регулярно обновляемый дистрибутив с дружественным для пользователей интерфейсом, который имеет наибольшее сообщество. Ubuntu идет в ногу со временем, поэтому обладает весьма нескромными (по меркам Linux-дистрибутивов) системными требованиями и подойдет владельцам старых, но не древних компьютеров. Нужен двухъядерный процессор от 1,6 ГГц и 2–4 ГБ памяти. Впрочем, при использовании более легковесных системных окружений можно обойтись одноядерным Pentium 4 и хотя бы 512 МБ памяти.
Puppy Linux 5.4
Puppy Linux
Известный мини-дистрибутив с полноценными возможностями, который совершенно нетребователен к «железу» и работает даже на компьютерах с 256 МБ памяти (рекомендуется все же 512 МБ). Сам дистрибутив с пакетом приложений весит всего 200 мегабайт. Есть отдельная русскоязычная версия PuppyRus с большим сообществом, которое активно развивает проект.Установив один из этих дистрибутивов, вы сможете серфить в Сети, работать с офисным пакетом, просматривать фото, видео и другие медиафайлы — на большее рассчитывать не стоит. Но ведь именно эти задачи мы и возлагаем на старенькие компьютеры, правда?
II.
Апгрейд «железа»
C аппаратной начинкой дела обстоят иначе: что-то оптимизировать или настроить уже
не получится. Поможет только замена компонентов на более производительные и современные. Но и в этом нет ничего особенно сложного, если у вас есть четкое руководство к действию.
Анализ потребления ресурсов
Первым делом нужно определить слабые места в конфигурации компьютера, устранение которых поможет без особых хлопот увеличить производительность. Самый простой способ — открыть «Диспетчер задач» нажатием Ctrl+Shift+Esc и на вкладке «Производительность» просмотреть использование ресурсов. На Mac для этого есть специальное приложение «Мониторинг системы». Его можно найти в папке «Программы» → «Утилиты».
Обычно у старых компьютеров «хромает» память, что особенно заметно при запуске нескольких приложений. Ресурсоемкие программы нередко полностью загружают еще и процессор. Производительность дисковой подсистемы тоже имеет большое значение, хоть это и не очевидно на первый взгляд.
Увеличение объема памяти
Оперативная память — это «мозги» компьютера и очень ценный ресурс. К счастью, ее объем довольно легко увеличить. Суть апгрейда заключается в покупке дополнительного или большего по объему модуля памяти и его установке в соответствующий слот. «Нарастив» память, вы избавитесь от противных задержек во время переключения приложений и сможете одновременно открывать больше программ. Вот что нужно знать о замене оперативной памяти.
Тип памяти
Прежде всего определитесь с типом и частотами памяти, которую поддерживает ваш компьютер: DDR, DDR2 или DDR3. Это легко сделать через AIDA64 в Windows или «Информацию о системе» на Mac. Покупать, разумеется, нужно лишь соответствующие модули.
Форм-факторОдин и тот же тип памяти выпускается в различных форм-факторах: DIMM для стационарных компьютеров и SODIMM для ноутбуков. Чтобы не запутаться, можно просто уточнить при покупке, что вам, к примеру, нужна «ноутбучная» память.
Доступные слотыДалее надо узнать количество слотов для установки и есть ли вообще среди них свободные. На стационарных компьютерах все просто: открываем крышку и смотрим на материнскую плату. В ноутбуках, не прибегая к разборке, выяснить количество слотов можно через ту же AIDA64 или «Информацию о системе» на Mac. Стационарные компьютеры обычно имеют четыре слота, ноутбуки — чаще всего два.
ЦеныЧто касается цен, то в среднем модуль памяти DDR2 объемом 2 ГБ стоит от 1 000 рублей, DDR3 на 2 ГБ обойдется дешевле — от 800 рублей. Цены на DDR3 объемом 4 ГБ начинаются от 1 300 рублей. Как видите, более старые модули памяти стоят дороже.
Установка SSD-диска
Твердотельные накопители стоят на следующей ступени развития после жестких дисков и намного превосходят их по скорости работы. SSD стоят дороже обычных винчестеров, но цена полностью себя оправдывает. После установки SSD оживают совсем, казалось бы, старые компьютеры.
Интерфейс
Поскольку речь идет об апгрейде диска, выбор из форм-факторов и интерфейсов существенно сужается. Самый
распространенный вариант — это 2,5-дюймовые накопители с интерфейсом SATA. В ноутбуки SSD просто вставляются вместо «штатного» жесткого диска, а в стационарных компьютерах диск размещается в свободном слоте отсека для жестких дисков с помощью переходника, который идет в комплекте.
Объем
При замене жесткого диска на SSD можно пойти двумя путями: купить диск с достаточным для работы ОС и хранения файлов объемом или сэкономить и взять небольшой диск, на котором будут установлены только ОС и необходимые приложения. Быстродействие в этих случаях будет одинаковым, все зависит от ваших финансовых возможностей. Сейчас стоит покупать SSD объемом от 120 ГБ, хотя, при наличии дополнительного жесткого диска, например, в настольном ПК, можно рассмотреть вариант объемом 60–80 ГБ.
Цены
Цены на SSD уже давно не «заоблачные»: за 60-гигабайтные модели придется отдать около 2 500 рублей, 120-гигабайтные обойдутся в 3 000–3 500 рублей. Если вы не терпите компромиссов и не согласны менее чем на 512 ГБ — готовьте тысяч 10–15.Кстати, не спешите выбрасывать свой старый жесткий диск — он еще послужит. В настольных компьютерах свободного места хватает, так что вы точно найдете, куда его разместить. С ноутбуками немного сложнее, два слота под HDD есть далеко не везде, но при желании можно докупить специальный адаптер (optibay), который позволяет установить жесткий диск вместо оптического привода.
Установка накопителя большего объема
В старые компьютеры устанавливались винчестеры, объемы которых по современным меркам слишком малы. Но это легко исправить, благо доступных дисков есть масса. Этот вариант апгрейда стоит рассматривать владельцам настольных компьютеров, поскольку на материнской плате и в корпусе наверняка есть свободное место, куда хорошо впишется дополнительный диск. В ноутбук, если дополнительных слотов для дисков нет, лучше установить SSD, а большие файлы держать на внешнем диске.
Замена видеокарты
В настольном компьютере заменить видеокарту несложно: весь процесс сводится к снятию крышки, извлечению старой видеокарты из слота и установке новой. В ноутбуках все совсем иначе: видеоплату можно заменить далеко не во всех моделях, к тому же легким этот процесс не назовешь. Смысл подобного апгрейда есть лишь в том случае, когда ваш компьютер довольно стар и есть возможность недорого купить совместимую, но более мощную видеокарту. Иначе овчинка не будет стоить выделки.
Интерфейс
Если все же решитесь, то для замены вам нужно определить интерфейс: это может быть устаревший AGP или современный PCI-E. AGP-видеокарты, если вам и удастся найти их в продаже, будут стоить очень дорого, поэтому такие раритеты надо искать на барахолках. За приемлемую цену там можно получить топовую карту того времени, которая добавит производительности старенькому компьютеру. Выбор PCI Express-видеокарт гораздо шире и зависит от суммы, которую вы готовы потратить.
Цены
На видеокарты стандарта PCI-Express цены начинаются от 1 500 рублей. В большинстве случаев современная видеокарта даже начального уровня окажется в разы производительнее вашей старой. Устаревшие AGP-видеокарты стоят на барахолках в пределах 1 000–1 500 рублей в зависимости от модели.На некоторых, более мощных картах, есть дополнительный разъем питания, которого может не быть на вашем блоке питания. Также стоит учитывать мощность последнего: потребление у современных карт гораздо выше, поэтому ваш старенький блок питания попросту может «не вытянуть».
Замена процессора
Не последнюю роль в конфигурации компьютера играет и процессор. Его замена достаточно сложна и сопряжена со множеством нюансов даже в настольных компьютерах, не говоря уже о ноутбуках. Смысл апгрейда процессора состоит в том, что в каждом поколении процессоров есть целая линейка различных моделей, от начальных до топовых. С выходом новых поколений цены на предыдущие существенно падают, и за скромную сумму можно неплохо проапгрейдиться.
Сокет
Все процессоры различаются типом разъема, или сокетом, поэтому для апгрейда нужен совместимый процессор. Узнать, какой, можно через уже знакомую нам AIDA64.
Совместимость
В настольных компьютерах достаточно просто установить процессор в сокете, аналогичном старому. А вот на ноутбуках нужно еще обязательно проверить совместимость. Если производитель определенную модель процессора не устанавливал, то в BIOS банально не будет ее поддержки и компьютер просто не включится. Проще всего посмотреть информацию на сайте производителя, чтобы узнать, какими моделями процессоров комплектовался тот или иной ноутбук.
Теплоотвод
Более мощные процессоры выделяют больше тепла, которое как-то нужно рассеивать. И если у настольных ПК с этим особо нет проблем, то для ноутбуков повышенное тепловыделение критично. В лучшем случае вашим коленям будет жарко, в худшем — компьютер начнет перегреваться и отключится. Поэтому важно, чтобы показатель TDP нового процессора не превышал возможностей системы охлаждения.
Апгрейд USB-портов
Обычно в старых компьютерах USB-порты если и есть, то их очень мало и высокой скоростью они не отличаются. Старые стандарты на несколько порядков медленнее современных, поэтому есть смысл апгрейдиться. Правда, это улучшение больше касается стационарных компьютеров, в которых есть слоты расширения PCI Express.
Суть в том, чтобы использовать специальную плату-контроллер, добавляющую дополнительные и, что важнее, высокоскоростные порты USB. Стоит она недорого, цены начинаются от 700–900 рублей. За эти деньги вы можете получить два и более USB 3.0, которые значительно увеличат скорость записи на внешние жесткие диски и флешки. После установки контроллера придется установить драйвер, но обычно он идет в комплекте.
Апгрейд беспроводных интерфейсов
Та же история с Wi-Fi и Bluetooth: в старых ноутбуках они могут быть, но только самых ранних и соответственно медленных версий. О настольных ПК и вовсе говорить не приходится — там беспроводные модули просто роскошь. Сейчас сложно представить жизнь без Bluetooth и быстрого Wi-Fi, но, к счастью, эти интерфейсы очень легко добавить в любой компьютер.
Цена вопроса не так велика: Wi-Fi-адаптер, поддерживающий самый актуальный стандарт 802.11ac, стоит от 500 рублей, а Bluetooth и того меньше — от 200 рублей. По размерам они не больше флешки, иногда оснащены антенной для лучшего приема сигнала. Драйверы, как правило, такие девайсы используют стандартные, но если ОС сама не сможет установить их, то всегда можно воспользоваться комплектными или скачать их с сайта производителя.
Апгрейд периферийных устройств
Периферия очень быстро устаревает, поэтому в вашем стареньком компьютере могут быть совершенно бесполезные модем и дисковод, но не будет востребованных сейчас кардридера, микрофона и веб-камеры. С периферийными устройствами проблем никогда не было: их выбор на рынке весьма широк, а установка не вызовет никаких трудностей.
Кардридер
Кардридер пригодится тем, кто часто имеет дело с картами памяти, хотя, учитывая копеечную цену устройства, такой гаджет можно порекомендовать даже в том случае, если вы будете пользоваться им пару раз в году. Модели попроще с поддержкой самых популярных форматов стоят от 500 рублей, более универсальные — в районе
1 000–1 500.

Микрофон и веб-камера
Эти девайсы давно перешли в разряд компьютерных устройств первой необходимости. В старых ноутбуках они большая редкость и качеством вряд ли могут похвастаться. Для настольных компьютеров их в любом случае нужно докупать.
Брать микрофон отдельно имеет смысл только для записи звука. Если он нужен лишь для видеозвонков и общения в играх, то вполне можно обойтись встроенным в веб-камеру или гарнитуру. Что же до камер, то цены на более-менее пристойные модели начинаются от 1 000 рублей, хотя есть варианты попроще — за 500 рублей и дешевле. Веб-камеры распознаются автоматически, и установка драйверов вряд ли потребуется, хотя в комплекте они есть.
Чистка системы охлаждения
Этот пункт, пожалуй, стоило поместить в самое начало. Раз уж вы все равно будете вскрывать компьютер, то почему бы его не почистить? В особо запущенных случаях из-за слишком загрязненной системы охлаждения ноутбуки перегреваются, зависают и даже могут отключаться. О шуме, который издают покрытые слоем пыли вентиляторы, вообще можно не говорить. Как ни крути, а от чистки одна выгода, тем более много времени и какие-либо специальные навыки для этого иметь не нужно.
Если вам лень разбирать все до винтика, что особенно актуально для ноутбуков, можете ограничиться снятием крышки. Возьмите мягкую кисточку и смахните всю пыль, до которой сможете добраться. Аккуратно извлеките зубочисткой спрессованную пыль из радиатора, а затем выдуйте всю эту грязь сжатым воздухом из баллончика (стоит рублей 500) или пылесосом с «обратной тягой».
Программа максимум — сделать то же самое для всех частей системы охлаждения, с полной разборкой. Если решитесь на это, заодно можно заменить термопасту на процессоре и видеокарте (в ноутбуках). Со временем она пересыхает и теряет свои свойства, так что обновить ее будет хорошей идеей. Купите тюбик со свежей термопастой, стоит он рублей 100, и нанесите тонким слоем на поверхность чипа. Только не забудьте сначала удалить остатки старой пасты и обезжирить поверхность.
| Рубрики: | Уроки. Интересные сайты, ссылки. Энциклопедии, словари. Нужные ссылки, уроки,сайты ...(компьютер, Ли.ру, и |
Понравилось: 1 пользователю
| Комментировать | « Пред. запись — К дневнику — След. запись » | Страницы: [1] [Новые] |