-÷итатник
ћќЋ»“¬ј Ќј ЅЋј√ќ—Ћќ¬≈Ќ»≈ ƒ≈“≈… Ѕлагословение матери сильнее любого оберега! ћама Ч самый важн...
Ѕез заголовка - (0)ћќЋ»“¬џ... "¬сЄ, что будете просить в молитве, верьте, что получите - и будет вам..." http://h...
Ѕез заголовка - (0)Ёнциклопеди€ декупажа. //s04.radikal.ru/i177/1007/65/91e3c811e291.jpg//s13.radikal.ru/i...
Ѕез заголовка - (0)я- русский ! я русский Ц не по крови, но по духу, ѕоскольку не сменю вовек, хоть режь “отальную...
Ѕез заголовка - (0)√рехи. акие они? «аход€ в храм, вижу, как люди подход€т к батюшке, раскаиваютс€ в своих грех...
-–убрики
- јћ»√”–”ћ» (11)
- јѕѕЋ» ј÷»я (34)
- ¬я«јЌ»≈ ƒЋя ¬«–ќ—Ћџ’ (12)
- болеро (3)
- кофточка (7)
- ¬я«јЌ»≈ ƒЋя ƒ≈“ќ (348)
- платье деткам (46)
- разное дл€ деток (115)
- ƒј„ј (26)
- ƒ≈ ”ѕј∆ (5)
- ƒ∆»Ќ—џ ѕ≈–≈ƒ≈Ћ ј (1)
- ∆”–ЌјЋџ (417)
- журналы по в€занию дл€ взрослых (29)
- журналы по в€занию дл€ детей (217)
- журналы по изготовлению игрушек (103)
- журналы по рукоделию (64)
- журналы по шитью м€гк. игрушек (4)
- »ƒ≈» ƒЋя –ј«Ќџ’ √ќƒќ¬ (7)
- год дракона (2)
- год змеи (3)
- год кролика или кота (2)
- »Ќќ ¬«– (8)
- »Ќќ ƒ≈“— (34)
- ќ“ќћј“–»÷ј (52)
- –ј—ќ“ј —¬ќ»ћ» –”„ јћ» (848)
- игрушки из картонных коробок (2)
- игрушки из фетра (112)
- игрушки к новому году (97)
- игрушки своими руками (365)
- игрушки спицами и крючком (61)
- коврики (11)
- пластиковые бутылки (4)
- пледы детские (17)
- подушки детские (25)
- стразы (1)
- фарфор холодный (21)
- ” ќЋќ ќƒ≈¬ј≈ћ (709)
- бумажные куколки (88)
- все дл€ барби (237)
- все дл€ беби бона (326)
- куклы -- обереги (32)
- ”Ћ»Ќј–»я (481)
- азиатские вкусности (1)
- баклажаны (1)
- бел€ши (11)
- блины (32)
- блюда из творога (17)
- булочки (21)
- вареники (1)
- ватрушки (5)
- йогурт домашний (1)
- квас (1)
- кексы (6)
- котлетки (7)
- кулич (3)
- курочка (2)
- лаваш (2)
- лепешки (7)
- м€со (4)
- оладьи (18)
- печеночка (1)
- печенье (5)
- пирожки (78)
- пончики (10)
- разное (78)
- рогалики (3)
- рыбка (14)
- сыр своими руками (7)
- сырники (7)
- тесто (63)
- хлеб (66)
- хлебушек (10)
- €блоки (5)
- ”Ћ»Ќј–Ќџ≈ —ј…“џ (0)
- ”–—џ ¬я«јЌ»я (182)
- ћќЋ»“¬џ (134)
- виртуальные часовни (1)
- молитвы (10)
- ћџЋќ —¬ќ»ћ» –” јћ» (328)
- вопросы (73)
- кремы своими руками (5)
- мыло на основе детского мыла (161)
- теори€ (32)
- шампуни своими руками (2)
- ѕќ√–≈Ѕќ (146)
- баклажанчики (13)
- капустка (13)
- огурчики (26)
- помидорки (29)
- ѕќЋ≈«Ќџ≈ —ќ¬≈“џ (29)
- детские сайты (5)
- кулинарные сайты (2)
- рукодельные сайты (7)
- хоз€йкам в помощь (15)
- –ј«Ќќ≈ » »Ќ“≈–≈—Ќќ≈ (175)
- –” ќƒ≈Ћ№Ќџ≈ —ј…“џ (6)
- —“»’» (23)
- ”«ќ–џ, —’≈ћџ (82)
- ”–ќ » Ћ» –” (46)
- ‘ќ“ќЎќѕ (2)
- „“ќЅџ ƒ≈Ќ≈∆ ј ¬ќƒ»Ћј—№ (188)
- Ў ќЋј (78)
-ћузыка
- јлексей ѕархачЄв песн€
- —лушали: 1798 омментарии: 0
-ѕоиск по дневнику
-ѕодписка по e-mail
-ƒрузь€
-ѕосто€нные читатели
-—ообщества
ƒругие рубрики в этом дневнике: Ў ќЋј(78), „“ќЅџ ƒ≈Ќ≈∆ ј ¬ќƒ»Ћј—№(188), ‘ќ“ќЎќѕ(2), ”«ќ–џ, —’≈ћџ(82), —“»’»(23), –” ќƒ≈Ћ№Ќџ≈ —ј…“џ(6), –ј«Ќќ≈ » »Ќ“≈–≈—Ќќ≈(175), ѕќЋ≈«Ќџ≈ —ќ¬≈“џ(29), ѕќ√–≈Ѕќ (146), ћџЋќ —¬ќ»ћ» –” јћ»(328), ћќЋ»“¬џ(134), ”–—џ ¬я«јЌ»я(182), ”Ћ»Ќј–Ќџ≈ —ј…“џ(0), ”Ћ»Ќј–»я(481), ” ќЋќ ќƒ≈¬ј≈ћ(709), –ј—ќ“ј —¬ќ»ћ» –”„ јћ»(848), ќ“ќћј“–»÷ј(52), »Ќќ ƒ≈“— (34), »Ќќ ¬«–(8), »ƒ≈» ƒЋя –ј«Ќџ’ √ќƒќ¬(7), ∆”–ЌјЋџ(417), ƒ∆»Ќ—џ ѕ≈–≈ƒ≈Ћ ј(1), ƒ≈ ”ѕј∆(5), ƒј„ј(26), ¬я«јЌ»≈ ƒЋя ƒ≈“ќ (348), ¬я«јЌ»≈ ƒЋя ¬«–ќ—Ћџ’(12), јѕѕЋ» ј÷»я(34), јћ»√”–”ћ»(11)
Ѕез заголовка |
Ёто цитата сообщени€ klavdia-France [ѕрочитать целиком + ¬ свой цитатник или сообщество!]
|
—ери€ сообщений "Ќќ¬»„ јћ - ѕќћќў№":
„асть 1 - ѕам€тка начинающим блоггерам
„асть 2 - ћои шпаргалки
...
„асть 17 - ак расположить несколько элементов на страничке р€дом друг с другом.”рок дл€ начинающих!
„асть 18 - ”роки по ќформлению дневника дл€ Ћирушников
„асть 19 - »Ќ—“–” ÷»я ѕќЋ№«ќ¬јЌ»я –јћќ„ јћ»
„асть 20 - Ўаблон сообщени€. Ќовичкам самым новым.
„асть 21 - де подписать отправл€емую симпатию?
...
„асть 27 - ***ќ“ –џ“ » — ќћћ≈Ќ“ј–»яћ» ***ƒл€ ¬ас, дорогие!!!
„асть 28 - ќ‘ќ–ћЋ≈Ќ»≈ ƒЌ≈¬Ќ» ј *** ќћћ≈Ќ“џ ***ƒл€ ¬ас, дорогие!!!
„асть 29 - Ќќ¬»„ јћ » „ј…Ќ» јћ * ј ƒќЅј¬»“№ ÷»“ј“” ¬ ÷»“ј“Ќ» *
|
Ѕез заголовка |
Ёто цитата сообщени€ ќльга_ћингалимова [ѕрочитать целиком + ¬ свой цитатник или сообщество!]
ј вы знаете, что ваш дневник можно сохранить на компьютере и в моменты, когда хочетс€ что-то перечитать, а доступа к интернету по каким-то причинам нет, вы можете это сделать? =)
ƒл€ того чтобы это сделать, открываем свой дневник так, чтобы перед нами были посты и листаем его до самого упора вниз. “ам мы видим:

∆мем на "Ёкспорт". ¬ по€вившемс€ окне видим голубые квадратики, в которых написан период (врем€ года и год соответственно), а ниже под квадратами - XSL-файл. ¬от с него то и стоит начать. ∆мем на него правой (!!!) кнопкой мыши и выбираем "сохранить как...".
ƒл€ дальнейшего удобства и легкости советую под дневник завести отдельную папку где-то в недрах компа, чтобы лишние глаза не прочли, но и так чтобы вы могли ее найти при необходимости.
“ак вот, вернемс€ к нашему xsl-файлу. —охран€ем его в нашу только что созданную папку. ѕри сохранении об€зательно помен€ть им€ на rss.xsl и нажать "сохранить"

ƒалее проделываем подобное на всех (или отдельных) файлах в голубых квадратах. ѕоочередно нажимаем на них правой кнопкой мыши, выбираем "—охранить как..." и об€зательно помешаем их в ту же папку где хранитс€ наш заранее скачанный xsl-файл. (¬ том случае если файлы окажутс€ в разных папках, прочесть дневник будет невозможно). ¬ итоге у вас должно получитьс€ нечто подобное.

ƒалее ваша задача только открыть файл «има_2007 или ќсень_2008 и прочесть то что вы писали тогда.
¬о всем этом есть несколько тонкостей: 1) комментарии не сохран€ютс€, но € думаю, что и не за чем! 2) то что добавл€л в цитатник также сохран€етс€, что очень даже полезно и при€тно и 3) картинки, вставленные в посты не груз€тс€ в случае если нет доступа к интернету, но это тоже не страшн
|
Ѕез заголовка |
Ёто цитата сообщени€ Putniza_Strannaja [ѕрочитать целиком + ¬ свой цитатник или сообщество!]
„то бы вставить видео в пост с youtube, нужно самую малость:
1. ¬ыбираем само видео.
2. ∆мем последовательно на кнопочки, отмеченные "1", затем "2".
3. ¬ыбираем галочку, отмеченную "3"
4. «атем смотрим на размер ролика ("4"). ќбычно € выбираю или первый, он по умолчанию в генерируемом коде, или второй. “ам конечно еще предусмотрен "ваш" вариант ("5") задани€ размера ролика. я правда не парюсь над ним!
5. “еперь смотрим на то, что на рисунке выделено синим, выдел€ем это (код), копируем. «атем вставл€ем в пост. ¬ посту жмем слово "»сточник" дл€ вставки html кода. Ќагл€дно как вставл€ть код в пост показано тут.
(—) 2012 Putniza Strannaja.
ѕодписавшись, вы сможете получать мои статьи на свой е-mail адрес.
ѕодписку можно осуществить, щелкнув по баннеру мышкой.
—ери€ сообщений "јзбука дл€ начинающих на Li.ru":„асть 1 - ак не остатьс€ одному на Ћи ру ?
„асть 2 - ак правильно скопировать текс в блог (на сайт, в дневник) ?
...
„асть 9 - ак скачать музыку
„асть 10 - Ќастройка трансл€ций на ‘ейсбук. огда летит.
„асть 11 - ак вставить видео в пост с youtube
„асть 12 - ак настроить: высылать подписчикам полные тексты сообщений в ¬ашем дневнике.
„асть 13 - —импы закончились?
...
„асть 15 - ¬ерхн€€ панель на Ћи ру
„асть 16 - ≈сли симпы пропадают?
„асть 17 - —тавим активную ссылку
|
Ѕез заголовка |
Ёто цитата сообщени€ Legionary [ѕрочитать целиком + ¬ свой цитатник или сообщество!]
Ћи–у - как добавить видео в дневник ( 4 браузера)
—разу примечание,- тут, мы будем учитьс€ грузить видео именно на лиру, о вставке видео с других сайтов расскажу позже:-))
я попробую рассмотреть 4 браузера, т.к. иногда возникают проблемы именно из-за них. ≈стественно,- версии браузеров только те, которые есть у мен€, уж простите:-)
»так основа:
Ќам надо попасть на страницу загрузки видео, варианты как это сделать:
a. »дем в свой профиль и ищем пункт "видео" и жмем плюсик "+":

ќкошко "видео" разворачиваетс€, где жмем "добавить":
„итаем дальше > > >
|
Ѕез заголовка |
Ёто цитата сообщени€ јлександр_Ѕаловацкий [ѕрочитать целиком + ¬ свой цитатник или сообщество!]
|
|
Ѕез заголовка |
Ёто цитата сообщени€ auriki [ѕрочитать целиком + ¬ свой цитатник или сообщество!]
|
—ери€ сообщений "полезности":полезности„асть 1 - —сылки дл€ украшени€ дневника
„асть 2 - ѕолезна€ информаци€
„асть 3 - омпьютерные подсказки. ¬ладельцам ноутбуков. ¬ копилку
„асть 4 - омпьютерные подсказки. омпьютер дл€ женщин. ¬ копилку
„асть 5 - ѕоиск информации в интернете с помощью 30 поисковиков
...
„асть 13 - возможность скрыть картинки в комментари€х
„асть 14 - ≈сли компьютер работает медленно или зависает. „то делать. омпьютерные подсказки
„асть 15 - —сылки на страницы отписки от уведомлений
—ери€ сообщений " омпьютерные подсказки":омпьютерные подсказки„асть 1 - Ѕиблиотека бесплатных программ
„асть 2 - Immunet Protect. 2-€ антивирусна€ программа
...
„асть 4 - ‘айлообменник WeTransfer
„асть 5 - омпьютерные подсказки. ћного полезностей. омпьютер, блог и не только
„асть 6 - омпьютерные подсказки. ¬ладельцам ноутбуков. ¬ копилку
„асть 7 - омпьютерные подсказки. омпьютер дл€ женщин. ¬ копилку
„асть 8 - омпьютерные подсказки. Ѕесшовный фон ѕрограмма 20/20 v2.2
...
„асть 29 - омпьютерные подсказки. ¬идео недоступно дл€ просмотра в вашей стране
„асть 30 - ¬ыбираем ноутбук
„асть 31 - ак подключить компьютер или ноутбук к телевизору.
|
Ѕез заголовка |
Ёто цитата сообщени€ Ўрек_Ћесной [ѕрочитать целиком + ¬ свой цитатник или сообщество!]

¬от и у мен€ така€ проблема случилась. —о своими заботами и хлопотами, долго не пользовалась принтером и он у мен€ перестал печатать. ѕо совету, купила специальную жидкость, которой промывала всЄ и в принтере и катриджи, но результата ни какого. ¬от и стоит он у мен€, как предмет интерьера. ј тут попалась статейка , где описывают, как можно привести свои засохшие катриджи в рабочее состо€ние. ћожет ещЄ у кого така€ проблема, попробуйте и ¬ы. ≈щЄ не пробовала, так как стать€ только нашлась, но в скором времени займусь. я думаю такой материал может многим пригодитс€. Ёту полезную информацию € нашла на сайта : SBinfo.ru/1360862951. »так, приступаем к ознакомлению этой процедуры.
артриджи нужно размочить особым способом. ƒл€ этого примен€ют специальные составы . »х существует три вида . ислотный, нейтральный и щелочной. ¬се составы подлежат фильтрации.
ислотный (color HP):
10% эссенции уксусной
кислоты, 10% спирт, 80% дисцилированна€ вода
Ќейтральный (весь спектр принтеров):
10% глицерин, 10% —ѕ»–“, 80% дисцилировки.
ўелочной (Epson, Canon):
10 % аммиак, 10% спирт,10% глицерин, 70% дисцилировка.
≈сли один вид откисаловки не даЄт результата, попробуйте другой.
ак размачивать:
ќбильно полить салфетку составом и поставить туда картридж соплами на салфетку. ≈сли картридж пустой, то можно засунуть его пр€мо в раствор целиком и налить его во внутрь (только не дл€ поролоновых) и пусть стоит 1-3 дн€ если сильно засох.
ѕосле произвести продувку шприцом с резиновым переходником в обе стороны. ƒуть пр€мо в сопла. Ќе переусердствовать с продувкой. ’ьюлеты, Ћексмарки, эноны и им подобные, довольно успешно этим способом восстанавливаютс€.
Ёпсоны восстанавливают по другому.
ќтвести головку в сторону.—делать из салфетки или тонкого кусочка ткани подход€щего размера губку и положить еЄ на место парковки головки. ќбильно пропитать откисаловкой и запарковать головку. ќставить на 10 и более часов. Ќе закончившиес€ картриджи должны сто€ть на месте. Ќ≈ ѕ–ќƒ”¬ј“№. »ли полностью демонтировать головку и погрузить еЄ соплами в состав на 1 см. ¬ключить 2-3 раза прочистку. Ќа рабочих картриджах он должен начать печатать. “аким способом удалось восстановить многие засохшие принтеры.
|
Ѕез заголовка |
Ёто цитата сообщени€ принцеска_1 [ѕрочитать целиком + ¬ свой цитатник или сообщество!]
я давно был уверен в том, что принтеры - это машины, которые были посланы нам из ада. Ќо теперь у мен€ по€вилось другое объ€снение всей ситуации, сложившейс€ вокруг этих страшных машин - это всемирный заговор, чтобы разводить людей на бабло. ’очу показать вам, как обмануть принтер и заставить его печатать тогда, когда чернила €кобы закончились.






http://blogs.mail.ru/bk/kota1000/5CD7AF07A219D96D.html
|
Ѕез заголовка |
Ёто цитата сообщени€ ∆”–ј¬”Ў ј5 [ѕрочитать целиком + ¬ свой цитатник или сообщество!]
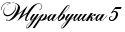 
Ќазвание: јлые гроздь€ р€бины
јвтор: ∆”–ј¬”Ў ј5 —оздана: 14.10.2012 15:27 —копировали: 11 раз ”становили: 11 раз ѕримерить схему | Cохранить себе |
|
Ѕез заголовка |
Ёто цитата сообщени€ Adelfina [ѕрочитать целиком + ¬ свой цитатник или сообщество!]

јвтор: Adelfina
—оздана: 30.10.2012 17:07
—копировали: 10 раз
”становили: 8 раз
ѕримерить схему | Cохранить себе
|
Ѕез заголовка |
Ёто цитата сообщени€ ƒневник_моей_—ары [ѕрочитать целиком + ¬ свой цитатник или сообщество!]
ƒизайн-схема. –азмер 1366 х 768
1. ак помен€ть настройки схемы по своему вкусу читайте
«ƒ≈—№
2.ѕодобрать фоновый рисунок дл€ схемы можно
«ƒ≈—№
«ƒ≈—№
и
«ƒ≈—№

¬есы Ч сентиментальны и нежны.
ѕокладисты. —о многими дружны.
“актичны и уравновешены.
ѕоступки их продуманы и взвешены.

јвтор: ƒневник_моей_—ары
—оздана: 31.10.2012 22:40
—копировали: 4 раз
”становили: 3 раз
ѕримерить схему | Cохранить себе
|
Ѕез заголовка |
Ёто цитата сообщени€ raslyk [ѕрочитать целиком + ¬ свой цитатник или сообщество!]

јвтор: raslyk
—оздана: 02.11.2012 19:17
—копировали: 7 раз
”становили: 4 раз
ѕримерить схему | Cохранить себе

јвтор: raslyk
—оздана: 02.11.2012 20:05
—копировали: 4 раз
”становили: 1 раз
ѕримерить схему | Cохранить себе

јвтор: raslyk
—оздана: 02.11.2012 16:09
—копировали: 4 раз
”становили: 9 раз
ѕримерить схему | Cохранить себе

јвтор: raslyk
—оздана: 02.11.2012 20:50
—копировали: 3 раз
”становили: 0 раз
ѕримерить схему | Cохранить себе

јвтор: raslyk
—оздана: 02.11.2012 21:03
—копировали: 8 раз
”становили: 4 раз
ѕримерить схему | Cохранить себе

јвтор: raslyk
—оздана: 02.11.2012 21:53
—копировали: 2 раз
”становили: 0 раз
ѕримерить схему | Cохранить себе

јвтор: raslyk
—оздана: 02.11.2012 11:02
—копировали: 3 раз
”становили: 0 раз
ѕримерить схему | Cохранить себе

јвтор: raslyk
—оздана: 02.11.2012 15:50
—копировали: 1 раз
”становили: 0 раз
ѕримерить схему | Cохранить себе

јвтор: raslyk
—оздана: 02.11.2012 12:00
—копировали: 3 раз
”становили: 1 раз
ѕримерить схему | Cохранить себе
|
Ѕез заголовка |
Ёто цитата сообщени€ Kamilla-S [ѕрочитать целиком + ¬ свой цитатник или сообщество!]

јвтор: Kamilla-S
—оздана: 31.10.2012 07:36
—копировали: 10 раз
”становили: 4 раз
ѕримерить схему | Cохранить себе

јвтор: Kamilla-S
—оздана: 31.10.2012 07:41
—копировали: 3 раз
”становили: 0 раз
ѕримерить схему | Cохранить себе

јвтор: Kamilla-S
—оздана: 31.10.2012 08:13
—копировали: 10 раз
”становили: 3 раз
ѕримерить схему | Cохранить себе
|
Ѕез заголовка |
Ёто цитата сообщени€ Mesabi_ArtCafe [ѕрочитать целиком + ¬ свой цитатник или сообщество!]





јвтор: Mesabi
—оздана: 07.10.2012 22:18
—копировали: 71 раз
”становили: 81 раз
ѕримерить схему | Cохранить себе

јвтор: Mesabi
—оздана: 07.10.2012 22:34
—копировали: 32 раз
”становили: 40 раз
ѕримерить схему | Cохранить себе

јвтор: Mesabi
—оздана: 07.10.2012 22:53
—копировали: 35 раз
”становили: 46 раз
ѕримерить схему | Cохранить себе

јвтор: Mesabi
—оздана: 07.10.2012 23:08
—копировали: 28 раз
”становили: 32 раз
ѕримерить схему | Cохранить себе

јвтор: Mesabi
—оздана: 07.10.2012 23:54
—копировали: 31 раз
”становили: 34 раз
ѕримерить схему | Cохранить себе
|
Ѕез заголовка |
Ёто цитата сообщени€ ≈лена_ раса [ѕрочитать целиком + ¬ свой цитатник или сообщество!]

јвтор: ≈лена_ раса
—оздана: 26.05.2012 03:00
—копировали: 41 раз
”становили: 26 раз
ѕримерить схему | Cохранить себе
Pekлaмa
¬от и закончилс€ май - мес€ц, в котором почти не играют свадеб. ј лето - наиболее подход€щее врем€ дл€ торжественных событий. —амым важным условием удачного меропри€ти€, €вл€етс€ его правильна€ организаци€ и внешнее оформление. «десь http://www.premiumdeko.ru находитс€ сайт московской фирмы, занимающейс€ организацией свадеб и других торжественных событий, а также оформлением интерьеров, украшением залов цветами и даже устройством ландшафтного дизайна.
|
Ѕез заголовка |
Ёто цитата сообщени€ ÷веток_—акура [ѕрочитать целиком + ¬ свой цитатник или сообщество!]
...

|
Ѕез заголовка |
Ёто цитата сообщени€ ÷веток_—акура [ѕрочитать целиком + ¬ свой цитатник или сообщество!]
...

|
Ѕез заголовка |
Ёто цитата сообщени€ ÷веток_—акура [ѕрочитать целиком + ¬ свой цитатник или сообщество!]
...

|
Ѕез заголовка |
Ёто цитата сообщени€ __ алиста__ [ѕрочитать целиком + ¬ свой цитатник или сообщество!]
кому надо берите,но при этом отписывайтесь:)
1

ќ—“јЋ№Ќќ≈ ¬ ќћ≈Ќ“ј’
|
Ѕез заголовка |
Ёто цитата сообщени€ Ћюбовь_ очергина [ѕрочитать целиком + ¬ свой цитатник или сообщество!]
.

јвтор: Ћюбовь_ очергина
—оздана: 09.07.2008 21:49
—копировали: 24 раз
”становили: 9 раз
ѕримерить схему | Cохранить себе
|











 - вызов справки по сочетанию клавиш.
- вызов справки по сочетанию клавиш. - вызов настроек энергопотреблени€.
- вызов настроек энергопотреблени€. - включении / выключение BlueTooth.
- включении / выключение BlueTooth. - включение / выключение сп€щего режима.
- включение / выключение сп€щего режима. - если к ноутбуку подключен внешний дисплей (монитор или телевизор), то с помощью этой комбинации клавиш можно переключать режимы отображени€: на дисплей ноутбука, на внешний дисплей или одновременно на дисплей ноутбука и внешний дисплей.
- если к ноутбуку подключен внешний дисплей (монитор или телевизор), то с помощью этой комбинации клавиш можно переключать режимы отображени€: на дисплей ноутбука, на внешний дисплей или одновременно на дисплей ноутбука и внешний дисплей. - выключение монитора ноутбука с целью энергосбережени€.
- выключение монитора ноутбука с целью энергосбережени€. - включение / выключение TouchPada (устройство, по которому ¬ы водите пальцем дл€ перемещени€ курсора. «амен€ет мышь).
- включение / выключение TouchPada (устройство, по которому ¬ы водите пальцем дл€ перемещени€ курсора. «амен€ет мышь).
 - включение / выключение звука.
- включение / выключение звука. - включить / выключить режим цифровой клавиатуры. “.е. если этот режим включен, то при нажатии клавиш, на которых есть значки цифр синего цвета или цифры, обведЄнные белой рамкой, будут отображатьс€ соответствующие цифры (как на калькул€торе).
- включить / выключить режим цифровой клавиатуры. “.е. если этот режим включен, то при нажатии клавиш, на которых есть значки цифр синего цвета или цифры, обведЄнные белой рамкой, будут отображатьс€ соответствующие цифры (как на калькул€торе). - включение / выключение режима перемещени€ экрана. Ќа сейчас работает только в Excel.
- включение / выключение режима перемещени€ экрана. Ќа сейчас работает только в Excel. - цифра 7 при включенном режиме NumLk.
- цифра 7 при включенном режиме NumLk. - цифра 8 при включенном режиме NumLk.
- цифра 8 при включенном режиме NumLk. - цифра 9 при включенном режиме NumLk.
- цифра 9 при включенном режиме NumLk. - символ «/» при включенном режиме NumLk.
- символ «/» при включенном режиме NumLk. - цифра 4 при включенном режиме NumLk.
- цифра 4 при включенном режиме NumLk. - цифра 5 при включенном режиме NumLk.
- цифра 5 при включенном режиме NumLk. - цифра 6 при включенном режиме NumLk.
- цифра 6 при включенном режиме NumLk. - символ «*» при включенном режиме NumLk.
- символ «*» при включенном режиме NumLk. - цифра 1 при включенном режиме NumLk.
- цифра 1 при включенном режиме NumLk. - цифра 2 при включенном режиме NumLk.
- цифра 2 при включенном режиме NumLk. - цифра 3 при включенном режиме NumLk.
- цифра 3 при включенном режиме NumLk. - символ «-» при включенном режиме NumLk.
- символ «-» при включенном режиме NumLk. - цифра 0 при включенном режиме NumLk.
- цифра 0 при включенном режиме NumLk. - символ «+» при включенном режиме NumLk.
- символ «+» при включенном режиме NumLk. - увеличить €ркость монитора.
- увеличить €ркость монитора. - уменьшить €ркость монитора.
- уменьшить €ркость монитора. - увеличить звук.
- увеличить звук. - уменьшить звук.
- уменьшить звук. - режим работы клавиши Home.
- режим работы клавиши Home. - режим работы клавиши End.
- режим работы клавиши End. - включение / выключение сети Wi-Fi.
- включение / выключение сети Wi-Fi. - получение почты. Ётот режим назначаетс€ с помощью спец. программного обеспечени€, которое должно поставл€тьс€ вместе с ноутбуком.
- получение почты. Ётот режим назначаетс€ с помощью спец. программного обеспечени€, которое должно поставл€тьс€ вместе с ноутбуком. - подключение к интернету. Ётот режим также назначаетс€ с помощью спец. программного обеспечени€, которое должно поставл€тьс€ вместе с ноутбуком.
- подключение к интернету. Ётот режим также назначаетс€ с помощью спец. программного обеспечени€, которое должно поставл€тьс€ вместе с ноутбуком. - включение / выключение вэбкамеры.
- включение / выключение вэбкамеры. - один трек назад в Windows Media PlayerE.
- один трек назад в Windows Media PlayerE. - начать проигрывание/пауза в Windows Media PlayerE.
- начать проигрывание/пауза в Windows Media PlayerE. - один трек вперЄд в Windows Media PlayerE.
- один трек вперЄд в Windows Media PlayerE. - остановить проигрывание в Windows Media PlayerE.
- остановить проигрывание в Windows Media PlayerE.