-ћетки
-–убрики
- HAND MADE (287)
- Ѕумажные чудеса (66)
- Ўитье (47)
- —крапбукинг (33)
- ¬€зание (28)
- –исование (9)
- »грушки (8)
- ¬ышивание (6)
- Ћепка (2)
- виллинг (2)
- ƒомохоз€йство (126)
- –ецепты (63)
- Ѕыт (35)
- омнатные растени€ (11)
- ‘отографи€ (77)
- артинки, фото (72)
- дл€ чайников (3)
- ‘отошоп (58)
- ”роки (25)
- Ўаблоны, рамки, PSD (7)
- исти (6)
- ‘оны, текстуры (6)
- Ёкшены (2)
- ѕлагины (1)
- —емь€ (49)
- ƒети (32)
- ћуж и жена (14)
- Ёзотерика (46)
- липарт (43)
- ÷веты (8)
- Ћисть€ (3)
- ¬осток (1)
- “рава (1)
- ћода (32)
- ќдежда и обувь (28)
- —трижки и прически (2)
- ѕсихологи€ (30)
- ѕутешестви€ (27)
- ¬сЄ дл€ блога (23)
- —хемы (5)
- Ћандшафтный дизайн (17)
- »скусство (16)
- ”роки по ѕ , интернету (13)
- ѕолезные ссылки (13)
- ѕраздничный декор (12)
- —ќ‘“ (8)
- Ѕеременность (7)
- –омантика (4)
- ¬неклассное чтение)) (73)
- ѕритчи (20)
- —тихотворени€ (28)
- ƒизайн интерьера (101)
- ¬анна€ комната и туалет (5)
- √остина€ (4)
- ƒетска€ комната (6)
- оридор (1)
- ухн€ (11)
- —пальн€ (6)
- «доровье (88)
- јнализы (2)
- –ецепты здоровь€ (45)
- расота (110)
- ”ход за лицом (40)
- ”ход за волосами (13)
- Ќогти, маникюр, педикюр (9)
- ”ход за телом (4)
- ‘игура (31)
- —вадьба (17)
- »деи (13)
- ќткрытки (1)
- —вадебные аксессуары (2)
- ÷ифровой скрапбукинг (96)
- –омантические скрап-наборы (26)
- ƒетские скрап-наборы (18)
- Ћетние скрап-наборы (16)
- Ёлементы (11)
- —крап-набор "¬интаж" (8)
- WordART (5)
- ¬есенние скрап-наборы (2)
- ќсенние скрап-наборы (2)
- «имние скрап-наборы (1)
- ћорские скрап-наборы (3)
- —вадебные скрап-наборы (6)
- —крап-наборы "ƒеревн€" (1)
- —крап-наборы с животными (3)
- ÷веточные скрап-наборы (7)
- Ёти забавные животные (69)
- отоматрицы (11)
-÷итатник
—качать ‘отографии в альбоме ЂCandyLand-ї mircliparta на яндекс.‘отках http://img-fotki.yan...
–аспакованный скрап-набор "ћо€ любима€ кухонька" - (0)ќчень богатый и качественный кулинарный скрап-набор. ¬ нем ¬ы найдете кухонную утварь, овощи, фр...
¬есенний скрап-набор "„ерешн€" - (0)¬Ќ»ћјЌ»≈: альбом находитс€ под паролем. ѕароль - мир клипарта ‘отографии в альбоме Ђƒо чег...
—крап-набор Je suis romantique - (0)—качать ‘отографии в альбоме ЂJeSuisRomantiqueї mircliparta на яндекс.‘отках http://img-fot...
—крап-набор " ћой мор€чок " - (0)...
-ѕоиск по дневнику
-ѕодписка по e-mail
-—татистика
—ери€ сообщений "”роки по ѕ , интернету":¬ыбрана рубрика ”роки по ѕ , интернету.
„асть 1 - ак поставить пароль на папку?
„асть 2 - ак удалить вирус с компьютера?
„асть 3 - ќформление блога
„асть 4 - ак скачать с файлообменников: LetitBit.net, DepositFiles.com, RapidShare.com
„асть 5 - ак удалить вирус с флешки
„асть 6 - ѕишем красиво без ‘Ў
„асть 7 - „то такое скриншот?
„асть 8 - 11 заповедей Word
„асть 9 - ќ„≈Ќ№ ћЌќ√ќ –ј«Ћ»„Ќџ’ √≈Ќ≈–ј“ќ–ќ¬...
„асть 10 - ѕравила пользовани€ ноутбуком Ц это должен знать каждый!
„асть 11 - ќнлайн сервис "Ћисток с разметкой"
„асть 12 - ак установить новый шрифт в Windows 7
„асть 13 - Ќабор кириллических рукописных шрифтов
ƒругие рубрики в этом дневнике: Ёти забавные животные(69), Ёзотерика(46), ÷ифровой скрапбукинг(96), ‘отошоп(58), ‘отографи€(77), —ќ‘“(8), —емь€(49), —вадьба(17), –омантика(4), ѕутешестви€(27), ѕсихологи€(30), ѕраздничный декор(12), ѕолезные ссылки(13), ћода(32), Ћандшафтный дизайн(17), расота(110), липарт(43), »скусство(16), «доровье(88), ƒомохоз€йство(126), ƒизайн интерьера(101), ¬сЄ дл€ блога(23), ¬неклассное чтение))(73), Ѕеременность(7), HAND MADE(287)
ак поставить пароль на папку? |
Ёто цитата сообщени€ EgoEl [ѕрочитать целиком + ¬ свой цитатник или сообщество!]
ќчередна€ клиентка обратилась ко мне с избитым вопросом: Ђ ак поставить пароль на папку?ї. —лышу данный вопрос частенько, данна€ проблема возникает у тех пользователей, где один компьютер на несколько человек, и хочетс€, чтобы некотора€ информаци€ была сугубо конфедициальна.
ѕрограммы.
ѕервый способ заключаетс€ в использовании специализированных программ, помогающих ставить пароли на папки. “акие программы можно найти и скачать в интернете. ÷елью же данного руководства €вл€етс€ поиск возможности скрыть общий доступ к папке без помощи и установки дополнительного софта, а использу€ подручные средства. ≈сли привлекают программы, рассмотрите, например, Drivecrypt, Folder lock, Folder Password Protect, TrueCrypt.
|
ћетки: уроки скрыть пароль папка |
ак удалить вирус с компьютера? |
Ёто цитата сообщени€ ¬ладимир_Ўильников [ѕрочитать целиком + ¬ свой цитатник или сообщество!]
" ак удалить вирус с компьютера?"
¬сем известно, что компьютеры, работающие на самой попул€рной в мире операционной платформе Windows, очень часто подвергаютс€ заражению вирусами, проникновению тро€нов и атакам другого вредоносного программного обеспечени€.†Ёта проблема также осложн€етс€ тем, что не все пользователи пользуютс€ надежной антивирусной защитой и игнорируют простые правила по защите своих компьютеров от вредоносного ѕќ.
»менно поэтому каждый пользователь системы Windows, столкнувшись с заражением компьютера, должен быть готов дл€ удалени€ вируса и минимизации последствий его де€тельности выполнить несколько простых, но весьма эффективных рекомендаций.
|
ћетки: вирус компьютер |
ќформление блога |
Ёто цитата сообщени€ принцеска_1 [ѕрочитать целиком + ¬ свой цитатник или сообщество!]
ћетки: блог дневник оформление полезности ссылки фотошоп онлайн генератор онлайн |
ак скачать с файлообменников: LetitBit.net, DepositFiles.com, RapidShare.com |
Ёто цитата сообщени€ EgoEl [ѕрочитать целиком + ¬ свой цитатник или сообщество!]
«ачастую пользователи говор€т, что не могут скачать файлы. « ак скачать с файлообменников?» – это самый попул€рный вопрос. Ќиже приведена полна€ инструкци€ с картинками по скачиванию файлов с самых попул€рных файлообменников –унета: LetitBit.net, DepositFiles.com, RapidShare.com. ѕеред скачиванием нужно узнать с каким файлообменником будем работать. Ёто нужно знать, так как на разных сайтах разна€ спецификаци€, хот€ принцип один и тот же: если не хотите платить деньги за «ѕремиум доступ», так посмотрите рекламу или подождите некоторое врем€. ѕри бесплатном скачивании установлено ограничение скорости и ограничение параллельных скачиваний – это одновременное скачивание файлов с одного IP-адреса (это уникальный адрес компьютера в сети).
|
ћетки: скачать бесплатно файлообменник советы |
ак удалить вирус с флешки |
Ёто цитата сообщени€ last_Alive [ѕрочитать целиком + ¬ свой цитатник или сообщество!]
|
ћетки: советы вирус пк флешка удаление |
ѕишем красиво без ‘Ў |
Ёто цитата сообщени€ Ћариса_√урь€нова [ѕрочитать целиком + ¬ свой цитатник или сообщество!]

ѕјћя“ ј Ќј„»Ќјёў»ћ ЅЋќ√≈–јћ.






дл€ вас Ћариса √урь€нова
ћетки: шрифт ссылки |
„то такое скриншот? |
Ёто цитата сообщени€ EgoEl [ѕрочитать целиком + ¬ свой цитатник или сообщество!]
ак сделать скриншот. „то такое скриншот и дл€ чего он нужен
„то такое скриншот и дл€ чего он нужен
—криншот, от англ. Ђscreenshotї (screen Ц экран, изображение на экране, кадр, содержимое экрана; shot Ц снимок мгновенного состо€ни€) Ц снимок содержимого экрана монитора.
—криншоты позвол€ют нагл€дно проиллюстрировать работу какой-либо программы, раскрыть последовательность действий, например, при установке аппаратного или программного обеспечени€.
—криншоты иногда прос€т присылать в случае каких-либо сбоев производители софта (или Ђжелезаї).
—криншотами часто иллюстрируют свои статьи и книги авторы (причем, как в цифровом виде, так и в Ђбумажномї).
ак сделать скриншот
ƒл€ Ђсн€ти€ї скриншота существует множество программ, но самый простой Ц и всегда наход€щийс€ под рукой у каждого пользовател€ ѕ ! Ц способ Ц это использовать клавишу Print Screen. Ќажатие этой клавиши помещает в буфер обмена всЄ содержимое экрана монитора.
≈сли же нам нужно сн€ть только активное окно (т.е. окно, наход€щеес€ в фокусе, поверх остальных), тогда нужно нажать клавишу Alt и, удержива€ ее, нажать клавишу Print Screen. «атем нужно запустить графический редактор, например, MS Paint: ѕускЦѕрограммыЦ—тандартныеЦPaint (дисковый адрес программыЦ WINDOWS/system32/mspaint.exe), выбрать меню ѕравка Ц ¬ставить (или нажать клавиши Ctrl+V). ƒалее нужно сохранить полученное изображение Ц> меню ‘айлЦ—охранить-—охранить какЕќткроетс€ диалоговое окно —охранить как (по умолчанию предлагаетс€ сохранить файл в папке ћои рисунки, но можно выбрать любое другое место), задать интуитивно пон€тное им€ (по умолчанию им€ файла Ц Ѕезым€нный, тип файла Ц 24-разр€дный рисунок в Windows XP или JPG Ц в Windows Vista) Ц —охранить.
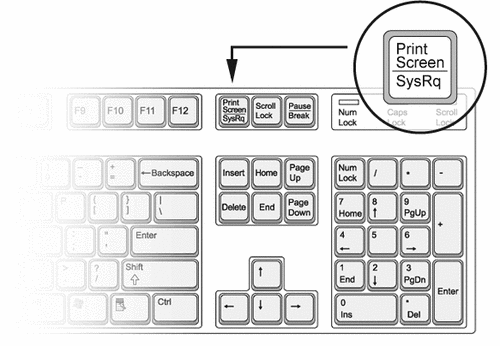
ћожно создать документ Word и вставить скриншот в него. Ќо после размер рисунка уменьшить получитс€, а вот вес такого файла Ц нет.
≈ще о клавише Print Screen
ѕервоначально Ц при работе в DOS Ц клавиша Print Screen предназначалась дл€ вывода на печать текущего содержимого экрана монитора, отсюда и ее название Print Screen Ц печать экрана.
≈сли ¬ы вошли в настройки BIOSЦCMOS Setup Utility Цнажатие клавиши Print Screen выведет на печать содержимое экрана (естественно, при этом принтер должен быть включен).
¬ каком формате лучше сохран€ть скриншот
ѕрограмма Paint по умолчанию предлагает сохран€ть скриншот в формате 24-разр€дного рисунка BMP/DIB. ¬ этом случае качество картинки будет наилучшим, но и Ђвесї будет наибольшим. ≈сли это неприемлемо, сохран€йте в JPG, а если нужен еще меньший вес Ц в PNG.
”чтите, если скриншот в формате BMP сжать архиватором WinRAR, он значительно уменьшитс€. ≈сли же сжимать архиватором файлы формата JPG или GIF, то их размер практически не изменитс€ (это потому, что файлы JPG и GIF уже и так сжаты).
ѕри сжатии архиватором документа Word, содержащего скриншот, действуют те же принципы Ц картинки сжимаютс€ настолько, насколько им положено.
†
ƒл€ облегчени€ работы со скриншотами создано огромное количество программ. –ассмотрим одну из них: Screenshot Creator 1.4
ѕрограмма дл€ создани€ снимков экрана с очень широким спектром возможностей. Ќастроить можно практически все - от интерфейса программы до каждого режима в отдельности. ѕоддерживает форматы: BMP, JPEG, PNG и TIFF (в форматах JPEG и PNG можно настроить соотношение "—жатие/ ачество").
—нимки можно делать со всего экрана (PrintScreen), с активного окна (Alt + PrintScreen) и с отдельно выбранной области экрана (Ctrl + PrintScreen). ѕеред тем как сохранить файл, можно сперва просмотреть получившеес€ изображение, а также имеетс€ возможность выполнить определенное действие после того, как файл будет сохранен. —пециально дл€ любителей игр, в программе есть режим автоматического сохранени€ в указанную директорию (им€ файла генерируетс€ автоматически) и автоматическа€ настройка системного приоритета, что значительно вли€ет на скорость создани€ скриншота в тот момент, когда все ресурсы системы отданы игре. Ќа рисунок можно накладывать собственную надпись и (или) дату и врем€ - достаточно только один раз отредактировать шаблон надписи.
—качиваете архив, распаковываете, папку копируете в каталог C:\program files. ќткрываете папку, запускаете файл scrnstcr.exe
†
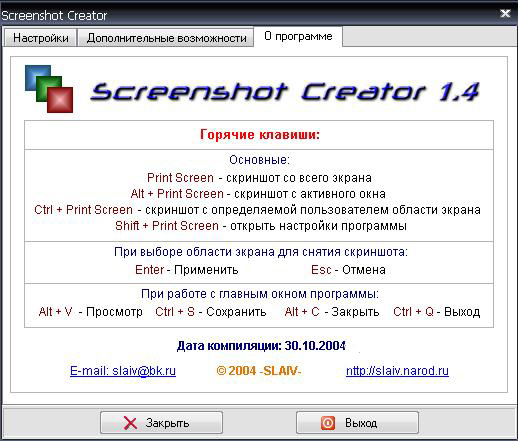
“еперь значок программы будет висеть в трее и всегда запускатьс€ при нажатии необходимых клавиш.
ƒействие программы можно настроить, кликнув ѕ ћ по значку программы в системном трее.

†
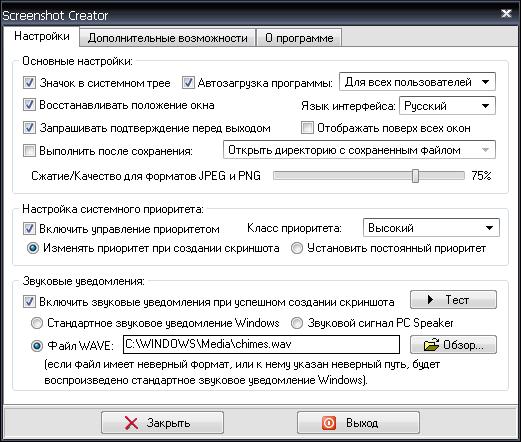
”спешной вам работы!
http://www.dr-co.ru
|
ћетки: уроки компьютер скриншот изображение |
11 заповедей Word |
Ёто цитата сообщени€ EgoEl [ѕрочитать целиком + ¬ свой цитатник или сообщество!]
11 заповедей Word
1. Ќе вставл€йте лишние пробелы
ѕри смене форматировани€, возможно, придетс€ ставить или убирать их заново.
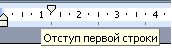 1. „тобы поставить отступ первой (красной) строки, используйте треугольный маркер или выберите пункт меню ‘ормат | јбзацЕ ¬ поле ќтступ | ѕерва€ строка задайте нужное значение. —тандартный отступ Ц 1,27 см. Ќе используйте дл€ вставки отступов табул€торы.
1. „тобы поставить отступ первой (красной) строки, используйте треугольный маркер или выберите пункт меню ‘ормат | јбзацЕ ¬ поле ќтступ | ѕерва€ строка задайте нужное значение. —тандартный отступ Ц 1,27 см. Ќе используйте дл€ вставки отступов табул€торы.
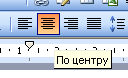 2. „тобы текст был по центру страницы, либо справа, щЄлкните по нужной кнопке на панели инструментов.
2. „тобы текст был по центру страницы, либо справа, щЄлкните по нужной кнопке на панели инструментов.
3. „тобы отделить звание от подписи, после звани€ нажмите клавишу Tab. “еперь щелкните по линейке. ѕо€витс€ черный маркер в виде уголка. ƒополнительно параметры (выравнивание, заполнитель) настраиваютс€ через пункт меню ‘ормат | “абул€ци€.
“аким простым способом можно формировать целые таблицы. ѕри необходимости через пункт меню ‘ормат | “абул€ци€ можно выбрать любые заполнители дл€ пустого пространства и выравнивание. „тобы удалить маркер, перетащите его за пределы экрана.
4. „тобы текст был в правом углу, но выровнен по левому краю, сдвиньте квадратный маркер вправо или выберите пункт меню ‘ормат | јбзац Е ¬ поле ќтступ слева выберите нужное значение.
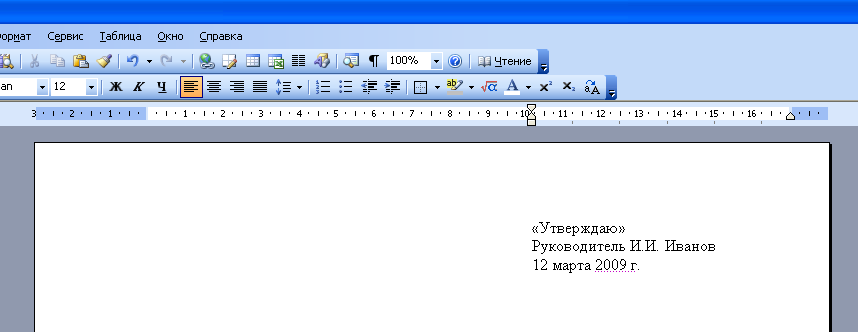
5. „тобы сочетани€ Ђ4 км.ї, Ђг. ѕермьї в конце строки не разрывались, вместо пробела после цифры и символа населенного пункта вставьте неразрывный пробел Ctrl+Shift+ѕробел.
¬ставл€йте всегда неразрывные пробелы после сокращений населенных пунктов Ђг.ї (город), перед сокращени€ми измерительных величин Ђкм.ї (километр), между инициалами и фамилией ј.Ѕ. »ванов, при отделении разр€дов чисел 1 000 000, после знака номера є.
6. „тобы текст шел вразр€дку, выберите пункт меню ‘ормат | ЎрифтЕ«акладка »нтервал. ¬ поле »нтервал выберите значение –азреженный и задайте нужное рассто€ние между буквами. ѕри этом слова, идущие вразр€дку в тексте, перенос€тс€ правильно.
„тобы убрать все лишние пробелы и табул€торы в началах и концах строк, выделите текст, задайте выравнивание по центру и верните выравнивание.
„тобы убрать все лишние пробелы по всему тексту, выберите пункт меню ѕравка | «аменить. ¬ поле Ќайти введите два пробела (нажмите два раза на пробел). ¬ поле «аменить на введите один пробел. Ќажмите кнопку «аменить все. Ќажмите еще раз Ц возможно в тексте были тройные пробелы.
¬ключите отображение невидимых символов дл€ их просмотра ¶. “огда пробелы отображаютс€ точками Ђ·ї, табул€ци€ стрелочкой Ђ→ї, неразрывный пробел кружком Ђ°ї.
2. Ќе вставл€йте лишние абзацы (не жмите Enter каждый раз)
ѕри смене форматировани€, возможно, придетс€ ставить или убирать их заново.
1. „тобы установить рассто€ние перед (после) заголовком главы, раздела, измените ‘ормат | јбзацЕ ¬ поле »нтервал | ѕеред (ѕосле) измените значение на большее.
2. „тобы текст (например, нова€ глава) всегда шел с начала страницы, выберите пункт меню ¬ставка | –азрыв | Ќачать новую страницу.
¬торой вариант Ц выберите пункт меню ‘ормат | јбзацЕ «акладка ѕоложение на странице. ѕоставьте галочку в поле — новой страницы.
3. „тобы заголовок главы, раздела не оставалс€ внизу предыдущей страницы, выделите его, выберите пункт меню ‘ормат | јбзацЕ «акладка ѕоложение на странице. ѕоставьте галочку в поле Ќе отрывать от следующего.
ѕравила набора текста
ћежду словами ставитс€ только один пробел!!!
«нак препинани€ ставитс€ сразу за словом и только потом пробел (исключени€: тире, дефис, скобки, кавычки)!!!
3. Ќе нумеруйте вручную абзацы
ѕри их перестановке или вставке нового абзаца придетс€ перенумеровать все вручную.
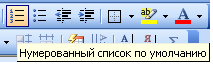 „тобы автоматически пронумеровать строки, выделите нужные, щелкните по кнопке Ќумераци€ на панели инструментов, либо выберите пункт меню ‘ормат | —писокЕ
„тобы автоматически пронумеровать строки, выделите нужные, щелкните по кнопке Ќумераци€ на панели инструментов, либо выберите пункт меню ‘ормат | —писокЕ
„ерез меню можно автоматически создавать сложные многоуровневые списки вида Ђ1.1ї, Ђ1.1.1ї или автоматически дополн€ть нужными символами Ђ√лава 1ї, Ђ√лава 2ї
4. Ќе вставл€йте вручную переносы слов
1. „тобы автоматически расставить переносы по всему тексту, выберите пункт меню —ервис | язык | –асстановка переносовЕ ѕоставьте галочку в поле јвтоматическа€ расстановка переносов.
»ногда не перенос€тс€ слова, написанные через дефис (черно-белый). ¬ставьте в нужном месте м€гкий перенос Ц нажмите Ctrl+Ц (знак тире).
≈сли слова не перенос€тс€, проверьте €зык документа —ервис | язык | ¬ыбрать €зыкЕ ¬ыберите русский €зык, снимите галочку в поле Ќе провер€ть правописание, поставьте галочку в поле ќпредел€ть €зык автоматически.
≈сли слова не перенос€тс€, выберите пункт меню ‘ормат | јбзацЕ «акладка ѕоложение на странице. —нимите галочку в поле «апретить автоматический перенос слов.
¬ заголовках переносы не став€тс€ Ц поставьте галочку в поле «апретить автоматический перенос слов.
5. Ќе нумеруйте страницы вручную
1. ¬ыберите пункт меню ¬ставка | Ќомера страниц.
2. „тобы изменить формат номера страницы, щелкните по ней 2 раза, либо выберите пункт меню ¬ид | олонтитулы. ўелкните по рамке номера страницы, измените формат. „тобы вернутьс€ в текст, щелкните 2 раза в любом месте текста.
3. „тобы удалить номера страниц по всему тексту, перейдите в колонтитулы, щелкните по рамке номера страницы, нажмите Delete.
6. Ќе вставл€йте сноски вручную
1. ¬ыберите пункт меню ¬ставка | —сылка | —носкаЕ
2. ¬ынесите эту кнопку на панель инструментов.
7. Ќе набирайте заново уже набранный текст
1. ≈сли ошиблись в наборе или удалили нужный текст, выберите пункт меню ѕравка | ќтменить.
2. ≈сли какой-либо текст был набран ранее, даже в другом документе, найдите его, выделите, выберите пункт меню ѕравка | опировать. ѕерейдите в нужное место документа, выберите пункт меню ѕравка | ¬ставить. „тобы выделить весь текст, выберите пункт меню ѕравка | ¬ыделить всЄ.
3. »спользуйте перетаскивание текста Ц выделите текст, подведите курсор к выделенному тексту, нажмите кнопку мыши. “ащите выделенный фрагмент в нужно место и отпускайте. ƒержите Ctrl при буксировке, чтобы скопировать текст в новое место, а не перенести.
8. јктивней используйте клавиатуру
ћногие действи€ выполн€ютс€ намного быстрее с помощью клавиатуры, а не мыши.
1. »спользуйте клавиши курсора (вверх, вниз, вправо, влево), чтобы перемещатьс€ по тексту. „тобы переместитьс€ на целое слово, держите нажатой Ctrl.
2. »спользуйте клавиши Home, End, чтобы переместитьс€ в начало, конец строки. „тобы переместитьс€ в начало, конец документа, держите нажатой Ctrl.
3. »спользуйте клавиши PageUp, PageDown, чтобы переместитьс€ на страницу вверх, вниз.
4. ƒержите Shift и используйте вышеперечисленные клавиши дл€ быстрого выделени€ текста. Ќапример, чтобы выделить кусок текста от текущего места до начала строки, нажмите Shift+Home. „тобы выделить слово, нажмите Shift+¬лево.
5. „тобы выделить с помощью мыши кусок текста на нескольких страницах, не перескакива€ несколько лишних страниц, щЄлкните мышью в начале текста, нажмите Shift. ѕеремотайте колЄсиком или полосой прокрутки документ на нужное место, щЄлкните мышью в конце текста. “очно так же можно выдел€ть файлы в ѕроводнике.
6. »спользуйте клавиши Shift+Delete (Ctrl+X), чтобы вырезать текст в буфер обмена.
Ctrl+Insert (Ctrl+C), чтобы скопировать.
Shift+Insert (Ctrl+V), чтобы вставить.
ќбратите внимание на сочетани€ клавиш, указанные в меню. Ќапример, сохранить документ можно выбрав пункт меню ‘айл | —охранить. ћожно щЄлкнуть по кнопке на панели инструментов. ј можно нажать Ctrl+S, что намного быстрее. Ћюбым командам можно присвоить любые нужные сочетани€ клавиш Ц —ервис | Ќастройка | оманды | лавиатураЕ
7. Ќе вставл€йте русские буквы и цифры вместо латинских букв дл€ ввода римских цифр. ¬место русской Ў набирайте три латинских III, вместо Y Ц V, вместо 1 Ц I и т.д.
9. „аще используйте стили
»спользуйте оформление текста стил€ми. ќднотипные элементы (заголовки, подзаголовки глав, разделов, подписи, даты) помечайте одним стилем Ц это поможет при изменении их быстрого одновременного форматировани€. ¬ыделение стил€ми позвол€ет автоматически собирать оглавление со всеми заголовками и аккуратно проставленными номерами страниц.
Ќе измен€йте шрифт, выравнивание заголовков, помеченных стил€ми, нажатием кнопок на панели инструментов. „тобы изменить формат заголовков по всему тексту, например, сделать выравнивание по центру вместо левого, достаточно будет изменить формат стил€ Ц пункт меню ‘ормат | —тили и форматирование. ѕосле этого все заголовки одновременно измен€т свой вид.
—ервис | ѕараметры автозаменыЕ. «акладка јвтоформат при вводе, в поле јвтоматически при вводе определ€ть стили снимите галочку.
10. Ќе создавайте вручную оглавлени€
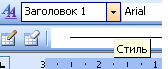
ѕри смене форматировани€, добавлении новых глав, страниц придетс€ всЄ переделывать вручную.
1. ѕометьте заголовки глав стилем «аголовок 1. ѕометьте подзаголовки стилем «аголовок 2. ѕри необходимости измените шрифт, выравнивание, интервалы Ц пункт меню ‘ормат | —тили и форматирование
2. ¬ыберите пункт меню ¬ставка | —сылка | ќглавление и указателиЕ. «акладка ќглавление. ¬ыберите нужный вид.
3. ѕосле изменени€, вставки новых заголовков, смены страниц щелкните правой кнопкой по оглавлению, выберите пункт меню ќбновить поле либо вставьте оглавление заново, при этом оно заменит предыдущее.
см. подробнее о создании оглавлений
11. Ќе создавайте вручную указатели терминов (именные, географические)
ѕри смене форматировани€, добавлении новых глав, страниц придетс€ всЄ переделывать вручную.
1. ¬ыделите нужный термин. Ќажмите Alt+Shift+X. Ќажмите кнопку ѕометить либо ѕометить все, чтобы пометить таким образом одинаковые термины по всему тексту.
Ќажмите кнопку ґ , чтобы были видны коды Ц {XE "термин"}.
2. ¬ыберите пункт меню ¬ставка | —сылка | ќглавление и указателиЕ. «акладка ”казатели. ¬ыберите нужный вид.
3. ѕосле вставки, изменени€ терминов, смены страниц щелкните правой кнопкой по указателю, выберите пункт меню ќбновить поле.
4. „тобы вставить еще один указатель, его термины надо помечать особым образом Ц добавить тип указател€ Ц {XE "термин" \f "a"}. “екст указател€ будет формироватьс€ кодом Ц {INDEX \f "a"}. “аким способом можно вставл€ть сколько угодно типов указателей. од формировани€ указател€ можно уви-деть, нажав правой кнопкой по указателю и выбрав пункт меню оды/«начени€ полей.
«аключение
Ќе ленитесь читать справку Ц выберите пункт меню —правка | —правка: Microsoft Word. ¬ справке в любой момент можно найти решение проблемы, почерпнуть новые знани€. ¬се, что есть в этом тексте, есть и в справке.
«апомните клавишу F1 Ц так справка вызываетс€ в любой программе, в любом еЄ окне.
ѕопробуйте начать выполн€ть данные советы Ц набирать, форматировать тексты в Word можно намного быстрее и аккуратней.
|
ћетки: ворд пк советы уроки |
ќ„≈Ќ№ ћЌќ√ќ –ј«Ћ»„Ќџ’ √≈Ќ≈–ј“ќ–ќ¬... |
Ёто цитата сообщени€ милена70 [ѕрочитать целиком + ¬ свой цитатник или сообщество!]
|
|
ћетки: онлайн генератор интернет пк |
ѕравила пользовани€ ноутбуком Ц это должен знать каждый! |
Ёто цитата сообщени€ ¬ладимир_Ўильников [ѕрочитать целиком + ¬ свой цитатник или сообщество!]
ѕравила пользовани€ ноутбуком Ц это должен знать каждый!
¬нимание! Ќеправильное хранение или эксплуатаци€ ноутбука может привести к утрате гарантии производител€.
”слови€ эксплуатации
Ёксплуатаци€ ноутбука допустима только в услови€х, рекомендованных производителем (соответствующие температура эксплуатации, температура хранени€, относительна€ влажность, высота над уровнем мор€ и.т.п.).
∆идкости и сырые помещени€
Ќе рекомендуетс€ использовать ноутбук в сырых помещени€х, вблизи источников влаги, за исключением случаев, когда ноутбук предназначен дл€ эксплуатации в услови€х повышенной влажности, на открытом воздухе во врем€ дожд€, снегопада, тумана.
јдаптер питани€

|
ћетки: ноутбук правила полезности советы пк |
ќнлайн сервис "Ћисток с разметкой" |
Ёто цитата сообщени€ EgoEl [ѕрочитать целиком + ¬ свой цитатник или сообщество!]

—ери€ сообщений "Online service":
„асть 1 - ак по номеру телефона определить оператора св€зи
„асть 2 - ”знай истинную стоимость —ћ— на короткие номера
...
„асть 40 - ак сделать карту сайта формата XML (Sitemap.xml)?
„асть 41 - ак проверить свой пароль на надежность?
„асть 42 - ќнлайн сервис "Ћисток с разметкой"
„асть 43 - яндекс рипта знает кто ты на самом деле
„асть 44 - Cжатие PNG с сохранением прозрачности
„асть 45 - CheckMyColoursЧ сервис дл€ определени€ ошибок в цветовом оформлении сайта
„асть 46 - онструктор баннеров
|
ћетки: онлайн разметка письмо |
ак установить новый шрифт в Windows 7 |
Ёто цитата сообщени€ EgoEl [ѕрочитать целиком + ¬ свой цитатник или сообщество!]
ак установить шрифт
”становить шрифтможно несколькими способами, например:
Х распакуйте файл со шрифтом, если он заархивирован;
Ц нажмите его правой кнопкой мыши;
Ц из контекстного меню выберите ”становить;
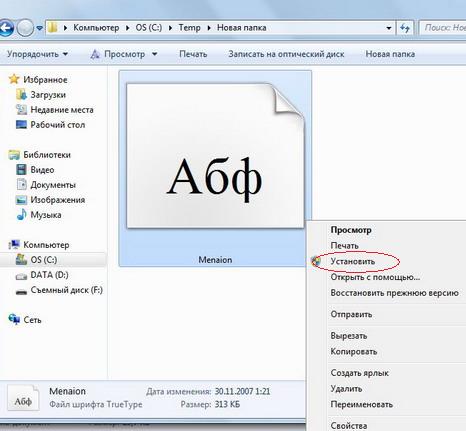
Ц шрифт будет установлен (скопирован в папку \Windows\Fonts и прописан в –еестре Windows);
Х нажмите файл шрифта правой кнопкой мыши;
Ц из контекстного меню выберите ѕросмотр;
Ц в следующем окне нажмите ”становить;

Х нажмите ѕуск Ц> ѕанель управлени€ Ц> Ўрифты;
Ц в открывшемс€ окне выберите меню ‘айл Ц> ”становить шрифтЕ;
Ц в окне ƒобавление шрифтов укажите месторасположение шрифта, нажмите ”становить;
Х откройте папку \WINDOWS\Fonts;
Ц выберите меню ‘айл Ц> ”становить шрифтЕ;
Ц в окне ƒобавление шрифтов укажите месторасположение шрифта, нажмите ”становить.
ѕримечани€
1. ѕеред загрузкой шрифта убедитесь, что
его источнику можно довер€ть.
2. ≈сли меню ‘айл не отображаетс€,
нажмите клавишу Alt.
3. ‘айлы шрифтов имеют расширени€ .fon (например, courer.fon), .ttf (например, courbd.ttf), .ttc (например, gulim.ttc).
4. ѕри установке шрифта TrueType, им€ которого полностью совпадает с установленным на данном компьютере
шрифтом PostScript, Windows не сможет различить их, что может привести к изменению типа шрифта. ¬о избежание этого не следует
устанавливать различные типы шрифтов с одинаковыми именами.
***
ак удалить шрифт
Ц откройте папку \WINDOWS\Fonts;
Ц выберите шрифт, который вы хотите удалить;
Ц нажмите его правой кнопкой мыши, из контекстного меню выберите ”далить;
Ц в следующем окне подтвердите удаление файла.
¬нимание! ”дал€€ шрифты, будьте осторожны, так как некоторые шрифты необходимы операционной системе дл€
Ц Courier New (включа€ варианты: Bold, Italic, Bold Italic);
Ц Arial (включа€ варианты: Bold, Italic, Bold Italic);
Ц Times New Roman (включа€ варианты: Bold, Italic, Bold Italic);
Ц Symbol;
Ц Wingdings;
Ц MS Serif;
Ц MS Sans Serif.
|
ћетки: шрифт windows уроки |
Ќабор кириллических рукописных шрифтов |
Ёто цитата сообщени€ EgoEl [ѕрочитать целиком + ¬ свой цитатник или сообщество!]

10,89 ћб
unibytes.com
dfiles.ru
—ери€ сообщений "Ўрифты (Fonts)":
„асть 1 - ƒиск Ђ3000 шрифтовї
„асть 2 - Ёротические шрифты
...
„асть 9 - ак узнать название шрифта по картинке
„асть 10 - ѕрикольные шрифты
„асть 11 - Ќабор кириллических рукописных шрифтов
|
ћетки: шрифт скачать пк |
| —траницы: | [1] |







 " ак удалить вирус с компьютера?"
" ак удалить вирус с компьютера?"


