-Метки
-Рубрики
- ЛЕКАРСТВЕННЫЕ ТРАВЫ (262)
- ДИЕТА (214)
- БОДИФЛЕКС /ФИТНЕС (97)
- ДЕТИ (74)
- Мультфильмы (5)
- Детские болезни (3)
- Астрология (30)
- Предсказания (11)
- Гороскопы (10)
- НУМЕРОЛОГИЯ (22)
- МУДРЫ (9)
- Йога (5)
- Проза\аудиокниги (3)
- Уроки вождения (2)
- ПРАВОСЛАВИЕ (1)
- (0)
- ДИЗАЙН ИНТЕРЬЕРА (175)
- ЗДОРОВЬЕ (1029)
- Нетрадиционные методы лечения (288)
- Философия здоровья (110)
- Очищение организма (71)
- Авторские методики (35)
- Массаж (26)
- Женское здоровье\климакс (20)
- Лекарственные средства (19)
- Гормональная система (15)
- Висцеральный массаж (6)
- Ладки (3)
- ИГРЫ (5)
- ИНТЕРЕСНОЕ (237)
- Политика (14)
- Личности (11)
- История России (11)
- Русский язык (5)
- Актёры и актрисы (5)
- Фильмы ВВС (1)
- КОМПЬЮТЕР (58)
- КОСМЕТИКА (129)
- КРАСОТА (355)
- Красота и здоровье (789)
- МАГИЯ (263)
- Обереги (52)
- Молитвы (41)
- Сны Богородицы (23)
- Ритуалы и обряды (21)
- Обереги для детей (19)
- Магия Нового Года (16)
- Магия Чистого Четверга (14)
- Денежная магия (13)
- Славянская магия (10)
- Битва экстрасенсов (10)
- продажа дома (6)
- Магия дня рождения (3)
- Гадания (3)
- Гальдрстав (2)
- Магия молодости (1)
- МОДНЫЕ СОВЕТЫ (121)
- МУЗЫКА (37)
- НАРОДНАЯ МЕДИЦИНА (747)
- Продукты пчеловодства (65)
- Солевые повязки (13)
- Болезни печени и желчевыводящих путей (8)
- Лечение грибами (8)
- Бальзамы\ Квасы (7)
- Лечение содой (6)
- Лечение чесноком (5)
- Лечение фольгой (5)
- Лечение синим йодом (4)
- Лечение овсом (1)
- Лечение креолином (1)
- Лечение металлами (1)
- НЕПОЗНАННОЕ (22)
- ПОЛЕЗНЫЕ СОВЕТЫ (233)
- Полезные советы (7)
- Флай -леди (4)
- Справочник (2)
- ПОЛЕЗНЫЕ УРОКИ ДЛЯ БЛОГА (74)
- ПРАЗДНИКИ (28)
- Новый Год (10)
- ПРАКТИКИ САМОРАЗВИТИЯ (146)
- Практики (33)
- Психотехники (18)
- Притчи (1)
- ПСИХОЛОГИЯ (157)
- РЕЦЕПТЫ (1483)
- Выпечка несладкая (211)
- Выпечка сладкая (180)
- Заготовки (169)
- Закуски (146)
- Рецепты с курицей (140)
- Праздники (139)
- Запеканки (122)
- Салаты (119)
- Рецепты с овощами (112)
- Полезная еда и напитки (80)
- Рецепты с мясом (70)
- Горячие блюда (65)
- Дрожжевое тесто\ Тесто (62)
- Рецепты с сыром (52)
- Десерты (52)
- Блины \ Оладьи (49)
- Супы (47)
- Рецепты из лаваша (46)
- Слоёное тесто (30)
- Рецепты с рыбой (28)
- СОУСЫ \ ЗАПРАВКИ (27)
- Пицца (22)
- Рецепты с грибами (19)
- НАПИТКИ (17)
- Экономное меню (11)
- Рецепты-- блюда в фольге (11)
- Горячие бутерброды\Бутерброды (10)
- Домашнее вино (10)
- Блюда из яиц (7)
- Мультиварка (7)
- Крупы (6)
- Паровые блюда (6)
- Заливные пироги (5)
- Специи (5)
- Морепродукты (5)
- Приправы (3)
- Бродилка (3)
- Кальмары (3)
- рецепты-блюда в рукаве (1)
- Грузинская кухня (1)
- Проростки (1)
- РУКОДЕЛИЕ (306)
- Шторы (37)
- Шитьё для женщин (35)
- Идеи для дома (34)
- Вязание для женщин (31)
- Переделки (23)
- Вязание крючком (21)
- Выкройки (20)
- Подарки (10)
- Вязание детям (9)
- Шитьё детям (4)
- Игрушки (3)
- Солёное тесто (2)
- Пэчворк (2)
- БОХО-стиль (2)
- Чехлы для мебели (1)
- Новогодний декор (1)
- Вязание для мужчин (1)
- Мех \ кожа (1)
- РУНЫ \ ТАРО (172)
- Руны (10)
- САД - ОГОРОД (119)
- Овощи (14)
- Идеи для сада (14)
- Цветы садовые (5)
- Цветы комнатные (5)
- Бродилка по разделам сад-огород (2)
- СИМОРОН (14)
- СТИХИ (20)
- ТЫСЯЧА И ОДНА ПОЛЕЗНОСТЬ (192)
- ФИЛЬМЫ \ ВИДЕО (55)
- Видео (26)
- Фильмы/ сериалы (3)
- ФОТО \ ФОТОПУТЕШЕСТВИЯ (71)
- Фоторедакторы (25)
- Слайд-шоу (2)
- ЭЗОТЕРИКА (121)
- ЮМОР (19)
-Цитатник
Миофасциальный массаж или как cнять ЗАЖИМЫ в лице Ваше лицо — это показатель состояния в...
Салат с яичными блинчиками и корейской морковью. - (0)Салат с яичными блинчиками и корейской морковью Салат с яичными блинчиками и корейской м...
Домашний коньяк 5 рецептов. - (0)Домашний коньяк 5 рецептов 1. Домашний коньяк на водке и черносливе Уже мно...
Домашний ликёр "Baileys". - (0)Домашний ликёр "Baileys" Девочки, несу нам отличный и проверенный неоднократно рецепт изу...
КОНЬЯК ПО-ЛАТГАЛЬСКИ. РЕЦЕПТ ПРОВЕРЕННЫЙ ПОКОЛЕНИЯМИ. - (0)КОНЬЯК ПО-ЛАТГАЛЬСКИ. РЕЦЕПТ ПРОВЕРЕННЫЙ ПОКОЛЕНИЯМИ Настойка по-латгальски – самый расп...
-Музыка
- Enigma - Seven Lives
- Слушали: 2945 Комментарии: 1
- Симфония моря
- Слушали: 114343 Комментарии: 0
- Adoro ( Я обожаю)
- Слушали: 27520 Комментарии: 0
- Infiniti ocean. Era
- Слушали: 17457 Комментарии: 1
- Ричард Клайдерман - Бетховен - Лунная соната (в обработке)
- Слушали: 3346 Комментарии: 1
-Поиск по дневнику
-Подписка по e-mail
-Друзья
-Постоянные читатели
-Сообщества
-Статистика
Фотошоп - оказаться там, где Вас не было. |
 Говорят, Photoshop всё может.. и это так. К чему это я? Вот видите фотографию? – думаете, пара была в день своей свадьбы на стрелке Васильевского Острова и били о многострадальный шарик бокалы? Не-а, и рядом не были.
Говорят, Photoshop всё может.. и это так. К чему это я? Вот видите фотографию? – думаете, пара была в день своей свадьбы на стрелке Васильевского Острова и били о многострадальный шарик бокалы? Не-а, и рядом не были.
Сейчас и Вы узнаете как можете «оказаться там, где вас и не было вовсе» с помощь Фотошопа…
Приступим!
1. Запускаем Photoshop.
2. Открываем в нём фото с шариком и свое фото: File – Open… (Файл – Открыть…).

3. Первым делом изменим фон на фотографии за молодоженами:
- Для этого надо сначала очистить всю зелень вокруг пары – в данном случае фон весьма удобный, т.к. довольно однородный и границы четкие.

а) увеличим фотографию до удобного размера: берем инструмент Zoom Tool на панели инструментов и кликаем по фото
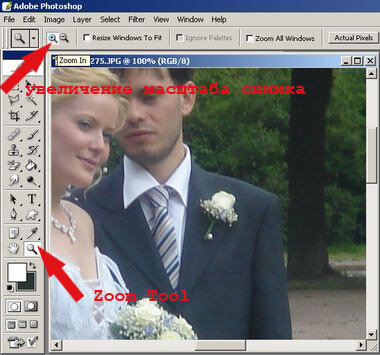
б) дважды кликаем на слое с фотографией – появляется окошко переименования слоя, жмём ОК. Это необходимо сделать потому, что изначальный слой Background при стирании будет оставлять «под собой» цвет подложки, а нам надо, чтобы ничего не оставалось, т.е. появлялись квадратики серо-белые в шахматном порядке – это только вид подложки, на самом деле там теперь ничего не будет.

в) теперь удаляем зелень: берем инструмент ластик Eraser Tool на панели инструментов и аккуратно стираем всё лишнее
Удалили лишнее? Edit – Undo Free Eraser (Редактировать – Отменить ластик) или в History (панель справа обычно над списком слоев находится) нажмите на строчку с описанием предыдущего действия (над Eraser) – так можно вернуться на сколько угодно шагов назад.
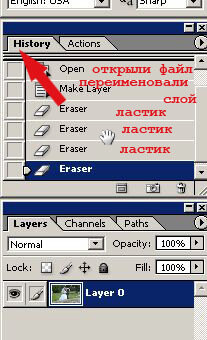
Есть много способов избавления от «ненужного» фона, но мы воспользуемся самым простым – обычным ластиком.
Размер и характер (форму ластика) можно и нужно выбирать в выпадающем списке: там, где надо поточнее, увеличиваем масштаб изображения и выбираем маленький диаметр ластика, там, где большие территории ненужного фона – уменьшаем масштаб и увеличиваем диаметр кисти. Кстати, когда вы стираете фон по контуру объекта очень удобно перемещать картинку (не «выходя из инструмента «ластик») просто зажимая клавишу пробел на клавиатуре и передвигать изображение в окошке (ведь фото увеличено и мы видим лишь часть).
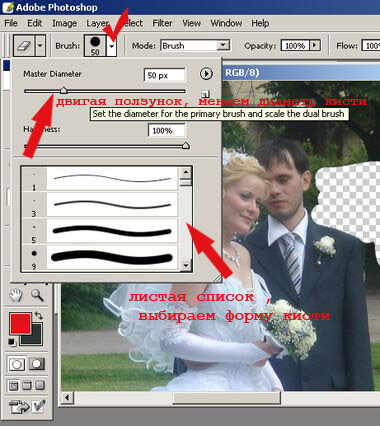
Вот и очистили мы фотографию от фона.

г) делаем новый фон:
- в списке слоев фото с шариком хватаем мышкой за единственный слой и перетаскиваем на фото с парой (с первого раза может не получиться – попробуйте не спеша ещё разок; всё равно не вышло? – тогда правой кнопкой жмём на слое с фото, выбираем в появившемся списке Duplicate layer… В появившемся окошке в строке Document из выпадающего списка выбираем название файла с парой. Жмём ОК.)

- вот у нас фотография там, где надо, но она не только великовата, но и не на месте – ведь она должна быть фоном, а значит находиться «за» парой. Исправить это легко: в списке слоев мы видим уже 2 слоя: один с шариком, другой - с парой молодоженов. «Берем слой с шариком и перетаскиваем вниз под строчку со вторым слоем: теперь всё, как надо.

- осталось только переместить фон, как надо (инструмент Move Tool на панели инструментов)

и смасштабировать фон до нужного размера (Edit – Transform - Scale (Редактировать – Трансформировать – Масштаб)): тянем, зажав Shift на клавиатуре, за маркер угла появившегося прямоугольника

Вот и новый фон с видом Невы и противоположного берега, теперь осталось поместить новую фотографию «на шарике».

4. Помещаем фото на шар.
а) первым делом склеим новый фон с парой – так будет удобнее (один слой вместо двух): Layer – Merge Down (Слой – Склеить с нижним).

Как вы видите, в списке слоев теперь один слой вместо двух.
б) Перенесем теперь этот слой в окошко с фотографией набережной и шарика: в списке слоев фото с парой хватаем мышкой и перетаскиваем на фото с шариком.
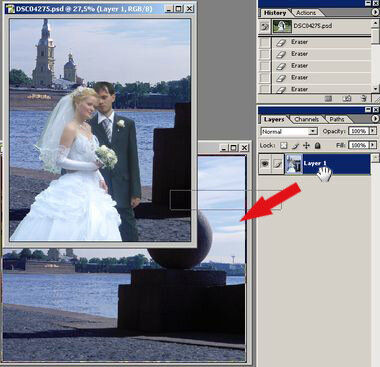
в) Делаем слой с парой полупрозрачным: свойство Opacity уменьшаем со 100% (непрозрачно) до 50% (полупрозрачный слой).

Сделали это мы для того, чтобы совершенно спокойно видеть куда надо переместить, на сколько увеличить фотографию, чтобы она попала точно «на шарик». Итак, двигаем, масштабируем.

г) Теперь стираем лишнее ластиком (на панели инструментов Eraser Tool), а непосредственно вокруг лиц используем ластик в форме кленовых листьев из стандартного набора кистей Photoshop:

возвращаем слою его непрозрачность: Opacity увеличиваем до 100%, при необходимости ещё подтираем ластиком.

д) Обрезаем нужный кусок фотографии: Сrop Tool - натягиваете (обводите) по диагонали прямоугольник обрезки и жмете Enter.

5. Вот всё и готово. Не забудьте сохранить полученный коллаж File – Save as… (Файл – Сохранить как…)

или

Серия сообщений "Фоторедакторы":
Часть 1 - Фоторедакторы и фотоэффекты. Простые и удобные.
Часть 2 - генератор фотографий
...
Часть 10 - Новые (для меня) сайты с генераторами и эффектами
Часть 11 - 300 рамок для фотошопа
Часть 12 - Фотошоп - оказаться там, где Вас не было.
Часть 13 - Создать фото прикол онлайн.
Часть 14 - Для фотошопа - 200 рамок png.
...
Часть 23 - Полезные сайты для работы с фото.
Часть 24 - Очень полезное для оформления и ведения блога (дневника)
Часть 25 - Генераторы фотоэффектов и создания слайда. Ч.3
| Рубрики: | ФОТО \ ФОТОПУТЕШЕСТВИЯ |
| Комментировать | « Пред. запись — К дневнику — След. запись » | Страницы: [1] [Новые] |







