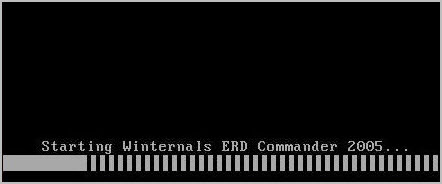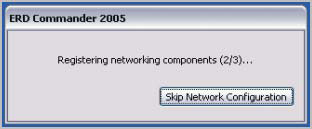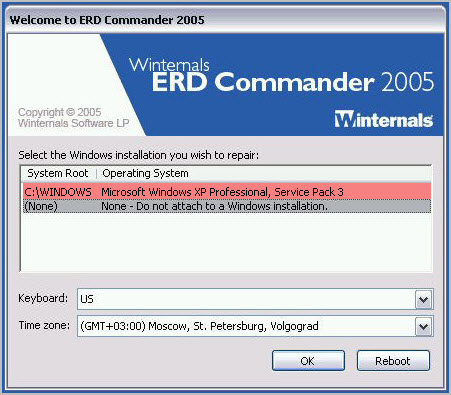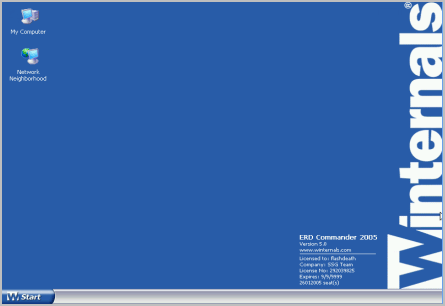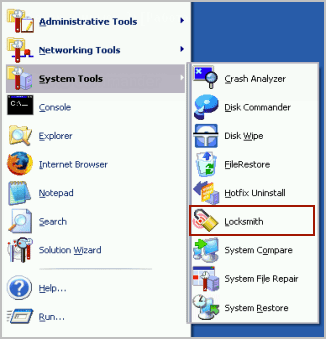-Цитатник
Котлеты из кабачков Думаете что приготовить из кабачков? Сегодня в меню очень вкусные каб...
Приемы и способы плетения часть2. Оформление края +веревочка в 3 трубочки+ёлочка - (0)Приемы и способы плетения часть 2. Оформление края + веревочка в три трубочки + ёлочка из веревочки ...
21 точка на стопах,массаж которых улучшает самочувствие - (0)21 точка на стопах, массаж которых улучшает самочувствие На наших стопах находятся зоны п...
Мастер-класс-Овальное дно. Плетение из газетных трубочек. - (0)Мастер-класс: Овальное дно. Плетение из газетных трубочек. Доступный и подробный мастер-к...
Семена льна- простой метод"генеральной уборки" кишечника - (0)СЕМЕНА ЛЬНА - ПРОСТОЙ МЕТОД «генеральной уборки» КИШЕЧНИКА Известно, что для избавления от мно...
-Метки
-Рубрики
- антиквариат (0)
- винтаж,м.к.,венки (0)
- витражи (2)
- гипертония (0)
- гламур (0)
- дачный участок (0)
- декор и имитация (8)
- декупаж м.к. (10)
- Делаем своими руками (3)
- диета (0)
- дизайн дневника (0)
- для детей и родителей (0)
- для дома для дачи (0)
- для пользы тела (0)
- домашние растения (2)
- еда (3)
- женские штучки (1)
- жизнь (0)
- заготовки на зиму (2)
- здоровое питание (1)
- здоровье и красота (33)
- злоровье и красота (8)
- идеи своими руками (13)
- интересно (2)
- интересные сайты (4)
- интересные хитрости в ПК (1)
- камея (0)
- Квилинг (0)
- киносайты (0)
- клипарт (2)
- клипарт (0)
- клипарт (1)
- комментики (0)
- комнатные растения (1)
- компьютер (17)
- компьютер,телефон (19)
- косметика (0)
- красивые руки (0)
- кулинарное искусство (5)
- ландштафт (0)
- лекарства для организма (1)
- лепка из глины (9)
- лепка из глины (6)
- лепка из глины (1)
- лепка из глины (2)
- люблю маки (0)
- м.к. (0)
- макраме (0)
- мармелад из красной смородины (0)
- мои работы (0)
- мои уроки (2)
- мои фоны (1)
- молитвы (1)
- молитвы (0)
- мудрость (0)
- музыка (4)
- мыловарение (4)
- народная медицина (1)
- народная медицина (0)
- народная медицина (1)
- настройки фотоаппарата (0)
- натюрморты (0)
- обои для рабочего стола (5)
- плетение из газет (2)
- поделки из бумаги (0)
- подносы (0)
- полезные ссылки и сайты (24)
- помощь новичку (1)
- порядок в компе (7)
- порядок в компе (1)
- правильное питание (0)
- праздники (4)
- праздники (0)
- притчи (0)
- притчи.афоризмы (0)
- пряжа,цвет (0)
- рабочее место (0)
- религия (0)
- рецепты (0)
- рецепты (1)
- розочки (0)
- розы из бумаги (0)
- рукоделие (14)
- рукоделие (1)
- рукоделие (0)
- рукоделие (0)
- рукоделие (0)
- рукоделие (0)
- рукоделие (0)
- рукоделие (0)
- рукоделие (0)
- рукоделие (0)
- рукоделие (2)
- рукоделие декор (11)
- рукоделие декор (0)
- рукоделие декор (0)
- рукоделие декор (0)
- рукоделие декор (0)
- рукоделие и декор (0)
- рукоделие,декор (4)
- рукоделие,декор (0)
- рукоделие,декор (2)
- рукоделие-вышивка (0)
- рукоделие-декор (2)
- ручное творчество (2)
- ручное творчество (2)
- рыба (1)
- себе (0)
- смешное (0)
- советы,рецепты (4)
- создание закладок (0)
- стиль (0)
- стихи (0)
- уроки от Любаши (1)
- уроки от Любаши (0)
- уроки фотошопа (6)
- учимся (6)
- уютный дом (0)
- фетр (0)
- фигура (0)
- фоны (7)
- фотографии (8)
- фотошоп своими руками (14)
- хозяйке на заметку (0)
- хэнд мэйд (6)
- цветы из кжи (0)
- цветы из конфет (4)
- цветы из ткани м.к. (7)
- цветы из фоамирана (3)
- цветы своими руками (11)
- чайнику от чайника (5)
- шитьё3 видео (0)
- шпаргалки (1)
- это интересно (7)
- юриспруденция (0)
-Музыка
- "Capuccete rosso." Cutugno
- Слушали: 17088 Комментарии: 0
- Лунная соната
- Слушали: 10333 Комментарии: 0
- Toto Cutugno- SOLO NOI
- Слушали: 2083 Комментарии: 0
- Вальс Дога из к/ф мой ласковый и нежный зверь
- Слушали: 536 Комментарии: 0
-Поиск по дневнику
-Подписка по e-mail
-Статистика
Что делать,если забыл пароль пользователя для входа в систему. |
http://blogsisadmina.ru/instrumenty-sisadmina/chto...elya-dlya-vxoda-v-sistemu.htmlОбращаются с такими вопросами: “что делать, если забыл пароль Windows”, “как разблокировать пароль”, “как сбросить пароль windows” и т.п. Сегодня расскажем, как выйти из ситуации, если один из пользователей компьютера забыл пароль для входа в систему. А также, как поступить, если пароль забыл администратор компьютера.
В том случае, если пароль забыл один из пользователей компьютера, то его без проблем сможет сбросить и создать заново администратор. Но что делать, если пароль забыл сам администратор? Рассмотрим все случаи по порядку.
Ситуация первая: На одном из компьютеров сети заведены минимум две учетки: это учетная запись пользователя и ваша администраторская учетная запись.
Если пользователь забыл пароль, то вы заходите в систему под своей учетной записью. Затем на рабочем столе щелкните правой кнопкой мыши по значку “Мой компьютер” и выберете пункт “Управление”:
Далее раскройте раздел “Служебные программы” и выберите пункт “Локальные пользователи и группы”. Щелкните здесь по папке Пользователи и в правом окне отобразятся все существующие на компьютере учетные записи. Щелкните правой кнопкой мыши по имени вашего забывчивого пользователя и выберите пункт “Задать пароль”:
Появится окошко с предупреждением – нажмите “Продолжить”:
Затем вы сможете задать для пользователя новый пароль. Если же оставить здесь поля пустыми и нажать “ОК” – пароль будет пустым:
После этого можете перезагрузить компьютер и пользователь войдет в систему под новым паролем.
___________________________________________________________________________________
Ситуация вторая: Вы не помните свой администраторский пароль, либо вы единственный пользователь компьютера (но пароль опять же не помните).
В этом случае нам необходимо войти в систему через встроенную в Windows учетную запись Администратор. Большинство обычных пользователей даже не подозревают о существовании таковой. Данная учетная запись по умолчанию не защищена паролем.
Зайти под Администратором можно либо через классическое окно входа, либо в Безопасном режиме.
Классическое окно вызывается следующим способом: после включения компьютера, находясь на странице приветствия, нажмите дважды сочетание клавиш Ctrl+Alt+Del. В классическом окне входа вручную введите имя Администратор (в некоторых случаях Administrator) — нажмите “ОК”.
Чтобы войти в Безопасном режиме: после включения компьютера, нажмите и удерживайте клавишу F8 на клавиатуре. Затем выберите пункт “Безопасный режим” и нажмите Enter. В следующем окне помимо вашей учетной записи (или записей) будет отображаться учетная запись Администратор – зайдите под ней в систему.
Лично я предпочитаю входить через классическое окно входа: это удобнее и быстрее. Кроме того, на некоторых компьютерах в Безопасном режиме отказываются работать клавиатура и мышь, так что, даже попав в этот режим – сделать там ничего не удается.
Независимо от того, каким способом вы вошли в аккаунт Администратора, дальше делаем тоже самое, что я уже описывал выше. А именно: найдите на рабочем столе значок “Мой компьютер” и щелкните по нему правой кнопкой мыши – выберете пункт “Управление”.
Далее раскройте раздел “Служебные программы” и выберите пункт “Локальные пользователи и группы”. Щелкните здесь по папке Пользователи и в правом окне отобразятся все существующие на компьютере учетные записи.
Щелкните правой кнопкой мыши по имени вашей учетной записи и выберите пункт “Задать пароль”. Появится окошко с предупреждением – нажмите “Продолжить”. Затем вы сможете задать для пользователя новый пароль. Если же оставить здесь поля пустыми и нажать “ОК” – пароль будет пустым. После этого можете перезагрузить компьютер и войти в систему под новым паролем.
____________________________________________________________________________________
Ситуация третья: Но что же делать, если встроенная учетная запись Администратора оказалась под паролем и он нам неизвестен? Неужели переустанавливать Windows? Конечно нет! Решить эту проблему мы сможем, если воспользуемся загрузочным диском аварийного восстановления ERD Commander.
Скачать архив с образом данного диска, предназначенного для восстановления Windows XP вы можете здесь. После этого запишите образ на CD или DVD-диск (допустим, через Alcohol 120%). Затем вставьте записанный диск в привод компьютера и настройте в BIOS загрузку с него.
Во время загрузки вы увидите на экране следующее:
Затем при запуске ERD Commander попытается обнаружить и сконфигурировать сетевые карты – пропустите эту операцию, нажав кнопку “Skip Network Configuration”:
Далее необходимо выполнить подключение к вашей операционной системе. Для этого выбираем системную папку Windows и жмем “ОК”:
Дожидаемся окончания загрузки (с CD-диска она, естественно, идет медленнее, чем с винчестера). Через некоторое время мы увидим на экране рабочий стол, который почти не отличается от привычного рабочего стола Windows XP:
Зайдите в “Start” – выберите раздел “System Tools” – “Locksmith”:
Утилита Locksmith (Мастер изменения паролей) позволяет изменять пароли к учетным записям администратора и пользователей.
В появившемся окне приветствия нажмите “Next”.
В следующем окне в поле “Account” выберете ту учетную запись, от которой забыли пароль. В поле “New Password” (Новый пароль) и “Confirm Password” (Подтверждение пароля) введите новый пароль.
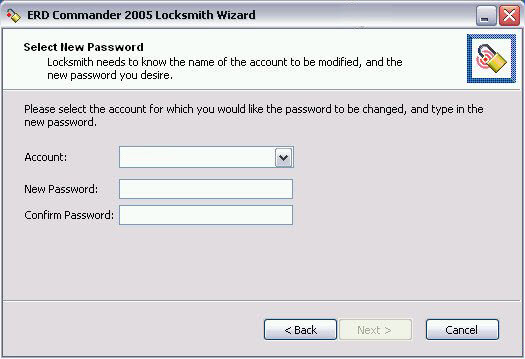
Нажмите кнопку “Next”. В последнем окне нажмите кнопку “Finish” и перезагрузите компьютер. Не забудьте в Биосе вернуть загрузку с жесткого диска. Вот и все! Теперь вы сможете войти в систему под своей учеткой с новым паролем.
| Рубрики: | компьютер,телефон |
| Комментировать | « Пред. запись — К дневнику — След. запись » | Страницы: [1] [Новые] |