-Цитатник
Цветок для отделки спицами обычным набором набрать 56 петель провязать 14 рядов лицевой...
Квантовый Переход - (0)Единое Человечество – идеология нового времени Нет ничего сильнее идеи, время которой пришло...
Матрица Судьбы по дате рождения. Предназначение и расчёты. - (0)Матрица Судьбы по дате рождения. Предназначение и расчёты. Сегодня ...
ИНСТРУКЦИЯ ДЛЯ ТЕХ, КТО НЕ ПОНЯЛ, КУДА ПОПАЛ ПРИ РОЖДЕНИИ. - (1)ИНСТРУКЦИЯ ДЛЯ ТЕХ, КТО НЕ ПОНЯЛ, КУДА ПОПАЛ ПРИ РОЖДЕНИИ. 1. Ты получишь 7 разных тел и спящее с...
Влияние Сатурна на жизнь человека (часть 3) - (0)Влияние Сатурна на жизнь человека (часть 3) Сатурн отвечает и за страхи: страх смерти, страх публ...
-Рубрики
- ♥ ♥ ♥ ЛАЗАРЕВ С.Н. (9)
- ♥ ♥ ♥ ФОТОШОП (127)
- --- Кисти и Фигуры (3)
- --- Причёски (1)
- --- Стили (2)
- --- Шрифты (7)
- Анимированная рамка (1)
- Дополнения к ФШ (7)
- Маски (30)
- Палитра (12)
- Разные (3)
- Разрезные рамки (7)
- Советы (14)
- Урок по установке (16)
- Фильтры (24)
- ♥ ♥ ♥ ФОТОШОП УРОКИ (236)
- ЗИМНИЕ УРОКИ (14)
- Путеводители (41)
- Уроки 1 (54)
- Уроки 2 (53)
- Уроки 3 (73)
- ♥ ♥ ♥ ШПАРГАЛКИ (85)
- Все уроки Лиру (51)
- Всё о Ли.ру (15)
- Расширенный редактор (6)
- *** 1ФШ ВИДЕО УРОКИ (25)
- *** ФШ ВИДЕО УРОКИ (18)
- Gimp (2)
- YOUTUBE (4)
- А ЗНАЕТЕ... (13)
- АСТРОЛОГИЯ (78)
- АУДИОКНИГИ (23)
- БРОДИЛКА (15)
- ВКУСНЯТИНА (26)
- ГАДАНИЕ (3)
- ГЕНЕРАТОРЫ (26)
- ГОРОСКОП (28)
- ДАЧА (9)
- ДИЗАЙН (12)
- ДОМОВОДСТВО (69)
- ЖЕНСКАЯ КРАСОТА (68)
- ЖЖ (2)
- ЗДОРОВЬЕ (93)
- ИНФОРМЕРЫ (4)
- КАЛЬКУЛЯТОРЫ (1)
- Картинки (прозрачные) (1)
- КАРТИНКИ для ФШ (5)
- КЛИПАРТ (бродилка) (5)
- КЛИПАРТЫ (63)
- Компьютер (260)
- --- антиреклама (25)
- --- арт-папки (6)
- --- компьютер (126)
- --- копируем защищённый текст (2)
- --- программы (55)
- --- спец.символы (3)
- --- ярлык на раб.стол (3)
- Windows 10 (9)
- КРАСОТА(всё, что понравилось) (84)
- ЛЮБОВЬ (10)
- --- клипарт (8)
- --- уголки и рамки (2)
- Мои работы (66)
- Мои работы1 (68)
- Мои рамки ФШ с прокруткой (26)
- МОИ РАМОЧКИ (37)
- МОЯ РОДИНА (3)
- Мужчины (1)
- Музыка (74)
- НАДПИСИ (1)
- НАТЮРМОРТЫ (19)
- НЛО (3)
- НОВЫЙ ГОД (50)
- - - - Зимние эффекты (21)
- - - - Календарь (1)
- - - - Клипарт (9)
- - - - Маски (1)
- - - - Мои работы (4)
- - - - Рамочки (2)
- - - - Уроки (1)
- - - - Фоны (11)
- НУМЕРОЛОГИЯ (18)
- онлайн Города (2)
- Питание (23)
- ПОЗДРАВЛЕНИЯ (10)
- Познавательное (21)
- ПОЛЕЗНОЕ ДЛЯ ДОМА (4)
- Праздники (12)
- Приветствие (3)
- ПРИРОДА (6)
- Программы (74)
- Психология (68)
- Религия (19)
- РУКОДЕЛИЕ (13)
- САДОВЫЙ МИР (4)
- Стихи (16)
- СХЕМЫ для Дневника (12)
- Тесты (23)
- УКРАШЕНИЯ (7)
- Уроки (36)
- ФЛЕШ (36)
- ---ФЛЕШ - УРОКИ (12)
- ---Флеш-картинки (6)
- ---ФЛЕШ-материал (17)
- Фоны (34)
- Фотоэффекты (5)
- ФУТАЖИ (4)
- ФШ-ОНЛАЙН (3)
- ЦВЕТЫ (5)
- ЧАСИКИ (24)
- Эдитор (11)
- ЭТО НАДО ЗНАТЬ (17)
- ЮРИСПРУДЕНЦИЯ (43)
- --- завещание (4)
- --- законы (1)
- --- информация (5)
- --- кредиты и долги (7)
- --- налоги (5)
- --- недвижимость (8)
- --- предпринимательство (1)
- --- работа (7)
- --- семья (4)
- --- штрафы (1)
- Яндекс Диск (3)
- ЯЯЯ (20)
-Новости
-Ссылки
Костюм крючком » Сайт "Ручками" - делаем вещи своими руками - (0)
Юбка крючком, комбинируем ткань и вязание крючком » Сайт "Ручками" - делаем вещи своими руками - (0)
Юбка крючком пляжная » Сайт "Ручками" - делаем вещи своими руками - (0)
Ажурное вязание, юбка и жилет » Сайт "Ручками" - делаем вещи своими руками - (0)
Женский костюм, длинная юбка и туника » Сайт "Ручками" - делаем вещи своими руками - (0)
-Музыка
- Романтическая мелодия
- Слушали: 408361 Комментарии: 5
-Приложения
 Всегда под рукойаналогов нет ^_^
Позволяет вставить в профиль панель с произвольным Html-кодом. Можно разместить там банеры, счетчики и прочее
Всегда под рукойаналогов нет ^_^
Позволяет вставить в профиль панель с произвольным Html-кодом. Можно разместить там банеры, счетчики и прочее Я - фотографПлагин для публикации фотографий в дневнике пользователя. Минимальные системные требования: Internet Explorer 6, Fire Fox 1.5, Opera 9.5, Safari 3.1.1 со включенным JavaScript. Возможно это будет рабо
Я - фотографПлагин для публикации фотографий в дневнике пользователя. Минимальные системные требования: Internet Explorer 6, Fire Fox 1.5, Opera 9.5, Safari 3.1.1 со включенным JavaScript. Возможно это будет рабо ОткрыткиПерерожденный каталог открыток на все случаи жизни
ОткрыткиПерерожденный каталог открыток на все случаи жизни Photoshop onlineДля того чтоб отредактировать картинку совсем не обязательно иметь фотошоп на комьпьютере. Это можно сделать с помощью приложения online photoshop =)
Photoshop onlineДля того чтоб отредактировать картинку совсем не обязательно иметь фотошоп на комьпьютере. Это можно сделать с помощью приложения online photoshop =) Смешные цитаты и ICQ статусыСмешные цитаты и ICQ статусы из социального цитатника basher.ru
Смешные цитаты и ICQ статусыСмешные цитаты и ICQ статусы из социального цитатника basher.ru
-Всегда под рукой
-Статистика
Записей: 2389
Комментариев: 2798
Написано: 7120
Создаем золотой текст в фотошопе |

В этом уроке я покажу, как создать золотой текст, используя одну из
полезных функций Фотошопа - стили слоя. После того, как текст будет
готов, Вы сможете сохранить созданный стиль, а затем применять его
каждый раз, когда понадобится сделать золотой текст.
Финальный результат:

Шаг 1. Создаем фон
Для начала, нужно создать простой фон для текста. Для этого, создайте новый документ (Файл – Новый) (File > New) (Ctrl+N). Размер документа установите тот, который нужен именно Вам (в этом уроке автор создал документ размером 1000x600px).
Созданный документ залейте темно-коричневым цветом (#211901).
По желанию можно сделать текст и на прозрачном фоне.

Для цвета переднего плана установите желтый (#fee86a) и выберите мягкую кисть

Шаг 2. Добавляем текст
Для того, чтобы написать текст, воспользуйтесь инструментом Текст
Type Tool) (T). В этом уроке использован шрифт Times Bold с размером
200px, цвет текста черный. Шрифт Вы можете выбрать здесь.

Теперь будем добавлять к тексту стили слоя, чтобы сделать его золотым.
Шаг 3. Добавляем стиль слоя Наложение градиента
К слою с текстом добавьте стиль слоя Наложение градиента (Gradient Overlay) и установите параметры, как показано на скриншоте:

Результат:

Шаг 4. Добавляем стиль слоя Наложение цвета
Теперь добавьте к слою с текстом стиль Наложение цвета (Color Overlay):

Результат:

Шаг 5. Добавляем стиль слоя Тиснение
Для того, чтобы добавить к тексту глубины, примените к нему стиль слоя Тиснение (Bevel and Emboss):
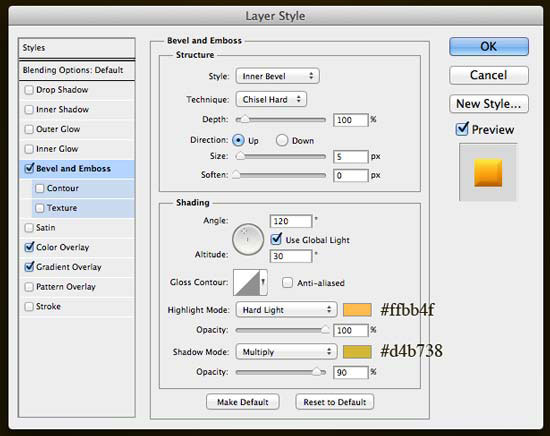
Результат:

Шаг 6. Добавляем стиль слоя Внутренняя тень
К слою с текстом добавьте стиль Внутренняя тень (Inner Shadow):

Результат:

Шаг 7. Добавляем стиль слоя Обводка
Для того, чтобы сделать края текста более четкими, добавьте стиль слоя Обводка (Stroke):
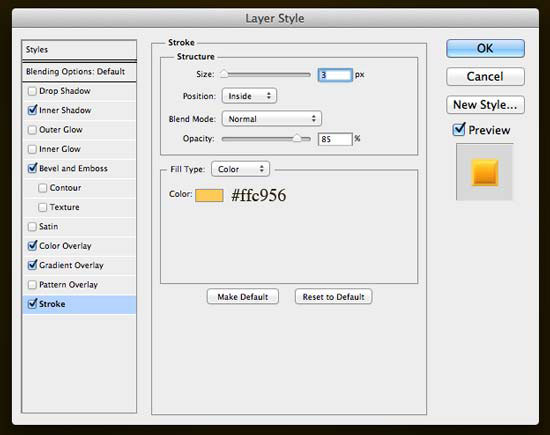
Результат:

Шаг 8. Добавляем стиль слоя Тень
К слою с текстом добавьте стиль Тень (Drop Shadow):

Результат:

Шаг 9. Добавляем стиль слоя Внешнее свечение
В финале, добавьте стиль слоя Внешнее свечение (Outer Glow). Он придаст тексту больше глубины.

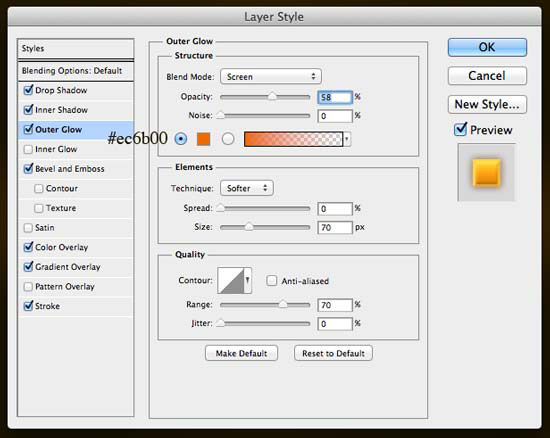
Шаг 10. Сохраняем созданные стили для золотого текста
При желании, Вы можете сохранить созданные стили слоя для золотого
текста, для того, чтобы потом применять их на любой другой текст. Для
того, чтобы сохранить стили слоя, в палитре Слои (Layers) кликните по слою с текстом, чтобы сделать его активным, затем откройте палитру Стили (Styles panel) (Окно – Стили) (Window > Styles) и в нижней ее части кликните по кнопке Создать новый стиль (Create new style).

В появившемся диалоговом окне напишите название сохраняемого стиля, включите флажок около слова Включить стили слоя (Include Layer Effects).
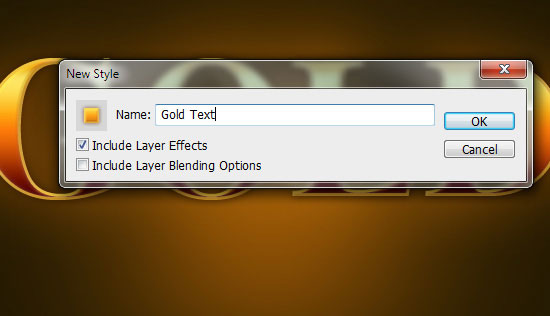
Кликните ОК и теперь сохраненные Вами стили появятся в палитре Стили слоя
(Styles panel) (Окно – Стили) (Window > Styles). Для того, чтобы
сохраненные стили добавить к тексту, напишите текст и просто кликните по
этому стилю.


Автор: Nikola Lazarevic.
| Рубрики: | ♥ ♥ ♥ ФОТОШОП УРОКИ/Уроки 3 |
Понравилось: 1 пользователю
| Комментировать | « Пред. запись — К дневнику — След. запись » | Страницы: [1] [Новые] |







