-Цитатник
Цветок для отделки спицами обычным набором набрать 56 петель провязать 14 рядов лицевой...
Квантовый Переход - (0)Единое Человечество – идеология нового времени Нет ничего сильнее идеи, время которой пришло...
Матрица Судьбы по дате рождения. Предназначение и расчёты. - (0)Матрица Судьбы по дате рождения. Предназначение и расчёты. Сегодня ...
ИНСТРУКЦИЯ ДЛЯ ТЕХ, КТО НЕ ПОНЯЛ, КУДА ПОПАЛ ПРИ РОЖДЕНИИ. - (1)ИНСТРУКЦИЯ ДЛЯ ТЕХ, КТО НЕ ПОНЯЛ, КУДА ПОПАЛ ПРИ РОЖДЕНИИ. 1. Ты получишь 7 разных тел и спящее с...
Влияние Сатурна на жизнь человека (часть 3) - (0)Влияние Сатурна на жизнь человека (часть 3) Сатурн отвечает и за страхи: страх смерти, страх публ...
-Рубрики
- ♥ ♥ ♥ ЛАЗАРЕВ С.Н. (9)
- ♥ ♥ ♥ ФОТОШОП (127)
- --- Кисти и Фигуры (3)
- --- Причёски (1)
- --- Стили (2)
- --- Шрифты (7)
- Анимированная рамка (1)
- Дополнения к ФШ (7)
- Маски (30)
- Палитра (12)
- Разные (3)
- Разрезные рамки (7)
- Советы (14)
- Урок по установке (16)
- Фильтры (24)
- ♥ ♥ ♥ ФОТОШОП УРОКИ (236)
- ЗИМНИЕ УРОКИ (14)
- Путеводители (41)
- Уроки 1 (54)
- Уроки 2 (53)
- Уроки 3 (73)
- ♥ ♥ ♥ ШПАРГАЛКИ (85)
- Все уроки Лиру (51)
- Всё о Ли.ру (15)
- Расширенный редактор (6)
- *** 1ФШ ВИДЕО УРОКИ (25)
- *** ФШ ВИДЕО УРОКИ (18)
- Gimp (2)
- YOUTUBE (4)
- А ЗНАЕТЕ... (13)
- АСТРОЛОГИЯ (78)
- АУДИОКНИГИ (23)
- БРОДИЛКА (15)
- ВКУСНЯТИНА (26)
- ГАДАНИЕ (3)
- ГЕНЕРАТОРЫ (26)
- ГОРОСКОП (28)
- ДАЧА (9)
- ДИЗАЙН (12)
- ДОМОВОДСТВО (69)
- ЖЕНСКАЯ КРАСОТА (68)
- ЖЖ (2)
- ЗДОРОВЬЕ (93)
- ИНФОРМЕРЫ (4)
- КАЛЬКУЛЯТОРЫ (1)
- Картинки (прозрачные) (1)
- КАРТИНКИ для ФШ (5)
- КЛИПАРТ (бродилка) (5)
- КЛИПАРТЫ (63)
- Компьютер (260)
- --- антиреклама (25)
- --- арт-папки (6)
- --- компьютер (126)
- --- копируем защищённый текст (2)
- --- программы (55)
- --- спец.символы (3)
- --- ярлык на раб.стол (3)
- Windows 10 (9)
- КРАСОТА(всё, что понравилось) (84)
- ЛЮБОВЬ (10)
- --- клипарт (8)
- --- уголки и рамки (2)
- Мои работы (66)
- Мои работы1 (68)
- Мои рамки ФШ с прокруткой (26)
- МОИ РАМОЧКИ (37)
- МОЯ РОДИНА (3)
- Мужчины (1)
- Музыка (74)
- НАДПИСИ (1)
- НАТЮРМОРТЫ (19)
- НЛО (3)
- НОВЫЙ ГОД (50)
- - - - Зимние эффекты (21)
- - - - Календарь (1)
- - - - Клипарт (9)
- - - - Маски (1)
- - - - Мои работы (4)
- - - - Рамочки (2)
- - - - Уроки (1)
- - - - Фоны (11)
- НУМЕРОЛОГИЯ (18)
- онлайн Города (2)
- Питание (23)
- ПОЗДРАВЛЕНИЯ (10)
- Познавательное (21)
- ПОЛЕЗНОЕ ДЛЯ ДОМА (4)
- Праздники (12)
- Приветствие (3)
- ПРИРОДА (6)
- Программы (74)
- Психология (68)
- Религия (19)
- РУКОДЕЛИЕ (13)
- САДОВЫЙ МИР (4)
- Стихи (16)
- СХЕМЫ для Дневника (12)
- Тесты (23)
- УКРАШЕНИЯ (7)
- Уроки (36)
- ФЛЕШ (36)
- ---ФЛЕШ - УРОКИ (12)
- ---Флеш-картинки (6)
- ---ФЛЕШ-материал (17)
- Фоны (34)
- Фотоэффекты (5)
- ФУТАЖИ (4)
- ФШ-ОНЛАЙН (3)
- ЦВЕТЫ (5)
- ЧАСИКИ (24)
- Эдитор (11)
- ЭТО НАДО ЗНАТЬ (17)
- ЮРИСПРУДЕНЦИЯ (43)
- --- завещание (4)
- --- законы (1)
- --- информация (5)
- --- кредиты и долги (7)
- --- налоги (5)
- --- недвижимость (8)
- --- предпринимательство (1)
- --- работа (7)
- --- семья (4)
- --- штрафы (1)
- Яндекс Диск (3)
- ЯЯЯ (20)
-Новости
-Ссылки
Костюм крючком » Сайт "Ручками" - делаем вещи своими руками - (0)
Юбка крючком, комбинируем ткань и вязание крючком » Сайт "Ручками" - делаем вещи своими руками - (0)
Юбка крючком пляжная » Сайт "Ручками" - делаем вещи своими руками - (0)
Ажурное вязание, юбка и жилет » Сайт "Ручками" - делаем вещи своими руками - (0)
Женский костюм, длинная юбка и туника » Сайт "Ручками" - делаем вещи своими руками - (0)
-Музыка
- Романтическая мелодия
- Слушали: 408361 Комментарии: 5
-Приложения
 Всегда под рукойаналогов нет ^_^
Позволяет вставить в профиль панель с произвольным Html-кодом. Можно разместить там банеры, счетчики и прочее
Всегда под рукойаналогов нет ^_^
Позволяет вставить в профиль панель с произвольным Html-кодом. Можно разместить там банеры, счетчики и прочее Я - фотографПлагин для публикации фотографий в дневнике пользователя. Минимальные системные требования: Internet Explorer 6, Fire Fox 1.5, Opera 9.5, Safari 3.1.1 со включенным JavaScript. Возможно это будет рабо
Я - фотографПлагин для публикации фотографий в дневнике пользователя. Минимальные системные требования: Internet Explorer 6, Fire Fox 1.5, Opera 9.5, Safari 3.1.1 со включенным JavaScript. Возможно это будет рабо ОткрыткиПерерожденный каталог открыток на все случаи жизни
ОткрыткиПерерожденный каталог открыток на все случаи жизни Photoshop onlineДля того чтоб отредактировать картинку совсем не обязательно иметь фотошоп на комьпьютере. Это можно сделать с помощью приложения online photoshop =)
Photoshop onlineДля того чтоб отредактировать картинку совсем не обязательно иметь фотошоп на комьпьютере. Это можно сделать с помощью приложения online photoshop =) Смешные цитаты и ICQ статусыСмешные цитаты и ICQ статусы из социального цитатника basher.ru
Смешные цитаты и ICQ статусыСмешные цитаты и ICQ статусы из социального цитатника basher.ru
-Всегда под рукой
-Статистика
Записей: 2389
Комментариев: 2798
Написано: 7120
Анимация градиентом по контуру картинки |
Автор урока: T-Abissinka
источник урока: здесь
Анимация градиентом по контуру картинки

Картинок в .png на прозрачном слое в сети очень много, для работы старайтесь находить качественные, размер у таких картинок идет от 2000 пикселей по стороне и они чисто выполнены.
Создаем новый документ в фотошопе, размер 450х450 пискселей и заливаем его черным цветом. Черный цвет позволит нам увидеть все то, что мы делаем. Открываем найденную картинку, уменьшаем ее размер и перетаскиваем на слой с фоном
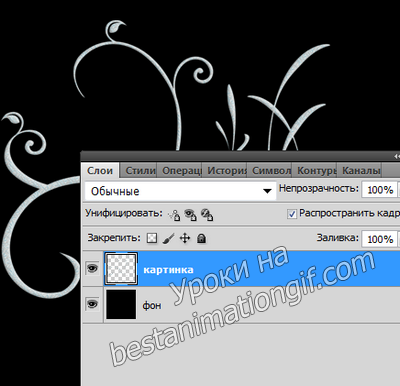
Слой с картинкой у нас активный - открыт глазок и он синего цвета. Зажимаем клавишу Ctrl и, удерживая ее, щелкаем по миниатюре на слое - "Картинка" - чтобы появилось выделение вокруг картинки

Не снимая выделения, переходим во вкладку - Контуры - и выбираем команду - "Образовать рабочий контур..", в выскочившем окошке - нажмите - ОК. Если у вас нет такой закладки , то в горизонтальном меню инструментов в фотошопе откройте - "Окно" и напротив - Контуры - поставте галочку, чтобы окошко появилось.
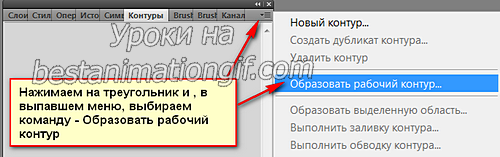
Возвращаемся обратно в закладку "Слой", открываем - "Параметры наложения" и добавляем к этому слою - "Градиент"


Создаем копию слоя, для этого нужно нажать Ctrl+J, открываем "Параметры наложения", можно просто в слое щелкнуть двойным щелчком по "Наложение градиента" и окошко откроется. И меняем угол наклона с 90 на тот, что вам понравится - смотрите по картинке - как у вас будет перемещаться градиент и учитывайте, что вам понадобиться создать несколько слоев

Попробуйте сейчас включать и отключать глазки в панели слоев и посмотрите, что у вас получается
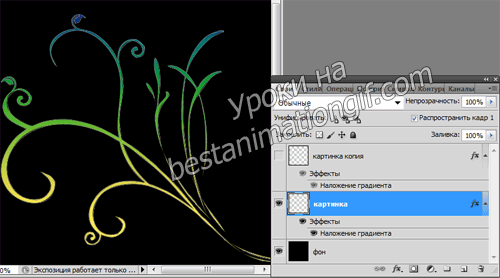
Теперь создайте копию второго слоя - поменяйте угол наклона градиента ( градусы), из этого слоя - создайте еще одну копию и уже в ней - меняйте угол наклона. Я создала шесть слоев.
Соберем анимацию ( первый кадр - Слй "Фон" + слой " Картинка", второй кадр - слой "Фон" + слой " Картинка копия" и т.д., пока не соберете все слои.
И смотрим, что у нас получилось

Я пустила градиент по кругу - меняя значения поворота градуса по кругу, можно менять угол поворота произвольно, задавая этим самым более интересные переливы. Можно между кадрами создать промежуточные слои и переливы градиетнта будут более плавными
Если то, что вы увидели - понравилось, то отключите глазок слоя "Фон" и сохраните анимацию на прозрачном слое в компе. Потом ее можно будет использовать в работах - видо изменять - поворачивать, уменьшать или увеличивать, деформировать и изменять ее перспективу. Так как мы с вами работаем с контуром, то такие работы лучше сначала создать, а потом уже готовую анимацию использовать в своих работах.

Творческого вам вдохновения и красивых работ!
Урок для вас расписала - T-Abissinka
Друзья сайта:

| Рубрики: | ♥ ♥ ♥ ФОТОШОП УРОКИ/Уроки 3 |
| Комментировать | « Пред. запись — К дневнику — След. запись » | Страницы: [1] [Новые] |







