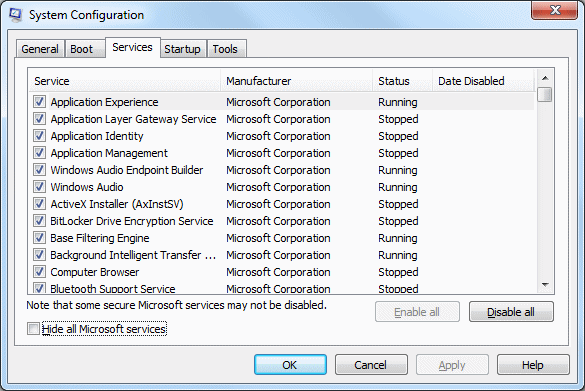-Метки
-Рубрики
- 8 МАРТА (3)
- Аватары (11)
- Анимация (18)
- Благодарики (6)
- В Лиру))) (26)
- В мире животных и птиц (17)
- Видео. Программа. (103)
- Времена года (34)
- ВРЕМЯ ЕСТЬ))) (49)
- Всё о кухне (3)
- Всё о чае, напитки. (14)
- Выпечка (52)
- Выпечка к празднику (15)
- Вязание (145)
- Гавань здоровья. (23)
- Города (3)
- ГОРОСКОПЫ (1)
- Дача (25)
- День рождения (24)
- ДЕТИ))) (1)
- Диета (7)
- Дизайны домов (7)
- Для оформления дневников (52)
- Дневник памяти (6)
- ДОЛГОЖИТЕЛИ))) (2)
- Живопись. Пейзажи. (16)
- Заготовки на зиму (10)
- Здоровье (81)
- ИЗ ИСТОРИИ))) (1)
- Интересное))) (94)
- Интернет. Компьютер и программы (59)
- Интерьеры.Уют (10)
- ИНФОРМЕРЫ (2)
- ИССКУСТВЕННЫЙ ИНТЕЛЛЕКТ (0)
- ИСТОРИЧЕСКИЕ СОБЫТИЯ))) (3)
- К приложению Всегда под рукой. (6)
- КАЛЕНДАРИ (1)
- КАЛЕНДАРЬ-ОНЛАЙН (1)
- КАЛЬКУЛЯТОР ЖКХ (1)
- Кинозал. Радио. (7)
- Китайская медицина (4)
- КЛЮЧИ К ПЛАГИНАМ И ФИЛЬТРАМ. (1)
- Кнопочки-переходы (7)
- Комменты (6)
- Компьютер (86)
- Красиво (35)
- Красота (82)
- КУЛИНАРИЯ (5)
- Лекарственные растения (32)
- Лики красоты. (4)
- ЛИЧНОЕ (9)
- Магия (8)
- Массаж. Гимнастика (23)
- Мир растений. (6)
- Мир Фотошопа (18)
- Мой мир. (4)
- Молитва. Религия. (29)
- Моя кулинарная книга (21)
- Мудрость (31)
- Музыка (91)
- МУЗЫКА ОТ ДРУЗЕЙ (4)
- МЫСЛИ ВСЛУХ. ПРОЗА.ПЕЙЗАЖИ (1)
- Мысли. Изречения. (31)
- Народная медицина (105)
- НЕЙРОСЕТЬ (2)
- Несладкая выпечка (20)
- Новичкам (3)
- Новый год (56)
- Обереги. Заговоры (2)
- Обои на Рабочий стол. (6)
- Оформление блюд (10)
- ПАМЯТЬ ОБ УШЕДШИХ... (4)
- Поздравления (62)
- ПОЗИТИВ))) (3)
- Полезные советы (116)
- Политика (4)
- ПОЭЗИЯ (1)
- Природа Стихия (21)
- Притчи. Сказки. (26)
- Проба пера. Мои воспоминания. (8)
- ПРОЗА ЖИЗНИ (112)
- Простые рамочки (78)
- Психология (42)
- РАДИО ОТ ЛЮБАШИ (2)
- Разное))) (40)
- Рамочки для ВИДЕО. (2)
- Рамочки с дизайном (50)
- Рамочки с картинками (55)
- Рукоделие (22)
- Сахарный диабет (11)
- Спорт (2)
- Телефон. компьютер (1)
- ТОЧНОЕ ВРЕМЯ (0)
- Умные советы. Афоризмы (27)
- Уроки (29)
- Уроки-1))) (22)
- Флеш-плееры (49)
- Флешки (69)
- ФОНЫ (3)
- ФОТОГЕНЕРАТОРЫ. (1)
- Фотошоп-редактор (2)
- Хозяйкам на заметку (10)
- Цветы (34)
- Шрифты-надписи (9)
- Эпиграфы (30)
- Юмор (10)
- Юридические советы. (2)
- Я фотограф (2)
-Цитатник
Спасибо осени за всё!.. За эту тихую печаль пылающей рябины, За день, что неизбежно тает прямо...
Супер резинка по кругу. Очень эффектная, эластичная, рельефная. Идеально держит форму! - (0)ВИДЕО
Очень красивый Берет 🔥 Leaves 🔥 с объёмными листиками. - (0)чень красивый Берет 🔥 Leaves 🔥 с объёмными листиками. Размеры:🧵 (обх...
Печенье вкуснее, чем торт Наполеон: даже крем не нужен. Самый простой рецепт))) - (0)Печенье появилось в Персии, примерно в VIII веке до нашей эры. Однако, данная информация от ...
БЕРЕТ-МАНИШКА))) - (0)Окружность головы: 56 см. Вам потребуется: 300 г пряжи коричневого цвета (50 % шерсть,...
-Видео

- ЖИВИ, РОДНИК, ЖИВИ)))
- Смотрели: 4 (0)

- Ай да художник!!!
- Смотрели: 3 (0)

- За горизонтом)))
- Смотрели: 2 (0)

- Прогулка по Алтаю)))
- Смотрели: 9 (2)

- Речка из моего детства Хохотуйка)))
- Смотрели: 8 (2)
-Ссылки
-Музыка
- Незаконченный роман....
- Слушали: 4583 Комментарии: 0
- Бетховен. Silence
- Слушали: 6829 Комментарии: 0
- Трофим - Я хочу тебя знать такою
- Слушали: 3008 Комментарии: 0
- Пианино - Музыка души
- Слушали: 92454 Комментарии: 0
- Капелька
- Слушали: 11047 Комментарии: 1
-Приложения
 Скачать музыку с LiveInternet.ruПростая скачивалка песен по заданным урлам
Скачать музыку с LiveInternet.ruПростая скачивалка песен по заданным урлам Всегда под рукойаналогов нет ^_^
Позволяет вставить в профиль панель с произвольным Html-кодом. Можно разместить там банеры, счетчики и прочее
Всегда под рукойаналогов нет ^_^
Позволяет вставить в профиль панель с произвольным Html-кодом. Можно разместить там банеры, счетчики и прочее Редактор фотографийРедактор фотографий и изображений для быстрой обработки и сохранения. Возможности включают в себя: изменения размера, обрезка, наложение некоторых эффектов, улучшение качества изображения.
Редактор фотографийРедактор фотографий и изображений для быстрой обработки и сохранения. Возможности включают в себя: изменения размера, обрезка, наложение некоторых эффектов, улучшение качества изображения. Я - фотографПлагин для публикации фотографий в дневнике пользователя. Минимальные системные требования: Internet Explorer 6, Fire Fox 1.5, Opera 9.5, Safari 3.1.1 со включенным JavaScript. Возможно это будет рабо
Я - фотографПлагин для публикации фотографий в дневнике пользователя. Минимальные системные требования: Internet Explorer 6, Fire Fox 1.5, Opera 9.5, Safari 3.1.1 со включенным JavaScript. Возможно это будет рабо ОткрыткиПерерожденный каталог открыток на все случаи жизни
ОткрыткиПерерожденный каталог открыток на все случаи жизни
-Поиск по дневнику
-Подписка по e-mail
-Друзья
-Статистика
Как почистить ноутбук или ПК. 4 бесплатных способа))) |
http://akak.pro/kak-pochistit-noutbuk-ili-pk-4-besplatnyx-sposoba/
В этой статье Мы покажем 5 бесплатных способов очистки и улучшения производительности Вашего компьютера .
Если компьютер работает медленнее, чем хотелось бы, попробуйте пять простых способов ускорить его.
1: очистка дубликатов и нежелательных файлов
Со временем работы ПК данные будут хаотично заполнять жесткий диск. Это, в свою очередь, замедляет производительность, так как компьютеру нужно больше времени для доступа к нужным файлам. Удаление накопившегося мусора поможет восстановить быстродействие. Мы начнем с дубликатов файлов. Для начала удалим дубликаты файлов. Скачайте и установите Easy Duplicate Finder для автоматизации процесса.
Запускаем Easy Duplicate Finder. Нажмите «Добавить папку» и поочередно добавьте все Ваши локальные диски.
Нажимаем «Начать сканирование»
Ждем завершения процесса сканирования.
Жмем кнопку «Исправить»
Жмем «Управление дубликатами» — «Удалить файлы»
Выбираем «Навсегда удалить файлы»
Ждем завершения процесса
Далее используем встроенные функции очистки Windows для освобождения дополнительного пространства: будет очищена корзина, удалены временные и другие файлы, которые больше не нужны. Перейдите в меню «Пуск», «Все программы», «Аксессуары», затем выберите «Служебные», «Очистка диска». Или наберите «Очистка диска» в строке поиска меню пуск.
Выбираем нужный диск и жмем «ОК»
Ожидаем завершения очистки
Пересмотрите список файлов, которые предлагает удалить мастер. При необходимости подкорректируйте его снятием или добавлением галочек.
Повторяем процедуру для всех локальных дисков.
Мастер очистит систему от ненужных файлов и сообщит о том, сколько пространства удалось освободить.
2: Удаление программ, которые Вы не используете
Было бы неплохо удалить программы, которые не используете, — опять же Windows имеет свой собственный инструмент для этого.
Откройте «Пуск», «Панель управления», «Программы» и выберите «Установка и удаление программ» или наберите «Установка и удаление программ» в строке поиска меню пуск.
Пересматриваем список установленных программ. Нашли ненужную — отлично! Выбираем ее из списка и жмем Удалить. Ожидаем завершения процедуры и просматриваем список далее. К сожалению удалять более одной программы одновременно нельзя.
На будущее возьмите на заметку: когда захотите удалить какую либо программу воспользуйтесь мастером установки и удаления программ. Если Вы, например, просто удаляете папку с игрой, в системе остается куча мусора!
В каждом случае вы можете увидеть список программ и пространство, которое они занимают. Прокрутите список вниз и выберите программу, которую хотите удалить, затем нажмите кнопку «Удалить» в верхней части окна. Помните, что вы хотите удалить только те программы, которые вы не используете.
3: Дефрагментация жесткого диска
Несколько лет назад дефрагментация была одной из обычных задач пл поддержанию компьютера в оптимальном состоянии . Дефрагментация часто позволяет ощутимо повысить производительность ПК
Оговоримся, если у Вас установлен SSHD или SSD дефрагментация явно не нужна, да к тому же может навредить!
В противном случае Вы можете легко повысить производительность машины.
Подробнее о дефрагментации здесь Как дефрагментировать жесткий диск
Нажмите кнопку «Пуск», затем выберите «Все программы»> «Стандартные». Теперь выберите «Служебные»> «Дефрагментация диска».
Нажмите «Дефрагментировать сейчас», чтобы начать процесс.
Вот и все. Дефрагментация диска займет некоторое время.
4: Удаление программ с авто запуска
Есть в Windows такая двоякая вещь, как автозапуск.
Открываем трей (см. картинку) и смотрим что запущено
Так вот, большинство из этих программ находятся в автозапуске. То есть стартуют вместе с включением устройства. Отсюда большинство ошибок при запуске, куча лезущих из всех сторон окон программ и невероятно долгая загрузка.
Отключаем ненужные службы:
- Нажмите Windows + R и введите msconfig ,нажмите «ОК».
- Перейдите на вкладку «Службы», отметьте «Скрыть все службы Microsoft» и посмотрите, что осталось.
- Там могут быть службы, в которых Вы не особо нуждаетесь, и за снятие галочки устройство выразит свою благодарность в виде улучшения быстродействия. Например, Firefox отлично работает без службы обслуживания Mozilla.
Чистим автозапуск:
На вкладке «Автозагрузка» множество программ, которые запускаются вместе с Windows. Отрубаем все ненужное. Оставить можно, например скайп. Все остальное при необходимости запустите ручками. Незачем тянуть за собой кучу всего с мыслями «а вдруг пригодится»

Ну вот пожалуй и все! Прирост производительности для каждой машины индивидуален.
| Рубрики: | Компьютер |
| Комментировать | « Пред. запись — К дневнику — След. запись » | Страницы: [1] [Новые] |