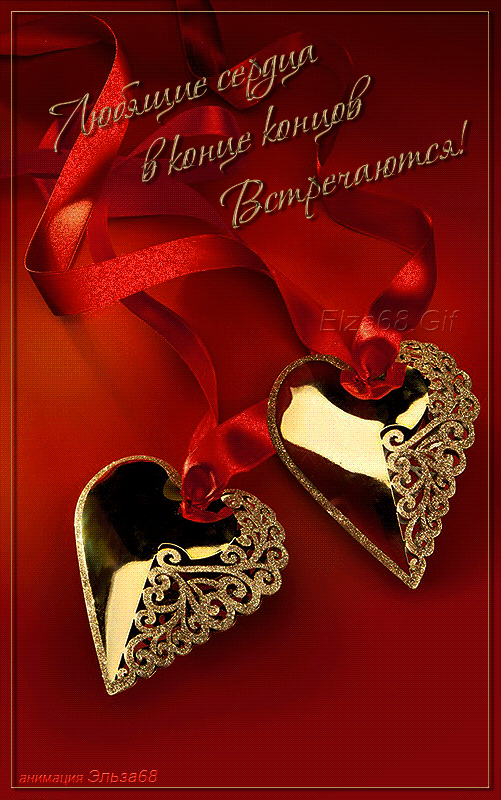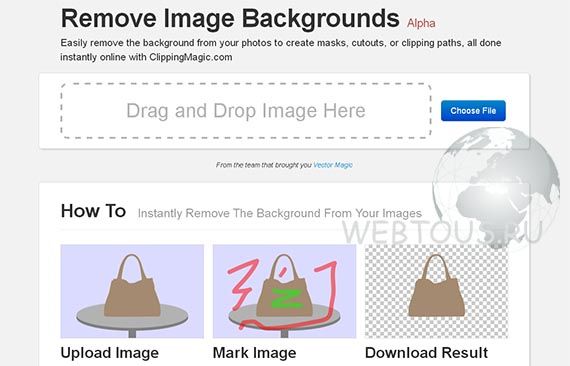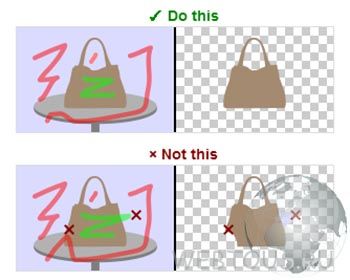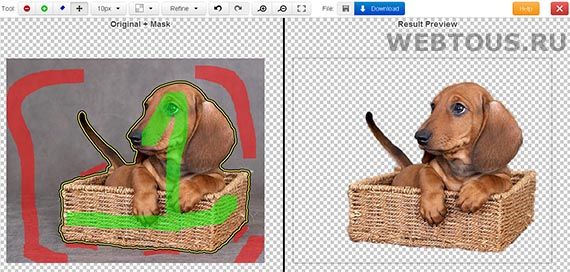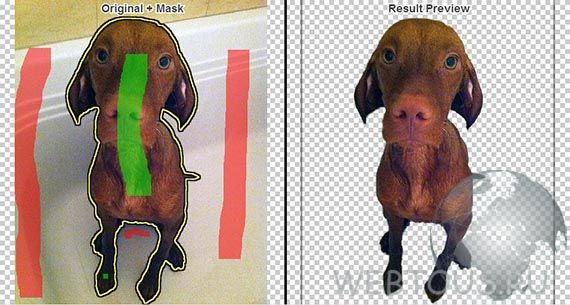-–убрики
- ƒл€ путешествий (9)
- ѕолезности в дорогу (8)
- ќ гостинницах (1)
- ƒача, сад, огород (1)
- расивые места планеты «емл€ (1)
- (0)
- (0)
- јнтиквариат (24)
- јрхеологи€ (6)
- јрхитектура (282)
- √орода ≈вропы (73)
- √орода ≈вропы. јнгли€ (5)
- √орода ≈вропы. √ермани€ (5)
- „удеса архитектуры (4)
- √орода ≈вропы. Ѕельги€ (1)
- √орода –оссии (17)
- ƒворцы ћосквы (8)
- ƒворцы ѕетербурга (59)
- ƒома (5)
- ƒопетровска€ –усь (11)
- «амки ‘ранции (27)
- »нтерьер (29)
- –усское зодчество (15)
- —редневековые замки (54)
- Ѕумага (207)
- јжурное вырезание (72)
- јрхитектурный Pop-Up (24)
- вилинг (1)
- ќбъЄмные открытки (87)
- ќбъЄмные поделки (36)
- ќригами (6)
- —айты полезные (1)
- —крапбукинг (23)
- ‘актура (9)
- Ўедевры из бумаги (23)
- Ѕыт (36)
- ¬ыбор техники (7)
- ’оз€йке на заметку (17)
- ¬идео (73)
- ћультфильмы (4)
- Ќаучные фильмы (8)
- “анцы (8)
- ’удожественное кино (26)
- √рамматика (10)
- ƒиеты (23)
- ∆ивопись (67)
- –етро открытки (5)
- –исование (6)
- ’ильда (4)
- «аконы (3)
- «доровье (316)
- Ѕронхи, лЄгкие (22)
- Ћишний вес (12)
- ожа (8)
- Ќасморк, нос (3)
- ¬ены (6)
- «рение (8)
- «убы, дЄсна (4)
- ћасла (эфирные, базовые, насто€нные) (14)
- ћеталлы, минералы (2)
- ќбщее самочувствие (68)
- ѕечень (21)
- ѕоджелудочна€ железа (13)
- —осуды (53)
- —уставы (21)
- ”ши, слух (5)
- ÷елебные растени€ (72)
- ўитовидна€ железа (7)
- »гры (1)
- »ллюстрации и копьютерна€ графика (9)
- »ностранные €зыки (59)
- јнглийский €зык (55)
- итайский €зык (3)
- ‘ранцузский €зык (1)
- »скусство (21)
- »сторический костюм (1)
- ѕредметы быта (14)
- ёвелирные издели€ (3)
- »стори€ (62)
- »сторические личности (45)
- »стори€ –оссии (21)
- Ќравы (8)
- »стори€ ƒревнего мира (3)
- »стори€ костюма (21)
- омпьютерна€ грамотность (21)
- Excel (2)
- Microsoft (5)
- »нтернет (10)
- омпьютерна€ графика (128)
- 3D (2)
- ”роки видео (1)
- CorelDraw (5)
- ProShow Producer (1)
- ћаски дл€ фотошопа (2)
- “екстуры (11)
- ”роки вэб-дизайна (7)
- ”роки фотошопа (82)
- ‘оны (3)
- Ўрифты (1)
- осметика (234)
- ¬олосы (14)
- ƒл€ тела (17)
- ожа вокруг глаз (12)
- ћаски дл€ лица (86)
- ћассаж лица (31)
- Ќогти (6)
- ѕричЄски (7)
- –уки (8)
- —воими руками (26)
- уклы (305)
- јксессуары дл€ кукол (5)
- √лазки дл€ кукол (3)
- ≈да дл€ кукол (8)
- »зготовление в€заной куклы (12)
- »зготовление куклы из капрона (7)
- »зготовление кукол из ваты (5)
- »зготовление кукол из папье-маше (4)
- »зготовление кукол из пластика (7)
- »зготовление текстильной куклы (31)
- »зготовление шарнирной куклы (15)
- овры, шторы, салфетки, вышивка дл€ кукол (15)
- уклы-образы (38)
- укольна€ мебель (22)
- укольна€ миниатюра (75)
- укольна€ посуда (20)
- укольный домик (46)
- ћелкие картинки, этикетки, шаблоны дл€ кукольных п (3)
- ќдежда дл€ кукол (7)
- ѕарики дл€ кукол (3)
- улинари€ (682)
- јзбука кулинаров (советы) (4)
- ѕицца (1)
- —оки (1)
- Ѕез выпечки (5)
- Ѕлины (12)
- Ѕулочки (36)
- ¬идео ћастер-классы по кулинарии (3)
- √рибы (8)
- ƒесерты (18)
- ƒл€ похудени€, очищени€ (22)
- ƒомашний сыр (12)
- «аготовки (42)
- «акуски (46)
- акао, кофе, чай (18)
- онфеты (47)
- урица (44)
- ухн€ народов мира (4)
- ћ€со (41)
- Ќаливки, настойки, ликЄры (17)
- Ќапитки, настои трав (24)
- ќвощи (34)
- ќформление тортов (33)
- ѕасха (13)
- ѕасхальные пр€ники (6)
- ѕеченье (41)
- ѕироги (74)
- ѕироженые (27)
- ѕостна€ выпечка (3)
- ѕр€ничные домики (13)
- –ыба (22)
- —алаты (19)
- —оусы (5)
- “орты (58)
- ”крашение блюд (5)
- ћода (69)
- »сторические прически (21)
- »стори€ одежды (40)
- ѕрически (2)
- ћузыка (31)
- ћыловарение (3)
- ќбраз жизни (80)
- ќдежда (6)
- сервировка стола (10)
- ќбычаи, традиции, приметы (11)
- Ѕлаговещение (1)
- ¬ербное воскресенье (1)
- «имнее солнцесто€ние (2)
- ѕасха (1)
- —тарый Ќовый год (1)
- “роица (1)
- „истый четверг (1)
- ќрганы государственной власти (1)
- оформление дневника (19)
- ѕравославие (11)
- природа (3)
- ландшафтный дизайн (1)
- –абота в »нтернете (2)
- разное (10)
- происхождение слов (2)
- –укоделие (664)
- Wire Wrapping (15)
- Ѕисер (11)
- Ѕижутери€ (23)
- Ѕукеты из конфет (21)
- ¬ал€ние (26)
- ¬итраль (4)
- ¬ышивка (15)
- ¬ышивка бисером (11)
- ¬ышивка лентами (5)
- ¬€зание крючком (194)
- ¬€зание спицами (4)
- √оловные уборы (2)
- ƒекупаж (38)
- ∆урналы по рукоделию (2)
- »грушки (19)
- »деи (33)
- Ћепка (43)
- Ћюневильска€ вышивка (15)
- Ќовый год (4)
- ѕлетение из газетных трубочек (59)
- ѕоделки (38)
- ѕолимерна€ глина (5)
- —амозастывающий пластик (2)
- —олЄное тесто (4)
- “очечна€ роспись (3)
- “урецкое кружево (3)
- ‘оамиран (17)
- ’олодный фарфор (6)
- Ўитье (91)
- Ёпоксидна€ смола (12)
- —истемный администратор (38)
- — ƒ (11)
- стиль (4)
- сценарии (1)
- ”пражнени€ (70)
- √лаза (4)
- ƒл€ живота (11)
- ƒл€ лица (21)
- ƒл€ мозга (6)
- ƒл€ ног (10)
- ƒл€ рук (4)
- омплексные (22)
- уроки видео (3)
- ‘отографии (9)
- натюрморты (5)
- фотографии (0)
- „тение (74)
- јудиокниги (6)
- эзотерика (50)
- нумерологи€ (5)
-ѕоиск по дневнику
-ѕодписка по e-mail
-—татистика
—оседние рубрики: Ўрифты(1), ‘оны(3), ”роки вэб-дизайна(7), ”роки видео(1), “екстуры(11), ћаски дл€ фотошопа(2), ProShow Producer(1), CorelDraw(5), 3D(2)
ƒругие рубрики в этом дневнике: эзотерика(50), „тение(74), фотографии(0), ‘отографии(9), уроки видео(3), ”пражнени€(70), сценарии(1), стиль(4), — ƒ(11), —истемный администратор(38), –укоделие(664), разное(10), –абота в »нтернете(2), природа(3), ѕравославие(11), оформление дневника(19), ќрганы государственной власти(1), ќбычаи, традиции, приметы(11), ќбраз жизни(80), ћыловарение(3), ћузыка(31), ћода(69), улинари€(682), уклы(305), расивые места планеты «емл€(1), осметика(234), омпьютерна€ графика(128), омпьютерна€ грамотность(21), »стори€ костюма(21), »стори€ ƒревнего мира(3), »стори€(62), »скусство(21), »ностранные €зыки(59), »ллюстрации и копьютерна€ графика(9), »гры(1), «доровье(316), «аконы(3), ∆ивопись(67), ƒл€ путешествий(9), ƒиеты(23), ƒача, сад, огород(1), √рамматика(10), ¬идео(73), Ѕыт(36), Ѕумага(207), јрхитектура(282), јрхеологи€(6), јнтиквариат(24), (0), (0)
–етушь уроки |
Ёто цитата сообщени€ Ќина_√уревич [ѕрочитать целиком + ¬ свой цитатник или сообщество!]
Ѕыло  —тало после ретуши
—тало после ретуши 

|
–есницы - великолепные кисти дл€ ‘Ў |
Ёто цитата сообщени€ Ћариса_√урь€нова [ѕрочитать целиком + ¬ свой цитатник или сообщество!]


—ери€ сообщений "* исти":
„асть 1 - ƒ≈Ћј≈ћ —¬ќё »—“№ ¬ ‘Ў
„асть 2 - 50 кистей дл€ ‘Ў "Ћучи света"
...
„асть 47 - Ѕабочки - шикарные кисти дл€ ‘Ў
„асть 48 - ≈ще бабочки - кисти дл€ ‘Ў
„асть 49 - –есницы - великолепные кисти дл€ ‘Ў
|
”рок.ћ€гкий фокус на изображении |
Ёто цитата сообщени€ јлЄна_48 [ѕрочитать целиком + ¬ свой цитатник или сообщество!]
—ери€ сообщений "Х‘ќ“ќЁ‘‘≈ “џ в PS CS5/6":
„асть 1 - ”рок ‘Ў. „ерно-белый силуэт.
„асть 2 - Ёффект рисунка акварелью в ‘отошоп CS6.(ћожно и в CS5).
...
„асть 13 - Ёффект в Adobe Photoshop-девушка в узорах.
„асть 14 - Ёффект разбрызгивани€.‘отоэффект в Adobe Photoshop.
„асть 15 - ”рок.ћ€гкий фокус на изображении.
—ери€ сообщений "ХХћќ» ”–ќ » 2ХХ":Ѕлагодарю за ¬нимание к моим работам!
„асть 1 - ѕереносим анимацию на другое изображение.
„асть 2 - ќвальна€ рамочка в ‘Ў.
...
„асть 22 - ”крашаем работу декором,сделанным в Adobe Photoshop.„асть 2.
„асть 23 - ”крашаем работу декором,сделанным в Adobe Photoshop.„асть 3.
„асть 24 - ”рок.ћ€гкий фокус на изображении.
|
”рок.как работать с инструментом штамп |
Ёто цитата сообщени€ LEDY_ANGEL [ѕрочитать целиком + ¬ свой цитатник или сообщество!]
я заметила что в некоторых уроках где предлагаютс€ готовые фоны с подписью подпись не убираетс€ и фон примен€етс€ в том виде в каком есть.на самом деле подпись в работах необходимо убирать.видимо это мое упущение € воврем€ не объ€снила как это делаетс€.исправл€юсь.«аодно сделаем несложный коллаж.


|
‘отоманипул€ци€ "¬олшебный замок дл€ јлисы" |
Ёто цитата сообщени€ Ћариса_√урь€нова [ѕрочитать целиком + ¬ свой цитатник или сообщество!]
¬ этом уроке поговорим о том, как создать коллаж с волшебным замком. Ёта иде€ у мен€ по€вилась после просмотра фильма Ђјлиса в стране чудесї. ¬ы узнаете, как создать фэнтези-сказку, комбиниру€ различные изображени€ и использу€ основные возможности Photoshop.

ћатериалы к уроку
»так, создайте Ќовый документ (—trl + N). ќткройте в программе и перенесите в только что созданный документ изображение облаков. —ейчас нам нужно удалить нижнюю часть этого фото. ≈сли хотите, вы можете стереть нижнюю часть изображени€ Ћастиком, или добавьте слою с облаками слой-маску и обработайте нижнюю часть изображени€ черной кистью. ак вы можете заметить, изображение с облаками занимает лишь половину нашего холста. ¬ следующих шагах мы будем заполн€ть пустоты.

—ледующее, что нам нужно сделать, это разместить в центре работы изображение замка. „тобы отделить замок от фона лучше всего воспользоватьс€ инструментом ѕеро (Pen Tool). ќбратите внимание, что это не окончательна€ форма замка, в следующих шагах мы еЄ изменим.

ј пока перейдите в меню »зображение Ц оррекци€ Ц ÷ветовой баланс (Image> Adjustments>Color balance) (или же можно воспользоватьс€ корректирующим слоем ÷ветовой баланс) и настройте средние тона таким образом, чтобы удалить синий оттенок с изображени€ замка.
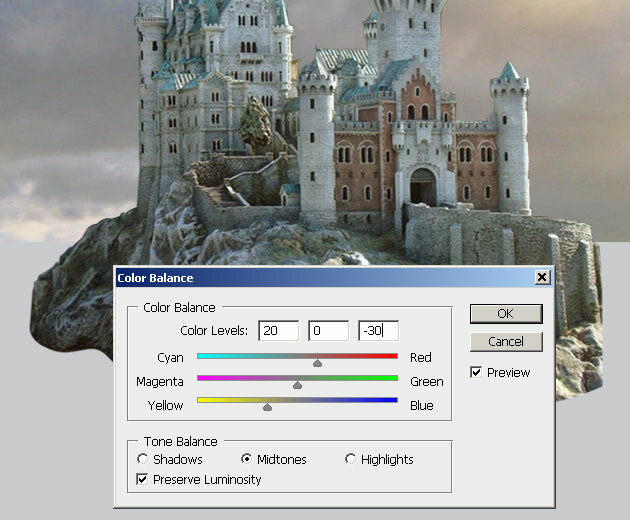
ак вы можете заметить, после коррекции замок стал гораздо лучше сочетатьс€ с небом.

—нова выберите инструмент ѕеро (Pen Tool) в режиме фигур и нарисуйте сцену, как показано ниже. я нарисовал 5 фигур: 2 дл€ скал, две дл€ травы и одну дл€ дороги. Ќа самом деле нарисовать такую композицию не сложно, попробуйте. Ётот шаг нужен дл€ того, чтобы было легче разместить некоторые элементы коллажа на холсте.

ѕрежде чем мы начнем добавл€ть текстуру травы и скал, давайте Ћастиком (Eraser Tool) удалим некоторые части замка, как показано на скриншоте ниже.

ќткройте в программу и перенесите в работу текстуру травы. ѕри необходимости дублируйте этот слой несколько раз, чтобы трава покрывала всю площадь Ђтрав€ныхї фигур. ѕри необходимости, чтобы трава выгл€дела реалистично, а также, чтобы заполнить пустоты, можно воспользоватьс€ инструментом лонирующий Ўтамп (Clone Stamp Tool).

—делайте выделение вокруг основы дл€ травы, дл€ чего перейдите на слой векторной зеленой фигурой и, зажав Ctrl, щелкните по иконке этого сло€ в панели слоЄв. «атем вернитесь на слой с травой и нажмите сочетание клавиш Ctrl + J, чтобы трава, скопированна€ на Ќовый слой, приобрела необходимую нам форму.

¬ыберите инструмент «атемнитель (Burn Tool ) и затемните область травы вдоль дороги и обрыва. Ётот шаг поможет придать коллажу 3D-вид.
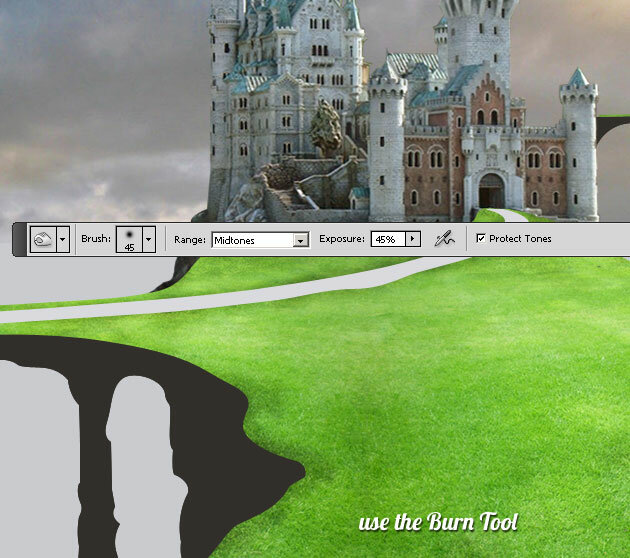
- “еперь создайте Ќовый слой ниже сло€ с травой, измените фоновый цвет на зелЄный и кистью, в форме травы (прилагаетс€ к материалам урока) нарисуйте траву по краю обрыва, как на скриншоте ниже. „тобы подобрать оттенок, похожий на цвет травы, пипеткой (Eyedropper Tool) возьмите образец.

“очно также добавьте траву и вдоль дороги, и в других област€х. ”бедитесь, что этот слой находитс€ ниже сло€ с травой. Ќе забывайте, что, в случае необходимости, вы можете мен€ть размер и цвет кисти, а также пользоватьс€ инструментами «атемнитель и ќсветлитель дл€ регулировки цвета.
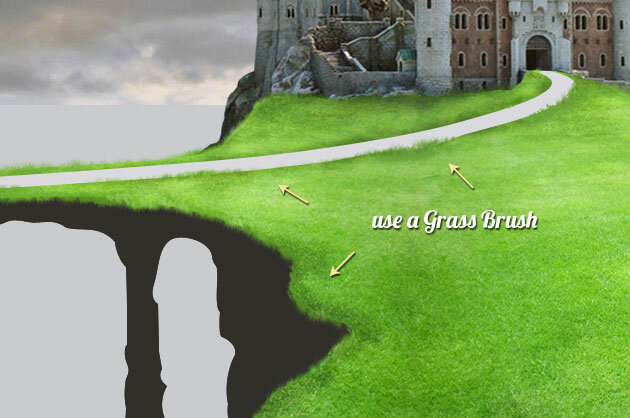
ѕришло врем€ добавить шахматный узор на поле. ќткройте изображение шахматного узора, перенесите его в рабочий документ. Ќажмите сочетание клавишCtrl + T , выберите пункт ѕерспектива и исказите шахматный шаблон, как показано на рисунке ниже.

»змените режим наложени€ этому слою на ћ€гкий свет (Soft Light) и понизьте непрозрачность до 60%. «атем ещЄ раз вызовите —вободную трансформацию(Ctrl +T) Ц ƒеформаци€, и придайте шахматному рисунку форму травы.
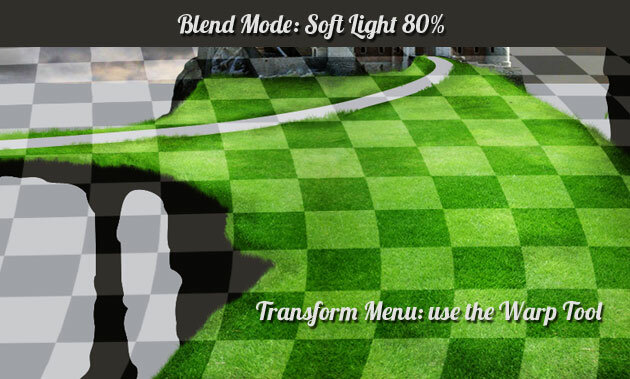
“еперь зажав Ctrl, щелкните по иконке сло€ с шахматным узором в панели слоЄв, чтобы выделить его, после чего превратите выделение в рабочий контур (выберите инструмент ѕр€моугольное выделение и щелкните внутри вашего выделени€ правой кнопкой мыши. ¬ выпадающем меню выберите пункт Ђќбразовать рабочий контур). —оздайте Ќовый слой над шахматным узором и, выбрав кисть “рава, выполните обводку этого рабочего контура (дл€ этого просто нажмите клавишу Enter). ќбратите внимание, что цвет кисти в данном случае мен€етс€ на черный, непрозрачность остаетс€ 100%-ной.

ѕерейдите на слой ‘орма травы, сделайте выделение вокруг этого сло€, перейдите в меню ¬ыделение Ц ћодификаци€ Ц –асширить и расширьте выделение на 2 px. «атем, не снима€ выделени€, перейдите на слой с шахматным узором и добавьте этому слою слой-маску, чтобы скрыть узор с областей изображени€, не покрытых травой.
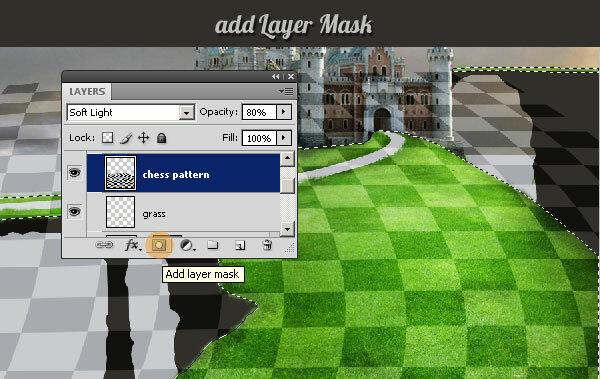
”бедитесь, что слой с шахматным узором находитс€ ниже сло€ с дорогой. ¬ случае необходимости, наход€сь на слое с узором, выберите инструмент«атемнитель, измените стандартную кисть на кисть травы, и слегка затемните кра€ некоторых клеточек, чтобы узор лучше сочеталс€ с остальными элементами коллажа.

»змените цвет дороги на # dcceb5 и растрируйте этот слой. «атем, выбрав инструмент ѕалец (Smudge Tool), сгладьте кра€ дороги, как на рисунке ниже.

ќткройте изображение маленького острова, отделите его от фона и расположите над формой скалы, как показано ниже. «атем добавьте этому слою корректирующий слой ÷ветовой тон/Ќасыщенность (Hue / Saturation) с настройками, показанными ниже.

ƒалее Ћастиком (Eraser Tool) удалите лишние области со скалы, чтобы придать ей форму утЄса. ќбратите внимание, что вам придетс€ дублировать некоторые части скалы, соедин€ть их вместе, чтобы получить структуру камн€. „тобы сгладить швы, используйте инструмент Ўтамп (Clone Stamp Tool). огда закончите формировать скалу, объедините все каменные слои (кроме сло€ ‘орма скалы) в один слой (Ctrl + E).

Ќе стремлюсь быть лучше всех, но стараюсь быть лучше, чем была на прошлой неделе.
„тобы добавить узор скалы дл€ правого утеса, измените размер узора, сделайте его меньше, добавление же узора аналогично предыдущего шага. “акже, чтобы узор не повтор€лс€, не забывайте пользоватьс€ —вободной трансформацией. «атем, когда закончите, также объедините все каменные слои в один.

¬ернитесь на слой с левой скалой, добавьте ей корректирующий слой яркость/ онтрастность (Brightness/Contrast) с настройками, указанными ниже. ѕосле чего«атемнителем нарисуйте тени, как показано ниже.

“еперь добавьте две маленькие скалы в работу. ƒл€ этого еще раз откройте в программе и отделите от фона маленький остров, а также островок из стокового изображени€ є5. –асположите эти скалы, как показано ниже. «атем Ћастиком (Eraser Tool) придайте скалам необходимую форму. „тобы скалы лучше смешались с остальными элементами коллажа, добавьте каждой из них корректирующий слой арта градиента (Gradient Map) от черного цвета (100%) до чЄрного цвета (0%) в режиме наложени€ ћ€гкий свет (Soft Light) и непрозрачностью 85%. »де€ в том, чтобы нижние части скал стали темнее.

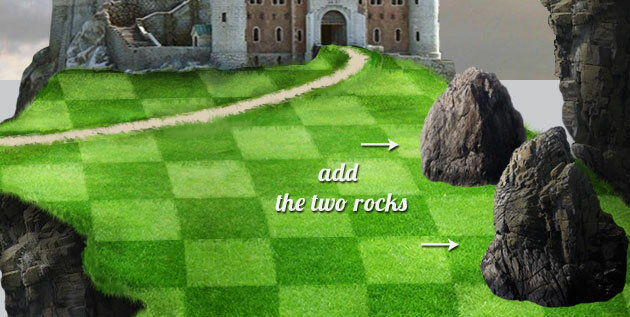
ƒублируйте эти скалы (Ctrl + J), вызовите —вободную трансформацию и отразите их по вертикали (Flip Vertical), далее перейдите в подменю »скажение, и придайте скалам форму, как показано ниже. «атем дл€ каждой копии вызовите меню ÷ветовой тон/Ќасыщенность (Ctrl + U) и понизьте €ркость до Ц 100. ѕосле чего перейдите в меню ‘ильтр Ц –азмытие Ц –азмытие по √ауссу (Gaussian Blur), радиус размыти€ выберите около 10 px, чтобы см€гчить кра€. «атем немного понизьте непрозрачность этого сло€ и м€гким круглым Ћастиком обработайте тень так, чтобы она была похожа на тень, на скриншоте ниже.

ƒавайте теперь добавим деревь€ в работу. »так, откройте в программе изображение дерева, перенесите его в рабочий документ, дублируйте несколько раз, и расположите, как показано ниже. Ќе забудьте о деревь€х на мосту.

ƒобавьте деревь€м тень тем же способом, что и ранее скалам. Ќе забудьте понизить тен€м непрозрачность и применить –азмытие по √ауссу.


„тобы замок выгл€дел более внушительно, давайте сделаем выделение вокруг части замка, как показано ниже, и скопируем его на Ќовый слой. “еперь поднимем его немного выше и с помощью арты градиента от черного к прозрачному в режиме ћ€гкий свет (Soft Light) затемним нижнюю область скопированного участка.

ќткройте в программе изображение моста, отделите от фона указанную часть и перенесите в рабочий документ. »змените его размер и форму, после чего расположите, как показано ниже.

„тобы отрегулировать цвет, насыщенность и €ркость моста, добавьте ему три корректирующих сло€: яркость/ онтрастность (Brightness / Contrast), ÷ветовой тон/Ќасыщенность (Hue / Saturation) и ÷ветовой баланс (Color Balance).

„тобы мост сделать выше, просто выделите область, как показано ниже, выберите —вободную трансформацию и пот€ните за нижний средний узелок.

ƒублируйте мост вместе с корректирующими сло€ми и разместите их с другой стороны замка.

„тобы украсить мост, добавьте на него шахматные фигуры. ѕримените к этим фигурам те же корректирующие слои, что и к мосту.

ƒавайте теперь исправим небо в нижней части коллажа. ƒл€ этого просто перейдите на слой с небом и инструментом Ўтамп (Clone Stamp Tool) заполните пустые области.

“еперь выберите кисти облаков, и нарисуйте облака над мостом, над скалой, над замком, как показано ниже. “акже можно использовать фильтр ќблака (с черными и белыми цветами в режиме наложени€ Ёкран (Screen).

ƒавайте добавим в работу вишнЄвые деревь€. ќткройте изображение с вишневыми деревь€ми, отделите от фона и перенесите в работу. „тобы придать им естественныйвид, выберите инструмент Ћастик, кисть Ѕрызги, и обработайте верхушки деревьев.

Ќемного увеличьте насыщенность деревь€м, а также добавьте тень.

„тобы подчеркнуть сказочность сюжета, давайте добавим в работу также древесные листь€, как на рисунке ниже. „тобы придать глубину коллажу, добавьте этому слою –азмытие по √ауссу, и, в случае необходимости, удалите лишние листь€.

—верху листьев можно добавить цветы вишни, к ним также примените фильтр –азмытие по √ауссу.

ѕришло врем€ добавл€ть световые эффекты. —оздайте Ќовый слой выше всех слоЄв, установите в программу кисти Ћучи, и нарисуйте лучи белым цветом, как показано ниже. “акже добавьте блик в работу.

„тобы отрегулировать цветовой тон, можно добавить корректирующий слой ‘ото фильтр или арту градиента с цветами, которые вам больше нрав€тс€. “акже, если хотите, можете использовать оба эти корректирующих сло€.

¬от и всЄ! √отово!
—сылка на источник урока
—ери€ сообщений " * ‘отоманипул€ци€":
„асть 1 - —юрреалистическа€ манипул€ци€ "Ќа пл€же"
„асть 2 - ‘отоманипул€ци€ Ђ«аклинатель змейї
„асть 3 - ѕрекрасный падший ангел
„асть 4 - расива€ драматическа€ композици€ в ‘отошоп
„асть 5 - ‘отоманипул€ци€ "¬олшебный замок дл€ јлисы"
|
ак простым и пон€тным способом отреставрировать старую фотографию в фотошопе. ѕодробный урок |
Ёто цитата сообщени€ Veh07 [ѕрочитать целиком + ¬ свой цитатник или сообщество!]
|
100 бесплатных онлайн-курсов на русском €зыке |
Ёто цитата сообщени€ ¬анда [ѕрочитать целиком + ¬ свой цитатник или сообщество!]
|
|
ћаски карнавальные в формате PNG. |
Ёто цитата сообщени€ ћила-ћилена [ѕрочитать целиком + ¬ свой цитатник или сообщество!]
|
|
Ёффект мерцани€ 3. ”рок от ¬ики |
Ёто цитата сообщени€ Lyudmila_Lyu [ѕрочитать целиком + ¬ свой цитатник или сообщество!]
|
Ёффект мерцани€ 1. ”рок от ¬ики |
Ёто цитата сообщени€ Lyudmila_Lyu [ѕрочитать целиком + ¬ свой цитатник или сообщество!]
|
Ќастройка программы Photoshop CS5 |
Ёто цитата сообщени€ Ћариса_√урь€нова [ѕрочитать целиком + ¬ свой цитатник или сообщество!]
Ќастройте свой ‘Ў по этому уроку, особенно обратите внимание на увеличение пам€ти ‘Ў в разделе ѕроизводительность.

—ери€ сообщений "* ‘ишки фотошопа":
„асть 1 - ак увеличить количество запоминаемых шагов истории в Photoshop?
„асть 2 - ак убрать из ‘Ў редко используемый фильтр?
...
„асть 5 - —екреты текста в ‘отошопе
„асть 6 - "√ор€чие" клавиши в ‘отошопе
„асть 7 - Ќастройка программы Photoshop CS5
|
„то такое паттерн, его установка и применение( урок дл€ ‘отошопа) |
Ёто цитата сообщени€ Semenova_Irina [ѕрочитать целиком + ¬ свой цитатник или сообщество!]

„то это такое и как им пользоватьс€ в программе ‘отошоп..
» так „ем паттерн отличаетс€ от текстуры?- “екстура Ч изображение, состо€щее из более или менее близких по воспри€тию элементов.“ермины Ђтекстураї и Ђпаттернї между собой посто€нно путаютс€. ѕаттерн называют текстурой, а текстуру паттерном. Ќо разобратьс€ в разнице между ними очень просто. ѕаттерн тоже €вл€етс€ в некоторой степени текстурой. Ќо в отличии от текстуры, паттерн может повтор€тьс€, и повтор€€сь он складываетс€ в единые неделимые текстурные Ђобоиї.
»зображение текстуры всегда имеет определенный размер. ѕаттерн же чаще всего €вл€етс€ небольшим кусочком графики, который дублиру€сь Ђнат€гиваетс€ї на изображение или объект любого размера.
—коро близитс€ ƒень св€того ¬алентина и € попробую вам рассказать как мы будем пользоватьс€ паттерном с сердечками
—качать паттерны с сердечками можно «десь
—качав паттерн ,файл выгл€дит вот таким образом
¬се картинки кликабельны и увеличиваютс€ кликнув на них.

ликните по файлу ѕравой кнопкой мыши Ц¬ по€вившемс€ окне выберите строчку Цќткрыть с помощью- Adobe Photoshop CS5 (выберите вашу версию программы)

»ли можно открыть файл таким образом
ћеню-–едактирование-”правление наборами

¬ по€вившемс€ окне выберите вкладку ”зоры
«атем нажмите на кнопку Ц«агрузить

Ќаходите файл с паттерном
∆мете Ц«агрузить

¬от так выгл€дит паттерн в окне узоры

“еперь мы будем примен€ть паттерн
ѕрименить паттерн можно как узор и как текстуру
ƒл€ начала создаем документ в программе Adobe Photoshop
ћеню-¬ыделение-¬ыделить все (Ctrl+A)
ћеню-–едактирование-¬ыполнить заливку (Shift+F5)

¬ по€вившемс€ окне выбираем Ц–егул€рный, в окошечке узоры Ц¬ыбираем нужный нам узор (патерн)
» жмем ќ

» получаем вот такой фон

≈сли хотите использовать данный узор как текстуру ,то можно сделать так:
1)—оздаем документ
2) «аливаем слой цветом

3) ѕрименим стиль сло€ “иснение
¬ по€вившемс€ окне выставл€ем вот такие параметры

4) » кликаем на строчку чуть ниже-“екстура
¬ этой части окна выбираем узор

5) ¬ этом окне вы можете уменьшить или увеличить узор
» регулировать глубину тиснени€

» получаем вот такой фон

“акже в качестве патерна может встречатьс€ файлы в формате ѕЌ√
Ќапример вот такие
ƒанный файл мы сохран€ем так
ћеню Ц–едактирование-ќпределить узор

≈го применение точно также как и выше
— такими видами паттернов получаютс€ очень красивое оформление
Ќапример такие

Ќу вот собственно и все ,если возникли вопросы ,пишите ,будем разбиратьс€)))

|
јнимаци€ картинки глиттерами |
Ёто цитата сообщени€ Ўадрина_√алина [ѕрочитать целиком + ¬ свой цитатник или сообщество!]
   |
—ери€ сообщений "—айты дл€ работы с фото":
„асть 1 - ƒл€ тех, кто не умеет работать в фотошопе
„асть 2 - ƒелаем деньги со своим фото
...
„асть 30 - ќнлайн редактор дл€ создани€ снежных бликов на фото
„асть 31 - —айт, где можно полностью отредактировать фото, убрать все дефекты, обрезать, сделать коллаж,
„асть 32 - јнимаци€ картинки глиттерами.
|
–усский ‘отошоп- программа "ƒомашн€€ фотостуди€" |
Ёто цитата сообщени€ “рииночка [ѕрочитать целиком + ¬ свой цитатник или сообщество!]
–усский ‘отошоп- программа "ƒомашн€€ фотостуди€"
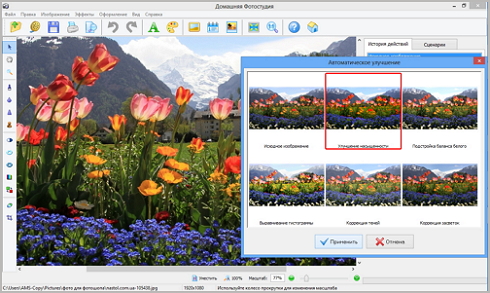 Ќаучитьс€ фотографировать и обрабатывать свои снимки совсем не сложно. ≈сли в случае с фотосъемкой можно купить начальный курс и освоить азы, то в случае с обработкой, на мой взгл€д, немножко посложнее. “ак как сама фотосъемка от всего процесса создани€ именно качественных фотографий, занимает пор€дка 5% времени от всего рабочего процесса. ќсновна€ работа-это как раз обработка отсн€того материала. ћожно начинать осваивать продукты компании Adobe, например фотошоп, или лайтрум. Ќо самый верный способ получить хорошие, красивые и качественные ‘отографии на выходе, использовать дл€ обработки фотографий, программу «ƒомашн€€ фотостуди€», котора€ доступна на сайте.
Ќаучитьс€ фотографировать и обрабатывать свои снимки совсем не сложно. ≈сли в случае с фотосъемкой можно купить начальный курс и освоить азы, то в случае с обработкой, на мой взгл€д, немножко посложнее. “ак как сама фотосъемка от всего процесса создани€ именно качественных фотографий, занимает пор€дка 5% времени от всего рабочего процесса. ќсновна€ работа-это как раз обработка отсн€того материала. ћожно начинать осваивать продукты компании Adobe, например фотошоп, или лайтрум. Ќо самый верный способ получить хорошие, красивые и качественные ‘отографии на выходе, использовать дл€ обработки фотографий, программу «ƒомашн€€ фотостуди€», котора€ доступна на сайте.
|
”дивительный портрет - урок ‘Ў |
Ёто цитата сообщени€ Ћариса_√урь€нова [ѕрочитать целиком + ¬ свой цитатник или сообщество!]
онечный результат:

1. —оздание фонового градиента
Ўаг 1
—оздайте новый документ в ‘отошопе (Ctrl + N) с такими параметрами:

Ўаг 2
¬ыберите инструмент √радиент (Gradient Tool).

ликните на полоске градиента, чтобы открыть редактор.
Ўаг 3
ƒобавьте новую отметку немного левее центра градиента.


Ўаг 4
ликните на левом ползунке и введите код цвета #18ecf6.

Ўаг 5
÷вет в центре - #e3e3e3, цвет справа - #544540.

Ўаг 6
—двиньте маленькие круги ближе к боковым ползункам.

Ўаг 7
ѕрот€ните градиент от верхнего правого угла к левому нижнему.

2. ћодель
Ўаг 1
¬ставьте фотографию человека в наш документ и назовите слой ЂModelї.

Ўаг 2
Ќужно отделить человека от фона. ¬ыберите инструмент Ѕыстрое выделение (Quick Selection Tool) размером 35 пикселей.

¬ыделите человека полностью. ≈сли в область выделени€ попадЄт что-то лишнее, зажмите клавишу Alt и закрасьте то, что нужно исключить.

Ўаг 3
огда человек будет полностью выделен, нажмите на кнопку ”точнить край (Refine Edge) на верхней панели.
¬ыберите ¬ид (View) Ц Ќа сло€х (On Layers). ¬ыделение будет скопировано на отдельный слой с маской.

ѕрежде чем нажать ќ , почистите волосы. ѕоработайте инструментом ”мный радиус (Smart Radius) на волосах, чтобы выделение стало более точным.

ќригинальный слой будет выключен, когда по€витс€ новый слой с маской.

3. —оздание маски
‘он и модель у нас готовы. “еперь займЄмс€ созданием маски.
Ўаг 1
—оздайте копию верхнего сло€ человека (Ctrl + J).

ликните правой кнопкой мыши на маске копии и выберите пункт ѕрименить слой-маску (Apply Layer Mask).

Ўаг 2
¬ыберите инструмент ѕеро (Pen Tool) и обведите будущую маску.


¬се углы должны быть сглаженными.

Ћини€ на лбу должна быть такой же кривизны, как и лини€ волос. „тобы удалить €корную точку, зажмите клавишу Alt.

онтур должен пройти и вокруг руки.

Ўаг 3
ликните правой кнопкой мыши на холсте и выберите пункт ќбразовать выделенную область (Make Selection).

¬ыберите инструмент ѕр€моугольна€ область (Rectangular Marquee Tool), кликните правой кнопкой мыши на холсте и выберите пункт —копировать на новый слой (Layer via Copy). Ќазовите полученный слой ЂMaskї, а предыдущий удалите.

Ўаг 4
¬ыберите слой ЂMaskї, активируйте режим —вободное трансформирование (Free Transform) и поверните лицо по часовой стрелке на несколько градусов. Ќажмите Enter, чтобы применить изменени€.

Ўаг 5
¬ верхнюю часть сло€ добавим си€ние, чтобы маска казалась пластиковой. ѕримените стиль “иснение (Bevel & Emboss).

—тиль Ц ¬нутренний скос, ћетод Ц ѕлавное, –ежим подсветки Ц ќсветление, –ежим тени Ц ”множение.

Ўаг 6
—ейчас мы создадим небольшую щель дл€ верЄвочки. ƒобавьте маску к слою ЂMaskї.

¬ыберите инструмент исть (Brush Tool) и настройте еЄ так (F5):

—делайте вырез в виде небольшого пр€моугольника.

Ўаг 7
” левого кра€ маски сверху нужно убрать волосы. ¬ыделите слой ЂMaskї (Ctrl + Click).

¬ыберите инструмент Ўтамп (Slone Stamp Tool) и настройте его, как показано на скриншоте.

”держива€ Alt, определите источник клонировани€ там, где кожа чиста€. «амажьте ненужные волосы.

Ўаг 8
“еперь добавим толщину маске. »нструментом ѕр€моугольна€ область (Rectangular Marquee Tool) выделите верхнюю часть.

—копируйте еЄ на отдельный слой (Ctrl + J). Ќазовите его ЂDepthї.

ликните правой кнопкой мыши на слое и выберите пункт ќчистить стиль сло€ (Clear Layer Style). —тиль “иснение будет удалЄн.

ќпустите слой ЂDepthї под слой ЂMaskї.

јктивируйте режим —вободное трансформирование (Free Transform) и немного сдвиньте слой ЂDepthї вверх и вправо.

»нструментом Ћастик (Eraser Tool) сотрите лишнее по кра€м маски.

¬ыберите инструмент «атемнитель (Burn Tool): диапазон —редние тона (Midtones), Ёкспозици€ (Exposure) Ц 30%. «атемните верхний край.

Ўаг 9
“еперь нужно создать тень от маски. »сточник света находитс€ на правой стороне, значит, тень должна падать на левую сторону. —оздайте новый слой ЂMask Shadowї под слоем ЂDepthї.

¬ыделите слой ЂMaskї (Ctrl + Click), выберите инструмент ѕр€моугольное выделение (Rectangular Marquee Tool) и сдвиньте выделение влево и вниз.

«алейте выделение чЄрным цветом на слое ЂMask Shadowї. ”берите выделение при помощи сочетани€ клавиш Ctrl + D.

ѕримените фильтр –азмытие по √ауссу (Gaussian Blur Filter).


ƒобавьте маску.

¬ыберите кисть средней жЄсткости со 100% непрозрачностью. —отрите часть тени там, где она не должна быть. ќбласть, которую нужно закрасить, отмечена красным цветом на скриншоте.


4. –етушь
Ўаг 1
¬ыберите маску сло€ ЂModelї и скройте часть рукава при помощи кисти.


—делайте то же самое дл€ сло€ ЂMaskї. ¬ зависимости от того, насколько точным было выделение на третьем этапе, возможно, нужно будет вернуть часть свитера. »спользуйте клонирование, чтобы разгладить отдельные участки.

Ўаг 2
“еперь нужно удалить бровь.


5. ¬ерЄвка
Ўаг 1
—оздайте новый слой поверх остальных и назовите его ЂStringї. »нструментом ѕеро (Pen Tool) в режиме контуров нарисуйте верЄвку.

Ўаг 2
ликните правой кнопкой мыши на холсте и выберите пункт ¬ыполнить обводку контура (Stroke Path).

¬ по€вившемс€ окне ¬ам нужно выбрать кисть. ≈сли ¬ы не настроили еЄ заранее, то нажмите на кнопку отмены, настройте кисть и выполните обводку.

Ўаг 3
слою с верЄвкой добавьте маску и сотрите небольшой участок, чтобы показать, что она зажата пальцами.

онечный результат:

—сылка на источник урока
|
Ёффект разбрызгивани€.‘отоэффект в Adobe Photoshop |
Ёто цитата сообщени€ јлЄна_48 [ѕрочитать целиком + ¬ свой цитатник или сообщество!]
—ери€ сообщений "Х‘ќ“ќЁ‘‘≈ “џ в PS CS5/6":
„асть 1 - ”рок ‘Ў. „ерно-белый силуэт.
„асть 2 - Ёффект рисунка акварелью в ‘отошоп CS6.(ћожно и в CS5).
...
„асть 12 - Ёффект в Adobe Photoshop-замена цвета плать€ модели.
„асть 13 - Ёффект в Adobe Photoshop-девушка в узорах.
„асть 14 - Ёффект разбрызгивани€.‘отоэффект в Adobe Photoshop.
—ери€ сообщений "ХХћќ» ”–ќ » 2ХХ":Ѕлагодарю за ¬нимание к моим работам!
„асть 1 - орректирующие слои в Adobe Photoshop.
„асть 2 - ”рок.Ќесложна€ обработка портрета в Adobe Photoshop.
...
„асть 5 - ”рок.‘ото манипул€ци€.ѕортал Ћюбви.Portal Of Love.
„асть 6 - ”рок. оллаж.With Love!
„асть 7 - Ёффект разбрызгивани€.‘отоэффект в Adobe Photoshop.
|
”рок анимации от Ёльзы - ѕереливающиес€ сердечки |
Ёто цитата сообщени€ DiZa-74 [ѕрочитать целиком + ¬ свой цитатник или сообщество!]
|
”роки от guzel sitnikova |
Ёто цитата сообщени€ ¬ј“ [ѕрочитать целиком + ¬ свой цитатник или сообщество!]
|
”рок.ћаски в Adobe Photoshop |
Ёто цитата сообщени€ јлЄна_48 [ѕрочитать целиком + ¬ свой цитатник или сообщество!]
—ери€ сообщений "Х“≈ќ–»я PS CS5/6Х":
„асть 1 - јнимаци€ в фотошопе CS5. ”рок 3 "Ћиса јлиса".¬идеоурок.
„асть 2 - Ќовое в Photoshop CS5 - 6.Ѕыстрое выделение волос.¬идеоурок.
...
„асть 38 - орректирующие слои в Adobe Photoshop.
„асть 39 - ”рок.Ќесложна€ обработка портрета в Adobe Photoshop.
„асть 40 - ”рок.ћаски в Adobe Photoshop.
—ери€ сообщений "ХХћќ» ”–ќ » 2ХХ":Ѕлагодарю за ¬нимание к моим работам!
„асть 1 - орректирующие слои в Adobe Photoshop.
„асть 2 - ”рок.Ќесложна€ обработка портрета в Adobe Photoshop.
„асть 3 - ”рок.ћаски в Adobe Photoshop.
|
”рок.Ќесложна€ обработка портрета в Adobe Photoshop. |
Ёто цитата сообщени€ јлЄна_48 [ѕрочитать целиком + ¬ свой цитатник или сообщество!]
—ери€ сообщений "Хтеори€":
„асть 1 - јнимаци€ в фотошопе CS5. ”рок 3 "Ћиса јлиса".¬идеоурок.
„асть 2 - Ќовое в Photoshop CS5 - 6.Ѕыстрое выделение волос.¬идеоурок.
...
„асть 37 - “еори€.—оздание сложных 3D объектов в ‘отошопе.
„асть 38 - орректирующие слои в Adobe Photoshop.
„асть 39 - ”рок.Ќесложна€ обработка портрета в Adobe Photoshop.
|
–амочка. Ёффект ине€ |
Ёто цитата сообщени€ Lyudmila_Lyu [ѕрочитать целиком + ¬ свой цитатник или сообщество!]
![]()
—ери€ сообщений "Х рамки 5":
„асть 1 - ”зорна€ рамочка от ».—емЄновой
„асть 2 - –амочка с анимацией от ». —емЄновой
...
„асть 44 - ‘ото на старой бумаге в стиле ретро
„асть 45 - –амочка из маски. ”рок дл€ новичков
„асть 46 - –амочка. Ёффект ине€
|
”рок - "√номик" от ¬иктории |
Ёто цитата сообщени€ јстраханочка_51 [ѕрочитать целиком + ¬ свой цитатник или сообщество!]
|
“ренинг III. ”рок 4. ѕишем красивый текст |
Ёто цитата сообщени€ Lyudmila_Lyu [ѕрочитать целиком + ¬ свой цитатник или сообщество!]
Ёто результат нашего урока
|
–амочка с анимацией (урок дл€ фотошопа) |
Ёто цитата сообщени€ Semenova_Irina [ѕрочитать целиком + ¬ свой цитатник или сообщество!]
|
”–ќ ƒЋя ‘ќ“ќЎќѕє32(высока€ степень сложности) |
Ёто цитата сообщени€ LEDY_ANGEL [ѕрочитать целиком + ¬ свой цитатник или сообщество!]
—ери€ сообщений "”роки по коллажу высокой степени сложности.":
„асть 1 - ”рок по коллажу є1(высока€ степень сложности)
„асть 2 - ”рок по коллажу є1(высока€ степень сложности)
...
„асть 33 - ”–ќ ƒЋя ‘ќ“ќЎќѕє31(высока€ степень сложности)
„асть 34 - ”–ќ ƒЋя ‘ќ“ќЎќѕє35(высока€ степень сложности)
„асть 35 - ”–ќ ƒЋя ‘ќ“ќЎќѕє32(высока€ степень сложности)
—ери€ сообщений "”–ќ є32":
„асть 1 - ”–ќ ƒЋя ‘ќ“ќЎќѕє32(высока€ степень сложности)
|
”рок фотошопа " онтурные линии" |
Ёто цитата сообщени€ Franzuzhenka [ѕрочитать целиком + ¬ свой цитатник или сообщество!]
|
Ёффект движени€ в фотошопе |
Ёто цитата сообщени€ Ћариса_√урь€нова [ѕрочитать целиком + ¬ свой цитатник или сообщество!]

»так, возьмем фотографию с очаровательными собачками и начнем создавать анимацию.
1-‘айл открыть.

2-Cлой в окне слоев разблокировать. ѕросто перетащите "замочек" в корзину.
“еперь нужно сделать две копии нижнего сло€.
3-—лой- создать дубликат сло€. » еще - создать дубликат. ¬ окне слоев теперь три сло€.
4-јктивировать средний слой (кликнуть по нему в окне слоев). ј на верхнем отключить глазок, кликнув по глазку.
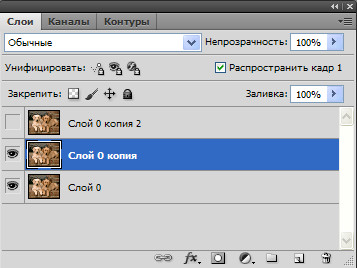
5-‘ильтр-пластика. ¬ окне фильтра выбрать инструмент "скручивание по часовой стрелке"

Ќавести кисть на морду собаки и нажать на левую кнопку мыши, если результат не устроит, кликните по полоске "восстановить все" и повторите попытку и ok. «атем перейти к следующему слою.
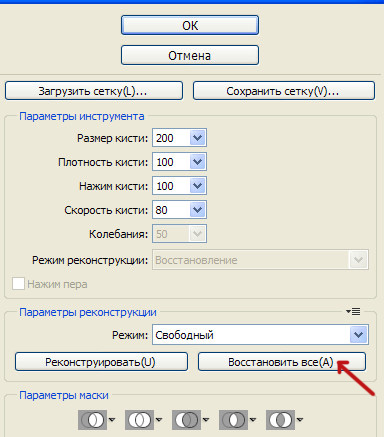
6-јктивировать верхний слой и включить на нем глазок (кликнуть по месту, где был глазок). Ќа этом слое будем делать движение дл€ другой собаки.

7-‘ильтр-пластика. ¬ыбрать инструмент "деформаци€"
Ќавести на нос второй собаки и, нажав на мышку, сдвинуть немного вверх. ≈сли результат понравилс€, то нажать ok.

Ќаверное, ¬ы заметили, что вместе с поворотом головы собаки смещаетс€ и фон возле нее.

ј фон должен быть неподвижный. „асть неподвижного фона возьмем с нижнего сло€.
8-јктивировать нижний слой.
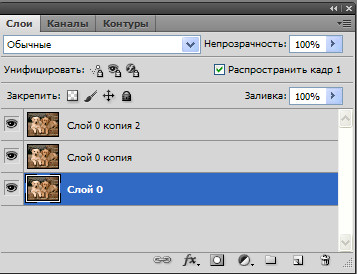
9- Ќа панели инструментов выбрать "перо"

ак только контур соединитс€, он примет такой вид:

10-¬ окне слоев кликнуть по слову "контур". «атем правой кнопкой мыши- по области "рабочий контур" и выбрать "образовать выделенную область", в по€вившемс€ поставить окне радиус растушевки -0, и нажать "ok"
Ќа картинке по€витс€ выделение, которое нужно поместить на новый слой.
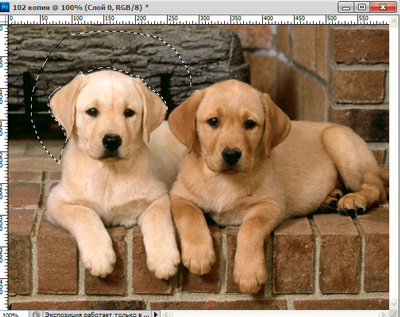
11-—лой-новый-скопировать на новый слой.
12-¬ окне слоев захватить мышкой этот слой и, не отпуска€ левой кнопки мыши, переместить его на самый верх. “еперь фон будет неподвижен.
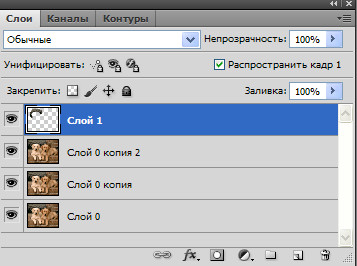
ѕерейдем к анимации .
13-¬ окне анимации поставить на первом кадре врем€ 0,2 сек и сделать 4 копии кадра, нажима€ на значок копировани€.
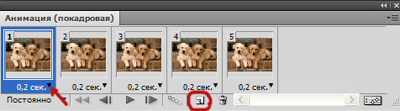
14-¬ окне анимации кликнуть по первому кадру. ѕерейти в окно слоев.
15-¬ окне слоев у нас четыре сло€. ќтключить глазок (кликнуть по глазку) на втором слое и на третьем.
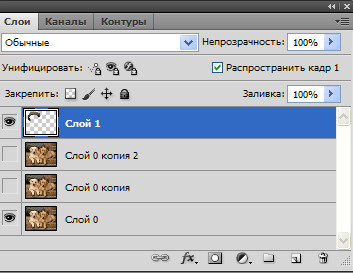
16-¬ окне анимации кликнуть по второму кадру,
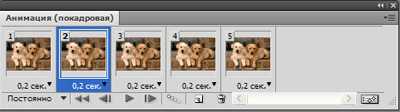
а в окне слоев включить глазок на втором слое.

17 -¬ окне анимации кликнуть по третьему кадру, а в окне слоев включить глазок на третьем слое и отключить на втором.
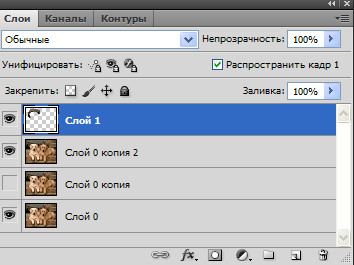
18-¬ окне анимации кликнуть по четвертому кадру, а в окне слоев отключить глазок на третьем слое.
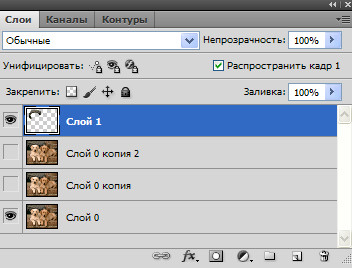
19-¬ окне анимации кликнуть по п€тому кадру, а в окне слоев включить глазок на третьем слое .
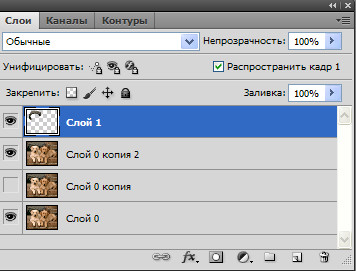
20-¬ окне анимации поставить врем€ на первом кадре 0,5 сек а на втором кадре 1 сек и включить пуск.
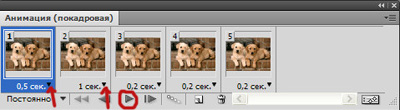
ѕолучилась вот така€ забавна€ анимаци€ движени€.

21-‘айл-сохранить дл€ Web и устройств ( в gif).
»сточник
—ери€ сообщений "* јнимаци€":
„асть 1 - ”рок Photoshop - Ѕлеск, нарисованный фильтрами
„асть 2 - ћигающий свет
...
„асть 10 - Ўумы.
„асть 11 - ѕредновогодний урок фотошопа "јнимаци€ шампанского" от Ќадежды √орской.
„асть 12 - Ёффект движени€ в фотошопе
|
ƒым, огонь, вода, звЄзды,тени и ещЄ 25 эффектов в ‘отошопе за 1 минуту! |
Ёто цитата сообщени€ Franzuzhenka [ѕрочитать целиком + ¬ свой цитатник или сообщество!]
|
”рок-"—оздаЄм выгнутые и вогнутые изображени€"урок дл€ фотошоп. |
Ёто цитата сообщени€ --_Ole4ka_-- [ѕрочитать целиком + ¬ свой цитатник или сообщество!]
|
јнимаци€ в Adobe Photoshop CS5.ќбучающий видеокурс(2013) |
Ёто цитата сообщени€ jzayka [ѕрочитать целиком + ¬ свой цитатник или сообщество!]
|
”рок. ак работать с футажами в ‘Ў. |
Ёто цитата сообщени€ јстраханочка_51 [ѕрочитать целиком + ¬ свой цитатник или сообщество!]
|
”рок как работать с футажами. ¬ этом уроке € хочу вам показать как можно в своих работах в фотошопе использовать футажи. Ќа эту тему есть уроки, но как показал результат нашего домашнего задани€ с футажами, видимо их не достаточно. Ѕыло оп€ть много во- просов как с ними работать. я расскажу 2 способа. ѕервый вариант когда мы картинку накладываем на футаж, а второй вариант, когда футаж накладываем на картинку. я сделала простенькие 2 футажика из видео роликов, как делать футаж из видео € рассказывала в уроке «ƒ≈—№. ћожете сами сделать футажик или вз€ть с интернета, там их много). а сейчас возьмем футаж и клипарт, вот они: 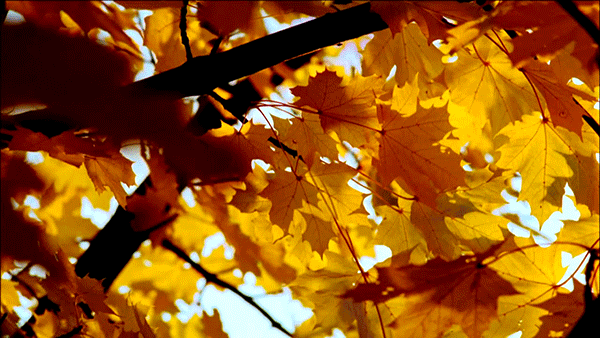 |
|
”рок "ѕреобразование фотографии в графический рисунок или создание ѕризрака" от MissKcu |
Ёто цитата сообщени€ MissKcu [ѕрочитать целиком + ¬ свой цитатник или сообщество!]
|
”рок. оллаж.ќсень жизни прекрасна,ќсень любите..если.. |
Ёто цитата сообщени€ јлЄна_48 [ѕрочитать целиком + ¬ свой цитатник или сообщество!]
 .......... ћатериал дл€ работы:  ¬ материале урока предложены некоторые клипарты, которые можно использовать дл€ украшени€ работы. –езультат будет зависеть от вашей фантазии. ќбратите внимание,как расположены слои. ¬месте с материалами к коллажу € выставл€ю свой PSD файл, дл€ нагл€дности,если кому то не пон€тно чередование слоЄв:  ‘ильтр AP [Lines] ‘ильтр FM Tile Tools ‘ильтр AAA Filters & Frames ..........   Ѕлагодарю всех,кто нажал нопку "Ќравитс€"... Ѕлагодарю за ваше простое человеческое "спасибо". Ѕлагодарю за ¬нимание. |
—ери€ сообщений "Хмои уроки ":
„асть 1 - ‘отоколлаж из фрагментов картинки.
„асть 2 - ”рокХ1Хƒелаем оллаж .
...
„асть 18 - ”рок.ƒелаем оллаж.‘антази€ может стать реальностью.
„асть 19 - ”рок. оллаж.—лушаю не музыку,слушаю свою душу..
„асть 20 - ”рок. оллаж.ќсень жизни прекрасна,ќсень любите..если..
|
”рок "јнимаци€ воды в стакане |
Ёто цитата сообщени€ Vi-Natalka [ѕрочитать целиком + ¬ свой цитатник или сообщество!]
|
|
Ќќ¬џ≈ ”–ќ » ѕќ ‘ќ“ќЎќѕ ƒЋя Ќќ¬»„ ќ¬ |
Ёто цитата сообщени€ Irisha-SR [ѕрочитать целиком + ¬ свой цитатник или сообщество!]
ѕр€мо сейчас хочу поделитьс€ с вами ссылками
на новые уроки опубликованные на сайте.
ак сделать лицо идеальным в ‘отошоп
—оздание эффекта загара в ‘отошопе
расочный эффект дл€ текста
ак создать радугу в ‘отошопе
“акже хочу поделитьс€ 10 лучшими уроками по фотошопу за 2014 год:

|
100 классных уроков по ‘отошопу дл€ начинающих и не только |
Ёто цитата сообщени€ Irisha-SR [ѕрочитать целиком + ¬ свой цитатник или сообщество!]
ƒорогой друг, сегодн€ хочу поделитьс€ с вами интерсными уроками по фотошопу, который думаю вам очень пригод€тс€. ѕрежде всего видеоуроки дл€ начинающих, собрал все свои видеоуроки из мини курса дл€ начинающих в одном месте, так что если кому нужно сохраните эту страничку себе в закладки.
|
”рок Ђ‘ото в Ѕокалеї |
Ёто цитата сообщени€ Julia_Pushkar [ѕрочитать целиком + ¬ свой цитатник или сообщество!]
јвтор урока на основе оригинала: Ћенусик
”рок не сложный, всего несколько основных инструментов, маска сло€, и несколько минут усилий...


|
ак легко и быстро удалить фон с фотографии онлайн. |
Ёто цитата сообщени€ losik-kurnosik [ѕрочитать целиком + ¬ свой цитатник или сообщество!]
ак легко и быстро удалить фон с фотографии онлайн. |
”даление заднего фона с фотографии задача не така€ уж и проста€, как может показатьс€ на первый взгл€д. ƒаже име€ такой мощнейший редактор графики, как Photoshop, можно потратить не один час работы, чтобы качественно отделить объект (предмет, человека, животное и пр.) от бэкграунда (фоновый рисунок). ƒаже профессионалы в р€де случаев получают результат, который лишь с нат€жкой можно назвать удовлетворительным…

Ќеобходимо помнить, что залог успешной работы по удалению фона – это качественна€ фотографи€. —амое главное – чтобы объект и окружение были хорошо контрастны по отношению друг к другу и имели как можно меньше точек сли€ни€ близких цветов. Ќо это технические тонкости… ћы же с ¬ами сегодн€ научимс€ стирать фон с фотографии буквально нескольким кликами мыши! ѕрофессионалы фотошоп могут с недоверием отнестись к этому способу, но когда они увид€т результат, думаю они будут удивлены ).
Clipping Magic – бесплатный онлайн сервис, который за несколько потраченных минут сэкономит ¬ам 1-2 часа работы в Photoshop или других графических редакторах. «а пару кликов он сможет удалить фон с цифровой фотографии, а результат ¬ас точно порадует!
я не преувеличиваю – это действительно очень просто и очень быстро! ¬есь секрет работы в данном онлайн редакторе можно описать вот такой небольшой схемкой:
¬от что получилось у мен€ буквально за 15 секунд работы (лева€ часть рабочего окна – оригинальное фото с маской, права€ – результат):
¬от какие возможности есть у редактора Clipping Magic:
• режим ластика дл€ удалени€ маски
• выбор размера кисти дл€ рисовани€ маски
• выбор типа фона (прозрачный либо цвет)
• отмена действий
• зумирование
—разу предупрежу особо старательных ): нет нужды полностью закрашивать отдел€емый объект зеленым, а фон красным – достаточно лишь несколько штрихов дл€ их обозначени€! јлгоритм сервиса сам хорошо угадывает границы, а вам следует лишь потом уточнить их в мелочах, переключив кисть на более мелкий размер.
Ќа данный момент онлайн сервис Clipping Magic работает в режиме альфа, но каких-либо грубых ошибок в его работе не замечено. ¬се указанное мною выполн€лось точно и без ошибок. ≈ще раз повторю, что дл€ подобного рода манипул€ций играет роль именно качество фотографии: чем более контрастными будут фон и объект, тем лучший результат получитс€ на выходе. ѕоэтому не ждите хорошего результата, если ¬ы возьмете, к примеру, фотографию низкого разрешени€ с котом, сид€щим на фоне пестрого ковра )).
ƒрузь€, на данный момент сервис Clipping Magic – это самый быстрый, удобный и качественный способ удалить фон у фотографии онлайн. ≈сли с Photoshop и иными графическими редакторами ¬ы не особо дружите, то потратьте пару минут на освоение этого сервиса и результатом ¬ы сможете хвастатьс€ даже перед профессионалами!
»сточник.
я дама не доверчива€ и всЄ провер€ю на себе. ¬от и сейчас дл€ проверки этого сервиса € вз€ла свою не очень хорошую фотографию, пЄструю, в которой нет контрастного фона. ¬ общем всЄ наоборот рекомендаци€м сайта.
я удивлена, даже в этом случае за 30 секунд € получила неплохой результат.

«атем € вз€ла фотографию среднего внука –омана, где более контрастный фон и за секунды получила уже гораздо лучший результат.

”далить фон с фотографии онлайн на Clipping Magic .
∆елаю успехов!
|
„то такое маска |
Ёто цитата сообщени€ Irina_Gizhdeu [ѕрочитать целиком + ¬ свой цитатник или сообщество!]
| http://simscontent.ucoz.ru/forum/44-980-1„то такое маска ћаска Ц один из основных и самых важных приемов в Adobe Photoshop. ѕрием использовани€ маски в фотошопе называетс€ Ђмаскированиеї. Ётот прием используют тогда, когда нужно отделить сложный объект от фона. онечно можно воспользоватьс€ Ђволшебной палочкойї, или инструментом Ђлассої дл€ того, чтобы выделить объект на фотографииЕ ћожно создать новый документ с прозрачным фоном, и вклеив в него нужное изображение, постепенно удалить фон с помощью инструмента Ђластикї. Ќо все это потребует от ¬ас гораздо большего количества сил и времени, нежели простое маскирование. —читаетс€, что выделение областей в фотошопе и маскирование - это почти одно и то же. –азница состоит лишь в том, что выделение областей действует временно, в то врем€ как маски сохран€ютс€ вместе с изображени€ми в качестве јльфа-каналов. онтур выделенной области в Photoshop всегда отображаетс€ в виде пунктирной линии, которую иногда называют "шагающими муравь€ми" (потому что пунктирна€ лини€ границы мерцает, отдаленно напомина€ цепочку бегущих огней). ƒл€ начала разберемс€, что же такое јльфа канал. ¬озьмем фотографию новогоднего подарка (ну, может и не совсем новогоднего, но это не важно). ƒопустим нам нужно вырезать из этой фотографии подарок, чтобы разместить его под новогодней елкой на другой фотографии.  Ўаг 1. ќткрываем наше изображение, переходим в палитру каналов и создаем новый канал, щелка€ на стрелочку в правом верхнем углу палитры. Ќаш новый канал по€витс€ внизу списка существующих каналов (RGB, RED, GREEN, BLUE) и будет называтьс€ јльфа 1.    Ўаг 2. ƒелаем все каналы видимыми (точно также, как ¬ы делаете видимым любой слой, когда работаете с палитрой слоев Ц просто нажимаете на маленькую пиктограмму глаза в левой части палитры). ¬ результате ¬ы увидите, что ваше изображение стало розовым, как будто ¬ы смотрите на него через розовое стекло. Ўаг 3. ƒелаем наш канал јльфа активным Ц просто выбираем его в палитре каналов.  Ўаг 4. Ѕерем кисть и, наход€сь в канале јльфа, начинаем аккуратно закрашивать наш новогодний подарок (розовый оттенок в том месте, где ¬ы будете красить, начнет исчезать). ¬се закрашенные белым цветом части изображени€ позднее станут выделенными област€ми.   —овет: »нструмент исть имеет круглую форму и соответственно оставл€ет округлые следы. ѕоэтому простые пр€моугольные фрагменты изображени€ (кра€ коробки, углы) удобнее сначала выделить с помощью инструмента Ђполигональное лассої, и уже потом закрасить выделенный участок. Ќе расстраивайтесь, если поначалу у вас не выйдет нарисовать ровный контур вырезаемого объекта. ѕомимо отмены последней операции (Ctrl+Z), ¬ы всегда сможете поправить не верный контур путем смены цвета фона и цвета чернил - мен€ем черный цвет на белый и повторно проходимс€ кистью в месте, где ошиблись. ѕодгон€ть контур таким способом можно сколько угодно, рису€ черным или белым цветом соответственно. ѕрелесть маскировани€ заключаетс€ еще и в том, что использу€ аэрограф или кисть с м€гкими кра€ми, можно вывести контур предмета с размытыми кра€ми, дела€ плавные переходы. ¬от так по окончании закрашивани€ будет выгл€деть ¬аше изображение:  Ўаг 5. “еперь нам осталось только загрузить содержимое канала, как выделенную область - попросту нажать маленькую пиктограмму пунктирного кружка внизу палитры каналов (см. рис.).   ак только ¬ы сделаете это, ¬ы увидите по контуру ¬ашего объекта границу из Ђшагающих муравьевї. “еперь просто удалите канал јльфа 1, перейдите в палитру слоев и скопируйте выделенную область –едактирование > —копировать (Edit > Copy). Ўаг 6. ƒалее создаем новый слой и вклеиваем в него наш аккуратно и быстро вырезанный с помощью маскировани€ подарок. Ќижний слой можно просто выключить (сделать невидимым ) или удалить.    > > ƒалее ¬ы можете сохранить полученный результат как PSD файл с прозрачным фоном и использовать в дальнейшей работе.  “еперь, когда ¬ы знаете что такое јльфа канал и как с ним работать, можно более подробно поговорить о работе с масками в Photoshop. —ейчас часто можно встретить подборки клипарта, где изображени€ высокого качества записаны в формате TIFF и сохранены вместе с файлами Ц масками (черными силуэтами-дубликатами). ћаски в данном случае используют как раз дл€ того, чтобы вырезать изображение точно по контуру. » поможет в этом как раз јльфа канал. „тобы точно вырезать изображение по маске нужно: Ўаг 1. ќткрыть файл маски нашего исходного изображени€, перейти в палитру каналов и нажать на пунктирный кружок внизу палитры, т.е. загрузить содержимое канала, как выделенную область.  Ўаг 2. ƒалее выполнить копирований выделенной области Ц Edit > Copy (–едактирование > —копировать). Ўаг 3. ќткрываем файл с исходным изображением в формате TIFF и снова идем в палитру каналов. —оздаем јльфа канал 1, и наход€сь в нем, вклеиваем скопированную область. Ўаг 4. ѕосле этого нужно удалить јльфа канал (выделенна€ граница останетс€ на изображении). “еперь переходим в палитру —лои и копируем выделенную область. Ўаг 5. —оздав новый документ с прозрачным фоном, вклеиваем скопированное: нажимаем Edit > Paste (–едактирование > ¬клеить). ¬ результате имеем быстро и аккуратно вырезанное по маске, нужное нам изображение, которое можно теперь сохранить в формате PSD и использовать в дальнейшей работе. |
|
ј –ј«ћџ“№ «јƒЌ»… ‘ќЌ ¬ ‘ќ“ќЎќѕ≈ |
Ёто цитата сообщени€ MissKcu [ѕрочитать целиком + ¬ свой цитатник или сообщество!]
|
”роки по ‘Ў. ÷веточное настроение ( часть 1 ) |
Ёто цитата сообщени€ milochka56 [ѕрочитать целиком + ¬ свой цитатник или сообщество!]
«дравствуйте, уважаемый фотошоп-мастер!
¬ этом видеоуроке ≈катерина Ћюбимова предлагает почувствовать себ€ художником-модельером и поработать над созданием своего неповторимого цветочного плать€.
ƒлительность урока - 32 мин 23 сек
—сылка дл€ скачивани€ в формате MP4 (262 ћб):
C уважением, «инаида Ћукь€нова
|
ак вернуть настройки в фотошопе к стандартным параметрам |
Ёто цитата сообщени€ PASSIONANTE_TANYA [ѕрочитать целиком + ¬ свой цитатник или сообщество!]
|

|
»ллюстрированный самоучитель по Photoshop |
Ёто цитата сообщени€ Jorjorych [ѕрочитать целиком + ¬ свой цитатник или сообщество!]
|
ћои уроки по фотошопу |
Ёто цитата сообщени€ √алина_ѕѕ [ѕрочитать целиком + ¬ свой цитатник или сообщество!]
|
”–ќ по коллажу "“ёЋ№ѕјЌџ" |
Ёто цитата сообщени€ Herbstblatt [ѕрочитать целиком + ¬ свой цитатник или сообщество!]
|
видеоурок "—»√ј–≈“Ќџ… ƒџћ" |
Ёто цитата сообщени€ Franzuzhenka [ѕрочитать целиком + ¬ свой цитатник или сообщество!]
|
»нструменты фотошопа группы ЂЋастикї |
Ёто цитата сообщени€ √алина_ѕѕ [ѕрочитать целиком + ¬ свой цитатник или сообщество!]
|
”рок ‘отошоп: цветокоррекци€ портрета |
Ёто цитата сообщени€ EFACHKA [ѕрочитать целиком + ¬ свой цитатник или сообщество!]
|
ак профессионально отредактировать ночное фото в ‘отошоп |
Ёто цитата сообщени€ IrchaV [ѕрочитать целиком + ¬ свой цитатник или сообщество!]
ѕрофессиональные фотографы, которые делают фотографии ночного города, могут использовать различные фильтры в своей камере дл€ достижени€ определенных эффектов. „то делать, если нет профессионального оборудовани€? ¬ этом нам может помочь ‘отошоп!
Ќавыки дл€ «прокачки»:
- обработка фото и цветокоррекци€
- работа с режимами наложени€ слоев
- работа в режиме повтора фильтра
‘инальное изображение.

|
јнимаци€ в фотошоп Ч движение текста |
Ёто цитата сообщени€ MissKcu [ѕрочитать целиком + ¬ свой цитатник или сообщество!]

|
| —траницы: | [2] 1 |