-Рубрики
- ДЕКУПАЖ, ШТАМПЫ, ТРАФАРЕТЫ,СКРАПБУКИНГ (158)
- Картинки для декупажа (8)
- Техники (3)
- Живопись (2)
- Ярлыки, бирочки (2)
- Картинки на нотах (1)
- Циферблаты (1)
- Шаблоны, трафареты (1)
- Клипарт (1)
- Идеи (1)
- Цветы из бумаги (92)
- БИСЕР (73)
- Украшения (40)
- ИГРУШКИ С ВЫКРОЙКАМИ (71)
- Своими руками (71)
- Интересно (63)
- Картонные коробочки (57)
- Вкусненькое (49)
- КРАСОТА И ЗДОРОВЬЕ (45)
- про прививки (2)
- Ароматерапия (1)
- Шитье (44)
- Секреты (2)
- Буфы (1)
- МОИ РАБОТЫ (42)
- Упаковка подарков (26)
- Букеты из конфет (25)
- ВЯЗАНИЕ (23)
- вязаные игрушки (6)
- ПЛЕТЕНИЕ ИЗ ГАЗЕТ (22)
- ВАЛЕНТИНКИ (21)
- ТОПИАРИИ (21)
- НОВЫЙ ГОД (15)
- ДЕТСКОЕ (11)
- Воспитание (2)
- Шитье для детей (2)
- Вязание для детишек (1)
- КОФЕЙНЫЕ ИДЕИ (11)
- Места (11)
- ФОТОШОП (10)
- СКРАП НАБОРЫ (1)
- ФОНЫ (1)
- ЮМОР (7)
- Цветы из ткани (6)
- УКРАШЕНИЯ ИЗ ПРОВОЛОКИ (5)
- ЗАРАБОТОК В СЕТИ (3)
- Аудиокнига (2)
- Пасха (2)
- ПОЛЕЗНЫЕ СОВЕТЫ (2)
- БУКЕТЫ (1)
- Совместные покупки (1)
- Шитье (0)
-Метки
Конфеты букет из конфет виноград декор денежная композиция денежная корзинка денежный букет деньги заработок в сети интерьер интерьерная композиция исусственные цветы композиция композиция с конфетами конфетный букет корзинка коробка с логотипом коробка-книжка коробочки лаванда мох новогодние елочки новогодние идеи новый год оригинальный подарок осенний букет осенняя композиция осень отдых париж пасха подарок подарок женщине подарок на любой случай подарок на торжество подарок ручной работы праздник прованс птички работа в интернет розы из бумаги свадьба топиарий торжество торфяные горшочки украшение для интерьера украшения флористика цветы из бумаги шарики декоративные
-Музыка
- Butterflies and Hurricanes
- Слушали: 16 Комментарии: 0
-Поиск по дневнику
-Подписка по e-mail
-Статистика
Как пользоваться инструментом Штамп в фотошопе |
Цитата сообщения Nina62
Как пользоваться инструментом Штамп в фотошопе
Автор: Ул Сартаков
Приветствую покорителей фотошопа!
Сегодня речь пойдет о таком интересном инструменте фотошоп, как Штамп.
Инструмент Штамп позволяет выполнить клонирование определенного участка, при этом клонируемый элемент может располагаться в другом документе. Штамп чаще всего используется для того, чтобы убрать какие-то дефекты на изображении, которое имеет сложную фактуру, например шерстяное полотно или ворсистая ткань.
Итак, как же пользоваться инструментом Штамп в фотошопе.
Использование инструмента Штамп вызывается с помощью горячей клавиши S или кликом по иконке функции на боковой панели.
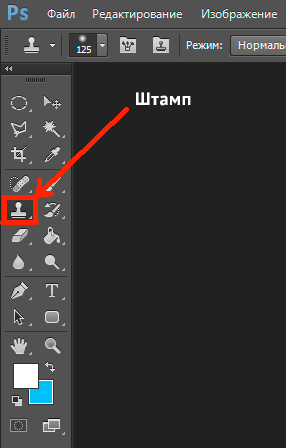
Сразу же откройте настройки инструмента, которые расположены по адресу Окно = > Источник клонов (Window = > Clone Source).

Окно «Источник клонов»

Работа с инструментом Штамп начинается с задания области, которую необходимо клонировать.
Зажмите клавишу Alt и левой кнопкой мыши укажите необходимую область.
Отпустите кнопку Alt и левой кнопкой мыши укажите область, куда необходимо вставить клонированный участок.
В результате этих действий образуется связь с заданными координатами, которые можно увидеть в окне настроек: Сдвиг (Offset). Координатами «x» и «y» задается сдвиг в пикселях относительно исходного места клонирования. Данные можно редактировать.
Для примера возьму картинку с символами этого года)

Как описано выше, нажимаем и держим кнопку Alt появляется курсор в виде мишени, наводим курсор на обезъянку (на правой картинке), кликаем по ней.
С помощью горячих клавиш [ ; ] (квадратные скобки) регулируем область клонирования.
Как только картинка будет полностью помещаться в круг (область клонирования) кликаем по ней и переносим на документ слева и снова кликаем.
Для того чтобы картинка отпечаталась более четко кликаем несколько раз.
Используя палитру Источник клонов (Clone Source) можно задать до пяти исходных участков для клонирования с разными параметрами. Рисуя мышкой по объекту, на него будет переноситься участок, который задан в качестве клона. При этом полностью будут соблюдаться параметры сдвига.
Если вы хотите рисовать на документе так, чтобы исходный маркер клона не перемещался следом за вашим указателем, необходимо на верхней панели задач под выпадающим меню отключить функцию Выравнивать (Aligned).

При использовании инструмента Штамп полезно будет правильно подобрать кисть.
Твердая кисть создает резкие края и обрывы, которые заметны на изображении.
Для работы с инструментом Штамп больше подходит мягкая кисть, которая сглаживает границу прорисованного документа.
Все остальные настройки, установленные по умолчанию в палитре Источник клонов (Clone Source), подходят для решения большинства задач с помощью инструмента Штамп.
Вы можете с ними поэкспериментировать, чтобы увидеть подробный функционал инструмента.
На этом все.
P.S. Подписывайтесь на обновления блога, чтобы не пропустить новые статьи!
С Уважением, Ул Сартаков.
Источник
Приветствую покорителей фотошопа!
Сегодня речь пойдет о таком интересном инструменте фотошоп, как Штамп.
Инструмент Штамп позволяет выполнить клонирование определенного участка, при этом клонируемый элемент может располагаться в другом документе. Штамп чаще всего используется для того, чтобы убрать какие-то дефекты на изображении, которое имеет сложную фактуру, например шерстяное полотно или ворсистая ткань.
Итак, как же пользоваться инструментом Штамп в фотошопе.
Использование инструмента Штамп вызывается с помощью горячей клавиши S или кликом по иконке функции на боковой панели.
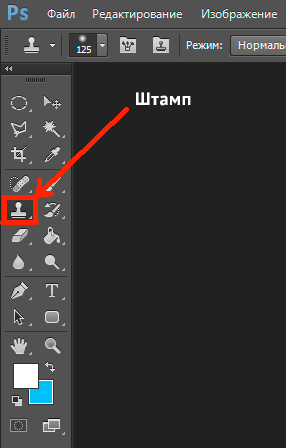
Сразу же откройте настройки инструмента, которые расположены по адресу Окно = > Источник клонов (Window = > Clone Source).

Окно «Источник клонов»

Работа с инструментом Штамп начинается с задания области, которую необходимо клонировать.
Зажмите клавишу Alt и левой кнопкой мыши укажите необходимую область.
Отпустите кнопку Alt и левой кнопкой мыши укажите область, куда необходимо вставить клонированный участок.
В результате этих действий образуется связь с заданными координатами, которые можно увидеть в окне настроек: Сдвиг (Offset). Координатами «x» и «y» задается сдвиг в пикселях относительно исходного места клонирования. Данные можно редактировать.
Для примера возьму картинку с символами этого года)

Как описано выше, нажимаем и держим кнопку Alt появляется курсор в виде мишени, наводим курсор на обезъянку (на правой картинке), кликаем по ней.
С помощью горячих клавиш [ ; ] (квадратные скобки) регулируем область клонирования.
Как только картинка будет полностью помещаться в круг (область клонирования) кликаем по ней и переносим на документ слева и снова кликаем.
Для того чтобы картинка отпечаталась более четко кликаем несколько раз.
Используя палитру Источник клонов (Clone Source) можно задать до пяти исходных участков для клонирования с разными параметрами. Рисуя мышкой по объекту, на него будет переноситься участок, который задан в качестве клона. При этом полностью будут соблюдаться параметры сдвига.
Если вы хотите рисовать на документе так, чтобы исходный маркер клона не перемещался следом за вашим указателем, необходимо на верхней панели задач под выпадающим меню отключить функцию Выравнивать (Aligned).

При использовании инструмента Штамп полезно будет правильно подобрать кисть.
Твердая кисть создает резкие края и обрывы, которые заметны на изображении.
Для работы с инструментом Штамп больше подходит мягкая кисть, которая сглаживает границу прорисованного документа.
Все остальные настройки, установленные по умолчанию в палитре Источник клонов (Clone Source), подходят для решения большинства задач с помощью инструмента Штамп.
Вы можете с ними поэкспериментировать, чтобы увидеть подробный функционал инструмента.
На этом все.
P.S. Подписывайтесь на обновления блога, чтобы не пропустить новые статьи!
С Уважением, Ул Сартаков.
Источник
Серия сообщений "ФОТОШОП":
Часть 1 - Десять фишек фотошопа
Часть 2 - Маски для фотошопа
...
Часть 7 - Фоторедактор Домашняя фотостудия и множество различных эффектов
Часть 8 - Фильтр Пластика (Liquify) в фотошопе — инструменты и их воздействие
Часть 9 - Как пользоваться инструментом Штамп в фотошопе
| Комментировать | « Пред. запись — К дневнику — След. запись » | Страницы: [1] [Новые] |






