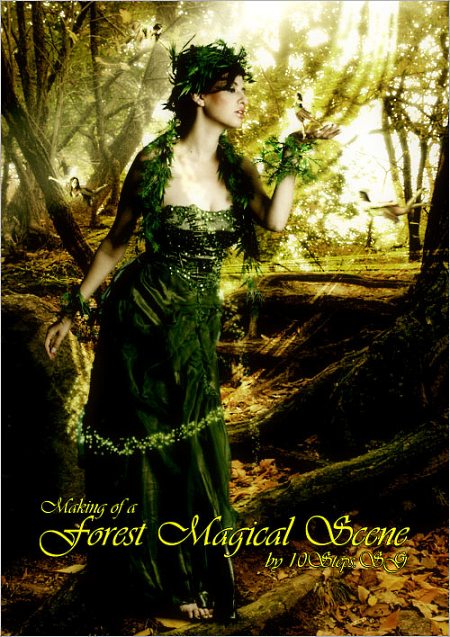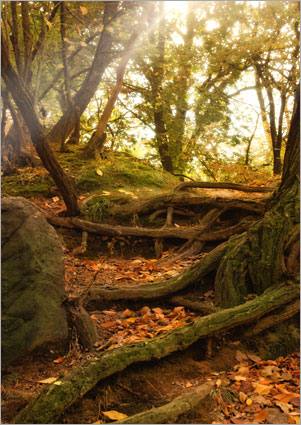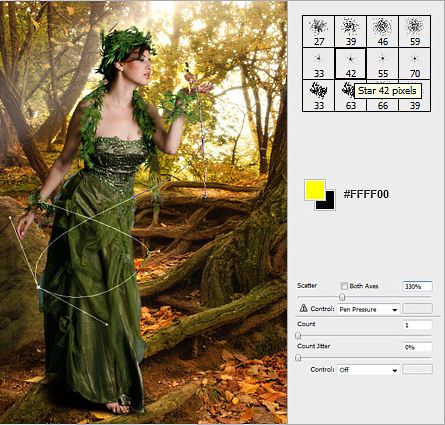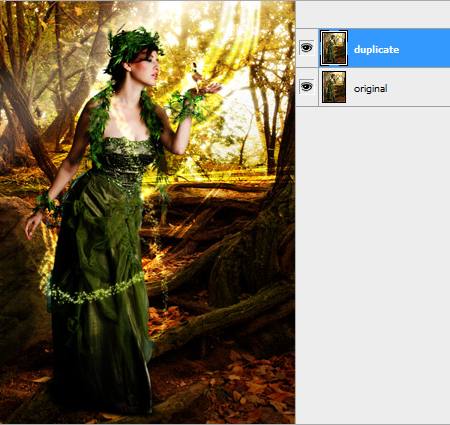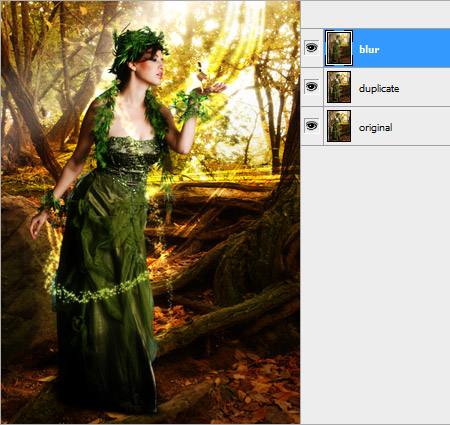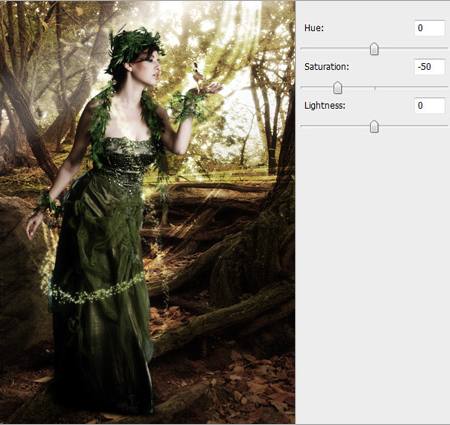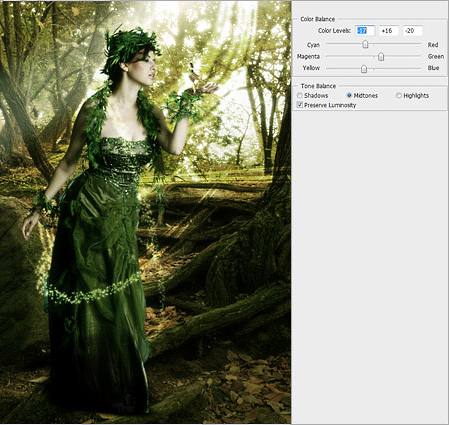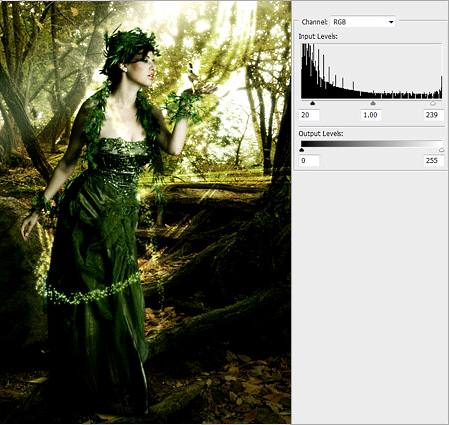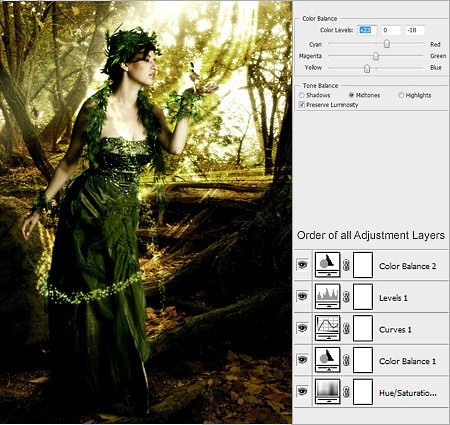-Рубрики
- из фетра (33)
- фоны для творчества (4)
- (0)
- Маникюр,педикюр (35)
- Point-to-Point (4)
- аудиокниги (11)
- баночки,бутылки (100)
- бижутерия (88)
- валяние (11)
- Визаж, макияж (51)
- все для дома. (512)
- полезные советы. (486)
- все красивое.природа (29)
- вышивка (1123)
- *разное* (201)
- *подушки* (155)
- *цветы* (152)
- *картины* (99)
- *детское* (75)
- *скатерти-салфетки* (68)
- *для кухни* (57)
- *новогоднее* (55)
- *животные* (39)
- *птицы* (32)
- *натюрморт* (24)
- Барджелло (bargello) (16)
- *бабочки* (9)
- *пасхальное* (5)
- вышивка лентами (73)
- вязание (3896)
- варежки (74)
- Мотивы ирландского кружева (26)
- тапочки,следки (25)
- носки (23)
- кайма (21)
- воротнички (20)
- пинетки (5)
- Модели ирландским кружевом (5)
- обработка горловины (2)
- вязание с мехом (1)
- девочкам (335)
- джемпер.свитер.жилет. (995)
- коврики,пледы. (285)
- купальники (39)
- мальчикам (114)
- мужчинам (43)
- пальто (37)
- платья (351)
- салфетки (68)
- топы и маечки. (357)
- узоры крючком (295)
- узоры спицами. (274)
- шали (90)
- шапки. (340)
- шарфы. (137)
- юбки.шорты (59)
- гороскопы и гадания (118)
- декор (131)
- декупаж (365)
- картинки (164)
- детям (184)
- игрушки. (76)
- игры (50)
- мультики (16)
- ЖЗЛ (20)
- журналы (44)
- здоровье (884)
- чаи настойки (32)
- лекарственные растения (30)
- простуда кашель (20)
- суставы (17)
- мази (12)
- онкология (4)
- сахарный деабет (2)
- щитовидка (1)
- идеи для дачи (297)
- сад - огород (172)
- из бисера (48)
- из бумаги (188)
- оригами (3)
- трафареты (33)
- из пластиковых бутылок (56)
- из полиэтиленовых пакетов (26)
- из соленого теста (82)
- интересное (153)
- Архитектура (6)
- интернет-магазины (9)
- календарь-часы-эпиграф (14)
- канзаши (49)
- квиллинг (43)
- кино (138)
- конфетки (1)
- коробочки,шкатулки. (192)
- косметика ручной работы (143)
- мыло (57)
- красота.психология. (221)
- лицо (29)
- фитнес (14)
- уход за руками (9)
- уход за ногами (4)
- прически (4)
- куклы из капрона (27)
- кулинария (2876)
- блюда в горшочках (11)
- блюда из молочных продуктов (66)
- блюда из мяса (103)
- блюда из овощей (104)
- блюда из рыбы (25)
- вторые блюда (80)
- выпечка несладкая (95)
- выпечка- бисквит (29)
- выпечка- блины*оладьи (46)
- выпечка- печенье*пряники (171)
- выпечка- пляцок (16)
- выпечка- рулеты*кексы (53)
- выпечка- слойки*пирожки (39)
- выпечка- хлеб (22)
- выпечка-булочки*ватрушки (69)
- выпечка-пироги (192)
- десерты (247)
- заготовки на зиму (303)
- запеканки (133)
- кремы,мастики и т.д. (30)
- кулич (38)
- мороженое (28)
- мультиварка(второе) (7)
- мультиварка(заготовки) (1)
- наливки (22)
- напитки (43)
- первые блюда (31)
- пицца (23)
- салаты и закуски. (183)
- соусы (21)
- тесто (63)
- торты (269)
- украшение блюд (71)
- личное (5)
- лоскутное шитье (190)
- мода (58)
- музыка (12)
- обучение (234)
- комп (48)
- Ли ру (50)
- разное (25)
- фотошоп (11)
- переделки (120)
- мебель (11)
- плетение из газет (293)
- поделки (630)
- топиарии (70)
- подушки (194)
- полимерная глина (140)
- православие (47)
- притчи.мифы.легенды (40)
- рамки- фоны (10)
- скрапбукинг (17)
- смайлики-картинки (24)
- собаки (15)
- сумки (350)
- схемки для дневника (94)
- тапочки,пинетки,носки (150)
- Украина (13)
- цветочки (149)
- цветы (306)
- кактусы (7)
- кустарники (4)
- многолетники (40)
- орхидея (14)
- роза (1)
- шьем сами (730)
- блузки-рубашки (42)
- одежда для собак (5)
- животным (2)
- брюки-шорты-юбки (59)
- верхняя одежда (21)
- головные уборы (29)
- детское (56)
- для дома (102)
- игольницы (33)
- нижнее бельё (45)
- пакетницы (11)
- платья-сарафаны (88)
- советы (178)
- фартуки (15)
- швейная машинка (27)
- шторы (22)
- ювелирное искусство (36)
- юмор (30)
-Приложения
 Я - фотографПлагин для публикации фотографий в дневнике пользователя. Минимальные системные требования: Internet Explorer 6, Fire Fox 1.5, Opera 9.5, Safari 3.1.1 со включенным JavaScript. Возможно это будет рабо
Я - фотографПлагин для публикации фотографий в дневнике пользователя. Минимальные системные требования: Internet Explorer 6, Fire Fox 1.5, Opera 9.5, Safari 3.1.1 со включенным JavaScript. Возможно это будет рабо ОткрыткиПерерожденный каталог открыток на все случаи жизни
ОткрыткиПерерожденный каталог открыток на все случаи жизни Всегда под рукойаналогов нет ^_^
Позволяет вставить в профиль панель с произвольным Html-кодом. Можно разместить там банеры, счетчики и прочее
Всегда под рукойаналогов нет ^_^
Позволяет вставить в профиль панель с произвольным Html-кодом. Можно разместить там банеры, счетчики и прочее 5 друзейСписок друзей с описанием.
Данное приложение позволяет разместить в Вашем блоге или профиле блок, содержащий записи о 5 Ваших друзьях.
Содержание подписи может быть любым - от признания в любви, до
5 друзейСписок друзей с описанием.
Данное приложение позволяет разместить в Вашем блоге или профиле блок, содержащий записи о 5 Ваших друзьях.
Содержание подписи может быть любым - от признания в любви, до Онлайн-игра "Empire"Преврати свой маленький замок в могущественную крепость и стань правителем величайшего королевства в игре Goodgame Empire.
Строй свою собственную империю, расширяй ее и защищай от других игроков. Б
Онлайн-игра "Empire"Преврати свой маленький замок в могущественную крепость и стань правителем величайшего королевства в игре Goodgame Empire.
Строй свою собственную империю, расширяй ее и защищай от других игроков. Б
-Музыка
- Savage - Only You
- Слушали: 1016 Комментарии: 0
- DEPECHE MODE
- Слушали: 472 Комментарии: 0
- Песенка просто супер!!
- Слушали: 64746 Комментарии: 0
- А мне хорошо с тобою!
- Слушали: 1158 Комментарии: 0
-Всегда под рукой
-Я - фотограф
Мои цветочки.
-Поиск по дневнику
-Подписка по e-mail
-Статистика
Записей: 15584
Комментариев: 1362
Написано: 17664
6 Уроков Photoshop (создание коллажей) |
Этот МК для тех, кто, как сказала одна очаровательная дама, не просто чайники в фотошопе, а ситечки от чайника. По себе знаю, как нужен фотошоп, когда увлекаешься декупажем и догадываюсь, что для многих дам с гуманитарным складом ума это довольно сложно поначалу. Да и сама программа по цене кусается (про пиратские копии и таблеточки к ним я, конечно, скромно молчу) Так вот, есть программка, не полноценный фотошоп конечно, но вполне для наших декупажных целей годная. А главное, её не надо скачивать, взламывать, искать русификатор. Открывай прямо в сети и работай. Если научились кнопки на компе нажимать, то и освоение этой программы будет зависеть только от вашего желания. Вот первый и самый необходимый для нас урок. Как разместить на одной картинке фрагменты другой.
Да и самое главное, вот эта программка
http://editor.0lik.ru/











найдено здесь: www.liveinternet.ru/users/nextgem/post189084379/

|

Серия сообщений "Фоторедакторы":
Часть 1 - Сделать блестящую надпись на картинке без Фотошопа
Часть 2 - Серия сообщений GIMP
...
Часть 19 - ПРЕОБРАЗОВАНИЕ ЧЁРНО-БЕЛОГО ФОТО В ЦВЕТНОЕ ( 5 уроков )
Часть 20 - Французский фоторедактор
Часть 21 - 6 Уроков Photoshop (создание коллажей)
Серия сообщений "Коллажи":
Часть 1 - По мне никто не будет плакать...
Часть 2 - Мне бы стать сейчас...
...
Часть 43 - Как Ассоль...
Часть 44 - Создание фотомонтажа в Photoshop (5 уроков)
Часть 45 - 6 Уроков Photoshop (создание коллажей)
Серия сообщений "Онлайн сервисы":
Часть 1 - Сделать блестящую надпись на картинке без Фотошопа
Часть 2 - УБИРАЕМ ВСЁ ЛИШНЕЕ С НАДПИСЕЙ-БЛЕСТЕЛОК
...
Часть 38 - Французский фоторедактор
Часть 39 - СОХРАНЯЕМ ЗАКЛАДКИ
Часть 40 - 6 Уроков Photoshop (создание коллажей)
| Рубрики: | обучение/фотошоп |
Понравилось: 1 пользователю
| Комментировать | « Пред. запись — К дневнику — След. запись » | Страницы: [1] [Новые] |













 Потом включите инструмент градиент
Потом включите инструмент градиент