-Цитатник
ПРОСКАКАЛА ОСЕНЬ ПО ЛЕСАМ И НИВАМ... - (7)
Проскакала осень по лесам и нивам... Если на деревьях листья пожелтели, Если в край далеки...
ШПОРЫ НА ПЯТКЕ? ЭТО НЕПОРЯДКИ! - (0)Шпоры на пятке? Это непорядки! Почему на наших пятках появляются так называемые шпоры? И почем...
Главные тайны династии Романовых - (0)Главные тайны династии Романовых О династии Романовых сегодня говорят все больше. Её истори...
МОЛИТВЫ ДЛЯ ИСЦЕЛЕНИЯ - (0)Молитвы для исцеления Какие молитвы и каким святым нужно читать болящим об исцелении?...
КАКИЕ ЗДАНИЯ В ПЕТЕРБУРГЕ СПОСОБНЫ ИСПОЛНЯТЬ ЖЕЛАНИЯ - (1)КАКИЕ ЗДАНИЯ В ПЕТЕРБУРГЕ СПОСОБНЫ ИСПОЛНЯТЬ ЖЕЛАНИЯ Санкт Петербург – город романтики, ...
-Рубрики
- Деткам на заметку (181)
- Рисовалки, обводки (36)
- Развитие ребёнка (32)
- Развивающие игры (31)
- Алфавит,азбука (18)
- Деткам- английский (17)
- Мультики (14)
- Счёт,цифры (12)
- ПроШоуПродюсор (81)
- Игры (31)
- Кинотеатр (27)
- Авики, анимашки, аватарки (22)
- Фильмы (4)
- Библиотеки,книги (71)
- Вселенная (33)
- Всё по ЛиРу (256)
- Высказывания (134)
- Вязание (2324)
- Городские пейзажи (336)
- г. Москва (18)
- г.Петербург (19)
- Дворцы (30)
- Сады и дворики (157)
- Дача (36)
- Для компьютера (113)
- Домоводство (8)
- Драгоценные камни (37)
- Духовность в человеке (29)
- ЕСЕНИН (27)
- Живопись (245)
- Животный мир (720)
- Белочки (32)
- Волки (11)
- Ёжики (5)
- Ирбис (5)
- Кони (25)
- Кошки (235)
- Лисы (10)
- Львы (36)
- Медведи (28)
- Обезьяны (31)
- Панды (4)
- Подводный мир (67)
- Слоны (9)
- Собаки (90)
- Тигры (32)
- Хомячки, мышки (18)
- Экзотические животные (12)
- Журналы (4)
- Закон Р Ф (2)
- Здоровье (123)
- ЗОДИАКИ (31)
- Избражение природы (517)
- Весна (33)
- Радуга (1)
- Водоемы (20)
- Водопады (33)
- Восходы, закаты (13)
- Горы (16)
- Дожди (12)
- Звуки природы (7)
- Зима (58)
- Ледники (4)
- Лето (41)
- Море (28)
- Небо (14)
- Осень (120)
- Острова (12)
- Пески, пирамиды (12)
- Поля (1)
- Разные пейзажи (118)
- Изображение людей (129)
- Групповое изображение (2)
- Детки (29)
- Женщины (56)
- Мужщины (3)
- Парочка (1)
- Царская семья (28)
- Интересное о человеке (24)
- Искусство (49)
- Клады (2)
- Красота движения (5)
- Красота природы (25)
- Кулинария (3464)
- Рецепты для мультиварки (49)
- Запеканки (46)
- Варенье, джемы (6)
- Вторые блюда (1711)
- Выпечка,пирожные (243)
- Десерт (137)
- Закуски (531)
- Заливные блюда (20)
- Каши (23)
- Консервирование (44)
- Напитки, морсы, компоты (26)
- Первые блюда (325)
- Пироги (522)
- Постное (1)
- Салаты (147)
- Торты (139)
- Любовь (4)
- Музыка (137)
- Мультики (7)
- Народная мецина (124)
- Лечебное питание (47)
- Травы (45)
- Ягоды (14)
- Насекомые (60)
- Бабочки (23)
- Кузнечики (5)
- Муравьи (3)
- Пчёлы, осы (10)
- Необычное и удивительное (54)
- О прекрасном (12)
- Поделки (40)
- Аппликация (2)
- Из бумаги (10)
- Из ткани (16)
- Открытки (1)
- Поделки шитьём (3)
- Поздравления (24)
- День Медика (1)
- С днём рождения (9)
- Православные (102)
- Иконы (7)
- Молитвы (32)
- Обряды (3)
- Предания (3)
- Притчи (42)
- Церкви, Соборы (26)
- Православные праздники (133)
- Масленница (8)
- Благовещение (7)
- Крещение Господне (5)
- Прощённое (4)
- Вербное (17)
- Иван Купала (1)
- Медовый Спас (5)
- ПАСХА (64)
- Покров (5)
- Рождество (5)
- Троица (3)
- Чистый (6)
- Чистый четверг (4)
- Яблочный Спас (3)
- Праздники другие (45)
- 1 Мая (3)
- 8 Марта (7)
- 9 Мая (11)
- Новый Год (20)
- Праздники профессиональные (6)
- День медика (2)
- День медсестёр (2)
- Природная стихия (31)
- Вулканы (8)
- Молнии (9)
- Северное сияние (8)
- Про Энергии (57)
- Птицы (139)
- Голуби (6)
- Др.птицы (20)
- Дятлы (1)
- Куры,петухи (2)
- Лебеди (13)
- Орлы, соколы (12)
- Попугаи (11)
- Совы, филины (19)
- Утки (11)
- Экзот.птицы (29)
- Разное (64)
- Стихи (496)
- Страны (117)
- Схемки -оформление (45)
- Таймыр (7)
- Фотографии (65)
- Фотошоп (77)
- Хладнокровные (22)
- Змеи, удавы (6)
- Черепахи (2)
- Лягушки (4)
- Ящерицы (4)
- Цветы (180)
- Георгины (1)
- Герань (1)
- Гладиолус (3)
- Др.цветы (33)
- Орхидеи (5)
- Пионы (4)
- Полевые (9)
- Розы (14)
- Ромашки (5)
- Сакура (1)
- Экзотические цветы (13)
- Чистота на кухне (55)
- ШЬЁМ (10)
- Это интересно (35)
- Юмор (49)
-Музыка
- Patricia Kaas - Mon Mec A Moi
- Слушали: 9389 Комментарии: 0
- Вальс дождя
- Слушали: 134677 Комментарии: 0
- Игорь Крутой - Глаза Любви
- Слушали: 14302 Комментарии: 0
- Осенняя соната И.Крутой
- Слушали: 35818 Комментарии: 0
- Лаура Паузини (Laura Pausini)Дэвид Фостер (David Foster) Ричард Маркс (Richard Marx) - one more time
- Слушали: 39002 Комментарии: 0
-Метки
proshow proshow producer алфавит английский бефстроганов библиотеки блины борщ буженина вареники ветчина второе вторые выпечка вязание гадание голубцы грибы грудинка гуляш гусь деткам закуски запеканка запеканка картофельная здоровье зима зразы игры камни картофель кинотеатр книги компьютер котлеты кошки кулинария куриная грудка куриные котлеты куриный рулет курица лагман лиру манты музыка мясо мясо в горшочках новый год осень пельмени первые печень пирог с рыбой пироги пирожки пирожки с капустой плов праздник прошоу птицы рёбрышки развивающие игры развитие ребёнка раскраски рецепты рецепты для мультиварки рисовалка рыба салаты сало свинина советы солянка стихи суп суп гороховый суп с фрикадельками суп сырный супы. сырники тапочки-следочки тесто тефтели торт наполеон уха учим ребёнка фарш фильм форшмак фотошоп харчо хачапури хворост холодец чебуреки чистим шарлотка шашлык шурпа яблочный пирог.
-Друзья
Друзья онлайн
дракоша52
Друзья оффлайнКого давно нет? Кого добавить?
-маркиз-
alla_sumeny
angreal
BARGUZIN
BlackSea1
Bo4kaMeda
CAZADOR
efrosnv
Galche
Goodwine
Helija
heregirl
ilya-m1972
justvitek
ka82
LediLana
Madam_Irene
Mellodika
MISTER_MIGELL
natali2311
Prosto_Natali
svetikya
Svetlana---
Taisia800
Wasilinka
wenceslass
Александр_Лобков
Волшебная__шкатулочка
Волшебница_Светлана
Волшебный__Свет_Души
Волшебство__Жизни
галина5819
Доктор_Хаус_Ру
Жанна_Лях
ИНТЕРЕСНЫЙ_БЛОГ_ЛесякаРу
ирина_52
Кравцова_Валентина
КРАСОТА_ЗДОРОВЬЯ
Любовь_здоровье_красота
Марриэтта
мурзик49
РадужнаяЗебра
Рецепты_приготовления
Роксолана_Лада
РОССИЙСКАЯ_СЕМЬЯ
Россия-Сегодня
Светлана_Ковалевска
Секреты_для_хозяюшек
СЕМЬЯ_И_ДЕТИ
Феврония52
-Постоянные читатели
-маркиз- NataliaLA class-obraz BlackSea1 Bo4kaMeda Galitn Helija LANA2011 Lena_174 NT_Design NatalyaSS Owesta Polina49 Prosto_Natali SUPERsolnishco Songwolf Sonya_kot SvetLook VIPs Wasilinka atyana2011 elena2507 ka82 lucsav nadbachina nina-kir smart50 tysenka zmeika-mama Блог_туриста Волшебница_Светлана Волшебный__Свет_Души Галина_Викторовна Дюймовочка13 Ирена69 Кассандра108 Любовь_здоровье_красота Люсе4_ка Миледи_ММ Ратна Роксолана_Лада Секреты_для_хозяюшек Тамара_Дерябина дракоша52 ирина_52 крючкова_ирина курепина_надежда мурзик49 олушта серед
-Статистика
Создан: 18.03.2012
Записей: 10526
Комментариев: 1629
Написано: 14737
Записей: 10526
Комментариев: 1629
Написано: 14737
Азы фотошоп, онлайн шпаргалка. |
Цитата сообщения LudmelaRU
Азы фотошоп, онлайн шпаргалка.
|
Азы фотошоп, онлайн шпаргалка 1 :-)
Как-то так складывается, что приходят новые читатели, кто-то из них установил photoshop и смотрит на него в конкретном страхе. Как там что-то делать? А мне в свою очередь очень утомительно каждый раз писать о том, как открыть файл или как его сохранить. Поэтому напишу один раз, создам такую "онлайн шпаргалку". В ней опишу только самые основные действия, которые мы регулярно делаем. Глубоко вникать и копать не будем, чтобы вас не запутать и самой не запутаться. В один пост , пожалуй, даже самое основное не поместится, - поэтому разобью. Итак, приступим! :-) Чаще всего для работы в photoshop мы пользуемся готовыми изображениями в форматах PNG, JPEG, TIFF, PSD (родной формат photoshop), иногда - GIF, EPS и некоторые другие. Как открывать gif и eps, поговорим отдельно, а вот про то, как открыть остальные форматы - сейчас. Как открыть файл в photoshop.Повторюсь, - речь о PNG, JPEG, TIFF, PSD. Хотя большинство других форматов открываются аналогично, но надо знать некоторые тонкости.Вариантов достаточно много. Способ первый. Просто затаскиваем наш файл в окно фотошопа мышкой. Так:  Способ второй. Нажимаем сочетание клавиш Ctrl +O (расклад клавиатуры - англ.). У нас откроется окно с папками на нашем компьютере. Находим нужную нам папку:  В папке находим нужное изображение (или другой файл) и жмем кнопку "Открыть":  Способ третий. В меню "Файл" выбираем "Открыть", так:  Дальше все аналогично второму способу, - откроется окошко и выбираем, что нам нужно. Способ четвертый Если мы находимся вне фотошопа, а файл у нас под рукой, можно правой клавишей мыши кликнуть по файлу и в выпавшем окне выбрать "Открыть с помощью Adobe Photoshop", так:  Если в выпавшем списке у вас сразу не высвечивается "Adobe Photoshop", как наиболее подходящая программа, то кликаем на "Выбрать программу": 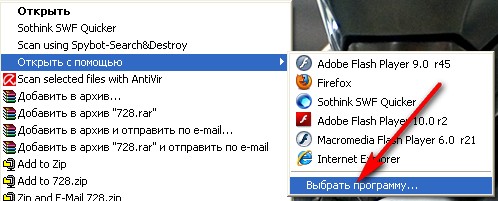 И выбираем из списка программ на нашем компьютере вручную: 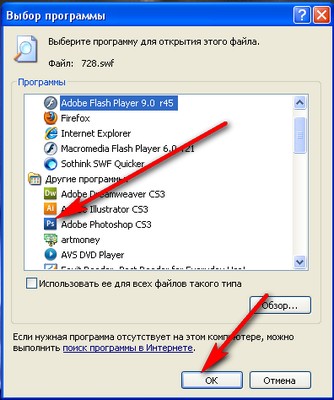 Жмем "ОК" Способ пятый. Если мы в фотошопе и нам надо продолжить работу с файлом, который мы недавно открывали в photoshop, - можно в меню "Файл" выбрать "недавно открываемые" и в выпавшем окне найти нужный файл, так: 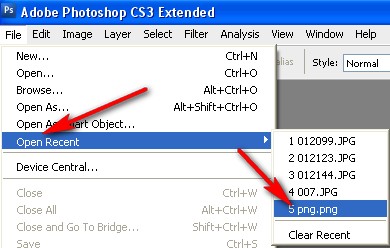 Если вы не храните кисти, паттерны и прочие красоты в самом фотошопе (как и я), то их можно открывать аналогичным образом. Всеми способами, кроме пятого. Как создать новый файл в photoshop.Способ первый.Идем в меню > файл > новый, так: 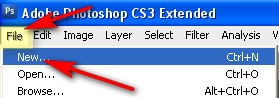 В открывшемся окне вводим название файла (необязательно). Нажатием на галочки (по стрелке 2) выбираем единицы измерения. (мне удобнее в пикселах): 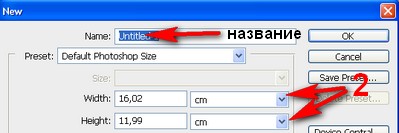 Вот, допустим, мне нужен файл 500-500 пкс, я проставляю ширину и высоту, и жму на галочку по стрелке 2, чтобы разрешение файла было в привычных мне px/inch:  72 px/inch - вполне подходящее разрешение для web. Для печати лучше проставлять разрешение от 300 px/inch. Нажимаем на следующую галочку и выбираем цветовую модель. Как правило, - RGB. Для печати - лучше GMYK. Но работать в фотошопе как-то удобнее с RGB: 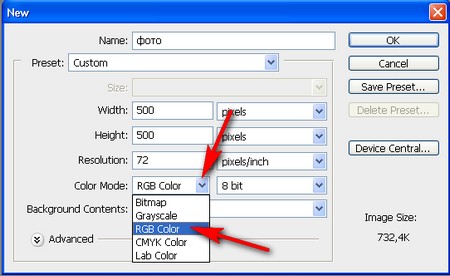 Нажимаем на следующую галочку и выбираем цвет фона , лучше прозрачный:  Все, - этого нам пока вполне достаточно. Жмем "ОК". Способ второй. Нажимаем сочетание клавиш Ctrl +N. Откроется окошко создания нового файла. Там проставляем все, как и в первом способе. Как сохранять файлы в photoshop (через команды save, save as).Если мы работаем с файлом никогда не сохранявшимся, то эти команды работают одинаково.Способ первый. Идем в меню, Файл > Сохранить, так:  В открывшемся окне "Сохранить как" вписываем имя файла, выбираем папку для сохранения и нажимаем на галочку по стрелке (на скрине обозначено): 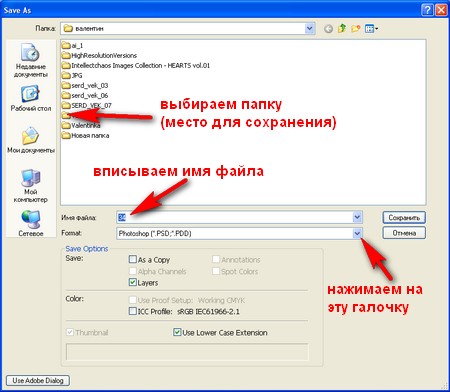 В открывшемся списке выбираем нужный нам формат, здесь:  Как видите, форматов с которыми может работать photoshop достаточно много. Я выделила и обозначила основные, с которыми нам придется работать (обычно сохраняют в jpeg - для web, в png - если нужно сохранить прозрачность, в psd - если сохраняем со слоями (родной формат фотошопа), tiff - для печати: 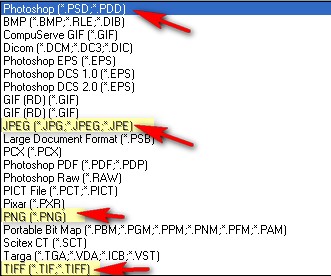 Я перечислю самое основное, без чего просто никак. Сохраняем в JPEG. В выпавшем списке выбираем JPEG и жмем "Сохранить":  Все настройки пока оставляем по умолчанию. Можем подвигать ползунок (по синей стрелке). Увеличить или уменьшить качество. Чем выше качество, тем тяжелее будет файл: 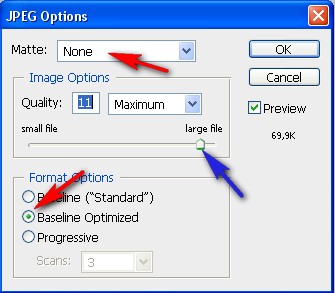 Если мы готовим картинку для блога или сайта, собираясь выкладывать ее в оригинальном размере, - то лучше "сохранять для web". Но об этом позже. Сохраняем в png. Все файлы с прозрачностью (рамки с прозрачным вырезом, отрисовки и пр.) нужно сохранять в png. Для сохранения в выпавшем списке выбираем PNG и жмем "Сохранить". Дальше оставляем по умолчанию:  Сохраняем в PSD Это актуально, особенно если работаем с большими, тяжелыми, многослойными файлами. Советую регулярно сохранять в этом формате. Ибо если вдруг фотошоп выдает ошибку или нехватка памяти, или глюк какой-нибудь, - у Вас не пропадет большая часть работы. Файлы в psd сохраняют все послойно. Т.е. , как Вы сохранились в последний раз, - так и откроетесь, если вдруг фотошоп закрылся. Один раз сохранив файл в psd, потом просто периодически жмем на кнопку "Save" - "Сохранить" и он будет пересохраняться автоматически. Опять-таки, настройки по умолчанию:  В этом, пожалуй, отличие кнопки "Save - Сохранить" от "Сохранить как - Save as". Если мы сохраняли регулярно файл в psd, а потом пришло время сохранить его в jpeg, то тут надо жать кнопку "Сохранить как - Save as". Иначе у нас автоматически пересохранится в psd, и не выплывет окошка с выбором формата. Способ второй Опять-таки горячие клавиши. С клавишами работать намного быстрее и удобнее. Просто надо привыкнуть. Итак, чтобы сохранить файл (Save - Сохранить) нажимаем сочетание клавиш Ctrl + S. Чтобы "Сохранить файл как..." (Save as) нажимаем клавиши Shift + Ctrl + S. Дальше все, как в первом способе. Пока прервемся. Продолжение следует :-) Всем удачного дня и прекрасного настроения :-) P.S. Повторюсь, пишу самое необходимое для работы новичков. Так что, не критикуйте слишком строго, лан? :-) |
| Рубрики: | Фотошоп |
| Комментировать | « Пред. запись — К дневнику — След. запись » | Страницы: [1] [Новые] |






