-Рубрики
- (0)
- 3D (8)
- АРХИТЕКТУРА (16)
- АУДИО-КНИГИ (16)
- АФОРИЗМЫ (3)
- ВИДЕОРОЛИКИ (6)
- ВИТРАЖИ (1)
- ВСЕЛЕННАЯ (5)
- ВЫШИВКА (6)
- ВЯЗАНИЕ (1107)
- cхемы (116)
- береты,шапки (42)
- болеро,накидки,пончо (15)
- вязание из меха и кожи (13)
- вязание на вилке (1)
- вязаные мелочи (73)
- для малышей (67)
- жилеты (15)
- журналы ,книги (49)
- коврики (23)
- костюмы,юбки (3)
- кофты,жакеты (32)
- кружево (5)
- МК (218)
- необычные техники (56)
- пальто,кардиганы (1)
- пинетки (97)
- платья,туники (35)
- пледы,покрывала,подушки (38)
- пуловеры (31)
- пэчворк (7)
- салфетки,скатерти (8)
- ссылки (4)
- сумки (73)
- техника фриформ,ирландия (41)
- техника энтерлак (7)
- топы (25)
- тунисское вязание (21)
- узоры (120)
- цветы (72)
- шали,шарфы,палантины (88)
- шнуры (51)
- ГОБЕЛЕН (9)
- ГОРОДА И СТРАНЫ (18)
- ГОРОСКОП (3)
- ДЕКОР И ИНТЕРЬЕР (42)
- ДЛЯ ДОМА (11)
- ЖИВОПИСЬ (441)
- ЗАГАДКИ (1)
- ЗДОРОВЬЕ И КРАСОТА (66)
- ИГРЫ,ФЛЕШКИ (20)
- ИНТЕРЕСНО (16)
- КИНО (17)
- КНИГИ (6)
- КОМПЬЮТЕР (65)
- КУЛИНАРИЯ (125)
- ЛиРУ ДНЕВНИК (54)
- ЛИТЕРАТУРА (20)
- ЛЮБОВЬ,СЕМЬЯ,ЭРОТИКА (7)
- эротическая скульптура (2)
- ЛЮДИ (22)
- МАКРАМЕ (26)
- МУЗЕИ (4)
- МУЗЫКА (326)
- балет (26)
- джаз (5)
- инструментальная (2)
- исполнители (50)
- композиторы (57)
- концерты (5)
- медитативная (17)
- мюзиклы (4)
- опера (36)
- оперетта (2)
- ретро (4)
- рок,металл,панк,попмузыка (32)
- романсы (4)
- танго (2)
- хоровая (5)
- этническая (10)
- НЕ МОЖЕТ БЫТЬ ! (3)
- ОБОИ (8)
- ПЕРЕДЕЛКИ (49)
- ПОЛЕЗНО ЗНАТЬ (48)
- ПРИРОДА (37)
- ПРОСТО КРАСИВО (29)
- ПСИХОЛОГИЯ (1)
- РЕЗЬБА ПО КНИГАМ (1)
- РЕЛАКС,ЙОГА (2)
- РОСПИСЬ ТКАНИ (2)
- РУКОДЕЛИЕ (20)
- из бумаги (7)
- из кожи (3)
- ссылки (1)
- СКУЛЬПТУРА (8)
- СЛОВАРЬ (3)
- ССЫЛКИ (26)
- ТАНЕЦ (5)
- ТЕАТР (7)
- ТЕСТЫ (2)
- ФОТО (37)
- ЦВЕТЫ (3)
- ЦИРК (1)
- ШИТЬЕ (61)
- журналы ,книги (9)
- сумки (14)
- ЭНЦИКЛОПЕДИЯ (5)
- ЮМОР (43)
-Музыка
- Оооофигенная музыка,спер у Интресс:)
- Слушали: 407776 Комментарии: 2
- Рахманинов - Элегия
- Слушали: 9212 Комментарии: 0
- Вадим Козин - Осень
- Слушали: 2390 Комментарии: 0
- Эротический саксофон - Чувство
- Слушали: 2856 Комментарии: 0
- Sam Brown - Stop
- Слушали: 30755 Комментарии: 0
-Поиск по дневнику
-Подписка по e-mail
-Статистика
Записей: 2786
Комментариев: 207
Написано: 5735
Другие рубрики в этом дневнике: ЮМОР(43), ЭНЦИКЛОПЕДИЯ(5), ШИТЬЕ(61), ЦИРК(1), ЦВЕТЫ(3), ФОТО(37), ТЕСТЫ(2), ТЕАТР(7), ТАНЕЦ(5), ССЫЛКИ(26), СЛОВАРЬ(3), СКУЛЬПТУРА(8), РУКОДЕЛИЕ(20), РОСПИСЬ ТКАНИ(2), РЕЛАКС,ЙОГА(2), РЕЗЬБА ПО КНИГАМ(1), ПСИХОЛОГИЯ(1), ПРОСТО КРАСИВО(29), ПРИРОДА(37), ПОЛЕЗНО ЗНАТЬ(48), ПЕРЕДЕЛКИ(49), ОБОИ(8), НЕ МОЖЕТ БЫТЬ !(3), МУЗЫКА(326), МУЗЕИ(4), МАКРАМЕ(26), ЛЮДИ(22), ЛЮБОВЬ,СЕМЬЯ,ЭРОТИКА(7), ЛИТЕРАТУРА(20), ЛиРУ ДНЕВНИК(54), КУЛИНАРИЯ(125), КНИГИ(6), КИНО(17), ИНТЕРЕСНО(16), ИГРЫ,ФЛЕШКИ(20), ЗДОРОВЬЕ И КРАСОТА(66), ЗАГАДКИ(1), ЖИВОПИСЬ(441), ДЛЯ ДОМА(11), ДЕКОР И ИНТЕРЬЕР(42), ГОРОСКОП(3), ГОРОДА И СТРАНЫ(18), ГОБЕЛЕН(9), ВЯЗАНИЕ(1107), ВЫШИВКА(6), ВСЕЛЕННАЯ(5), ВИТРАЖИ(1), ВИДЕОРОЛИКИ(6), АФОРИЗМЫ(3), АУДИО-КНИГИ(16), АРХИТЕКТУРА(16), 3D(8), (0)
Программы, без которых ни один пользователь не сможет работать за компьютером |
Это цитата сообщения Шадрина_Галина [Прочитать целиком + В свой цитатник или сообщество!]
| > |
Серия сообщений "Нужные сайты":
Часть 1 - Интересные и нужные сайты на любой вкус
Часть 2 - ЗОЛОТАЯ СЕРИЯ 100 ВЕЛИКИХ.... сайт, где собраны те, кто оставил яркий след в истории
Часть 3 - Онлайн Калькуляторы, на все случаи жизни!!!
Часть 4 - НА ОДНОМ САЙТЕ СОБРАНЫ ЭЛЕКТРОННЫЕ ВЕРСИИ ВСЕХ ПОПУЛЯРНЫХ ПЕЧАТНЫХ ИЗДАНИЙ!
Часть 5 - Программы, без которых ни один пользователь не сможет работать за компьютером
Метки: компьютер |
Запрещенные движения рук - как смотреть закрытые Роскомнадзором сайты |
Это цитата сообщения ДежаВю57 [Прочитать целиком + В свой цитатник или сообщество!]
как срать на Роскомнадзор и смотреть закрытые им сайты
(вводный курс посвящаяется 1-му августа)
Читать далее
Метки: компьютер |
Как набрать символы, которых нет? Клавиатура компьютера |
Это цитата сообщения zerno-Ros [Прочитать целиком + В свой цитатник или сообщество!]
Как поставить в текст звездочку, ♠ ♣ ♦ ♥ ®, t°, ☼ знак евро €, доллара, • ♂ § ♀ и тому подобное?

Проблема решается легко. Нажимаете и удерживаете клавишу Alt и набираете цифры на клавиатуре (с правой стороны):
Метки: компьютер |
Как увидеть пароль вместо звездочек? |
Это цитата сообщения Егорова_Таня [Прочитать целиком + В свой цитатник или сообщество!]
 Бывают такие случаи, когда надо ввести свой пароль, чтобы зайти на свою страницу, например, с другого компьютера. Или хотите поменять свой пароль на новый, а старый не помните, так как сохранили пароль в браузере, нажав на кнопку - "Запомнить пароль". Отображается пароль только звездочками, а нам нужен текст.
Бывают такие случаи, когда надо ввести свой пароль, чтобы зайти на свою страницу, например, с другого компьютера. Или хотите поменять свой пароль на новый, а старый не помните, так как сохранили пароль в браузере, нажав на кнопку - "Запомнить пароль". Отображается пароль только звездочками, а нам нужен текст.Расскажу, как увидеть текст пароля, может кому-то пригодится.
В ГуглХром
Жмем вверху справа на три полосочки (Настройка и управление). Выбираем "Настройки". Спускаемся в самый низ страницы, жмем на "Показать дополнительные настройки". В разделе "Пароли и формы" кликаем на "Управление сохраненными паролями". Появится окно, где находим нужный сайт, кликаем по нему. Появится окошко с надписью "Показать". Жмем на "Показать" и нужный пароль можно увидеть уже без звездочек.
В Мозилле
Вверху жмем на "Инструменты", далее на "Настройки", выбираем вкладку "Защита". Жмем на кнопку "Сохраненные пароли". Дальше на кнопку "Отобразить пароли". Подтверждаем запрос кликнув на "Да". Всё! Все пароли отобразятся текстом!
В Опере
Жмем на "Инструменты" на верхней панели страницы. Там заходим на "общие настройки" (или сразу кнопками Ctrl+F12), жмем на вкладку "формы". Там увидите кнопку "Пароли", кликнув на которую вы увидите все сайты, на которых с данного компьютера сохранялись пароли. Если вы поставите галочку в пункте "включить управление паролями", вам не надо будет каждый раз набирать свой пароль, даже если, к примеру, вы завели несколько дневников на Лиру. Нажмите на значок с ключом и поля авторизации заполнятся автоматически.
Метки: компьютер интернет |
Интересные сайты |
Это цитата сообщения принцеска_1 [Прочитать целиком + В свой цитатник или сообщество!]
Метки: компьютер сайты |
Онлайн Генератор снега и дождя |
Это цитата сообщения IrchaV [Прочитать целиком + В свой цитатник или сообщество!]
Хотите на картинку добавить снег или дождь?
Это можно сделать за не сколько секунд в интернете...
Замечательный сайт, с помощью которого можно украсить ваши фото или картинки эффектом снега или дождя.
Метки: компьютер фотошоп |
Ошибка HTTP500 |
Это цитата сообщения Лариса_Гурьянова [Прочитать целиком + В свой цитатник или сообщество!]
Вчера целый вечер не могла попасть на Mail... Пишут - Ошибка HTTP500
Полазив по инету и почитав кучу информации на эту тему и так нчего и не поняв, вспомнила про Справку в компьютере... И вот, что он мне выдал. Может, и вам пригодится????
Справка: сообщения об ошибках веб-узла (ошибки HTTP)
Ошибки HTTP посылаются на веб-обозреватель с веб-узла, если возникает проблема при обращении к веб-странице. Если веб-страницу не удается отобразить, то Internet Explorer отобразит либо страницу фактической ошибки, посланную веб-узлом, либо подробное сообщение об ошибке, встроенное в Internet Explorer. Ниже приведены наиболее частые ошибки и предложения по разрешению проблем, вызывающих эти ошибки.
В следующей таблице перечислены самые распространенные ошибки HTTP, отображаемые Internet Explorer. Для получения сведений о протоколах HTTP, кодах ошибок и причинах ошибок посетите веб-узел /www.w3.org" target="_blank">www.w3.org и поиск протоколов">World Wide Web Consortium (W3C).
Метки: компьютер интернет |
Cайт, где КАЖДЫЙ найдет для себя что то нужное, интересное и полезное! |
Это цитата сообщения TATYSIY [Прочитать целиком + В свой цитатник или сообщество!]
  |
Метки: компьютер сайты |
Обработка фото в фотошоп 286 уроков. |
Это цитата сообщения принцеска_1 [Прочитать целиком + В свой цитатник или сообщество!]
http://blogs.mail.ru/mail/nagavas/5A9CDE443067C0E5.html
Метки: компьютер фотошоп |
Как взломать защиту от копирования картинки в вебсайтe |
Это цитата сообщения RenSol [Прочитать целиком + В свой цитатник или сообщество!]
Как скопировать защищённую от копирования картинку в вебсайтe (Website)
1. Выбираем страницу с картинкой (Website), например,
http://www.betterphoto.com/gallery/big.asp?photoID...=&rowNumber=30&memberID=202098
2. На клавиатуре нажимаем в след. порядке команды:
- Ctrl A – выбор всей страницы
- Ctrl C – копирование страницы
3. Открываем Word документ и вставляем туда скопированную страницу командой Ctrl V
4. Правой мышкой кликаем на картинку и удаляем Website - Hyperlink (глобус с цепью).
5. Правой мышкой на картинку – копируем, вставляем в свободное место Word документа или переносим в новый Word документ.
6. Правой мышкой на картинку - форматируем картинку - выбираем позицию - прозрачная или любую другую (перед текстом, за текстом итд.).
7. Правой мышкой кликаем на картинку и удаляем Hyperlink, если остался неудалённым адрес вебсайта.
8. Правой мышкой на картинку – копируем.
9. Берём любую из ваших картинок и открываем с помощью программы Paint.
10. В ней открываем новый документ.
11. Вверху в „Oбработкa“ выбираем - вставить - вставляем картинку.
12. Cохраняем как обычно, где вам нужно.
Всё. Готово.
Итак, у меня это получилось. Получится и у вас! Если есть вопросы, спрашивайте.
После многочисленных комментариев я решила дополнить свой пост.
Спасибо читателям за помощь и поддержку!
Существует несколько способов скопировать картинку с вебсайта. Всё зависит от браузера и имеющихся на вашем компьютере программ. Один из способов подойдёт обязательно.
Ниже перечислены наиболее распростpанённые способы из комментариев. Каждый выбирает сам, что ему подходит.
- Нажимаете правую кнопку мышки, жмете на окошко с ошибкой ОК. Дальше в меню выбираете - Информация о странице. Вкладка Мультимедиа, ищете по списку картинку и жмете сохранить как
- левой кнопкой мышкии перемещаете фотку в папку "Картинки"
- выбираем "Страница" - сохранить как - в открывшемся окне выбираем "тип файла" - Веб-страница полностью - сохраняем в папке расчленённую страницу
- команда Ctrl + s - копировать расчленённую страницу, а затем и картинку
- принтскрин: нажимаете кнопку PrintScreen (клавиша справа от F12), открываете любой графический редактор, например Paint, нажимаете Ctrl+V (или пункт меню Правка -> Вставить), сохраняете.

Метки: компьютер интернет |
ИЗУЧАЕМ КОМПЬЮТЕР |
Это цитата сообщения подружка5 [Прочитать целиком + В свой цитатник или сообщество!]
найдено здесь
Лучше один раз увидеть, чем сто раз услышать (с).
Находясь в интернете вы имеете возможность не только прочитать о том, как пользоваться компьютером и различными программами, но и увидеть это.
С этой целью созданы видеоуроки и видеокурсы - достаточно популярный и востребованный способ обучения.
К сожалению, большая часть выложенных в сети уроков - не бесплатны, а из оставшихся значительная часть ведут на зараженные ресурсы.
Найти что-нибудь действительно полезное в открытом доступе бывает не так просто.
В этом посте собраны некоторые видеокурсы и видеоуроки, найденные на просторах интернета. Возможно, какие-то из них могут быть полезными для вас.
 | Обучающий видео-курс "Основы работы на компьютере" Курс состоит из десяти видео-уроков, которые можно просмотреть он-лайн (прямо в интернете). Здесь изложены азы, значительно облегчающие общение с компьютером. Содержание видео-курса. Урок 1. Включаем компьютер. Урок 2. Меню «Пуск». Урок 3. «Мой компьютер» Урок 4. Что такое папка и как их создавать. Урок 5. О правой кнопке мыши. Урок 6. Установка программ. Урок 7. Установка игр. Урок 8. Работа с текстом. Урок 9. Работа с таблицами Excel. Урок 10. Запись на диск. Кроме того на сайте есть и другие небольшие статьи и видеоуроки на компьютерные темы. читать дальше |
Метки: компьютер начинающим |
Без заголовка |
Это цитата сообщения Валентина_Б [Прочитать целиком + В свой цитатник или сообщество!]
Скачиваем днев,блог на компьютер !!!
Нашла прикольну фишку....Как скачать свой блог,дневник,сайт на комп,для сохранения в случае не предвиденных обстоятельств...
РЕКОМЕНДУЮ !!! Себе уже качнула )))
Скачиваем блог на компьютер.  Как сохранить весь свой блог на компьютер. На случай непредвиденных ситуаций. Как сохранить весь свой блог на компьютер. На случай непредвиденных ситуаций. предлагали много версий, но вот что я нашла сама спустя некоторое время: Итак: Программа: HTTrack Website Copier 3.43-7 Нажмите на название программы, там её описание и ссылка для скачивания. подробности дальше |
Метки: лиру дневник компьютер программы |
Отличная замена фотошопу! |
Это цитата сообщения Lenyr [Прочитать целиком + В свой цитатник или сообщество!]

Сегодня случайно обнаружила сайт,который может пригодится всем кто не владеет фотошопом!
Отличный сайтик, всё очень понятно и не требуется регистрация.
Ссылка на сайт http://www.tuxpi.com/photo-effects/pastel-photo-frame2
А сейчас для примера ,что можно сделать .

Метки: компьютер фотошоп |
Большая коллекция сайтов очень нужных и полезных. |
Это цитата сообщения принцеска_1 [Прочитать целиком + В свой цитатник или сообщество!]
Большая коллекция сайтов очень нужных и полезных.
Здесь каждый найдет для себя что то нужное .



Самая большая коллекция Рунета!"
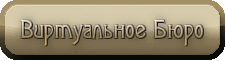
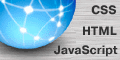












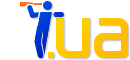
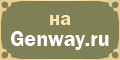












Из блога ГАЛИНЫ ШАДРИНОЙ
Метки: ссылки компьютер сайты |
Огромная HTML-шпаргалка из блога Натальи |
Это цитата сообщения Елена-рыбка [Прочитать целиком + В свой цитатник или сообщество!]
Взяла из блога Натальи: http://blogs.mail.ru/mail/garkina-natali/

|
Спасибо
|
||||||||||||||||||||||||||||||||||||||||||||||||||||||||||||||||||||||||||||||||||||||||||||||||||||||||||||||||||||||||||||||||||||||||||||||||||
Серия сообщений "HTML начинающим и не только":
Часть 1 - Html для начинающих ( часть 2-ая)
Часть 2 - Всё о HTML...начинающим и не только...
...
Часть 12 - Учебник по Html для чайников
Часть 13 - Как поменять код флеш-картинки(на Ли.ру) на html-код для других сайтов.Урок.
Часть 14 - Огромная HTML-шпаргалка из блога Натальи
Часть 15 - Классная шпаргалка HTML!!!! Спасибо Ларисе!
Часть 16 - ТОП 10 HTML ошибок новичков
...
Часть 22 - Еще HTML-ШПАРГАЛКА
Часть 23 - Html шпаргалки
Часть 24 - Как скопировать со страницы некопируемый текст
Метки: компьютер начинающим |
Поиск и удаление дубликатов файлов. |
Это цитата сообщения Владимир_Шильников [Прочитать целиком + В свой цитатник или сообщество!]
Поиск и удаление дубликатов файлов
Если Вы качаете много различных файлов из Интернета, то, скорее всего у Вас на жестком диске скопилось достаточное количество одинаковых файлов.
Они могут иметь другие названия, могут отличаться по дате, по версии программы, но на самом деле это клоны одних и тех же файлов.
К тому же они просто занимают место и захламляют винчестер.
Для того чтобы увеличить свободное место на диске нужно всего-навсего удалить дубликаты файлов. Но вручную это сделать весьма затруднительно.
Избавиться от этой проблемы поможет бесплатная программа Clonespy 2.6.
Метки: компьютер программы |
ПАМЯТКА НАЧИНАЮЩИМ ФОТОШОПЕРАМ |
Это цитата сообщения Лариса_Гурьянова [Прочитать целиком + В свой цитатник или сообщество!]

ПАМЯТКА НАЧИНАЮЩИМ ФОТОШОПЕРАМ
Речь идёт о параметрах наложения, а конкретно о функции "Наложить, если".
Этим методом Вы сможете создавать массу различных эффектов, к примеру, данная техника широко используется для смешивания облаков с другими слоями.

Метки: компьютер фотошоп |
САМЫЕ НЕОБХОДИМЫЕ ПРОГРАММЫ... всегда только самая новая версия... |
Это цитата сообщения милена70 [Прочитать целиком + В свой цитатник или сообщество!]
http://kantemiirina.ya.ru/replies.xml?item_no=16447
Нужные программы




















































 Kantemiirina
Kantemiirina
Метки: компьютер программы сайты |
МЕГАпоиск...этим уже все сказано... |
Это цитата сообщения принцеска_1 [Прочитать целиком + В свой цитатник или сообщество!]
|
Метки: компьютер сайты |
ЛЮДИ... |
Это цитата сообщения принцеска_1 [Прочитать целиком + В свой цитатник или сообщество!]
|
Метки: компьютер сайты люди |






















 HSPACE и VSPACE - отступы в пикселях по горизонтали и по вертикали от картинки до других обьектов документа. Легко запомнить название если взять и просто перевести с английского.
HSPACE и VSPACE - отступы в пикселях по горизонтали и по вертикали от картинки до других обьектов документа. Легко запомнить название если взять и просто перевести с английского. Первая часть пишется -- перед кодом , Вторая -- после .
Первая часть пишется -- перед кодом , Вторая -- после .















