-Рубрики
- Li.ru (9)
- Поздравления (6)
- 8 марта (5)
- кино, спектакли (2)
- религия (1)
- Timelapse-видеоролики (1)
- автосалон (4)
- гардероб (3)
- Дача (3)
- дети (97)
- грамота (5)
- детские стишки (50)
- здоровье (1)
- логические занятия (11)
- математика (2)
- Рисование (9)
- для вечера (14)
- достопримечательности (263)
- Абхазия (3)
- Финляндия (1)
- Польша (1)
- Беларусия (1)
- Австралия (3)
- Австрия (1)
- Азербайджан (2)
- Англия (2)
- Афганистан (1)
- Бразилия (3)
- Венгрия (1)
- Вьетнам (1)
- Германия (5)
- Греция (1)
- Дания (5)
- Дубай (2)
- ЗЕМЛЯ (52)
- Израиль (5)
- Индия (10)
- Индонезия (2)
- Иордания (1)
- Ирландия (1)
- Исландия (2)
- Испания (2)
- Италия (11)
- Йемен (1)
- Казахстан (1)
- Канада (3)
- Карибы (2)
- Кения (2)
- Кипр (1)
- Китай (14)
- Латвия (2)
- Мальдивы (3)
- Марокко (1)
- Мексика (3)
- Мьянма (Бирма) (1)
- Нидерланды (4)
- Новая Зеландия (2)
- Норвегия (5)
- ОАЭ (5)
- Пакистан (1)
- Португалия (4)
- Россия (29)
- Словения (2)
- Судан (1)
- США (14)
- Таиланд (3)
- Турция (1)
- Украина (4)
- Франция (6)
- Хорватия (2)
- Чехия (1)
- Чили (4)
- Швеция (4)
- Шотландия (3)
- Эстония (3)
- Япония (7)
- животные (23)
- котоматрица (14)
- здоровье (89)
- Йога (11)
- иконы, святые, вера (4)
- интересно (31)
- интернет, компьютер (6)
- интерьер (14)
- картины (2)
- картины (18)
- клипарт (4)
- комнатные цветы (7)
- фиалки (3)
- кулинария (74)
- выпечка (28)
- десерт (3)
- из тыквы (1)
- запеканки (1)
- заготовки на зиму (1)
- Торты (1)
- завтрак (2)
- роллы (2)
- салаты, закуски (13)
- Советы (3)
- необычные люди среди нас (10)
- пин-ап (3)
- почитать (36)
- происшествия (3)
- Босния и Герцеговина (1)
- Румыния (1)
- психология (77)
- гадания (4)
- деньги (1)
- дети (4)
- исполнение желаний (5)
- истории (3)
- мудрые мысли, афоризмы (20)
- обереги, талисманы, приметы (11)
- оптимизм (3)
- переезд (2)
- советы (12)
- стихи (2)
- удача (1)
- юмор (2)
- путешествия (2)
- советы (2)
- рукоделие (153)
- бумажный тоннель (2)
- вышивка крестом (24)
- вязание на спицах (6)
- декупаж (76)
- Игрушки (3)
- крючком (9)
- скрап-наборы (6)
- сад (49)
- рассада (5)
- сад (6)
- свадьба (3)
- смешное, веселое (40)
- анекдоты (9)
- афоризмы (14)
- демотиваторы (4)
- мотиваторы (1)
- стихи (3)
- эротика (1)
- советы по хозяйству (27)
- фотографии (166)
- еда (1)
- животные (18)
- знаменитые люди (3)
- из детства (3)
- космос (1)
- природа, мир (30)
- птицы (5)
- старые фотографии (15)
- фотоколлаж (1)
- фотосессия (2)
- фотошоп (17)
- эротика (3)
- шопинг (1)
- энергодиагностика (0)
- энциклопедии (2)
-Поиск по дневнику
-Подписка по e-mail
-Постоянные читатели
-Сообщества
-Статистика
Другие рубрики в этом дневнике: энциклопедии(2), энергодиагностика(0), шопинг(1), фотографии(166), советы по хозяйству(27), смешное, веселое(40), свадьба(3), сад(6), сад(49), рукоделие(153), религия(1), путешествия(2), психология(77), происшествия(3), почитать(36), Поздравления(6), пин-ап(3), необычные люди среди нас(10), кулинария(74), комнатные цветы(7), клипарт(4), кино, спектакли(2), картины(18), интерьер(14), интересно(31), иконы, святые, вера(4), здоровье(89), животные(23), достопримечательности(263), для вечера(14), дети(97), Дача(3), гардероб(3), автосалон(4), Timelapse-видеоролики(1), Li.ru(9)
100 БЕСПЛАТНЫХ ОНЛАЙН-КУРСОВ НА РУССКОМ ЯЗЫКЕ |
Это цитата сообщения Ванда [Прочитать целиком + В свой цитатник или сообщество!]
|
|
11 ЗАПОВЕДЕЙ WORD |
Это цитата сообщения EgoEl [Прочитать целиком + В свой цитатник или сообщество!]
11 заповедей Word
1. Не вставляйте лишние пробелы
При смене форматирования, возможно, придется ставить или убирать их заново.
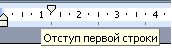 1. Чтобы поставить отступ первой (красной) строки, используйте треугольный маркер или выберите пункт меню Формат | Абзац… В поле Отступ | Первая строка задайте нужное значение. Стандартный отступ – 1,27 см. Не используйте для вставки отступов табуляторы и пробелы.
1. Чтобы поставить отступ первой (красной) строки, используйте треугольный маркер или выберите пункт меню Формат | Абзац… В поле Отступ | Первая строка задайте нужное значение. Стандартный отступ – 1,27 см. Не используйте для вставки отступов табуляторы и пробелы.
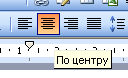 2. Чтобы текст был по центру страницы, либо справа, щёлкните по нужной кнопке на панели инструментов.
2. Чтобы текст был по центру страницы, либо справа, щёлкните по нужной кнопке на панели инструментов.
3. Чтобы отделить звание от подписи, после звания нажмите клавишу Tab. Теперь щелкните по линейке. Появится черный маркер в виде уголка. Дополнительно параметры (выравнивание, заполнитель) настраиваются через пункт меню Формат | Табуляция.
Таким простым способом можно формировать целые таблицы. При необходимости через пункт меню Формат | Табуляция можно выбрать любые заполнители для пустого пространства и выравнивание. Чтобы удалить маркер, перетащите его за пределы экрана.
4. Чтобы текст был в правом углу, но выровнен по левому краю, сдвиньте квадратный маркер вправо или выберите пункт меню Формат | Абзац … В поле Отступ слева выберите нужное значение.
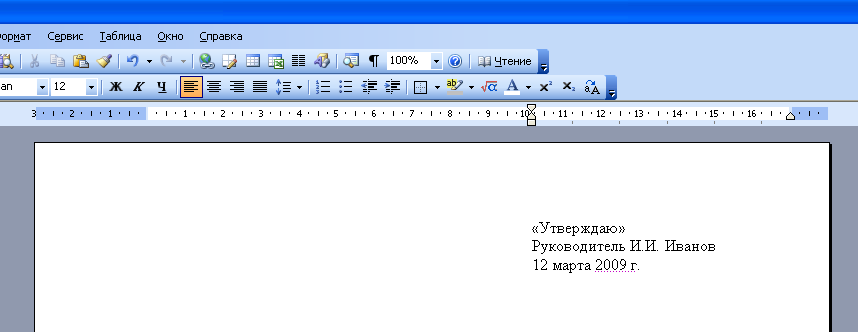
5. Чтобы сочетания «4 км.», «г. Пермь» в конце строки не разрывались, вместо пробела после цифры и символа населенного пункта вставьте неразрывный пробел Ctrl+Shift+Пробел.
Вставляйте всегда неразрывные пробелы после сокращений населенных пунктов «г.» (город), перед сокращениями измерительных величин «км.» (километр), между инициалами и фамилией А.Б. Иванов, при отделении разрядов чисел 1 000 000, после знака номера №.
6. Чтобы текст шел вразрядку, выберите пункт меню Формат | Шрифт…Закладка Интервал. В поле Интервал выберите значение Разреженный и задайте нужное расстояние между буквами. При этом слова, идущие вразрядку в тексте, переносятся правильно.
Чтобы убрать все лишние пробелы и табуляторы в началах и концах строк, выделите текст, задайте выравнивание по центру и верните выравнивание.
Чтобы убрать все лишние пробелы по всему тексту, выберите пункт меню Правка | Заменить. В поле Найти введите два пробела (нажмите два раза на пробел). В поле Заменить на введите один пробел. Нажмите кнопку Заменить все. Нажмите еще раз – возможно в тексте были тройные пробелы.
Включите отображение невидимых символов для их просмотра ¶. Тогда пробелы отображаются точками «·», табуляция стрелочкой «→», неразрывный пробел кружком «°».
2. Не вставляйте лишние абзацы (не жмите Enter каждый раз)
При смене форматирования, возможно, придется ставить или убирать их заново.
1. Чтобы установить расстояние перед (после) заголовком главы, раздела, измените Формат | Абзац… В поле Интервал | Перед (После) измените значение на большее.
2. Чтобы текст (например, новая глава) всегда шел с начала страницы, выберите пункт меню Вставка | Разрыв | Начать новую страницу.
Второй вариант – выберите пункт меню Формат | Абзац… Закладка Положение на странице. Поставьте галочку в поле С новой страницы.
3. Чтобы заголовок главы, раздела не оставался внизу предыдущей страницы, выделите его, выберите пункт меню Формат | Абзац… Закладка Положение на странице. Поставьте галочку в поле Не отрывать от следующего.
Правила набора текста
Между словами ставится только один пробел!!!
Знак препинания ставится сразу за словом и только потом пробел (исключения: тире, дефис, скобки, кавычки)!!!
3. Не нумеруйте вручную абзацы
При их перестановке или вставке нового абзаца придется перенумеровать все вручную.
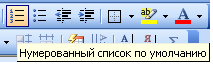 Чтобы автоматически пронумеровать строки, выделите нужные, щелкните по кнопке Нумерация на панели инструментов, либо выберите пункт меню Формат | Список…
Чтобы автоматически пронумеровать строки, выделите нужные, щелкните по кнопке Нумерация на панели инструментов, либо выберите пункт меню Формат | Список…
Через меню можно автоматически создавать сложные многоуровневые списки вида «1.1», «1.1.1» или автоматически дополнять нужными символами «Глава 1», «Глава 2»
4. Не вставляйте вручную переносы слов
1. Чтобы автоматически расставить переносы по всему тексту, выберите пункт меню Сервис | Язык | Расстановка переносов… Поставьте галочку в поле Автоматическая расстановка переносов.
Иногда не переносятся слова, написанные через дефис (черно-белый). Вставьте в нужном месте мягкий перенос – нажмите Ctrl+– (знак тире).
Если слова не переносятся, проверьте язык документа Сервис | Язык | Выбрать язык… Выберите русский язык, снимите галочку в поле Не проверять правописание, поставьте галочку в поле Определять язык автоматически.
Если слова не переносятся, выберите пункт меню Формат | Абзац… Закладка Положение на странице. Снимите галочку в поле Запретить автоматический перенос слов.
В заголовках переносы не ставятся – поставьте галочку в поле Запретить автоматический перенос слов.
5. Не нумеруйте страницы вручную
1. Выберите пункт меню Вставка | Номера страниц.
2. Чтобы изменить формат номера страницы, щелкните по ней 2 раза, либо выберите пункт меню Вид | Колонтитулы. Щелкните по рамке номера страницы, измените формат. Чтобы вернуться в текст, щелкните 2 раза в любом месте текста.
3. Чтобы удалить номера страниц по всему тексту, перейдите в колонтитулы, щелкните по рамке номера страницы, нажмите Delete.
6. Не вставляйте сноски вручную
1. Выберите пункт меню Вставка | Ссылка | Сноска…
2. Вынесите эту кнопку на панель инструментов.
7. Не набирайте заново уже набранный текст
1. Если ошиблись в наборе или удалили нужный текст, выберите пункт меню Правка | Отменить.
2. Если какой-либо текст был набран ранее, даже в другом документе, найдите его, выделите, выберите пункт меню Правка | Копировать. Перейдите в нужное место документа, выберите пункт меню Правка | Вставить. Чтобы выделить весь текст, выберите пункт меню Правка | Выделить всё.
3. Используйте перетаскивание текста – выделите текст, подведите курсор к выделенному тексту, нажмите кнопку мыши. Тащите выделенный фрагмент в нужно место и отпускайте. Держите Ctrl при буксировке, чтобы скопировать текст в новое место, а не перенести.
8. Активней используйте клавиатуру
Многие действия выполняются намного быстрее с помощью клавиатуры, а не мыши.
1. Используйте клавиши курсора (вверх, вниз, вправо, влево), чтобы перемещаться по тексту. Чтобы переместиться на целое слово, держите нажатой Ctrl.
2. Используйте клавиши Home, End, чтобы переместиться в начало, конец строки. Чтобы переместиться в начало, конец документа, держите нажатой Ctrl.
3. Используйте клавиши PageUp, PageDown, чтобы переместиться на страницу вверх, вниз.
4. Держите Shift и используйте вышеперечисленные клавиши для быстрого выделения текста. Например, чтобы выделить кусок текста от текущего места до начала строки, нажмите Shift+Home. Чтобы выделить слово, нажмите Shift+Влево.
5. Чтобы выделить с помощью мыши кусок текста на нескольких страницах, не перескакивая несколько лишних страниц, щёлкните мышью в начале текста, нажмите Shift. Перемотайте колёсиком или полосой прокрутки документ на нужное место, щёлкните мышью в конце текста. Точно так же можно выделять файлы в Проводнике.
6. Используйте клавиши Shift+Delete (Ctrl+X), чтобы вырезать текст в буфер обмена.
Ctrl+Insert (Ctrl+C), чтобы скопировать.
Shift+Insert (Ctrl+V), чтобы вставить.
Обратите внимание на сочетания клавиш, указанные в меню. Например, сохранить документ можно выбрав пункт меню Файл | Сохранить. Можно щёлкнуть по кнопке на панели инструментов. А можно нажать Ctrl+S, что намного быстрее. Любым командам можно присвоить любые нужные сочетания клавиш – Сервис | Настройка | Команды | Клавиатура…
7. Не вставляйте русские буквы и цифры вместо латинских букв для ввода римских цифр. Вместо русской Ш набирайте три латинских III, вместо Y – V, вместо 1 – I и т.д.
9. Чаще используйте стили
Используйте оформление текста стилями. Однотипные элементы (заголовки, подзаголовки глав, разделов, подписи, даты) помечайте одним стилем – это поможет при изменении их быстрого одновременного форматирования. Выделение стилями позволяет автоматически собирать оглавление со всеми заголовками и аккуратно проставленными номерами страниц.
Не изменяйте шрифт, выравнивание заголовков, помеченных стилями, нажатием кнопок на панели инструментов. Чтобы изменить формат заголовков по всему тексту, например, сделать выравнивание по центру вместо левого, достаточно будет изменить формат стиля – пункт меню Формат | Стили и форматирование. После этого все заголовки одновременно изменят свой вид.
Сервис | Параметры автозамены…. Закладка Автоформат при вводе, в поле Автоматически при вводе определять стили снимите галочку.
10. Не создавайте вручную оглавления
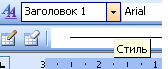
При смене форматирования, добавлении новых глав, страниц придется всё переделывать вручную.
1. Пометьте заголовки глав стилем Заголовок 1. Пометьте подзаголовки стилем Заголовок 2. При необходимости измените шрифт, выравнивание, интервалы – пункт меню Формат | Стили и форматирование
2. Выберите пункт меню Вставка | Ссылка | Оглавление и указатели…. Закладка Оглавление. Выберите нужный вид.
3. После изменения, вставки новых заголовков, смены страниц щелкните правой кнопкой по оглавлению, выберите пункт меню Обновить поле либо вставьте оглавление заново, при этом оно заменит предыдущее.
см. подробнее о создании оглавлений
11. Не создавайте вручную указатели терминов (именные, географические)
При смене форматирования, добавлении новых глав, страниц придется всё переделывать вручную.
1. Выделите нужный термин. Нажмите Alt+Shift+X. Нажмите кнопку Пометить либо Пометить все, чтобы пометить таким образом одинаковые термины по всему тексту.
Нажмите кнопку ¶ , чтобы были видны коды – {XE "термин"}.
2. Выберите пункт меню Вставка | Ссылка | Оглавление и указатели…. Закладка Указатели. Выберите нужный вид.
3. После вставки, изменения терминов, смены страниц щелкните правой кнопкой по указателю, выберите пункт меню Обновить поле.
4. Чтобы вставить еще один указатель, его термины надо помечать особым образом – добавить тип указателя – {XE "термин" \f "a"}. Текст указателя будет формироваться кодом – {INDEX \f "a"}. Таким способом можно вставлять сколько угодно типов указателей. Код формирования указателя можно уви-деть, нажав правой кнопкой по указателю и выбрав пункт меню Коды/Значения полей.
Заключение
Не ленитесь читать справку – выберите пункт меню Справка | Справка: Microsoft Word. В справке в любой момент можно найти решение проблемы, почерпнуть новые знания. Все, что есть в этом тексте, есть и в справке.
Запомните клавишу F1 – так справка вызывается в любой программе, в любом её окне.
Попробуйте начать выполнять данные советы – набирать, форматировать тексты в Word можно намного быстрее и аккуратней.
Серия сообщений "Век живи, век учись...":
Часть 1 - Что же такое «Аватар»?
Часть 2 - Компьютерный сленг, словарь компьютерных жаргонизмов
...
Часть 6 - 26 интересных фактов про языки мира
Часть 7 - О чём нам расскажет маркировка?
Часть 8 - 11 заповедей Word
Часть 9 - Происхождение названий стран
Часть 10 - Как правильно называть популярные бренды на русском языке
...
Часть 25 - Старорусские меры длины
Часть 26 - Тайны русского языка
Часть 27 - Расширяем словарный запас!
|
http://www.liveinternet.ru/users/4556941/post224499529/ |
Это цитата сообщения Супер_Гарнюня [Прочитать целиком + В свой цитатник или сообщество!]
DVD slideshow GUI
DVD slideshow GUI это бесплатная программа для создания видео из фотографий. С помощью данной программы вы сможете сделать отличное видео, из различных фотографий и картинок.
В интернете можно найти много различных программ, с помощью которых можно создать видео из фотографий. Но у большинства подобных программ есть один серьезный недостаток, как правило они являются платными.
Программа DVD slideshow GUI является абсолютно бесплатной! Но на этом ее достоинства конечно же не заканчиваются.
Основные достоинства программы DVD slideshow GUI:
1) Еще раз повторюсь, программа абсолютно бесплатная.
2) Имеется русский интерфейс.
3) Довольно проста в использовании.
4) Между изображениями можно вставлять различные эффекты переходов.
5) Можно накладывать музыку.
6) Помимо изображений можно также добавлять видео файлы.
7) Сохранять полученный результат можно в таких популярных форматах как mp4, avi, flv и др.
8 ) Есть такие дополнительные функции как, запись на диск, загрузка на YouTube. Для этого на компьютере должны быть установлены соответствующие программы (при инсталляции программы они автоматически устанавливаются на ваш компьютер, если вы подключены к интернету).
Как пользоваться программой DVD slideshow GUI (краткая инструкция)
1) Первое что следует сделать, это переключить интерфейс программы на русский язык. Для этого нажмите в меню View, выберите пункт Language Settings, из ниспадающего списка выберите Russian.
2) Все основные операции доступны в меню «Слайд-шоу»: добавление изображений, видео, музыки, задание параметров, предварительный просмотр, и др.
P.S. При использовании предварительного просмотра, иногда бывает
притормаживание звуковой дорожки, однако после сохранения проекта в видео файл, данной проблемы не наблюдается.
3) Для того, чтобы записать полученный результат в видео файл, нажмите: «Файл», «Экспортировать слайд-шоу». Выберите место сохранения видео файла, его имя и формат.

Программа для создания видео из фотографий скачать бесплатно на русском:
|
программа для вышивки крестиком |
Это цитата сообщения microfon [Прочитать целиком + В свой цитатник или сообщество!]
Stitch Art Easy
 Рукодельницы часто встречаются с тем, что когда им нужна какая-то определенная схема для вышивки крестом, найти ее, увы, не удается ни в магазинах, ни в Интернете. Так было до тех пор, пока не появились программы, которые переводят картинки в схемы. Одна из них называется Stitch Art Easy — простая, удобная в использовании и что немаловажно — совершенно бесплатная.
Рукодельницы часто встречаются с тем, что когда им нужна какая-то определенная схема для вышивки крестом, найти ее, увы, не удается ни в магазинах, ни в Интернете. Так было до тех пор, пока не появились программы, которые переводят картинки в схемы. Одна из них называется Stitch Art Easy — простая, удобная в использовании и что немаловажно — совершенно бесплатная. Если вы установите на свой компьютер такую программу, то проблемы с поиском нужных схем отпадут сами собой, теперь вам не нужно будет ничего искать, всего несколько минут и вы станете обладательницей уникальной, неповторимой, единственной в своем роде схемы — вы сможете вышить любой рисунок, любую картину, любую фотографию.
Получить такую схему теперь не просто, а ОЧЕНЬ ПРОСТО!!! Сейчас я это покажу на конкретном примере.
Итак, первое, что нужно — скачать программу Stitch Art Easy. Лучше всего это делать с официального сайта, где доступны самые свежие версии и где вы можете получить ответы на все вопросы, если таковые появятся.
Сначала надо скачать программу
СКАЧАТЬ
Следующий этап — установка программы. Это совсем несложно, надо последовательно нажимать на «Далее» в каждом открывающемся окне и все:


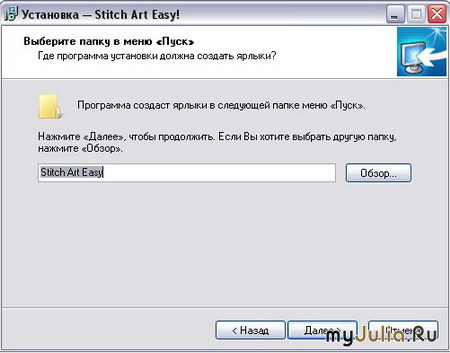

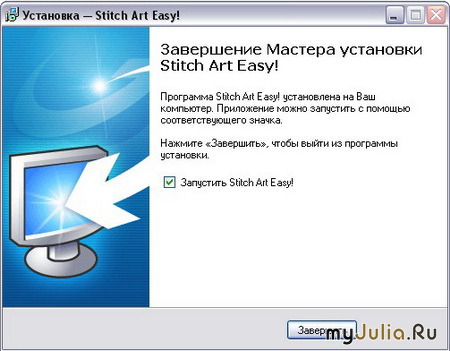
Все, теперь на рабочем столе у вас появится вот такой ярлычок:
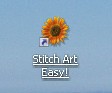
Щелкнув по нему, вы откроете программу и сможете приступить к работе над схемой:
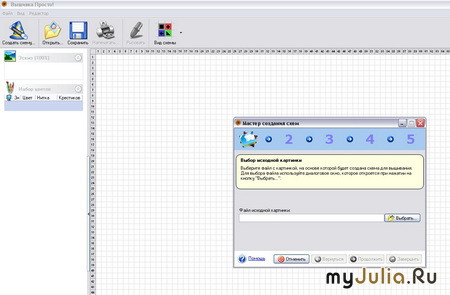
Затем нужно найти фотографию, рисунок, изображение картины, которую вы решили вышить. В данном случае фото молоденькой добермашки. Находим нужный файл на компьютере и все, теперь с ним можно работать.
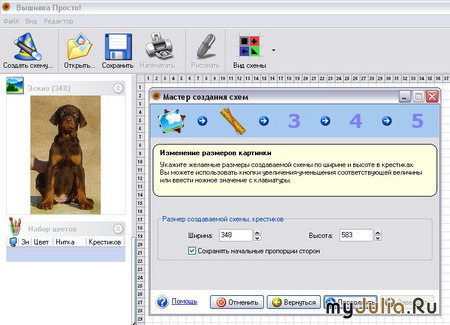
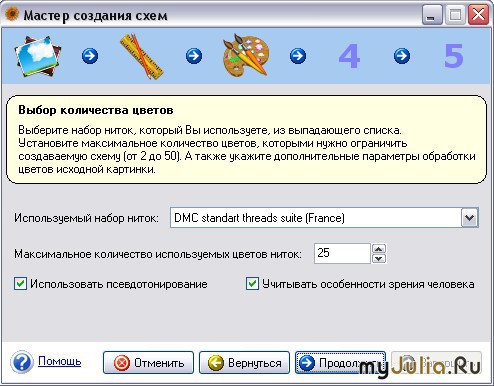
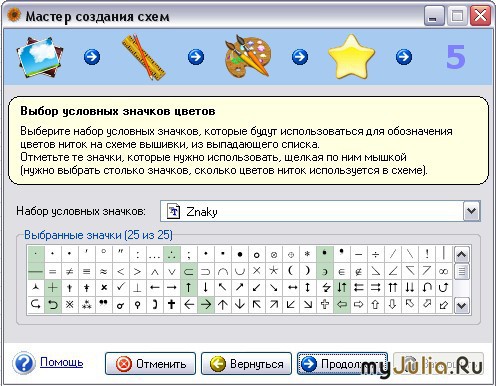
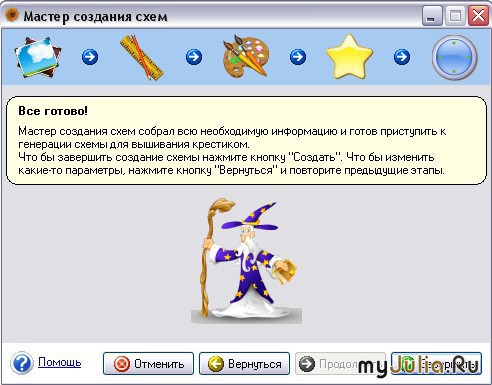
Нажимаем на «Завершить» и смотрим, что получилось:
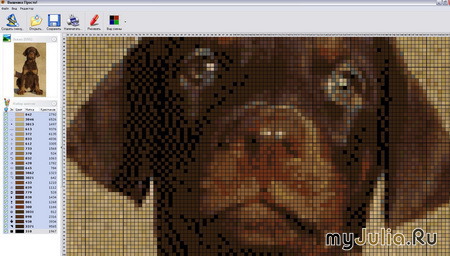
|
Осваиваем компьютер. |
Это цитата сообщения Вперед_с_Надеждой_идущая [Прочитать целиком + В свой цитатник или сообщество!]
|
Много-много видеокурсов! |
Это цитата сообщения Душица [Прочитать целиком + В свой цитатник или сообщество!]
Самые разнообразные видеокурсы можно найти на этом сайте! Обучение правилам дорожного движения, макияж, йога, популярная психология, бизнес-тренинги и многое другое! Для каждого найдется что-то интересное!
|
| Страницы: | [1] |
















