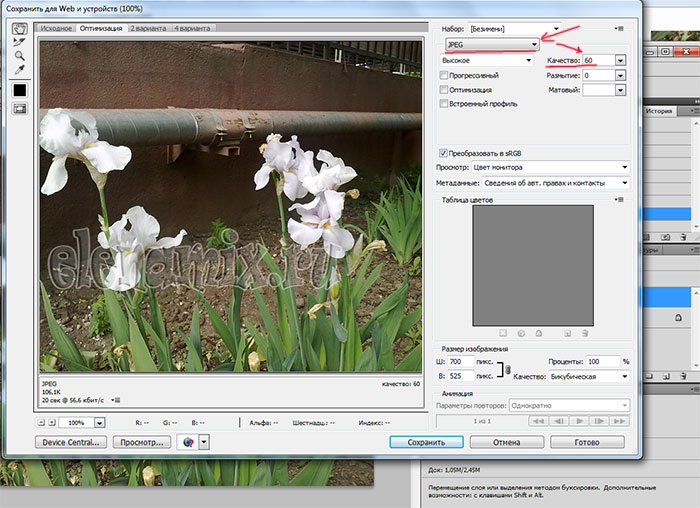-Рубрики
- Вяжу с любовью (535)
- (2)
- Вкусная еда (447)
- Заготовки на зиму (12)
- Крем для торта (10)
- Волшебный крючок (276)
- Поделки (242)
- Полезно знать (102)
- Красота не требует жертв (90)
- Вышивка (82)
- Легко шить (76)
- Для души (60)
- Fotoshop (29)
- Здоровье (21)
- Для похудения (14)
- Пэчворк (9)
- Ноготки (8)
- Религия (7)
- Декупаж (5)
- Заговоры (5)
- Валяние (3)
- Заготовки (2)
- Для дочки (1)
-Музыка
- БЕЛОЙ АКАЦИИ ГРОЗДЬЯ ДУШИСТЫЕ
- Слушали: 15701 Комментарии: 0
- Музыка латинос (сальса медленная)
- Слушали: 16727 Комментарии: 0
- Дмитрий Хворостовский - Eteri amanti
- Слушали: 7044 Комментарии: 0
-Поиск по дневнику
-Подписка по e-mail
-Постоянные читатели
-Статистика
Ставим подпись на фото |
Многие мои друзья пишут посты, в которые вставляют собственноручно сделанные снимки. А потом находят эти фото в чужих блогах. Это обидно даже тем, кто ведет блог/дневник исключительно ради собственного удовольствия.
Как с этим бороться? Поставить собственную подпись!
Сейчас я не буду рассказывать, как сделать саму подпись – этому я посвящу отдельный МК. Тем более, что об этом можно попросить более опытного друга (например, меня ![]() ). Я объясню, как уже готовую подпись поставить на нашу фотографию.
). Я объясню, как уже готовую подпись поставить на нашу фотографию.
Открываем фотошоп.
Открывает файл с подписью (он должен быть в формате png). Я открыла свою подпись.
Открываем наше фото. Я взяла вот такое, снятое на телефон. В лиру ширина фото – 700, поэтому выставляем нужный размер. Это можно сделать через меню Изображение – Размер изображения. Или воспользовавшись сочетанием клавиш Ctrl Alt i (одновременное нажатие)
Пользоваться горячими клавишами очень удобно, поэтому я перечислю те, которые нам понадобятся.
Ctrl A - выделить всё.
Ctrl Х - вырезать (используется редко).
Ctrl C - копировать выделенный фрагмент.
Ctrl V - вставить.
Ctrl Z - отменить действие (на всякий случай, чтобы быстрее было)
Ctrl O - открыть файл
Ctrl N - создать новый файл/документ
Распечатайте или выпишите, положите возле клавиатуры, они здорово облегчат вам жизнь.
Итак, у нас открыты две картинки. Идем во вкладку с подписью. Выделяем ее (Ctrl A), появилась пунктирная рамочка
и копируем (Ctrl C). Теперь переходим к нашей картинке и вставляем (Ctrl V) подпись.
 У нас появился второй слой сверху фотографии (это отображено в окошке справа от картинки). Как видите, подпись встала посередине. Можно ее так и оставить. А можно передвинуть выше, чтобы не заслоняла цветы.
У нас появился второй слой сверху фотографии (это отображено в окошке справа от картинки). Как видите, подпись встала посередине. Можно ее так и оставить. А можно передвинуть выше, чтобы не заслоняла цветы.
Для этого в левом верхнем углу нажимает на значок "Перемещение" (см. скрин справа) или клавишу V - теперь двигаем слой с помощью мыши, удерживая ее левую кнопку.

Так выглядит красивее, но цветы являются главным изображением на фото. Если кому-то захочется присвоить картинку себе, то он просто обрежет верхнюю часть с ненужной трубой. Поэтому лучше, чтобы подпись слегка наслаивалась на главную часть рисунка, например, на тарелку с приготовленным блюдом.

Вот теперь можно сохранить нашу картинку. Открываем пункт меню Файл – Сохранить для Web и устройств… Ставим формат JPEG и качество 60.
Вот увеличенный уголок, где мы выбираем качество и формат.

Этого достаточно для нашего глаза, зато картинка не будет «тяжелой». А то, с какой скоростью открывается страница, важно не только для читателей, но и для поисковиков.
Эти меры предосторожности нужны и здесь, на лиру, и в том случае, если вы захотите создать сайт бесплатно на другом ресурсе, потратившись всего лишь на домен и хостинг. А основы сайтостроения и продвижения легко постигнуть, перейдя по ссылочке.
| Рубрики: | Fotoshop |
| Комментировать | « Пред. запись — К дневнику — След. запись » | Страницы: [1] [Новые] |