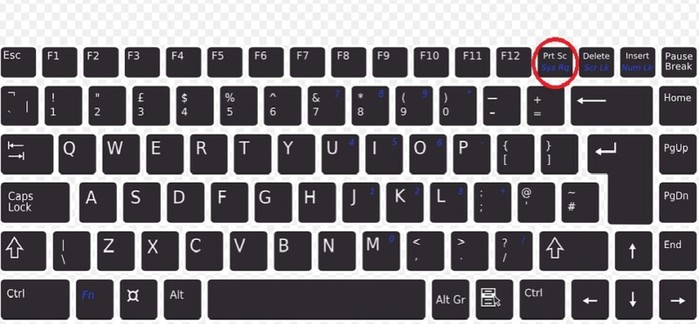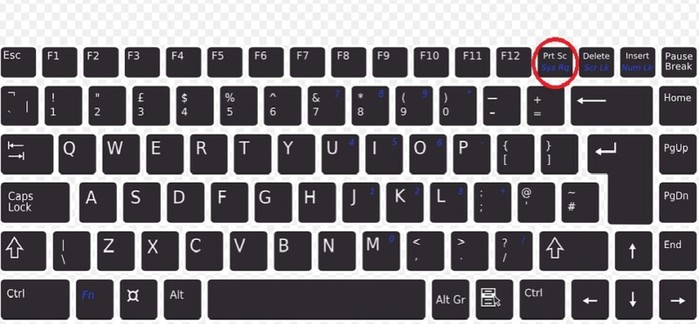
Как правильно работать на клавиатуре?
В нашем современном мире наверное нет ни одного человека, который бы не знал что такое компьютер и клавиатура. Тем более все знают для чего нужна клавиатура и как печатать на нем. Многие пользователи печатают информацию по работе, студенты, школьники по учебе, некоторые просто переписываются в социальных сетях, сидя за компом в свободное время, а уж блогеру и подавно нужно знать, как правильно работать на клавиатуре и хорошо печатать на клавиатуре.
Правда, не все пользователи знают, как правильно работать на клавиатуре и быстро печатать на ней, но многим хотелось бы овладеть данными навыками. Поэтому в этой статье мы рассмотрим с вами основы работы с клавиатурой, как правильно работать на клавиатуре.
Расположение клавиш.
Клавиши на клавиатуре можно разделить на несколько групп в зависимости от выполняемых ими функций.
- Клавиши для ввода данных (буквенно-цифровые). Это клавиши с буквами, цифрами, знаками препинания и символами, аналогичные клавишам традиционной пишущей машинки.
- Клавиши управления. Эти клавиши используются отдельно или в сочетании с другими клавишами и служат для выполнения определенных действий. Чаще всего используются клавиши управления CTRL, ALT, клавиша с логотипом Windows и клавиша ESC.
- Функциональные клавиши. Эти клавиши используются для выполнения особых задач. Они имеют названия F1, F2, F3 и т.д. до F12. Функции, выполняемые этими клавишами, зависят от используемой программы.
- Клавиши перемещения. Эти клавиши используются для перемещения по документу или веб-странице и при редактировании текста. В их число входят клавиши со стрелками, клавиши HOME, END, PAGE UP, PAGE DOWN, DELETE и INSERT.
- Цифровая клавиатура. Цифровую клавиатуру удобно использовать для быстрого ввода чисел. Клавиши на ней сгруппированы в блок, как на обычном калькуляторе или арифмометре.
На рисунке ниже показано, как эти клавиши расположены на обычной клавиатуре. На используемой вами клавиатуре раскладка может быть другой.

Ввод текста.
Когда вы пишете электронное письмо, вводите какие-либо данные в программу или в текстовое поле, отображается мигающая вертикальная линия ( | ), которая называется курсором или точкой вставки. Он показывает, где будет отображаться вводимый вами текст. Вы можете переместить курсор, щелкнув необходимое расположение мышью или воспользовавшись клавишами перемещения.
В дополнение к буквам, цифрам, знакам препинания и символам при вводе данных используются клавиши SHIFT, CAPS LOCK, TAB, ВВОД (ENTER), ПРОБЕЛ и BACKSPACE.
SHIFT — Буквы, вводимые при нажатой клавише SHIFT, становятся прописными. Если при нажатой клавише SHIFT нажимать другие клавиши, будут вводится символы, отображенные в верхней части этих клавиш.
CAPS LOCK — Чтобы можно было вводить прописные буквы, нажмите клавишу CAPS LOCK один раз. Повторное нажатие клавиши CAPS LOCK выключает эту функцию. На используемой вами клавиатуре может быть световой индикатор, сигнализирующий о том, нажата ли клавиша CAPS LOCK.
TAB — С помощью клавиши TAB можно переместить курсор на несколько позиций вперед. Кроме того, с помощью клавиши TAB можно перейти на следующее текстовое поле в форме.
ВВОД (ENTER) — С помощью клавиши ВВОД можно переместить курсор в начало следующей строки. В диалоговом окне с помощью клавиши ВВОД можно нажать выделенную кнопку.
ПРОБЕЛ — При нажатии клавиши ПРОБЕЛ курсор перемещается на один пробел вперед.
BACKSPACE — С помощью клавиши BACKSPACE можно удалить символ, расположенный перед курсором, или выделенный текст.
Использование сочетаний клавиш.
Сочетания клавиш используются для выполнения различных действий с помощью клавиатуры. Они ускоряют работу с компьютером. Фактически почти все действия или команды, которые вы выполняете с помощью мыши, можно выполнить быстрее, используя одну или несколько клавиш на клавиатуре.
Примечание. Знак «плюс» (+) между двумя и более клавишами говорит о том, что нужно нажимать эти клавиши одновременно. Например, CTRL+A означает, что необходимо нажать клавишу CTRL и, не отпуская ее, нажать клавишу A. CTRL+SHIFT+A означает, что необходимо нажать клавиши CTRL и SHIFT и, не отпуская их, нажать клавишу A.
Поиск сочетаний клавиш для программ.
В большинстве программ можно выполнять действия с помощью клавиатуры. Чтобы узнать, для каких команд можно использовать сочетания клавиш, откройте меню. Сочетания клавиш (если можно их использовать) отображаются рядом с элементами меню.

Сочетания клавиш отображаются рядом с элементами меню.
Выбор меню, команд и параметров.
С помощью клавиатуры вы можете открывать меню и выбирать команды и другие параметры. В программе, в которой есть меню с подчеркнутыми буквами, нажмите клавишу ALT и подчеркнутую букву, чтобы открыть соответствующее меню.
Нажмите подчеркнутую букву в пункте меню, чтобы выбрать соответствующую команду. В приложениях, в которых используется лента, например в Paint или WordPad, при нажатии клавиши ALT буквы, которые можно нажать, накладываются на ленту (а не подчеркиваются).

Нажмите клавиши ALT+Ф, чтобы открыть меню «Файл», а затем клавишу «П», чтобы выбрать команду «Печать».
Этот прием работает и в диалоговых окнах. Если рядом с каким-либо пунктом в диалоговом окне отображается подчеркнутая буква, это означает, что можно нажать клавишу ALT и клавишу с этой буквой, чтобы выбрать этот пункт.
Полезные сочетания клавиш.
Ниже перечислены некоторые из самых полезных сочетаний клавиш.
Клавиша с логотипом Windows — Открывает меню «Пуск».
ALT+TAB — Переключение между открытыми программами или окнами.
ALT+F4 — Закрытие активного элемента или выход из активной программы.
CTRL+S — Сохранение текущего файла или документа (это сочетание клавиш работает в большинстве программ).
CTRL+C — Копирование выбранного элемента.
CTRL+X — Вырезание выбранного элемента.
CTRL+V — Вставка выбранного элемента.
CTRL+Z — Отмена действия.
CTRL+A — Выбор всех элементов в документе или окне.
F1 — Отображение Справки программы или Windows.
Клавиша с логотипом Windows+F1 — Отображение Справки и поддержки Windows.
ESC — Отмена текущей задачи
Клавиша приложения — Открывает меню команд, связанных с выделением в программе. Аналогичное действие выполняется при щелчке выделения правой кнопкой мыши.
Использование клавиш перемещения.
С помощью клавиш перемещения можно перемещать курсор, перемещаться по документу или веб-странице и редактировать текст. Ниже перечислены ряд стандартных функций этих клавиш.
СТРЕЛКА ВЛЕВО, СТРЕЛКА ВПРАВО, СТРЕЛКА ВВЕРХ или СТРЕЛКА ВНИЗ — Перемещение курсора или выделение на один символ или строку в направлении стрелки, или прокрутка веб-страницы в направлении стрелки.
HOME — Перемещение курсора в начало строки или в верхнюю часть веб-страницы.
END — Перемещение курсора в конец строки или в нижнюю часть веб-страницы.
CTRL+HOME — Перемещение курсора в начало документа.
CTRL+END — Перемещение курсора в конец документа.
PAGE UP — Перемещение курсора или страницы на один экран вверх
PAGE DOWN — Перемещение курсора или страницы на один экран вниз.
DELETE — Удаление символа, расположенного после курсора, или выделенного текста. В Windows — удаление выбранного элемента и перемещение его в корзину.
INSERT — Включение и выключение режима вставки. Если режим вставки включен, вводимый вами текст будет вставляться в позиции курсора. Если режим вставки выключен, вводимый вами текст заменять уже имеющиеся символы.
Использование цифровой клавиатуры.
На цифровой клавиатуре клавиши 0–9, арифметические операторы + (сложение), — (вычитание), * (умножение), и / (деление), а также десятичная запятая расположены как на калькуляторе или арифмометре. Конечно же, эти символы есть и на других клавишах, но с помощью этой клавиатуры можно одной рукой быстро вводить числовые данные или математические операции.

Чтобы использовать цифровую клавиатуру для ввода чисел, нажмите клавишу NUM LOCK. На большинстве клавиатур имеется световой индикатор, сигнализирующий о том, включена ли клавишу NUM LOCK.
Если клавиша NUM LOCK выключена, то цифровая клавиатура работает в качестве дополнительного набора клавиш перемещения (эти функции напечатаны на клавишах рядом с цифрами или символами).
Вы можете использовать цифровую клавиатуру для выполнения простых вычислений с помощью приложения Калькулятор.
Три странные клавиши.
На данный момент я рассказал вам почти обо всех клавишах, которые вы используете. Но для полной картины давайте рассмотрим три самые загадочные клавиши на клавиатуре: PRINT SCREEN, SCROLL LOCK и PAUSE.
PRINT SCREEN
Давным-давно эта клавиша делала то, что на ней написано — печатала текстовое содержимое экрана на принтере. Сейчас же при нажатии клавиши PRINT SCREEN делается снимок всего экрана, который затем копируется в буфер обмена в памяти компьютера. Из буфера его можно вставить (CTRL+V) в Microsoft Paint или другую программу и при желании распечатать его из этой программы.
На некоторых клавиатурах на одной клавише с функцией PRINT SCREEN имеется еще более непонятная функция SYS RQ. Исторически клавиша SYS RQ была предназначена для выполнения «запросов к системе», но в ОС Windows такой команды нет.
Совет. Чтобы сделать снимок только активного окна, а не всего экрана, нажмите клавиши ALT+PRINT SCREEN.
SCROLL LOCK.
В большинстве программ при нажатии клавиши SCROLL LOCK ничего не происходит. В некоторых программах при нажатии клавиши SCROLL LOCK изменяется поведение клавиш со стрелками и клавиш PAGE UP и PAGE DOWN. При нажатии этих клавиш выполняется прокрутка документа без изменения позиции курсора или выделения. На используемой вами клавиатуре может быть световой индикатор, сигнализирующий о том, нажата ли клавиша SCROLL LOCK.
PAUSE.
Этот клавиша используется редко. В некоторых старых программах при нажатии этой клавиши приостанавливается выполнение программы. Кроме того, если при этом нажата клавиша CTRL, работа программы будет прервана.
Другие клавиши.
На некоторых современных клавиатурах имеются отдельные клавиши или кнопки для быстрого доступа к программам, файлам или командам. На других клавиатурах есть клавиши для регулировки громкости, колеса прокрутки или масштабирования, а также другие органы управления. Дополнительные сведения об этих функциях смотрите в документации для соответствующей клавиатуры или компьютера, или на веб-сайте производителя.
Советы по безопасному использованию
клавиатуры.
При правильном использовании клавиатуры можно избежать болезненных ощущений в запястьях, руках и кистях рук, а также травм, особенно при работе с компьютером в течение продолжительного времени. Вот несколько советов, которые помогут решить вопрос, как правильно работать на клавиатуре и оптимально использовать клавиатуру.
- Разместите клавиатуру на уровне локтей. Ваши плечи должны быть расслаблены.
- Выровняйте клавиатуру по центру перед собой. Если на клавиатуре есть цифровая клавиатура, при центровке клавиатуры ориентируйтесь на клавишу ПРОБЕЛ.
- При печати на клавиатуре ваши руки и запястья должны «плавать» над клавиатурой, чтобы вы могли перемещать руки к самым удаленным клавишам, а не тянуться к ним пальцами.
- При печати на клавиатуре не кладите кисти рук или запястья ни на какую поверхность. Если клавиатура оснащена упором для кистей рук, используйте его только во время перерывов в печати.
- При печати на клавиатуре нажимайте клавиши легкими касаниями, при этом ваши запястья должны быть выпрямлены.
- Если вы не печатаете, дайте рукам и кистям рук отдохнуть.
- Через каждые 15–20 минут работы на компьютере устраивайте себе перерывы.
Клавиатурные тренажеры.
Если вы хотите качественно и эффективно решить вопрос о том, как правильно работать на клавиатуре и научиться быстро печатать на ней, то можно воспользоваться специальными программами, так называемыми клавиатурными тренажерами. Вот наиболее популярные из них.
«Stamina» (скачать можно на официальном сайте stamina.ru) — бесплатный клавиатурный тренажер, который поможет вам научиться печатать слепым десятипальцевым методом.
«СОЛО на клавиатуре» — обучающая программа, автором которой является преподаватель факультета журналистики МГУ, известный журналист и психолог Шахиджанян В.В. Как заверяют на официальном сайте (ergosolo.ru), этот клавиатурный тренажер в достаточно короткий срок поможет вам освоить навык быстрой печати.
«VerseQ» (verseq.ru) — еще одна популярная в народе программа для освоения метода слепой печати. Вот, что пишут создатели этого тренажера: «Уже буквально через час после того, как вы начнете упражняться на нашем тренажере, Вы сможете печатать слепым методом, а через восемь-пятнадцать часов — печатать на уровне выпускника курсов слепой машинописи».
Тренажеров и онлайн сервисов очень много, но, думаю, для обучения вам хватит и этих трех, тем более, что эти программы самые популярные среди других программ. Они помогут вам в кратчайшие сроки решить вопрос, как правильно работать на клавиатуре.
На этом пока все! Надеюсь, что вы нашли в этой заметке что-то полезное и интересное для себя. Если у вас имеются какие-то мысли или соображения по этому поводу, то, пожалуйста, высказывайте их в своих комментариях. До встречи в следующих заметках! Удачи!.
Источник:http://www.ildarmukhutdinov.ru/2017/02/08/kak-pravilno-rabotat-na-klaviature/?idU=1
|
|
 ОткрыткиПерерожденный каталог открыток на все случаи жизни
ОткрыткиПерерожденный каталог открыток на все случаи жизни Всегда под рукойаналогов нет ^_^
Позволяет вставить в профиль панель с произвольным Html-кодом. Можно разместить там банеры, счетчики и прочее
Всегда под рукойаналогов нет ^_^
Позволяет вставить в профиль панель с произвольным Html-кодом. Можно разместить там банеры, счетчики и прочее









Тема сегодняшней статьи – 5 способов защиты компьютера от внешних атак. Вопрос всегда остается актуальным и постоянно будет обновляться в связи с новыми угрозами и программным обеспечением, которые их предотвращают, ну или стараются это делать.



















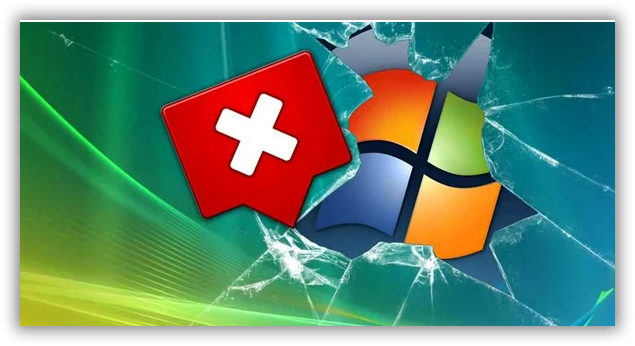

 Тема сегодняшней статьи – 5 способов защиты компьютера от внешних атак. Вопрос всегда остается актуальным и постоянно будет обновляться в связи с новыми угрозами и программным обеспечением, которые их предотвращают, ну или стараются это делать.
Тема сегодняшней статьи – 5 способов защиты компьютера от внешних атак. Вопрос всегда остается актуальным и постоянно будет обновляться в связи с новыми угрозами и программным обеспечением, которые их предотвращают, ну или стараются это делать.