-Метки
-Рубрики
- Бисер (7)
- Блог-помощь (17)
- Вязание (165)
- Амигуруми+мелочи (27)
- Вязание крючком (123)
- Вязание спицами (59)
- Головные уборы (7)
- Жакеты, кофты (17)
- Животным (6)
- Мотив (9)
- Перчатки, варежки, минетки (7)
- Пледы, подушки, коврики (6)
- Подсказки (38)
- Сумки, клатчи, футляры (16)
- Фриформ (16)
- Шарфы, палантины, манишки (17)
- Юбки (1)
- Декупаж (11)
- Картины, картинки (6)
- Деткам (7)
- Ландшафт (8)
- Обувь (10)
- Носки, гетры (4)
- Пинетки (4)
- Тапочки (3)
- Сканы книг, журналов (56)
- "Чудесный крючок" (12)
- Стиль (1)
- Украшения (32)
- Цветы (12)
-Поиск по дневнику
Игольница "Черепаха" |
Это цитата сообщения toling [Прочитать целиком + В свой цитатник или сообщество!]
Серия сообщений "Амигуруми+мелочи":
Часть 1 - Вязаные игрушки. МНОГО!
Часть 2 - Мишка-симпатюлька =) МК
...
Часть 15 - Вязаные игрушки. Журнал 01/2012
Часть 16 - Садовая улитка. (спицами. описание)
Часть 17 - Игольница "Черепаха"
Часть 18 - Вязаные игрушки для малышей. Журнал
Часть 19 - Яблоки. Описание.
...
Часть 25 - Вязаные игрушки. ССылки. Много
Часть 26 - Коточехол. МК
Часть 27 - Кот-антистресс. МК
Метки: игольница вязание крючок игрушки скан |
Садовая улитка. (спицами. описание) |
Это цитата сообщения дендик [Прочитать целиком + В свой цитатник или сообщество!]
Серия сообщений "Амигуруми+мелочи":
Часть 1 - Вязаные игрушки. МНОГО!
Часть 2 - Мишка-симпатюлька =) МК
...
Часть 14 - Овечка Муся + описание!
Часть 15 - Вязаные игрушки. Журнал 01/2012
Часть 16 - Садовая улитка. (спицами. описание)
Часть 17 - Игольница "Черепаха"
Часть 18 - Вязаные игрушки для малышей. Журнал
...
Часть 25 - Вязаные игрушки. ССылки. Много
Часть 26 - Коточехол. МК
Часть 27 - Кот-антистресс. МК
Метки: вязание игрушки игольница спицы мк |
Вязаные игрушки. Журнал 01/2012 |
Это цитата сообщения Дина312 [Прочитать целиком + В свой цитатник или сообщество!]
Серия сообщений "Амигуруми+мелочи":
Часть 1 - Вязаные игрушки. МНОГО!
Часть 2 - Мишка-симпатюлька =) МК
...
Часть 13 - Овечка Боня. МК
Часть 14 - Овечка Муся + описание!
Часть 15 - Вязаные игрушки. Журнал 01/2012
Часть 16 - Садовая улитка. (спицами. описание)
Часть 17 - Игольница "Черепаха"
...
Часть 25 - Вязаные игрушки. ССылки. Много
Часть 26 - Коточехол. МК
Часть 27 - Кот-антистресс. МК
Метки: игрушки вязание крючок спицы скан журнал |
Овечка Муся + описание! |
Это цитата сообщения Svetlana_Matskevich [Прочитать целиком + В свой цитатник или сообщество!]
Захотелось мне связать что-нибудь несуразное, какое-нибудь недоразумение!И вот, что получилось... Долго я рассматривала свою игрушку и никак не могла понять свое отношение к ней. Скажем честно, не красавица. Зато харааааактер!!!!..... Не знаю, что увидите Вы, а по-мне, так это настоящая задира, знающая себе цену, самолюбивая и уверенная в себе! А еще мне очень-очень понравилась ее фотографировать, фотомодель ещё та - очень любит позировать :) Паралельно составила описание, может кому пригодится. Вяжется очень легко :) А зовут ее МУСЯ:)
Серия сообщений "Амигуруми+мелочи":
Часть 1 - Вязаные игрушки. МНОГО!
Часть 2 - Мишка-симпатюлька =) МК
...
Часть 12 - Солнышко с лучами-бахромой. МК
Часть 13 - Овечка Боня. МК
Часть 14 - Овечка Муся + описание!
Часть 15 - Вязаные игрушки. Журнал 01/2012
Часть 16 - Садовая улитка. (спицами. описание)
...
Часть 25 - Вязаные игрушки. ССылки. Много
Часть 26 - Коточехол. МК
Часть 27 - Кот-антистресс. МК
Метки: игрушки вязание крючок |
Овечка Боня. МК |
Это цитата сообщения Jenni_s [Прочитать целиком + В свой цитатник или сообщество!]
Серия сообщений "Амигуруми+мелочи":
Часть 1 - Вязаные игрушки. МНОГО!
Часть 2 - Мишка-симпатюлька =) МК
...
Часть 11 - Пасхальный набор крючком
Часть 12 - Солнышко с лучами-бахромой. МК
Часть 13 - Овечка Боня. МК
Часть 14 - Овечка Муся + описание!
Часть 15 - Вязаные игрушки. Журнал 01/2012
...
Часть 25 - Вязаные игрушки. ССылки. Много
Часть 26 - Коточехол. МК
Часть 27 - Кот-антистресс. МК
Метки: амигуруми игрушки вязание крючок |
Солнышко с лучами-бахромой. МК |
Это цитата сообщения РМаришка [Прочитать целиком + В свой цитатник или сообщество!]
Серия сообщений "Амигуруми+мелочи":
Часть 1 - Вязаные игрушки. МНОГО!
Часть 2 - Мишка-симпатюлька =) МК
...
Часть 10 - Кофточка для мишки. МК
Часть 11 - Пасхальный набор крючком
Часть 12 - Солнышко с лучами-бахромой. МК
Часть 13 - Овечка Боня. МК
Часть 14 - Овечка Муся + описание!
...
Часть 25 - Вязаные игрушки. ССылки. Много
Часть 26 - Коточехол. МК
Часть 27 - Кот-антистресс. МК
Метки: игрушки вязание крючок мк |
Вязание бисером на спицах и крючком. Книги |
Это цитата сообщения AnnaVS [Прочитать целиком + В свой цитатник или сообщество!]
Серия сообщений "Бисер":
Часть 1 - Вязание с бисером. Подборка
Часть 2 - Мотивы фриформа
...
Часть 4 - Чехол для мобильного телефона. МК
Часть 5 - Жгут из бисера крючком. МК
Часть 6 - Вязание бисером на спицах и крючком. Книги
Часть 7 - «Слоеный» шнур
Метки: вязание крючок спицы бисер книга ссылки |
Пасхальный набор крючком |
Это цитата сообщения Салена [Прочитать целиком + В свой цитатник или сообщество!]
Серия сообщений "Амигуруми+мелочи":
Часть 1 - Вязаные игрушки. МНОГО!
Часть 2 - Мишка-симпатюлька =) МК
...
Часть 9 - Малыш-йорк
Часть 10 - Кофточка для мишки. МК
Часть 11 - Пасхальный набор крючком
Часть 12 - Солнышко с лучами-бахромой. МК
Часть 13 - Овечка Боня. МК
...
Часть 25 - Вязаные игрушки. ССылки. Много
Часть 26 - Коточехол. МК
Часть 27 - Кот-антистресс. МК
Метки: вязание мк пасха крючок мелочи |
Жгут из бисера крючком. МК |
Это цитата сообщения Леночек700 [Прочитать целиком + В свой цитатник или сообщество!]
Серия сообщений "Бисер":
Часть 1 - Вязание с бисером. Подборка
Часть 2 - Мотивы фриформа
Часть 3 - Клубничная сумочка. МК
Часть 4 - Чехол для мобильного телефона. МК
Часть 5 - Жгут из бисера крючком. МК
Часть 6 - Вязание бисером на спицах и крючком. Книги
Часть 7 - «Слоеный» шнур
Метки: вязание крючок мк бисер жгут |
Чехол для мобильного телефона. МК |
Это цитата сообщения Helga2931 [Прочитать целиком + В свой цитатник или сообщество!]
пт, 04/09/2009 - 13:44 — lilag
Мастер-класс

Понадобится бисер РУБКА примерно 50гр, нить типа Ириса, крючёк, игла и кулончик

Бисер нанизываем на нитку (кому как удобнее: или почти весь сразу или как я разделить на три раза)

Надо знать размеры телефона, вернее его окружность, для это ширину и толщину сложить и умножить на 2 ( в данном случае это 13 см) и набрать цепочку из возд. петель ровную половине этого числа - 6,5 см. Эту цепочку обвязать с обеих сторон (по кругу), в крайние петли вязать 3 в.п. Всё это пока без бисера. Это будет дно чехольчика.

Теперь во втором ряду начинаем добавлять бисер в каждую петлю, дальше я вязу всё время по кругу без разделения на ряды. Работаем с внутриней стороны чехольчика.Бисер получается за работой.

так выглядит внешняя сторона

Вяжем

Вяжем до необходимой высоты. Последние 2-3 ряда можем связать другим цветом. Потом в одном углу начинаем вязать цепочку из возд.петель с добавлением бисера, привяжЕм подвеску и ГОТОВО

Серия сообщений "Бисер":
Часть 1 - Вязание с бисером. Подборка
Часть 2 - Мотивы фриформа
Часть 3 - Клубничная сумочка. МК
Часть 4 - Чехол для мобильного телефона. МК
Часть 5 - Жгут из бисера крючком. МК
Часть 6 - Вязание бисером на спицах и крючком. Книги
Часть 7 - «Слоеный» шнур
Метки: бисер вязание крючок |
Ссылки на вязальные ресурсы |
Это цитата сообщения милена70 [Прочитать целиком + В свой цитатник или сообщество!]
http://parijanka.net/
http://spicami.ru/
http://knitka.ru/
http://www.shemyvyazaniya.com/
http://brooklyntweed.blogspot.com/
http://brooklyntweed.net/blog/
http://1001uzor.com/
http://www.clanarans.com/ca/catalog/clanaran_sweat...de8b5d70da1618e0ae8ae6de219e36
(Жуткое количество арановых свитеров.Для вдохновения ;))
http://www.gammacreative.ru/
[url]http://rukodelie.dljavseh.ru/Iz_is
Метки: ссылки вязание спицы крючок помощь подсказки |
Игольницы-шляпки. МК |
Это цитата сообщения милена70 [Прочитать целиком + В свой цитатник или сообщество!]
Метки: мк игольница |
Обработка фотографий. Уроки фотошопа |
Это цитата сообщения Irina_Orsini [Прочитать целиком + В свой цитатник или сообщество!]
 Девять способов перевода изображений в черно-белый формат
Девять способов перевода изображений в черно-белый формат
 Обрабатываем фото: Cross-processing 1
Обрабатываем фото: Cross-processing 1
 Обрабатываем фото: Cross-processing 2
Обрабатываем фото: Cross-processing 2
 Создание из фото поддельной миниатюры
Создание из фото поддельной миниатюры
 Как убрать полупрозрачную надпись
Как убрать полупрозрачную надпись
 Снижение Веса без диет (filter: liquify)
Снижение Веса без диет (filter: liquify)
 Бархатная кожа без потери текстуры
Бархатная кожа без потери текстуры
 Ретуширование старой фотографии
Ретуширование старой фотографии
 Превращаем Тома Круза в инопланетянина
Превращаем Тома Круза в инопланетянина
 Как из белого мужчины сделать черного
Как из белого мужчины сделать черного
Спасибо дневнику [user=la_anarquia
Метки: блог фш |
"88 секретов, советов и трюков по работе с Adobe Photoshop" |
Это цитата сообщения Malishka_PooH [Прочитать целиком + В свой цитатник или сообщество!]
|
 1. Нажмите Tab, чтобы скрыт панель инструментов и палитры, Shift+Tab скроет только палитры. 2. Shift+клик по синей верхней полосе у панели инструментов или палитрах, переместит их к боковой границе окна. 3. Двойной клик по верхней синей полосе, в любом окне палитры, свернет ее. 4. Двойной клик по серому фону откроет диалоговое окно для открытия файла, Shift+двойной клик откроет браузер Adobe Bridge. 5. Устали от серого фона вокруг изображения? Возьмите инструмент Paint Bucket Tool (Ведро), зажмите Shift+клик по серому фону и он сменится любым цветом, который Вы выбрали в качестве цвета переднего плана. 6. Чтобы выбрать все слои нажмите Alt+Ctrl+A. 7. Caps Lock сменит Ваш курсор на более четкий крестик. 8. Нажмите клавишу F, и Вы сможете выбрать один из 3х различных режимов экрана, что позволит сделать рабочую область больше. 9. Чтобы нарисовать прямую линию с помощью кисти или карандаша, сделайте один клик в точке начала, затем зажмите Shift+клик в точке конца. 10. Нажатый Ctrl превратит любой инструмент в Move Tool (Перемещение), пока удерживаете его. 11. Ctrl+Alt+клик создаст копию изображения и переместит его по ходу движения мышки. 12. Нажатый Space (Пробел) превратит любой инструмент в Hand Tool (Рука), пока удерживаете его. 13. Ctrl+Space+клик увеличит масштаб изображения, Alt+Space+клик - уменьшит. 14. Нажав Ctrl и "+" или "-" изменит масштаб изображения в процентах. 15. Если использовать Eyedropper Tool (Пипетка) с нажатой Alt - это позволит взять образец цвета для цвета фона. 16. Инстрмент Measure Tool (Линейка), сделайте линию, а затем зажмите Alt и создайте другую линю из конца первой - т.о. Вы определите угол между ними. 17. Ctrl+Alt+Z и Ctrl+Shift+Z используйте для отмены и возврата ряда действий. 18. Alt+Backspace и Ctrl+Backspace зальет изображение цветом переднего плана и фона соответсвенно. Shift+Backspace вызовет диалоговое окно для заливки изображения. Alt+Shift+Backspace и Ctrl+Shift+Backspace зальет изображение цветом переднего плана и фона соответсвенно, но оставив при этом прозрачные места прозрачными. 19. Если зажать Alt и вызвать свободную трансформацию с помощью Ctrl+T, то трансформация будет производится над копей объекта. Ctrl+Shift+T повторит любые последние трансформации. 20. Рамер холста легко можно увеличить используя инструмент Crop Tool, растяните его за пределы холста и нажмите Ок. 21. Ctrl+J создаст копию текущего слоя. 22. Ctrl+Shift+E сольет все видимые слои в один, Ctrl+Shift+Alt+E сольет копию вимых слоев в один новый слой. 23. При использовании Marquee Tool (Выделение), зажмите Alt, чтобы сделать стартовую точку центром выделенной области. 24. Ctrl+D для снятия выделения, Ctrl+Shift+D для возврата выделения. 25. Когда Вы создаете выделение с помощью инструментов Marquee Tool, зажмите Space, чтобы переместить выделение, отпустите - чтобы продолжить выделять. 26. Нажав Shift и "+" или "-" сменит режим наложения слоя на: Normal, Dissolve, Multiply, Screen, Overlay... 27. Если выбран инструмент Brush или любой другой, прозрачность слоя можно менять нажатием на соответсвующую цифру на клавиатуре: 28. Зажмите Alt и сделайте клик по значку глаза рядом с иконкой слоя на палитре слоев, чтобы скрыть все остальные слои, кроме текущего. 29. Образец вета можно взять не только с изображения в Photoshop, но и за пределами программы. Уменьште окно фотошопа так, чтобы видеть изображение, на котором хотите определить цвет, возмите инструмент Eyedropper Tool (Пипетка), сделайте клик внутри фотошопа и не отпуская выведите ее за пределы окна. 30. Выберите слой, зажмите Alt и сделайте клик на границе между верхним и текущим слоем, чтобы создать Cliping Mask, т.о. верхний слой будет виден в рамках нижнего, нижний заменяет маску. 31. Удерживая Alt нажмите по кнопке создания нового слоя "Create a new layer" на палитре слоев, чтобы появилось диалоговое окно с настройками для нового слоя. 32. Выберите слой и удерживая нажатой Alt сделайте клик по мусорной карзине на палитре слоев, т.о. слой удалится без лишнего вопроса. Сделайте выделения для прозрачности где Вы хотите, перейдите на вкладку Channels и нажмите Ctrl+клик по кнопке "Create new channel", т.о. создатся альфа-канал только для выделенных областей. 33. File > Automate > Contact Sheet II - создаст небольшие превивьюшки для каждого файла, октрытого в данный момент в фотошопе, в отдельном документе в ряд и подпишет их. 34. У инструмента Move Tool в настройках доступна опция автовыделения слоя "Auto Select Layer" в зависимости от места клика. 35. Работая с инструментом Move Tool, нажав Alt+Shift+клик правой кн.мыши по различным объектам изображения, расположеных на различных слоях, позволит выделить все эти слои. 36. Работая с сеткой Grid, потяните за верхний левй угол, где расположены шкалы для Grid, и начало отсчета для них станет в том месте, где Вы отпустите клавишу мыши. Двойной клик в верхнем углу, сбросит точку отсчета в первоначальное положение. 37. Создав путь с помощью инструмента Pen Tool можно скрыть/показать его вновь с помощью комбинации Ctrl+Shift+H. 38. Управление навигацией с помощью клавиш может быть часто эффективней мышки: Home = пролистать в верхний левый угол 39. Ctrl+Tab переключит Вас между различными окнами с изображениями. 40. F12 вернет состояние изображения, которое было при последнем сохранении. 41. Горячие клавиши для Каналов: RGB, CMYK, Indexed color... Ctrl+"~" = RGB 42. Удерживая Ctrl Вы можете на палитре Navigator растянуть красный прямоугольник, масштабируя тем самым изображение. 43. Зажмите Alt и сделайте клик на любом шаге в истории, т.о. шаг скопируется. 44. Нажмите Alt и потяните за шаг из одного Action в другой, получите копию действия. 45. В фильтре Lens Flare (Filter > Render > Lens Flare...) задать точные координаты можно зажав Alt+кликнув по окошку предпросмотра. 46. Удерживая Shift+Alt трансформация объекта будет производится пропорционально, из центра. 47. Если у Вас выбран инструмент Move Tool и Вы хотите что-то скопировать, просто зажмите Alt и потяните за изображение. Удерживая Shift+Alt объект легко переместить вдоль напрявляющих Grid. 48. Если Вы хотите выровнять горизонт или неровные края после сканирования, то возьмите инструмент Measure Tool (Линейка), проведите линию вдоль Вашей кривой, затем идем в Image> Rotate Canvas> Arbitrary, значения угла поворота фотошоп подставит сам, осталось нажать Ок и изображение повернуто. 49. Если Вы создаетет что-то в Illustrator'е, скоприуйте и вставьте в Photoshop, он спросит в каком виде вставлять: пиксельном либо в Shape. 50. Чтобы отобразить панель Rules, нажмите Ctrl+R. 51.Чтобы изображение было четко по центру Ctrl+A, Ctrl+X, Ctrl+V. 52. Ctr+E сольет текущий слой с нижележащим. 53. Если выбран инструмент Brush Tool, управлять диаметром кисти можно по средствам кнопок [ и ]. 54. Двойной клик по инструменту Zoom Tool вернет масштаб изображения в 100%, а по инструменту Hand Tool растянет изображение на область экрана. 55. Работа с текстом: Ctrl+H скроет выделение выделеных символов. Если у Вас выделены символы, сделайте клик в строке выбора типа шрифта и Вы можете использовать стрелки на клавиатуре для выбора типа шрифта. Alt+стрелка влево или вправо изменит отступ между символами на 10. 56. Ctrl+Alt+T создаст копию объекта, который Вы хотите трансформировать. 57. Ctrl+Alt+стрелка вправо, влево, вверх или вниз скоприует текущий слой и сдвинет на 1px. 58. Смените активный слой при помощи Alt+[ или ]. 59. Переместите активный слой вверх или вниз при помощи Ctrl+[ или]. 60. Чтобы скрыть направляющие Grid, нажмите Ctrl+;. 61. Ctrl+[клавиша плюс] увеличит масштаб изображения, Ctrl+[клавиша минус] - уменьшит. Ctrl+Alt+[клавиша плюс] увеличит масштаб и размер окна, тоже самое для Ctrl+Alt+[клавиша минус]. 62. Используя инструмент Polygonal Lasso Tool, нажмите Backspace, чтобы отменить последний шаг. 63. Нажмите X для перключения цвета переднего плана и фона местами. 64. Нажмите D чтобы сбросить настройки цветов для переднего плана и фона в цвета по умолчанию: черный и белый. 65. Чтобы отобразить палитру с настройками Brushes, нажмите F5. 66. Чтобы отобразить палитру Layers, нажмите F7. 67. Ctrl+клик по иконке слоя на палитре слоев создаст выделение содержимого слоя. 68. Если хотите увидеть содержимое маски слоя, то зажмите Alt и сделайте клик по маске слоя. 69. Alt+клик по иконке создания маски для слоя создаст черную маску . 70. Когда используете Polygonal Lasso Tool, зажмите Shift, чтобы создать прямые под углом с шагом в 45 градусов. 71. Для лучшей организации слоев - сгруппируйте выделенные, нажав Ctrl+G. 72. Ctrl+Shift+N создаст новый файл, с выводом диалогового окна; Ctrl+Shift+Alt+N создаст новый слой в рабочем файле. 73. Вернемся к кистям, клавиши [ и ] уменьшают и увеличивают диаметр кисти, а Shift+[ или ] изменят жесткость кисти. 74. Нажмите Alt, чтобы Burning Tool стал выполнять функцию Dodge Tool, и наоборот. 75. Stamp Tool клонирует участки изображения (Alt+клик - для определения участка для копирования). Это также работает, если в фотошоп открыто несколько изображений и Вы можете также клонировать любые участки из других изображений, достаточно лишь расположить изображения в пределах видимости на экране. 76. Ctrl+клик по иконке слоя создает выделение объекта на этом слое. Если необходимо выделить более чем 1 объект на нескольких слоях, удерживайте дополнительно еще и Shift. 77. Чтобы объединить палитры в одной, потяните за ярлычек любой вкладки на другую палитру к другим ярлычкам и она переместится. 78. Когда создаете текст, нажате на Enter создает новую строку, чтобы закончить писать нажмите Ctrl+Enter или Enter на цифровой клавиатуре. 79. Вы можете переместить слой на любое другое открытое изображение в фотошоп, т.о. создастся копия слоя. Удерживайте при перетаскивании нажатой Shift и содержимое слоя вставится четко по центру. 80. Создайте новый документ в Photoshop размером 500х500px, создайте новый слой, возьмите инструмент Brush Tool, кисть возмите стандартную круглую, любого диаметра и поставьте точку вверху по центру (позиция как в часах у 12). Нажмите Ctrl+Alt+T, это создаст копию точки и позволит ее трансформировать. Потяните за точку в центре трансформируемого объекта Pivot Point и установите ее четко по центру изображения, вверху впишите угол повора 30 градусов и нажмите Ок. А теперь трюк.... Нажмите Ctrl+Shift+Alt+T 10 раз и Вы увидите что получится! 81. Работая с инстрмуентом Move Tool Вы можете выбрать любой слой кликнув по части объекта с нажатым Ctrl. 82. Как выбрать группу слоев не используя палитру слоев? Как выделить один слой мы знаем из пункта 81, а добавить еще один слой в группу можно зажав Ctrl+Shift и сделав клик по части объекта, расоложенному на другом слое. 83. Удалить сразу несколько слоев можно простым пертаскиванием группы слоев на иконку корзины на палитре слоев, как выбрать группу знаем из пункта 82. 84. Удалить текущий слой можно зажав Alt и нажав 3 раза L. 85. После применения фильтра, его действие можно смягчить при помощи функции Fade, нажав Shift+Ctrl+F. 86. Скопировать маску слоя можно перетянув ее с нажатым Alt на другой слой. 87. Из вертикальной направляющей Grid легко можно получить горизонтальную, выбрав инструмент Move Tool, зажать Alt и кликнуть по самой направляющей. И наоборот. 88. Сохраняя документ при помощи Save for Web информация о документе теряется, чтобы сохранить информацию используйте Save As. |
Метки: блог фш |
69 уроков. ФШ |
Это цитата сообщения Жагуара [Прочитать целиком + В свой цитатник или сообщество!]
Фотошоп: Работа с фото. 69 уроков
|
|
|
|
|
|
|
|
|
|
|
|
|
|
|
|
|
|
|
|
|
|
|
|
|
|
|
|
|
|
|
|
|
|
|
|
|
|
|
|
|
|
|
|
|
|
|
|
|
|
|
|
|
|
|
|
|
|
|
|
|
|
|
|
|
|
|
|
|
|
|
|
|
|
|
|
|
|
|
|
|
|
|
|
|
|
|
|
|
|
|
|
+ 35 сайтов для фотошопера от Sheree
Метки: блог фш |
Кофточка для мишки. МК |
Это цитата сообщения Амигурумия [Прочитать целиком + В свой цитатник или сообщество!]
Серия сообщений "Амигуруми+мелочи":
Часть 1 - Вязаные игрушки. МНОГО!
Часть 2 - Мишка-симпатюлька =) МК
...
Часть 8 - Малина. МК
Часть 9 - Малыш-йорк
Часть 10 - Кофточка для мишки. МК
Часть 11 - Пасхальный набор крючком
Часть 12 - Солнышко с лучами-бахромой. МК
...
Часть 25 - Вязаные игрушки. ССылки. Много
Часть 26 - Коточехол. МК
Часть 27 - Кот-антистресс. МК
Метки: мк вязание крючок игрушки |
Фотошоп. Работа с фото. 40 уроков |
Это цитата сообщения Sheree [Прочитать целиком + В свой цитатник или сообщество!]
Фотошоп. Работа с фото. 40 уроков
|
|
|
|
|
|
|
|
|
|
|
|
|
|
|
|
|
|
|
|
|
|
|
|
|
|
|
|
|
|
|
|
|
|
|
|
|
|
|
|
|
|
|
|
|
|
|
|
|
|
+ Коллекция Видеоуроков по Фотошопу от Сергея и Марины Бондаренко (Sheree)
+ Фотошоп. Работа с фото. 69 уроков
+ Фотошоп. Работа с текстом. 69 уроков
От ![]() Sheree для
Sheree для ![]() Посты_для_цитатника
Посты_для_цитатника
Метки: фш блог |
Урок по фотошопу |
Это цитата сообщения золотой_лист [Прочитать целиком + В свой цитатник или сообщество!]
Простой но эффективный урок по омоложению лица в фотошопе, для начинающих пользователей.
Шаг 1. Открываем фотографию, которую мы хотим изменить и устраняем морщины и убираем седину изменив цвет волос.
Метки: блог фш |
ЛиРу - настройки дизайна дневника (часть 1-ая) |
Это цитата сообщения Legionary [Прочитать целиком + В свой цитатник или сообщество!]
Начнем. Как всегда,- идем в настройки:
Далее в "настройки дизайна":
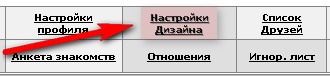
Теперь по порядку:
Цвет фона:
Фон страницы:

Дальше > > >
Метки: блог |
Создание бесшовного фона |
Это цитата сообщения Sexy_Lady [Прочитать целиком + В свой цитатник или сообщество!]
Открываем картинку, дублируем слой, идем в меню Filter -> Other -> Offset. Вы увидите, что ваша картинка разбилась на 4 сектора. На нужно сделать так, чтобы стыки были по центру. Для этого подвигайте ползунки. Можно посчитать заранее. Если вы берете картинку размером 300х200 пикселей, то значения надо ставить 150 и 100 соответственно. Теперь берем инструмент размытия Blur Tool (на панели он в виде капельки), выбираем мягкую круглую кисть и тщательно размываем наши стыки. Затем берем ластик с круглой мягкой кистью и стираем серединку, чтобы нижний слой выглянул. Не стирайте стыки! Если все сделали правильно, получится что-то вот такого вот типа:

P.S. Сохранять рекомендую через Save for Web, поскольку фон должен мало весить и быстро грузиться :-)
Метки: блог |
ЛиРу - дизайн дневника (часть 2-ая) |
Это цитата сообщения Legionary [Прочитать целиком + В свой цитатник или сообщество!]
Итак, переходим ко второй части настроек дизайна Вашего дневника. ( первая часть настроек ТуТ , третья часть настроек ТуТ )
Напомню,- как попасть на страницу настроек:
Далее пункт "настройки дизайна":

Цвет фона и цвет текста мы разобрали в первой части. Идем далее:
"Цвет элементов навигации" - жмем на стрелочку и выбираем нужный цвет:

Читать дальше> > >
Метки: блог |
Всё для оформления и ведения дневников |
Это цитата сообщения VolshebnicaS [Прочитать целиком + В свой цитатник или сообщество!]
Я решила собрать из цитатника все выдержки, которые припасала когда-то, учась создавать свой дневник, обживая его.
Может быть кому-то эта запись тоже облегчит жизнь.
1.Специальные коды редактирования - теги, проигрывание MP3, flash, видео файлов, уборка под кат и т.д.
2. HTML - шпаргалка - рамки, бегущая строка, буквицы, кнопки и другие прибамбасы.
3. ColorBlender - создание цветовых палитр. Очень удобно для подбора цветовой гаммы дневника.
4. Style Archive - шаблоны дизайнов.
5. Stripe Generator - генератор полос. Сгенерировал, скачал, повернул на нужный угол - вот тебе полосатый фон для дневника.
6. Dollzmania - генератор блестящих надписей.
7. HTML LIVE - гора разных генераторов (баннеры, блестящие тексты, картинки с различными эффектами и т.д.)
8. Glass Giant - ещё один генератор, на этот раз "неоновых надписей".
9. Генераторы баннеров (на - английском языке, но при, наличии графического редактора, исправить несложно.
Famous Faces - "говорящие" знаменитости.
Comic Strip - говорящие мультяки и т.д.
Banner Generator - стандартные баннеры, очень большой выбор.
10. Смайлы и анимашки - самая большая коллекция из найденных.
11. Picsearch - служба поиска картинок и фотографий.
12. Шпаргалка по RSS-лентам
Бегущая строка
Бегущая вправо/влево строка>
Эпиграф
"Мой дядя самых честных правил
Когда не в шутку занемог..."
(А.С.Пушкин)
Автоскроллинг
Создание кликабельной картинки (баннера)
Вот, к примеру, баннер со ссылкой на дневник ValeZ

Это цитата этого сообщения в ![]() Макс_Оливер
Макс_Оливер
Метки: блог |
Vножественная загрузка изображений-2. |
Это цитата сообщения GALA-FEYA [Прочитать целиком + В свой цитатник или сообщество!]
но вот только что познакомилась с ещё более удобным способом... (благодарность
Опять спасибо http://www.radikal.ru/.
Оказывается этот сервер предлагает нам 2 клиент -программы :
1. Радикал-Фото клиент
О том как работать с ним - подробно написано ЗДЕСЬ.
2.Радикал-Фото ShellExtension
Об этом способе я и расскажу - он мне жутко понравился...
- прежде всего его надо установить.
На сервере http://www.radikal.ru/ есть кнопочка для установки

Смело жмите на неё, скачается программа.
Запустите файл, следуйте советам программы установщика, после установки программы в контекстном меню добавится программа Радикал-Фото ShellExtension.
РАБОТА С ПРОГРАММОЙ:
- Откройте "Проводник" (ту папку где у вас лежат файлы)
- Выделите все изображения (мышкой), которые надо загрузить.

- Правой кнопкой мышки откройте контекстное меню "Проводника", выскочит окошко.

- Выберите "Опубликовать на Radikal.ru"
- Выскочит окошко - программа обработки и загрузки изображений на сервер.

В открывшейся форме программы - в области обработки вы можете выбрать параметры, необходимые для оптимизации Ваших изображений.
Параметры обработки установлены по умолчанию: "Уменьшить до [640px]", "Оптимизировать формат", "Повернуть на [0°]", "Качество JPEG [85]", "Интерполяция [bilinear]", "Создать превью [180px]", "Надпись на превью [Увеличить]". Вы также можете менять их по собственному усмотрению.
Панель инструментов для обработки изображений идентична панели инструментов на сайте www.radikal.ru.
Здесь я хочу остановиться подробнее.
Там, где и так ясно - я останавливаться не буду.
А вот где у меня были заморочки - поделюсь с вами.
- если у вас картинки очень большие, но они для вас роли не играют, то можете в "Уменьшить до [640px]" поставить те значения, какие вам необходимы.
-если у вас формат PNG или GIF , а вам нужен JPG , то галочку НЕ снимайте в "Оптимизировать формат".
-если у вас формат PNG или GIF, и нужно, чтобы он и сохранился - то не оптимизируйте формат, СНИМИТЕ галочку, а то формат изменится
!!! И не забудьте поставить в "качестве JPEG" значение "1"
- Чтобы добавить в альбом - надо, чтобы вы были зарегистрированы на http://www.radikal.ru/, и был создан альбом с необходимым названием.
ТИП ССЫЛОК.
1. ссылка.
Это просто прямая ссылка на картинку - её адрес. (можно вставить в адресную строку в браузере и вы её увидите)
2. Картинка в тексте... Это уже код самой картинки в таком виде:

(но он не везде подходит, чаще используется вид HTML)
3. Превью - увеличение по клику (маленькие кликабельные картинки, после нажатия на которые открывается полноразмерное изображение картинки...) в том же виде , что и пункт 2.

6.HTML: картинка в тексте.
Это просто картинка, но в записи HTML. Вид кода такой:

Радикал даёт код картинки с ссылкой на свой сайт (в качестве рекламы), если вы не хотите этого, то уберите то, что в синем, и оставьте то, что подчёркнуто красным.
7. HTML: Превью - увеличение по клику. Код в таком же виде как и в п.6

п.8 и п.9 я не использую, это другие варианты кодов, я с ними не знакома...
Дальше....
Интерполяцию я не трогаю - с чем её едят - не знаю. Кто разбирается - скажите....
- Размер превью можете изменить так, как вам нужно...
- надпись на превью можно оставить как есть, можно изменить, а можно вообще ничего не писать - тогда уберите галочку.
Теперь СМЕЛО ЖМИТЕ на "ЗАГРУЗИТЬ НА СЕРВЕР".
Ну и на радикале в вашем выбранном альбоме они и разместятся.
Всё замечательно.
После отправки изображений на сервер программа вставляет в буфер обмена выбранные Вами коды картинок. Вы можете их добавить в свое сообщение для публикации на форуме, в блоге или чате, также сохранить ссылки для дальнейшего использования.
НО...
Но если в первой программе прога сама выдавала ссылки, то здесь я их не увидела....
И, как дура, сидела и смотрела на комп - не знала - где их взять...
(так как - что такое "Буфер обмена", и как им пользоваться - я не знала...)
Вот здесь мне и помог опять тот же человек
Оказывается, нет ничего проще!
Открываете страничку, куда собирались публиковать свои картинки, и правой кнопкой мыши нажимаете на то место, где им быть, и выбираете "ВСТАВИТЬ", или нажимаете сочетание клавиш на клавиатуре "Ctrl + V".
О буфере обмена можете почитать здесь
Метки: блог |
Один из способов сделать пост со множеством картинок |
Это цитата сообщения Inmira [Прочитать целиком + В свой цитатник или сообщество!]
Хотя я делала не так, но об этом тоже расскажу)))
Итак, приступим)))
Вот у меня обнаружилась папка с цветами и я решила их выгрузить:

Дальше > > >
Метки: блог |
Вставить в пост большое количество картинок |
Это цитата сообщения Legionary [Прочитать целиком + В свой цитатник или сообщество!]
Способов бесчисленное множество, разберем несколько из них:
Способ № 1 :
Самый простой, но и самый неудобный, наверно:
Идем в простой редактор сообщения ( если что, инструкция о нем ТуТ )
Внизу справа видим окошко для загрузки картинки :
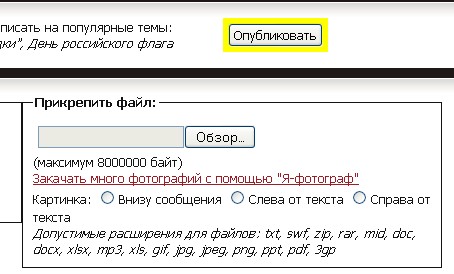
Жмем кнопку "обзор", после чего,- вылезет окошко с папками, находящимися на Вашем компьтере:
Смотрим дальше > > >
Метки: блог |
Поиск схем и описаний моделей по картинке |
Это цитата сообщения tanya-vamp0810 [Прочитать целиком + В свой цитатник или сообщество!]
Поиск схем и описаний моделей по картинке
Надеюсь, что данный материал поможет мастерицам в поиске.
Итак начнем.
Понравилась мне модель. Допустим

но я не знаю, где найти описание.
тогда я
1. сохраняю картинку на своем компьютере (навести мышь на картинку, щелкнуть правой кнопкой мышки, выбрать "сохранить изображение как..." выбрать папку для сохранения, нажать "сохранить" в окне выбора папки).
2. Захожу на www.google.ru/imghp
3. навожу мышку на значок фотоаппарат (подпись "поиск по картинке" )
4. выбираю "загрузить файл".
5. нажимаю "обзор"
6. нахожу картинку на своем компьютере.
7 нажимаю "открыть".
8. просматриваю результат поиска и нахожу нужный мне материал.
http://www.baby.ru/blogs/post/11436473/
В 90% из ста это получается.
Метки: вязание помощь подсказки поиск схем |
Вязаные модельки для мальчиков |
Это цитата сообщения f-i-r-e [Прочитать целиком + В свой цитатник или сообщество!]
Серия сообщений "Деткам":
Часть 1 - Фруктотапки, зверотапки…
Часть 2 - Море идей. пинетки. МК
Часть 3 - Вязаные модельки для мальчиков
Часть 4 - Отпечатки
Часть 5 - Куртка "Гномик"
Часть 6 - Нарядный комплект для малыша
Часть 7 - Веселая детская шапочка
Метки: скан журнал спицы деткам |
Дорожки. Вариации |
Это цитата сообщения dulia [Прочитать целиком + В свой цитатник или сообщество!]
Метки: ландшафт |
Окраска с помощью тряпки |
Это цитата сообщения царевна_Тата [Прочитать целиком + В свой цитатник или сообщество!]
|
Метки: ремонт |
Малыш-йорк |
Это цитата сообщения Ernata [Прочитать целиком + В свой цитатник или сообщество!]
Серия сообщений "Амигуруми+мелочи":
Часть 1 - Вязаные игрушки. МНОГО!
Часть 2 - Мишка-симпатюлька =) МК
...
Часть 7 - Цветы, растения. Книга
Часть 8 - Малина. МК
Часть 9 - Малыш-йорк
Часть 10 - Кофточка для мишки. МК
Часть 11 - Пасхальный набор крючком
...
Часть 25 - Вязаные игрушки. ССылки. Много
Часть 26 - Коточехол. МК
Часть 27 - Кот-антистресс. МК
Метки: игрушки вязание мк крючок |






























































































































































































