-Рубрики
- ** Актёры и знаменитости.Фото и всё интересное (104)
- * ПРОГРАММЫ СОЗДАЮЩИЕ АНИМАЦИЮ (69)
- Видеоуроки и Уроки Разных Программ Создающих Ани (21)
- *РАЗНЫЕ ПРОГРАММЫ (209)
- *ФЛЕШ ПРОГРАММЫ (118)
- Sothink SWF Quicker (25)
- УРОКИ РАЗНЫХ ПРОГРАММ СОЗДАЮЩИХ ФЛЕШ (52)
- *ФОТОШОП ДЛЯ НАЧИНАЮЩИХ (23)
- * PROSHOW PRODUCER 6 (18)
- ** Информация.. Помощь ** (2)
- * Сад.огород. дача (31)
- * Уход за Волосами (139)
- * ЧТОБЫ ПОМНИЛИ (467)
- **Важное ..для меня ** (1)
- **Эпиграфы (8)
- *CORELL (56)
- Уроки в CORELL (46)
- *PROSHOW PRODUCER 5 (132)
- Proshow Produser Футажи,Стили.. (71)
- Футажи (24)
- Футажи ,Уроки от Кубаночки (30)
- *Английкий Язык (44)
- *АНИМИРОВАННЫЙ ТЕКСТ (44)
- Красивые Надписи (32)
- *БАКУ (11)
- *БУДЕМ ЗДОРОВЫМИ.. (992)
- БУДЕМ ЗДОРОВЫ ВИДЕО (28)
- ЧИСТАЯ И ЗДОРОВАЯ КОЖА (42)
- *БУДЕМ КРАСИВЫМИ.... (340)
- *ВИДЕО УРОКИ ПО ФОТОШОПУ (264)
- Видео Уроки МissKsu (37)
- Видео уроки от АНТЫ (2)
- Видео уроки от ЗОСИ (18)
- Видео Уроки от Игоря Ульмана (1)
- Видео уроки от Ирины Ткачук (3)
- Видео уроки от Максима Басманова (1)
- Видео Уроки от разных Авторов (118)
- Видео уроки от Сергея Иванова (13)
- Видеоуроки от Ларисы Гурьяновой (55)
- Видеоуроки по Фотошопу от Олега Накрошаева (9)
- Уроки и Видео-Уроки От Ирины Skandalika (7)
- *ВИДЕОКЛИПЫ (37)
- Разное Видео... (28)
- *ВСЁ ДЛЯ ФОТОШОПА (282)
- ГЛИТТЕРЫ (10)
- ГРАДИЕНТЫ (11)
- КЛИПАРТЫ (167)
- Красивые Шрифты (17)
- МАСКИ д / Фотошопа (58)
- СТИЛИ (17)
- ФОРМЫ ДЛЯ ФОТОШОПА (5)
- *ГЕНЕРАТОРЫ (17)
- *ДЕТСКАЯ РУБРИКА ДЛЯ РАЗВИТИЯ МАЛЫШЕЙ (57)
- Детские Сказки (6)
- КНИЖКИ ДЛЯ ДЕТЕЙ (4)
- Музыка Для Детей (2)
- Мультики (11)
- *Для Лиру......... (177)
- Схемы,Разделители,Кнопки....... (16)
- Украшение Дневника.. (33)
- Уроки по Лиру от Любаши (48)
- *ДЛЯ НАЧИНАЮЩИХ (25)
- *Жизнь Замечательных Людей.. (135)
- *ИНСТРУМЕНТЫ ФОТОШОП (12)
- Уроки с Инструментами Фотошопа (10)
- *КОЛЛАЖИ (62)
- Уроки коллажей (41)
- *КРАСИВЫЕ РАБОТЫ МОИХ ДРУЗЕЙ (252)
- *КУЛИНАРИЯ (316)
- Видео Кулинария (7)
- Пирожки,Пироги... (62)
- Торты,Пирожные (137)
- *КУМИРЫ (104)
- *МОИ РАБОТЫ (330)
- МОИ КОЛЛАЖИ (13)
- МОИ РАБОТЫ В ФОТОШОПЕ (242)
- Мои Рамочки (14)
- МОИ ФЛЕШКИ (44)
- МОИМ ДРУЗЬЯМ (57)
- *МУДРЫЕ МЫСЛИ (296)
- Психология . Мудрые советы .Молитвы (18)
- Мудрые советы..Позитив.. (25)
- Притчи,Мудрые Советы.. (103)
- *МУЗЫКА (89)
- Лучшая Музыка... (24)
- Плееры.. Музыка (14)
- *ПЛАГИНЫ (236)
- КИСТИ (36)
- Плагины и их Установка (88)
- ФИЛЬТРЫ ДЛЯ ФОТОШОПА (40)
- ЭКШЕН Для Фотошопа (7)
- *ПОДАРКИ ОТ МОИХ ДРУЗЕЙ (99)
- *ПОРТАБЕЛЬНЫЕ ПРОГРАММЫ (28)
- *РАМОЧКИ (156)
- Уроки по Созданию Рамочек в Фотошопе (22)
- *УРОКИ ФОТОШОП (984)
- Уроки от группы " Страна Фотошопа " (5)
- Марионеточная Деформация (14)
- Секреты Фотошоп (6)
- Уроки фотошоп Mademoiselle_Viv (14)
- Уроки фотошоп LEDY ANGEL (11)
- Уроки Фотошоп от ГАЛИНЫ ПП (25)
- Уроки Фотошоп от Beauti Flash (10)
- Уроки Фотошоп от Novprospekt (3)
- Уроки фотошоп от ДИЗЫ (6)
- Уроки фотошоп от T-Abissinka (8)
- Уроки Фотошоп от БЭТТ (28)
- Уроки Фотошоп от НАТАЛИ (61)
- Уроки фотошоп от Lyudmila_Lyu (23)
- Уроки фотошоп от MissKcu (14)
- Уроки Фотошоп от Novichok56 (11)
- Уроки фотошоп от Zomka (2)
- Уроки фотошоп от Вики ( Виктории Сергеевны) (2)
- Уроки фотошоп от ИРИНЫ СЕМЁНОВОЙ (14)
- Уроки Фотошоп от Искательницы (15)
- Уроки фотошоп от ЛАРИСЫ ГУРЬЯНОВОЙ (112)
- Уроки Фотошоп от Милледи Малиновской (2)
- Уроки фотошоп от ОЛЬГИ БОР (12)
- Уроки Фотошоп от разных авторов (582)
- Шикарные Уроки Фотошоп (5)
- *УРОКИ ПО СОЗДАНИЮ ФЛЕШ (19)
- *ФЛЭШКИ ОТ РАЗНЫХ АВТОРОВ (94)
- МУЗЫКАЛЬНЫЕ ФЛЕШ КАРТИНКИ (4)
- ФЛЕШ ПЛЕЕР (4)
- Флеш часики ,Часики для блога (16)
- *ФОТОШОП (170)
- Красивые Фоны... (62)
- Анимационные Фоны, Блестяшки для Фотошопа (36)
- Красивые обои для Фотошопа (7)
- Творческие встречи (5)
- *ФОТОШОП CS6 (33)
- Уроки фотошоп CS6 (5)
- БРОДИЛКИ ПО ФОТОШОПУ ОТ ДРУЗЕЙ (20)
- Говорим и пишим правильно на русском языке (1)
- Для Блога на ЖЖ (4)
- КИНО, СЕРИАЛЫ,СПЕКТАКЛИ (150)
- Индийское Кино смотреть онлайн (3)
- Наше кино... (101)
- Сказки.. (15)
- Театр на Экране... (3)
- Фильмы,Сериалы... (27)
- КОМПЬЮТЕРНАЯ ГРАМОТНОСТЬ (132)
- Антивирусы.. (2)
- Обучающие Фильмы (6)
- ОТКРЫТКИ,КАРТИНКИ (44)
- Картинки в PNG (8)
- МУЗЫКАЛЬНЫЕ ОТКРЫТКИ,КАРТИНКИ (18)
- ПОЛЕЗНЫЕ СОВЕТЫ ХОЗЯЙКАМ (140)
- Полезные советы..Травы. Фрукты .Ягоды. (66)
- РАЗНОЕ, ИНТЕРЕСНЫЕ ССЫЛКИ (265)
- РУКОДЕЛИЕ (104)
- ВЯЗАНИЕ (51)
- Изготовление Цветка Канзаши (7)
- ШИТЬЁ (45)
- СОЗДАНИЕ ПЛЕЙКАСТА (4)
- УРОКИ ДЛЯ ЧАЙНИКОВ (8)
- ЮМОР (51)
-Музыка
- GlennMedeirosNothingsGonnaChangeMyLoveForYou
- Слушали: 106 Комментарии: 2
- Alain Delon & Dalida. Paroles Paroles
- Слушали: 169159 Комментарии: 0
- Синяя Птица - Там где клен шумит
- Слушали: 2872 Комментарии: 2
- Артур Руденко - Забыть нельзя, вернуться невозможно!.
- Слушали: 14187 Комментарии: 0
- Крис Норман и Сюзи Кватро - A love is a life Stumblin In
- Слушали: 16034 Комментарии: 0
-Поиск по дневнику
-Подписка по e-mail
-Постоянные читатели
9ira Elocjka Esenia34 Herbstblatt Larisa-Lora Lida_K Ludaivan Lusha777 Lyudmila_Lyu Miled Mirosslava NPnina Nina_Gracia Olga_Streltsova PALADIUM Prudent R-Oksana Ramata Sashenka_777 Tapioka UAlina Valentina-g galianna3553 kotenokvitka ledyksanohka marinapetrova1950 mimozochka nikolo7 rose_des_sables sentiabrina57 Алевтина_Серова Волга-Волга Дама_О Иванесса К_атерина Лара__Лариса Маргиналла Марианна-Осень НАДЕЖДА_БУЛГАКОВА Светлана_светлая_душа Тамара_Дерябина Томмрик Чипо_Лино Чтобы_помнили газета_Пятый_элемент дневник_Сусанны_В дракоша52 женя_масальская мисс_Лю саваш
-Сообщества
Участник сообществ
(Всего в списке: 5)
ХоЧуНиМаГУ
Мир_клипарта
Мир_анимации
Best_of_Callery
Только_для_женщин
Читатель сообществ
(Всего в списке: 2)
Релакс_и_вдохновение
Мир_клипарта
-Статистика
Создан: 05.02.2012
Записей: 7785
Комментариев: 8344
Написано: 34563
Записей: 7785
Комментариев: 8344
Написано: 34563
Серия сообщений "Уроки фотошоп от ОЛЬГИ БОР":Выбрана рубрика Уроки фотошоп от ОЛЬГИ БОР.Уроки фотошоп от Ольги БорЧасть 1 - >Фон с волнистыми краями. Урок Ольги Бор.
Часть 2 - >Как сделать такую красивую анимацию...
Часть 3 - >Советы новичкам, работающим в программе Photoshop
Часть 4 - Как избавиться от ореола на готовой анимашке.
Часть 5 - Создание градиента на основе существующего.
Часть 6 - Создание глиттера "падающий снег" и его применение.
Часть 7 - Бродилка тренингов
Часть 8 - Серебрится снег на ветках....
Часть 9 - Урок-Анимация "Блики" от Ольги Бор
Часть 10 - Урок ФШ от Бабули.
Часть 11 - Анимация балерины 3D (урок от Ольги Бор)
Часть 12 - Отличный урок от Ольги Бор.Анимация дождя,молнии.
Соседние рубрики: Шикарные Уроки Фотошоп(5), Уроки Фотошоп от разных авторов(582), Уроки Фотошоп от Милледи Малиновской(2), Уроки фотошоп от ЛАРИСЫ ГУРЬЯНОВОЙ(112), Уроки Фотошоп от Искательницы(15), Уроки фотошоп от ИРИНЫ СЕМЁНОВОЙ(14), Уроки фотошоп от Вики ( Виктории Сергеевны)(2), Уроки фотошоп от Zomka(2), Уроки Фотошоп от Novichok56 (11), Уроки фотошоп от MissKcu (14), Уроки фотошоп от Lyudmila_Lyu (23), Уроки Фотошоп от НАТАЛИ(61), Уроки Фотошоп от БЭТТ(28), Уроки фотошоп от T-Abissinka(8), Уроки фотошоп от ДИЗЫ(6), Уроки Фотошоп от Novprospekt (3), Уроки Фотошоп от Beauti Flash (10), Уроки Фотошоп от ГАЛИНЫ ПП(25), Уроки фотошоп LEDY ANGEL (11), Уроки фотошоп Mademoiselle_Viv(14), Секреты Фотошоп(6), Марионеточная Деформация(14), Уроки от группы " Страна Фотошопа "(5)
Другие рубрики в этом дневнике: ЮМОР(51), УРОКИ ДЛЯ ЧАЙНИКОВ(8), СОЗДАНИЕ ПЛЕЙКАСТА(4), РУКОДЕЛИЕ(104), РАЗНОЕ, ИНТЕРЕСНЫЕ ССЫЛКИ(265), Полезные советы..Травы. Фрукты .Ягоды.(66), ПОЛЕЗНЫЕ СОВЕТЫ ХОЗЯЙКАМ(140), ОТКРЫТКИ,КАРТИНКИ(44), Обучающие Фильмы(6), КОМПЬЮТЕРНАЯ ГРАМОТНОСТЬ(132), КИНО, СЕРИАЛЫ,СПЕКТАКЛИ(150), Для Блога на ЖЖ(4), Говорим и пишим правильно на русском языке(1), БРОДИЛКИ ПО ФОТОШОПУ ОТ ДРУЗЕЙ(20), *ФОТОШОП CS6(33), *ФОТОШОП(170), *ФЛЭШКИ ОТ РАЗНЫХ АВТОРОВ (94), *УРОКИ ПО СОЗДАНИЮ ФЛЕШ(19), *УРОКИ ФОТОШОП(984), *РАМОЧКИ(156), *ПОРТАБЕЛЬНЫЕ ПРОГРАММЫ(28), *ПОДАРКИ ОТ МОИХ ДРУЗЕЙ(99), *ПЛАГИНЫ(236), *МУЗЫКА(89), *МУДРЫЕ МЫСЛИ(296), *МОИ РАБОТЫ(330), *КУМИРЫ(104), *КУЛИНАРИЯ(316), *КРАСИВЫЕ РАБОТЫ МОИХ ДРУЗЕЙ(252), *КОЛЛАЖИ(62), *ИНСТРУМЕНТЫ ФОТОШОП(12), *Жизнь Замечательных Людей..(135), *ДЛЯ НАЧИНАЮЩИХ(25), *Для Лиру.........(177), *ДЕТСКАЯ РУБРИКА ДЛЯ РАЗВИТИЯ МАЛЫШЕЙ(57), *ГЕНЕРАТОРЫ(17), *ВСЁ ДЛЯ ФОТОШОПА(282), *ВИДЕОКЛИПЫ(37), *ВИДЕО УРОКИ ПО ФОТОШОПУ(264), *БУДЕМ КРАСИВЫМИ....(340), *БУДЕМ ЗДОРОВЫМИ..(992), *БАКУ (11), *АНИМИРОВАННЫЙ ТЕКСТ(44), *Английкий Язык(44), *PROSHOW PRODUCER 5(132), *CORELL(56), **Эпиграфы(8), **Важное ..для меня **(1), ** Информация.. Помощь **(2), * ЧТОБЫ ПОМНИЛИ(467), * Уход за Волосами(139), * Сад.огород. дача(31), * PROSHOW PRODUCER 6(18), *ФОТОШОП ДЛЯ НАЧИНАЮЩИХ(23), *ФЛЕШ ПРОГРАММЫ (118), *РАЗНЫЕ ПРОГРАММЫ(209), * ПРОГРАММЫ СОЗДАЮЩИЕ АНИМАЦИЮ(69), ** Актёры и знаменитости.Фото и всё интересное(104)
>Фон с волнистыми краями. Урок Ольги Бор. |
Это цитата сообщения A-delina [Прочитать целиком + В свой цитатник или сообщество!]
Фон с волнистыми краями. Урок Ольги Бор.

Волнистые края у фона можно создать с помощью стандартной акции фотошопа "Рамка с волнами"
далее...

Волнистые края у фона можно создать с помощью стандартной акции фотошопа "Рамка с волнами"
|
|
>Как сделать такую красивую анимацию... |
Это цитата сообщения MargoMar [Прочитать целиком + В свой цитатник или сообщество!]
|
|
>Советы новичкам, работающим в программе Photoshop |
Это цитата сообщения svetlanuwka [Прочитать целиком + В свой цитатник или сообщество!]
Советы новичкам, работающим в программе Photoshop
|
|
Как избавиться от ореола на готовой анимашке. |
Дневник |
Как избавиться от ореола на готовой анимашке.

Большое спасибо Михаилу Яковлеву за подсказку.
В продолжении темы
Как избавиться от ореола на анимашке без фона.
Рассмотрим вариант избавления от ореола уже на готовой анимашке.
1. Открываем готовую анимашку, которую хотим вставить в свою работу.
Либо переносим её на файл с работой
(этот вариант я описывала ЗДЕСЬ.
Если у вас готовый фон, то можно поступить так:
1) Увеличить размер холста у файла с анимашкой до размера вашего фона


2) Перетащить фон на файл с анимашкой и расположить его в самом низу в панели слоёв.

Как видите, фон отобразился на всех кадрах анимашки.
2. В панели слоёв переходим на первый слой анимашки
и применяем эффект слоя - обводка.
Настройки:
Размер - 1 пиксель
(но может и больше, смотрите по анимашке)
Расположение - внутри
Цвет - цвет фона, который определяете пипеткой.

Ореол исчез.

3.Копируем стиль слоя.
Клик правой кнопкой мыши по слою - скопировать стиль

4. Вклеиваем стиль во все слои анимашки.
1)Выделяем оставшиеся слои с анимашкой
(как выделить слои читаем ЗДЕСЬ - 2.Группа из нескольких слоёв.)
2)Клик правой кнопкой мыши по выделенным слоям - вклеить стиль.

Стиль во всех выделенных слоях.

5. Включаем просмотр и видим, что стиль работает - ореол исчез,
а фон прыгает.

Останавливаем просмотр, активируем первый кадр в панели анимации,
а в панели слоёв активным делаем слой с фоном.
Жмём на иконку "унифицировать положение слоя"

Появится окошко, в котором жмём на "синхронизировать".

Включаем просмотр и видим, что всё в порядке.

Сохраняем в формате GIF.
6. А как поступить, если фон цветной, с текстурой, в общем, не однотонный.
Думаю, что при создании обводки подбирать пипеткой более оптимальный цвет,
а если очень контрастный фон и текстура явная, то обводку сделать из фона:
1)Загрузить выделение слоя.
2) На новом слое сделать обводку с положением "внутри" любым цветом.
3) Отменить выделение.
4) Загрузить выделение слоя с обводкой.
5) Скопировать выделение со слоя с фоном.
6)Разместить полученный слой над слоем с анимашкой, а слой с обводкой удалить.
Всё это нужно проделать с каждым слоем анимашке.
Работа большая по объёму, но ничего сложного.
Если очень хочется сделать качественную работу, нужно потрудиться.
Удачи!
С теплом, Ольга Бор.

Большое спасибо Михаилу Яковлеву за подсказку.
В продолжении темы
Как избавиться от ореола на анимашке без фона.
Рассмотрим вариант избавления от ореола уже на готовой анимашке.
1. Открываем готовую анимашку, которую хотим вставить в свою работу.
Либо переносим её на файл с работой
(этот вариант я описывала ЗДЕСЬ.
Если у вас готовый фон, то можно поступить так:
1) Увеличить размер холста у файла с анимашкой до размера вашего фона


2) Перетащить фон на файл с анимашкой и расположить его в самом низу в панели слоёв.

Как видите, фон отобразился на всех кадрах анимашки.
2. В панели слоёв переходим на первый слой анимашки
и применяем эффект слоя - обводка.
Настройки:
Размер - 1 пиксель
(но может и больше, смотрите по анимашке)
Расположение - внутри
Цвет - цвет фона, который определяете пипеткой.

Ореол исчез.

3.Копируем стиль слоя.
Клик правой кнопкой мыши по слою - скопировать стиль

4. Вклеиваем стиль во все слои анимашки.
1)Выделяем оставшиеся слои с анимашкой
(как выделить слои читаем ЗДЕСЬ - 2.Группа из нескольких слоёв.)
2)Клик правой кнопкой мыши по выделенным слоям - вклеить стиль.

Стиль во всех выделенных слоях.

5. Включаем просмотр и видим, что стиль работает - ореол исчез,
а фон прыгает.

Останавливаем просмотр, активируем первый кадр в панели анимации,
а в панели слоёв активным делаем слой с фоном.
Жмём на иконку "унифицировать положение слоя"

Появится окошко, в котором жмём на "синхронизировать".

Включаем просмотр и видим, что всё в порядке.

Сохраняем в формате GIF.
6. А как поступить, если фон цветной, с текстурой, в общем, не однотонный.
Думаю, что при создании обводки подбирать пипеткой более оптимальный цвет,
а если очень контрастный фон и текстура явная, то обводку сделать из фона:
1)Загрузить выделение слоя.
2) На новом слое сделать обводку с положением "внутри" любым цветом.
3) Отменить выделение.
4) Загрузить выделение слоя с обводкой.
5) Скопировать выделение со слоя с фоном.
6)Разместить полученный слой над слоем с анимашкой, а слой с обводкой удалить.
Всё это нужно проделать с каждым слоем анимашке.
Работа большая по объёму, но ничего сложного.
Если очень хочется сделать качественную работу, нужно потрудиться.
Удачи!
С теплом, Ольга Бор.
|
|
Создание градиента на основе существующего. |
Дневник |
1.Активируем инструмент "градиент" в панели инструментов
и открываем редактор градиентов, щёлкну по иконке градиента.

2. Щёлкните левой кнопкой мыши, чтобы добавить новую контрольную точку.

Эта точка добавится с тем цветом, который у вас указан в палитре
цветов, как основной цвет. В моём случае это белый.
Позицию расположения можно увидеть в соответствующем окне и её можно регулировать,
изменяя значение.

3.Изменять цвет опорных точек можно щёлкнув по иконке цвета активной точки.
Рассмотрим это на примере.
1)Мне нужно изменить цвет левой точки - она должна быть тем же
цветом, что и правая точка. Для этого я активирую цвет правой точки,
сделав клик левой кнопкой мыши по иконке точки. Цвет отобразится в
одноимённой позиции.

2) Сделав клик по иконке цвета откроется окно выбора цветов, в
котором копируем название цвета (выделить - клик правой кнопкой мыши -
выбрать "копировать").

3)Закрываем окно выбора цветов, переходим на правую точку, активируем
цвет, заходим в окно выбора цвета, стираем имеющиеся значение и
вставляем скопированное, жмём на ОК.
Получаем новый градиент.

4) Полученный градиент можно сохранить. Для этого в позиции "имя"
пишем название градиента, которой хотим ему задать и жмём на кнопку
"новый". Градиент отобразится в конце списка градиентов.

и открываем редактор градиентов, щёлкну по иконке градиента.

2. Щёлкните левой кнопкой мыши, чтобы добавить новую контрольную точку.

Эта точка добавится с тем цветом, который у вас указан в палитре
цветов, как основной цвет. В моём случае это белый.
Позицию расположения можно увидеть в соответствующем окне и её можно регулировать,
изменяя значение.

3.Изменять цвет опорных точек можно щёлкнув по иконке цвета активной точки.
Рассмотрим это на примере.
1)Мне нужно изменить цвет левой точки - она должна быть тем же
цветом, что и правая точка. Для этого я активирую цвет правой точки,
сделав клик левой кнопкой мыши по иконке точки. Цвет отобразится в
одноимённой позиции.

2) Сделав клик по иконке цвета откроется окно выбора цветов, в
котором копируем название цвета (выделить - клик правой кнопкой мыши -
выбрать "копировать").

3)Закрываем окно выбора цветов, переходим на правую точку, активируем
цвет, заходим в окно выбора цвета, стираем имеющиеся значение и
вставляем скопированное, жмём на ОК.
Получаем новый градиент.

4) Полученный градиент можно сохранить. Для этого в позиции "имя"
пишем название градиента, которой хотим ему задать и жмём на кнопку
"новый". Градиент отобразится в конце списка градиентов.

|
|
Создание глиттера "падающий снег" и его применение. |
Дневник |


Зима на пороге и становятся актуальными анимации с зимней тематикой.
И как же обойтись без падающего снега - без него и зима не зима.
В этом уроке я предлагаю вам сделать глиттер, который избавит вас
от создания новой анимации снега для каждой картинки.
Достаточно будет применить глиттер.
Это очень удобно, особенно, при комбинированной анимации.
Создание глиттера.
1. Создаём новый документ 200х200пикселей, фон прозрачный.
2. Заливаем слой чёрным цветом.
3. Создаём новый слой с параметрами "снег1" и приступаем к рисованию снега.
1) Берём мягкую кисточку размером 20пикселей и сделаем 3 клика по документу.

2) Уменьшаем размер кисточки до 10 пикселей
и на том же слое делаем ещё несколько кликов.

3) Ещё уменьшаем размер кисточки до 2 пикселей и
и на том же слое натыкаем точек.

Снег готов.
Вы можете и свой вариант сделать, это зависит только от вашего желания.
Можно воспользоваться фигурными кистями - снежинками, звёздочками и т.д.
Учитывайте только одно - чем больше снежинок, тем гуще будет снег.
Располагайте снежинки в хаотичном порядке, иначе анимация будет не очень эффектной.
4. Дублируем слой "снег ! и меняем параметры на "снег 2".
Я это делаю для того, чтобы тем. кто не знаком с принципом создания анимации падения,
не запутался в слоях.

5. Создаём анимацию.
Пожалуйста, внимательно читайте и следуйте точно описанию - шаг за шагом.
Если вы поменяете порядок шагов, то анимация не получится.
1) Закрываем видимость слоя "снег 1".

2) Активируем инструмент "перемещение", зажимаем клавишу Shift
( для равномерного перемещения),
на слое "снег2" перемещаем его наверх, пока он не исчезнет за границами документа.


3) Открываем видимость слоя "снег 1".

4) Открываем панель анимации.
Метод постоянный, задержка времени 0,1 сек.

5)Создаём следующий кадр
(вторая иконка внизу панели анимации))

6) Активируем инструмент "перемещение", зажимаем клавишу Shift,
на слое "снег 1" перемещаем его вниз, пока он не исчезнет за границами документа.


7) Переходим на слой "снег 2" и тем же способом перемещаем снег вниз
пока он полностью не заполнит документ,
т.е. возвращаем его на исходное место.


8) В панели анимации открываем список опций и выбираем "выделить все кадры"

Оба кадра стали активными.

9) Применяем промежуточные кадры.
Для этого, в панели анимации жмём на третью иконку справа внизу панели анимации.
В открывшемся окне оставляем настройки по умолчанию - 5 кадров.

После применения в панели образовалось 7 кадров.

10) Так как 7 кадр идентичен первому, то мы его удаляем,
нажав на иконку корзинки в панели анимации.

Глиттер готов.
Включаем просмотр и, если всё устраивает, сохраняем в формате GIF.
После создания глиттера загрузите его в заливку
( как это сделать читайте ЗДЕСЬ)
и применяйте по мере необходимости.
Приминение глиттера.
1.Открываем картинку.
2. В панели слоёв создаём новый слой.
(вторая иконка справа внизу панели слоёв).
Так как глиттер имеет чёрный фон, меняем режим наложения слоя на "экран"
или "осветление основы", или "замена светлым"

3. Дублируем новый слой 5 раз.
Всего новых слоёв должно быть 6, так как наш глиттер состоит из 6 кадров.

4. Теперь заполняем новые слои глиттером.
1) Находясь на первом пустом слое
топаем в меню - редактирование - выполнить заливку.
Находим первый кадр глиттера и жмём ок.

После заливки видим такую картину.

Чёрный фон на картинке отсутствует, а снег есть.
2) Переходим на следующий слой и заливаем его следующим кадром глиттера.


3) Повторяем предыдущий подпункт для всех пустых слоёв.
В итоге, получаем такую картину.

5. Анимация.
1) Оставляем видимость первого слоя с глиттером,
открываем панель анимации.
Метод - постоянный, задержка времени - по желанию,
я установила 0,15 сек.

2) Создаём следующий кадр,
открываем видимость следующего слоя с глиттером,
а видимость предыдущего закрываем.

3) Повторить предыдущий подпункт для всех слоёв с глиттером.
В итоге, в панели анимации получится 6 кадров.

Не забывайте. что для одного кадра видимость только одного слоя с глиттером.
И не меняйте порядок слоёв, иначе анимация будет дёргаться.
Включаем просмотр и любуемся своим творением.
Если всё устраивает. то сохраняем в формате GIF.
Я у всех слоёв с глиттером изменила непрозрачность на 80%


Надеюсь, что урок вам пригодится.
С теплом, Ольга Бор.

|
|
Бродилка тренингов |
Дневник |
Для удобства..Бродилка по курсам тренингов и их урокам
 Бродилка тренингов
Бродилка тренинговУчастники курсов, которые по разным причинам прервали обучение,
могут в любой момент его продолжить и закончить.
Свои вопросы, результаты публикуйте в уроках.(внимательно читаем задания и информацию)
Новичкам желающим заниматься и пройти все курсы,начиная с первого,найти уроки просто --находим метки бродилки --"Курс 1","Курс 2"..и т.д под каждой меткой тренинга,имеются номера уроков которые включены в конкретный курс..
По завершению изучения курса и по итогам,выдаётся диплом за успешное окончание изучения конкретного курса..
Для получения диплома нужно пройти изучение всех уроков конкретного курса..
Выполнять уроки последовательно..
Вопросы и результаты домашнего задания,оставлять в одной ветке комментариев к выполняемому уроку...
В бродилке тренингов,имеется метка вводной информации и пояснение как оставлять комментарии в одну ветку....
После того как выполнили домашнее задание,терпеливо ожидаем вердикта-оценки от автора урока и только после этого переходим к изучению следующего урока,конкретного курса...
После получения диплома об окончании изучения курса,можете переходить к изучению уроков следующего курса




Метки: уроки
|
Серебрится снег на ветках.... |
Дневник |
Замечательный урок от Оли Бор.

Серебрится снег на ветках....

Анимация создана с помощью плагина
Alien Skin - Xenofex v2.1.2 - ссылка.
В работе использовано изображение из моего набора
Christmas Time Kit - ссылка
1. Открываем изображение.
В моём случае нужно изменить разрешение и размер.
Меню - изображение - размер изображения

Разрешение советую поменять обязательно,
если оно больше 72.
Дело в том, что плагин лучше работает с маленьким разрешением.
2. Дублируем слой и топаем в плагин.
Меню - фильтр - Alien Skin Xenofex v2.1.2
Выбираем из списка Constellation...
(созвездие)

3. Нам нужно настроить фильтр так,
чтобы звёздочек не было на нанебе,
а только на деревьях.
Чтобы удобнее было настраивать фильтр,
нужно активировать позицию Keep original image
(сохранить оригинальное изображение)
Мои настройки фильтра на скрине.

4. Теперь нам нужно убрать фон,
оставив только звёздочки.
Для этого активируем позицию Make selection transparent
(дословно - Сделать выбор прозрачного)

Жмём Ок.
В панели слоёв меняем режим наложения слоя на "перекрытие"

5. Ещё раз дублируем слой с изображением.
Топаем в плагин и меняем положение звёздочек,
нажав на кнопку Random Set
(Случайный набор)

У полученного слоя меняем режим наложение на "перекрытие".
6. Повторяем пункт 5.
Анимация.
Анимацию будем создавать с применением промежуточных кадров.
Перед анимацией я ластиком убрала звёздочки на луне с каждого слоя.
7. Открываем панель анимации.
Задержка времени 0,15сек, метод - постоянно.
Для первого кадра оставляем видимость одного слоя со звёздочками.

8. Создаём следующий кадр.
В панели слоёв закрываем видимость первого слоя со звёздочками,
открываем видимость второго.

Создаём промежуточные слои.
Для этого жмём третью иконку справа внизу панели слоёв.
Количество слоёв ставим 2.

9. Создаём следующий, 5 кадр.
В панели слоёв закрываем видимость второго слоя со звёздочками,
открываем видимость третьего.

Создаём промежуточные слои.

10. Создаём следующий, 8 кадр.
В панели слоёв закрываем видимость третьего слоя со звёздочками,
открываем видимость первого.

Создаём промежуточные слои.

После применения промежуточных кадров, последний, 10 кадр удаляем,
так как он идентичен первому.
Анимация готова.
Сохраните в формате gif
Вот и вся примудрость.
Удачи!
С теплом, Ольга Бор.
Источник

Серебрится снег на ветках....

Анимация создана с помощью плагина
Alien Skin - Xenofex v2.1.2 - ссылка.
В работе использовано изображение из моего набора
Christmas Time Kit - ссылка
1. Открываем изображение.
В моём случае нужно изменить разрешение и размер.
Меню - изображение - размер изображения

Разрешение советую поменять обязательно,
если оно больше 72.
Дело в том, что плагин лучше работает с маленьким разрешением.
2. Дублируем слой и топаем в плагин.
Меню - фильтр - Alien Skin Xenofex v2.1.2
Выбираем из списка Constellation...
(созвездие)

3. Нам нужно настроить фильтр так,
чтобы звёздочек не было на нанебе,
а только на деревьях.
Чтобы удобнее было настраивать фильтр,
нужно активировать позицию Keep original image
(сохранить оригинальное изображение)
Мои настройки фильтра на скрине.

4. Теперь нам нужно убрать фон,
оставив только звёздочки.
Для этого активируем позицию Make selection transparent
(дословно - Сделать выбор прозрачного)

Жмём Ок.
В панели слоёв меняем режим наложения слоя на "перекрытие"

5. Ещё раз дублируем слой с изображением.
Топаем в плагин и меняем положение звёздочек,
нажав на кнопку Random Set
(Случайный набор)

У полученного слоя меняем режим наложение на "перекрытие".
6. Повторяем пункт 5.
Анимация.
Анимацию будем создавать с применением промежуточных кадров.
Перед анимацией я ластиком убрала звёздочки на луне с каждого слоя.
7. Открываем панель анимации.
Задержка времени 0,15сек, метод - постоянно.
Для первого кадра оставляем видимость одного слоя со звёздочками.

8. Создаём следующий кадр.
В панели слоёв закрываем видимость первого слоя со звёздочками,
открываем видимость второго.

Создаём промежуточные слои.
Для этого жмём третью иконку справа внизу панели слоёв.
Количество слоёв ставим 2.

9. Создаём следующий, 5 кадр.
В панели слоёв закрываем видимость второго слоя со звёздочками,
открываем видимость третьего.

Создаём промежуточные слои.

10. Создаём следующий, 8 кадр.
В панели слоёв закрываем видимость третьего слоя со звёздочками,
открываем видимость первого.

Создаём промежуточные слои.

После применения промежуточных кадров, последний, 10 кадр удаляем,
так как он идентичен первому.
Анимация готова.
Сохраните в формате gif
Вот и вся примудрость.
Удачи!
С теплом, Ольга Бор.
Источник
|
|
Урок-Анимация "Блики" от Ольги Бор |
Это цитата сообщения ЭМИЛЛИ [Прочитать целиком + В свой цитатник или сообщество!]
Всем приветик!
Хочу познакомит вас, друзья, с созданием простой, но эффектной, на мой взгляд,
анимации "Блики"с использованием инструмента "осветлитель".
Результат урока.

|
|
Урок ФШ от Бабули. |
Это цитата сообщения Angela_S [Прочитать целиком + В свой цитатник или сообщество!]
Урок для фотошопа.
Автор урока бабуля
Дорогие мои, предлагаю вам сделать коллаж по заявке Ольги Читахян.
Урок для начинающих.В своих работах вы можете использовать свой материал.
Материал использованный в уроке взят из открытых источников и авторские права принадлежат их авторам.
Материалы
ссылка
Оригинал коллажа(К сожалению, Ольга не дала ссылку на сайт)

Мой коллаж называется "Одинокий парусник"
Итак, приступим.
1. Создать новый документ 900х800 72пикс.
2. Открыть картинку "Море на закате", перенести ее на свой документ, не забываем снять замочек двойным кликом ЛКМ, или как на скриншоте

3. Редактирование - трансформирование - отразить по горизонтали.Разместить как на скрине.

4. Берем инструментом "пипетка" цвет с картинки и заливаем нижний прозрачный слой. Это будет фон нашего коллажа.

5. Возвращаемся на слой с картинкой.
6. Просмотр - новая направляющая, создаем направляющую 10%, вертикальную

Таким же образом создаем вертикальную направляющую на 90%, и две горизонтальных на 10% и на80%

Направляющие нужны для того, чтобы скопировать ровную картинку на новый слой. Кто умеет делать это без направляющих, делает по-своему.
7.Инструментом "прямоугольная область" выделяем центр картинки по направляющим.
8. Слои - Новый - Скопировать на новый слой. Теперь можно удалить направляющие Просмотр - удалить.
9. Создадим тень маленькой картинке, жмем значок fx внизу палитры слоев, выбираем "тень", непрозрачность 75, угол 120, 5/0/40

Стоя на этом слое кликаем ПКМ по треугольничку и выбираем "образовать слой".
В результате у нас образовался новый слой с тенью.


10. Поменять основной цвет на белый. Стоим на слое с маленькой картинкой. Создаем новый слой. Зажав клавишу Ctrl, кликаем по иконке картинки - получаем выделение.
Редактирование - Выполнить обводку, ставим значения как на скрине.

11. Переходим на слой с большой картинкой. Создать новый слой.
Инструментом "прямоугольная область" делаем выделение произвольное,
Редактирование - выполнить обводку - значения те же, что и в предыдущий раз.

На данном этапе слои выглядят так

12. Активировать инструмент "ластик", кисть мягкая, 150-160 пикс.
Начинаем стирать лишнее с большой картинки смотрите на оригинале.
Примерно так

13. Переходим на слой с тенью. Редактирование - Свободное трансформирование. Зажав клавишу Ctrl, потянуть за верхний правый узел вправо, затем, за левый верхний узел влево.

На мой взгляд, тень слишком темная для данной картинки, уменьшаю ее непрозрачность до 80%.
Активировать инструмент "ластик" с предыдущими настройками и аккуратно убрать тень примерно от середины вниз и справа налево тоже до середины

14. Переходим на слой с малой обводкой и также, ластиком аккуратно убираем часть обводки в тех же местах, что и тень.
15. Открываем клипарт "чайки", переносим на свою работу, свободным трансформированием делаем нужный размер чаек и размещаем на свое усмотрение.
16. Объединить видимые слои.
17. Поставить свою подпись.
18. Уменьшить размер работы до 600 пикс. по ширине.
Сохраняем и хвастаемся здесь, в комментариях.

P.S. Конечно, по правилам наложения свето -тени, надо бы чаек немного затемнить, так как солнце находится сзади. Но уж очень миленькие они и не захотелось их притемнять.
На этом урок заканчиваю, всем успеха!
С уважением, бабуля.
Автор урока бабуля
Дорогие мои, предлагаю вам сделать коллаж по заявке Ольги Читахян.
Урок для начинающих.В своих работах вы можете использовать свой материал.
Материал использованный в уроке взят из открытых источников и авторские права принадлежат их авторам.
Материалы
ссылка
Оригинал коллажа(К сожалению, Ольга не дала ссылку на сайт)

Мой коллаж называется "Одинокий парусник"
Итак, приступим.
1. Создать новый документ 900х800 72пикс.
2. Открыть картинку "Море на закате", перенести ее на свой документ, не забываем снять замочек двойным кликом ЛКМ, или как на скриншоте

3. Редактирование - трансформирование - отразить по горизонтали.Разместить как на скрине.

4. Берем инструментом "пипетка" цвет с картинки и заливаем нижний прозрачный слой. Это будет фон нашего коллажа.

5. Возвращаемся на слой с картинкой.
6. Просмотр - новая направляющая, создаем направляющую 10%, вертикальную

Таким же образом создаем вертикальную направляющую на 90%, и две горизонтальных на 10% и на80%

Направляющие нужны для того, чтобы скопировать ровную картинку на новый слой. Кто умеет делать это без направляющих, делает по-своему.
7.Инструментом "прямоугольная область" выделяем центр картинки по направляющим.
8. Слои - Новый - Скопировать на новый слой. Теперь можно удалить направляющие Просмотр - удалить.
9. Создадим тень маленькой картинке, жмем значок fx внизу палитры слоев, выбираем "тень", непрозрачность 75, угол 120, 5/0/40

Стоя на этом слое кликаем ПКМ по треугольничку и выбираем "образовать слой".
В результате у нас образовался новый слой с тенью.


10. Поменять основной цвет на белый. Стоим на слое с маленькой картинкой. Создаем новый слой. Зажав клавишу Ctrl, кликаем по иконке картинки - получаем выделение.
Редактирование - Выполнить обводку, ставим значения как на скрине.

11. Переходим на слой с большой картинкой. Создать новый слой.
Инструментом "прямоугольная область" делаем выделение произвольное,
Редактирование - выполнить обводку - значения те же, что и в предыдущий раз.

На данном этапе слои выглядят так

12. Активировать инструмент "ластик", кисть мягкая, 150-160 пикс.
Начинаем стирать лишнее с большой картинки смотрите на оригинале.
Примерно так

13. Переходим на слой с тенью. Редактирование - Свободное трансформирование. Зажав клавишу Ctrl, потянуть за верхний правый узел вправо, затем, за левый верхний узел влево.

На мой взгляд, тень слишком темная для данной картинки, уменьшаю ее непрозрачность до 80%.
Активировать инструмент "ластик" с предыдущими настройками и аккуратно убрать тень примерно от середины вниз и справа налево тоже до середины

14. Переходим на слой с малой обводкой и также, ластиком аккуратно убираем часть обводки в тех же местах, что и тень.
15. Открываем клипарт "чайки", переносим на свою работу, свободным трансформированием делаем нужный размер чаек и размещаем на свое усмотрение.
16. Объединить видимые слои.
17. Поставить свою подпись.
18. Уменьшить размер работы до 600 пикс. по ширине.
Сохраняем и хвастаемся здесь, в комментариях.

P.S. Конечно, по правилам наложения свето -тени, надо бы чаек немного затемнить, так как солнце находится сзади. Но уж очень миленькие они и не захотелось их притемнять.
На этом урок заканчиваю, всем успеха!
С уважением, бабуля.
|
|
Анимация балерины 3D (урок от Ольги Бор) |
Это цитата сообщения Астраханочка_51 [Прочитать целиком + В свой цитатник или сообщество!]
Анимация балерины 3D (урок от Ольги Бор)
Приветствую всех.
Продолжаю восстанавливать уроки,по причине исчезнувших скринов.
Подумала,что и этот урок может пригодится.
Урок давнишний.
автор
Ольга Бор
Продолжаю восстанавливать уроки,по причине исчезнувших скринов.
Подумала,что и этот урок может пригодится.
Урок давнишний.
автор
Ольга Бор
|
|
Отличный урок от Ольги Бор.Анимация дождя,молнии. |
Это цитата сообщения Vera_Larionova [Прочитать целиком + В свой цитатник или сообщество!]
Отыскала у себя на Майле.

Анимация
"Ливень и сверкание молнии"
Этот урок можно назвать 3 в 1,
потому что мы рассмотрим 3 варианта анимации:
Ливень

Сверкание молнии.
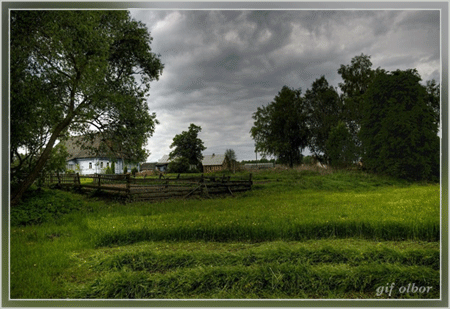
Ливень со сверкающей молнией.

ДАЛЕЕ...

"Ливень и сверкание молнии"
Этот урок можно назвать 3 в 1,
потому что мы рассмотрим 3 варианта анимации:

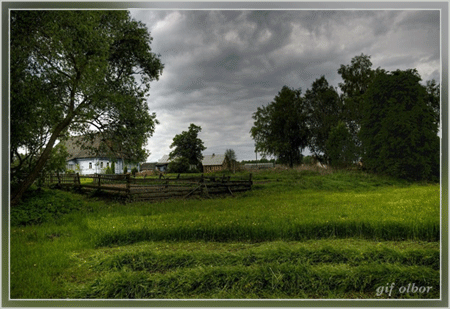

|
|
| Страницы: | [1] |






















