-Рубрики
- ** Актёры и знаменитости.Фото и всё интересное (104)
- * ПРОГРАММЫ СОЗДАЮЩИЕ АНИМАЦИЮ (69)
- Видеоуроки и Уроки Разных Программ Создающих Ани (21)
- *РАЗНЫЕ ПРОГРАММЫ (209)
- *ФЛЕШ ПРОГРАММЫ (118)
- Sothink SWF Quicker (25)
- УРОКИ РАЗНЫХ ПРОГРАММ СОЗДАЮЩИХ ФЛЕШ (52)
- *ФОТОШОП ДЛЯ НАЧИНАЮЩИХ (23)
- * PROSHOW PRODUCER 6 (18)
- ** Информация.. Помощь ** (2)
- * Сад.огород. дача (31)
- * Уход за Волосами (139)
- * ЧТОБЫ ПОМНИЛИ (467)
- **Важное ..для меня ** (1)
- **Эпиграфы (8)
- *CORELL (56)
- Уроки в CORELL (46)
- *PROSHOW PRODUCER 5 (132)
- Proshow Produser Футажи,Стили.. (71)
- Футажи (24)
- Футажи ,Уроки от Кубаночки (30)
- *Английкий Язык (44)
- *АНИМИРОВАННЫЙ ТЕКСТ (44)
- Красивые Надписи (32)
- *БАКУ (11)
- *БУДЕМ ЗДОРОВЫМИ.. (992)
- БУДЕМ ЗДОРОВЫ ВИДЕО (28)
- ЧИСТАЯ И ЗДОРОВАЯ КОЖА (42)
- *БУДЕМ КРАСИВЫМИ.... (340)
- *ВИДЕО УРОКИ ПО ФОТОШОПУ (264)
- Видео Уроки МissKsu (37)
- Видео уроки от АНТЫ (2)
- Видео уроки от ЗОСИ (18)
- Видео Уроки от Игоря Ульмана (1)
- Видео уроки от Ирины Ткачук (3)
- Видео уроки от Максима Басманова (1)
- Видео Уроки от разных Авторов (118)
- Видео уроки от Сергея Иванова (13)
- Видеоуроки от Ларисы Гурьяновой (55)
- Видеоуроки по Фотошопу от Олега Накрошаева (9)
- Уроки и Видео-Уроки От Ирины Skandalika (7)
- *ВИДЕОКЛИПЫ (37)
- Разное Видео... (28)
- *ВСЁ ДЛЯ ФОТОШОПА (282)
- ГЛИТТЕРЫ (10)
- ГРАДИЕНТЫ (11)
- КЛИПАРТЫ (167)
- Красивые Шрифты (17)
- МАСКИ д / Фотошопа (58)
- СТИЛИ (17)
- ФОРМЫ ДЛЯ ФОТОШОПА (5)
- *ГЕНЕРАТОРЫ (17)
- *ДЕТСКАЯ РУБРИКА ДЛЯ РАЗВИТИЯ МАЛЫШЕЙ (57)
- Детские Сказки (6)
- КНИЖКИ ДЛЯ ДЕТЕЙ (4)
- Музыка Для Детей (2)
- Мультики (11)
- *Для Лиру......... (177)
- Схемы,Разделители,Кнопки....... (16)
- Украшение Дневника.. (33)
- Уроки по Лиру от Любаши (48)
- *ДЛЯ НАЧИНАЮЩИХ (25)
- *Жизнь Замечательных Людей.. (135)
- *ИНСТРУМЕНТЫ ФОТОШОП (12)
- Уроки с Инструментами Фотошопа (10)
- *КОЛЛАЖИ (62)
- Уроки коллажей (41)
- *КРАСИВЫЕ РАБОТЫ МОИХ ДРУЗЕЙ (252)
- *КУЛИНАРИЯ (316)
- Видео Кулинария (7)
- Пирожки,Пироги... (62)
- Торты,Пирожные (137)
- *КУМИРЫ (104)
- *МОИ РАБОТЫ (330)
- МОИ КОЛЛАЖИ (13)
- МОИ РАБОТЫ В ФОТОШОПЕ (242)
- Мои Рамочки (14)
- МОИ ФЛЕШКИ (44)
- МОИМ ДРУЗЬЯМ (57)
- *МУДРЫЕ МЫСЛИ (296)
- Психология . Мудрые советы .Молитвы (18)
- Мудрые советы..Позитив.. (25)
- Притчи,Мудрые Советы.. (103)
- *МУЗЫКА (89)
- Лучшая Музыка... (24)
- Плееры.. Музыка (14)
- *ПЛАГИНЫ (236)
- КИСТИ (36)
- Плагины и их Установка (88)
- ФИЛЬТРЫ ДЛЯ ФОТОШОПА (40)
- ЭКШЕН Для Фотошопа (7)
- *ПОДАРКИ ОТ МОИХ ДРУЗЕЙ (99)
- *ПОРТАБЕЛЬНЫЕ ПРОГРАММЫ (28)
- *РАМОЧКИ (156)
- Уроки по Созданию Рамочек в Фотошопе (22)
- *УРОКИ ФОТОШОП (984)
- Уроки от группы " Страна Фотошопа " (5)
- Марионеточная Деформация (14)
- Секреты Фотошоп (6)
- Уроки фотошоп Mademoiselle_Viv (14)
- Уроки фотошоп LEDY ANGEL (11)
- Уроки Фотошоп от ГАЛИНЫ ПП (25)
- Уроки Фотошоп от Beauti Flash (10)
- Уроки Фотошоп от Novprospekt (3)
- Уроки фотошоп от ДИЗЫ (6)
- Уроки фотошоп от T-Abissinka (8)
- Уроки Фотошоп от БЭТТ (28)
- Уроки Фотошоп от НАТАЛИ (61)
- Уроки фотошоп от Lyudmila_Lyu (23)
- Уроки фотошоп от MissKcu (14)
- Уроки Фотошоп от Novichok56 (11)
- Уроки фотошоп от Zomka (2)
- Уроки фотошоп от Вики ( Виктории Сергеевны) (2)
- Уроки фотошоп от ИРИНЫ СЕМЁНОВОЙ (14)
- Уроки Фотошоп от Искательницы (15)
- Уроки фотошоп от ЛАРИСЫ ГУРЬЯНОВОЙ (112)
- Уроки Фотошоп от Милледи Малиновской (2)
- Уроки фотошоп от ОЛЬГИ БОР (12)
- Уроки Фотошоп от разных авторов (582)
- Шикарные Уроки Фотошоп (5)
- *УРОКИ ПО СОЗДАНИЮ ФЛЕШ (19)
- *ФЛЭШКИ ОТ РАЗНЫХ АВТОРОВ (94)
- МУЗЫКАЛЬНЫЕ ФЛЕШ КАРТИНКИ (4)
- ФЛЕШ ПЛЕЕР (4)
- Флеш часики ,Часики для блога (16)
- *ФОТОШОП (170)
- Красивые Фоны... (62)
- Анимационные Фоны, Блестяшки для Фотошопа (36)
- Красивые обои для Фотошопа (7)
- Творческие встречи (5)
- *ФОТОШОП CS6 (33)
- Уроки фотошоп CS6 (5)
- БРОДИЛКИ ПО ФОТОШОПУ ОТ ДРУЗЕЙ (20)
- Говорим и пишим правильно на русском языке (1)
- Для Блога на ЖЖ (4)
- КИНО, СЕРИАЛЫ,СПЕКТАКЛИ (150)
- Индийское Кино смотреть онлайн (3)
- Наше кино... (101)
- Сказки.. (15)
- Театр на Экране... (3)
- Фильмы,Сериалы... (27)
- КОМПЬЮТЕРНАЯ ГРАМОТНОСТЬ (132)
- Антивирусы.. (2)
- Обучающие Фильмы (6)
- ОТКРЫТКИ,КАРТИНКИ (44)
- Картинки в PNG (8)
- МУЗЫКАЛЬНЫЕ ОТКРЫТКИ,КАРТИНКИ (18)
- ПОЛЕЗНЫЕ СОВЕТЫ ХОЗЯЙКАМ (140)
- Полезные советы..Травы. Фрукты .Ягоды. (66)
- РАЗНОЕ, ИНТЕРЕСНЫЕ ССЫЛКИ (265)
- РУКОДЕЛИЕ (104)
- ВЯЗАНИЕ (51)
- Изготовление Цветка Канзаши (7)
- ШИТЬЁ (45)
- СОЗДАНИЕ ПЛЕЙКАСТА (4)
- УРОКИ ДЛЯ ЧАЙНИКОВ (8)
- ЮМОР (51)
-Музыка
- GlennMedeirosNothingsGonnaChangeMyLoveForYou
- Слушали: 106 Комментарии: 2
- Alain Delon & Dalida. Paroles Paroles
- Слушали: 169159 Комментарии: 0
- Синяя Птица - Там где клен шумит
- Слушали: 2872 Комментарии: 2
- Артур Руденко - Забыть нельзя, вернуться невозможно!.
- Слушали: 14187 Комментарии: 0
- Крис Норман и Сюзи Кватро - A love is a life Stumblin In
- Слушали: 16034 Комментарии: 0
-Поиск по дневнику
-Подписка по e-mail
-Постоянные читатели
9ira Elocjka Esenia34 Herbstblatt Larisa-Lora Lida_K Ludaivan Lusha777 Lyudmila_Lyu Miled Mirosslava NPnina Nina_Gracia Olga_Streltsova PALADIUM Prudent R-Oksana Ramata Sashenka_777 Tapioka UAlina Valentina-g galianna3553 kotenokvitka ledyksanohka marinapetrova1950 mimozochka nikolo7 rose_des_sables sentiabrina57 Алевтина_Серова Волга-Волга Дама_О Иванесса К_атерина Лара__Лариса Маргиналла Марианна-Осень НАДЕЖДА_БУЛГАКОВА Светлана_светлая_душа Тамара_Дерябина Томмрик Чипо_Лино Чтобы_помнили газета_Пятый_элемент дневник_Сусанны_В дракоша52 женя_масальская мисс_Лю саваш
-Сообщества
Участник сообществ
(Всего в списке: 5)
ХоЧуНиМаГУ
Мир_клипарта
Мир_анимации
Best_of_Callery
Только_для_женщин
Читатель сообществ
(Всего в списке: 2)
Релакс_и_вдохновение
Мир_клипарта
-Статистика
Создан: 05.02.2012
Записей: 7785
Комментариев: 8344
Написано: 34563
Записей: 7785
Комментариев: 8344
Написано: 34563
Урок анимации в FantaMorph + Фотошоп |
Цитата сообщения Semenova_Irina
В этом уроке мы будем делать вот такую открытку:
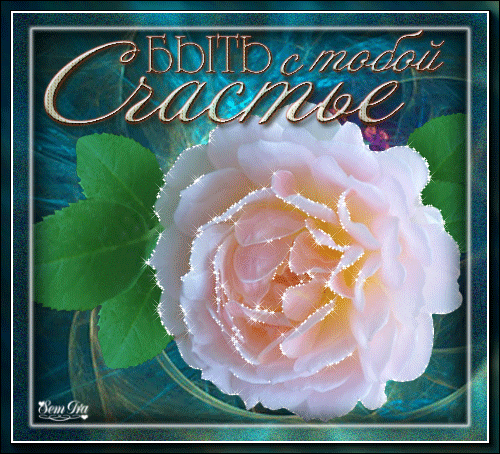
Данный урок будет посвящен анимации в программе Аbrosoft Fanta Morph и дальнейшая обработка анимации в Фотошоп
Скачать программу Аbrosoft Fanta Morph можно
Здесь или Здесь
Как установить программу можно посмотреть
Здесь
Знакомство с программой
Здесь
Вы готовы ? Ну тогда начнем:
Для нашей открытки я буду использовать материал в формате ПНГ . Для того чтобы показать в данном уроке , как убрать черный фон с анимированной картинки
И так возьмем вот такую розу

Сохраняем её в компьютере (или возьмите свой материал)
Аbrosoft Fanta Morph
1)Открываем программу Аbrosoft Fanta Morph
У нас высветится вот такое окно

Здесь мы ставим точку напротив « Создать новый проект»
И жмем «Вперед»
2) В следующем окне мы выбираем анимацию какую мы хотим делать
В данном случае мы будем делать анимацию « Морфинг»

И жмем « Вперед»
3) В следующем окне мы будем загружать наше изображение розы

В обоих колонках мы будем загружать одно и тоже изображение

И жмем « Вперед»
4)Далее в следующих окнах ,не чего не меняя мы нажимаем « Вперед» и в последнем окне « Завершить»
Все мы загрузили изображение в программу

5) Для того чтобы сделать анимацию мы должны в первую очередь сделать «контур» нашего изображения… Этот контур будем недвижим…
Для этого активируем кнопочку «+»
С помощью неё мы будем рисовать точки контур
Рисуем точки на изображении в окне слева (изображение 1)
Вот так

Обратите внимание : точки должны лечь точно также и на изображении справа (Изображение 2)
6) Далее рисуем точки внутри нашего «контура»
Я рисовала точки хоотично по липесткам розы в окне « Изображение1»

7) Теперь мы переходим в окно « Изображение2»
Активируем инструмент стрелочка (редактировать точки)

8)В этом окне мы будем передвигать точки в направлении « контура» на небольшое расстояние (чуть чуть, немного)
Смещаем каждую точку внутри «контура»
Точки «контура» не трогаем

Стрелочками я обозначила направление смещения точек…
Начинайте с точек которые находятся вблизи « контура» и постепенно передвигайтесь в центр
9) Просмотр анимации смотрите в этом окне , предварительно настройте и это окно
См. скрин

10) Если нас все устраивает ,то будем сохранять нашу анимации в AVI формате,( т.к изображение в ПНГ сохраняется в GIF формате не корректно)
Для сохранения нажимаем вот на эту кнопочку

У нас высветилось вот такое окно
(настройки на скрине)

Выбираем путь сохранения и сохраняем нашу анимацию
ФОТОШОП
11) Для дальнейшего создания нашей открытки мы переходим в программу Фотошоп
Здесь мы заходим в Меню- Импортировать –Кадры видео в слои

12)В появившемся окне обзора находим наш сохраненный ролик(анимацию) и жмем загрузить

13) Далее в окне мы оставляем эти галочки и жмем ОК

14) Далее открываем окно анимации .
Для более плавной анимации мы удаляем два первых кадра и два первых слоя соответственно.
Для этого в окне анимации зажав клавишу Ctrl выделим два первых кадра и нажмите на корзинку, в появившемся окне нажмите «Да»

15) То же самое и проделываем со слоями

Все дальнейшие пункты мы будем проделывать только стоя на первом кадре!!!!!!!!!!!!!!!!!!!!!!!
16) Для нашей открытки мы изменим размер холста
Для этого идем в Меню – Изображение – Размер холста

17) Открываем фон открытки ,у меня вот такой

Выделение –Выделить все
Редактирование –Скопировать
Переходим в окно нашей анимации
Редактирование-Вставить
Перетаскиваем фон на самый низ

18) Для дальнейшей работы объединим наши слои анимации в группу:
Для этого зажав клавишу Shift кликаем по первому слою анимации и последнему слою анимации,
Слои выделились, переходим в меню слои и выбираем «Новая группа из слоев»

19) Далее нам нужно убрать черный фон с анимации.
Его можно убрать тремя способами:
1 способ) Это способ - Изменение режима наложения слоев.
Например изменяем режим наложения на Экран
Режим наложения применяем для группы.

Черный фон исчез,но для нашей открытки он не подайдет, т.к роза стала немного прозрачной,а нам этого не нужно… Такой способ подходит для блесток и футажа
Поэтому я хочу вам показать два других способа ,которые подойдут для нашей открытки
20)
2 способ) - Способ применения слоя маски
Для этого откроем группу ( кликаем на треугольник группы)
Встаем на первый слой
Активируем инструмент Волшебная палочка,( допуск-35)
И выделяем черный фон

Далее выделение –Инверсия
Закрываем группу( кликаем на треугольник группы)
И Нажимаем в окне слоев на значок « Добавить слой маску»

21)
3 способ) Применение фильтра – Tranparency- Eliminate Black
Скачать фильтр можете Здесь
Для удаления черного фона как и в предыдущем пункте
откроем группу ( кликаем на треугольник группы)
Встаем на первый слой
Зажав клавишу Ctrl кликаем по окошечку слоя
У нас появилось выделение
И применим фильтр Tranparency- Eliminate Black
Черный фон исчез
Но он исчез только на одном слое,
Что бы убрать его с других слоев
Идем в окно анимации – встаем на следующий кадр
Переходим в окно слоев встаем на слой с глазиком и жмем сочетание клавиш Ctrl + F
И таким образом повторяем , со всеми кадрами и слоями…

Для нашей открытки я использовала 2 способ – Способ использования слоя маски
Наша открытка почти готова
Но я захотела добавить блестки к нашей розе.
Если вы тоже ,то идем далее.
22) Для блесток мы применим фильтр Alien Skin Xenofex 2- Contellation
Скачать фильтр можетеЗдесь
Для этого откроем группу ( кликаем на треугольник группы)
Встаем на первый слой
Активируем инструмент выделение – Лассо и выделяем нашу розу

И применим фильтр Alien Skin Xenofex 2- Contellation

Выделение НЕ отменяем!!!!
23) Что бы далее применить блестки фильтра мы встаем на второй кадр в окне анимации
Переходим в окно слоев и встаем на слой с глазиком,
И идем опять в фильтр Alien Skin Xenofex 2- Contellation
И теперь здесь мы жмем только на Random Seed

Для дальнейших кадров и слоев мы проделываем все тоже самое до конца
И любуемся нашим результатом

Устали?
Но это все…
Для завершения нашей открытки добавляем рамку

И Надпись

Если желаете…
Подписываем, сохраняем
Было приятно провести для вас очередной урок.
Если что то непонятно ,пишите . Будем разбираться.
Урок вела Semenova Irina….
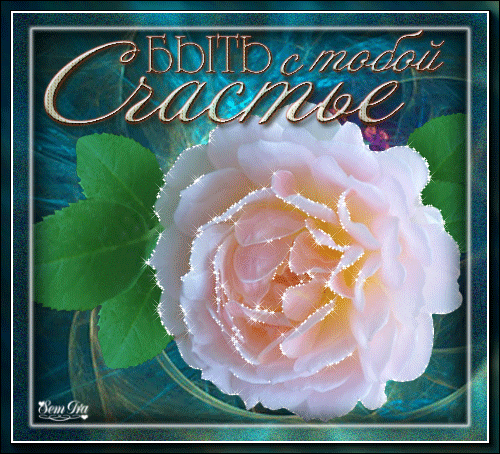
Данный урок будет посвящен анимации в программе Аbrosoft Fanta Morph и дальнейшая обработка анимации в Фотошоп
Скачать программу Аbrosoft Fanta Morph можно
Здесь или Здесь
Как установить программу можно посмотреть
Здесь
Знакомство с программой
Здесь
Вы готовы ? Ну тогда начнем:
Для нашей открытки я буду использовать материал в формате ПНГ . Для того чтобы показать в данном уроке , как убрать черный фон с анимированной картинки
И так возьмем вот такую розу

Сохраняем её в компьютере (или возьмите свой материал)
Аbrosoft Fanta Morph
1)Открываем программу Аbrosoft Fanta Morph
У нас высветится вот такое окно

Здесь мы ставим точку напротив « Создать новый проект»
И жмем «Вперед»
2) В следующем окне мы выбираем анимацию какую мы хотим делать
В данном случае мы будем делать анимацию « Морфинг»

И жмем « Вперед»
3) В следующем окне мы будем загружать наше изображение розы

В обоих колонках мы будем загружать одно и тоже изображение

И жмем « Вперед»
4)Далее в следующих окнах ,не чего не меняя мы нажимаем « Вперед» и в последнем окне « Завершить»
Все мы загрузили изображение в программу

5) Для того чтобы сделать анимацию мы должны в первую очередь сделать «контур» нашего изображения… Этот контур будем недвижим…
Для этого активируем кнопочку «+»
С помощью неё мы будем рисовать точки контур
Рисуем точки на изображении в окне слева (изображение 1)
Вот так

Обратите внимание : точки должны лечь точно также и на изображении справа (Изображение 2)
6) Далее рисуем точки внутри нашего «контура»
Я рисовала точки хоотично по липесткам розы в окне « Изображение1»

7) Теперь мы переходим в окно « Изображение2»
Активируем инструмент стрелочка (редактировать точки)

8)В этом окне мы будем передвигать точки в направлении « контура» на небольшое расстояние (чуть чуть, немного)
Смещаем каждую точку внутри «контура»
Точки «контура» не трогаем

Стрелочками я обозначила направление смещения точек…
Начинайте с точек которые находятся вблизи « контура» и постепенно передвигайтесь в центр
9) Просмотр анимации смотрите в этом окне , предварительно настройте и это окно
См. скрин

10) Если нас все устраивает ,то будем сохранять нашу анимации в AVI формате,( т.к изображение в ПНГ сохраняется в GIF формате не корректно)
Для сохранения нажимаем вот на эту кнопочку

У нас высветилось вот такое окно
(настройки на скрине)

Выбираем путь сохранения и сохраняем нашу анимацию
ФОТОШОП
11) Для дальнейшего создания нашей открытки мы переходим в программу Фотошоп
Здесь мы заходим в Меню- Импортировать –Кадры видео в слои

12)В появившемся окне обзора находим наш сохраненный ролик(анимацию) и жмем загрузить

13) Далее в окне мы оставляем эти галочки и жмем ОК

14) Далее открываем окно анимации .
Для более плавной анимации мы удаляем два первых кадра и два первых слоя соответственно.
Для этого в окне анимации зажав клавишу Ctrl выделим два первых кадра и нажмите на корзинку, в появившемся окне нажмите «Да»

15) То же самое и проделываем со слоями

Все дальнейшие пункты мы будем проделывать только стоя на первом кадре!!!!!!!!!!!!!!!!!!!!!!!
16) Для нашей открытки мы изменим размер холста
Для этого идем в Меню – Изображение – Размер холста

17) Открываем фон открытки ,у меня вот такой

Выделение –Выделить все
Редактирование –Скопировать
Переходим в окно нашей анимации
Редактирование-Вставить
Перетаскиваем фон на самый низ

18) Для дальнейшей работы объединим наши слои анимации в группу:
Для этого зажав клавишу Shift кликаем по первому слою анимации и последнему слою анимации,
Слои выделились, переходим в меню слои и выбираем «Новая группа из слоев»

19) Далее нам нужно убрать черный фон с анимации.
Его можно убрать тремя способами:
1 способ) Это способ - Изменение режима наложения слоев.
Например изменяем режим наложения на Экран
Режим наложения применяем для группы.

Черный фон исчез,но для нашей открытки он не подайдет, т.к роза стала немного прозрачной,а нам этого не нужно… Такой способ подходит для блесток и футажа
Поэтому я хочу вам показать два других способа ,которые подойдут для нашей открытки
20)
2 способ) - Способ применения слоя маски
Для этого откроем группу ( кликаем на треугольник группы)
Встаем на первый слой
Активируем инструмент Волшебная палочка,( допуск-35)
И выделяем черный фон

Далее выделение –Инверсия
Закрываем группу( кликаем на треугольник группы)
И Нажимаем в окне слоев на значок « Добавить слой маску»

21)
3 способ) Применение фильтра – Tranparency- Eliminate Black
Скачать фильтр можете Здесь
Для удаления черного фона как и в предыдущем пункте
откроем группу ( кликаем на треугольник группы)
Встаем на первый слой
Зажав клавишу Ctrl кликаем по окошечку слоя
У нас появилось выделение
И применим фильтр Tranparency- Eliminate Black
Черный фон исчез
Но он исчез только на одном слое,
Что бы убрать его с других слоев
Идем в окно анимации – встаем на следующий кадр
Переходим в окно слоев встаем на слой с глазиком и жмем сочетание клавиш Ctrl + F
И таким образом повторяем , со всеми кадрами и слоями…

Для нашей открытки я использовала 2 способ – Способ использования слоя маски
Наша открытка почти готова
Но я захотела добавить блестки к нашей розе.
Если вы тоже ,то идем далее.
22) Для блесток мы применим фильтр Alien Skin Xenofex 2- Contellation
Скачать фильтр можетеЗдесь
Для этого откроем группу ( кликаем на треугольник группы)
Встаем на первый слой
Активируем инструмент выделение – Лассо и выделяем нашу розу

И применим фильтр Alien Skin Xenofex 2- Contellation

Выделение НЕ отменяем!!!!
23) Что бы далее применить блестки фильтра мы встаем на второй кадр в окне анимации
Переходим в окно слоев и встаем на слой с глазиком,
И идем опять в фильтр Alien Skin Xenofex 2- Contellation
И теперь здесь мы жмем только на Random Seed

Для дальнейших кадров и слоев мы проделываем все тоже самое до конца
И любуемся нашим результатом

Устали?
Но это все…
Для завершения нашей открытки добавляем рамку

И Надпись

Если желаете…
Подписываем, сохраняем
Было приятно провести для вас очередной урок.
Если что то непонятно ,пишите . Будем разбираться.
Урок вела Semenova Irina….
Серия сообщений "Программа FantaMorph":
Часть 1 - Делаем анимацию в программе FantaMorph
Часть 2 - Уроки анимации в программе FantaMorph
Часть 3 - Развевающиеся волосы. Урок FantaMorph от MissKcu
Часть 4 - Урок анимации в FantaMorph + Фотошоп
Серия сообщений "Уроки фотошоп от ИРИНЫ СЕМЁНОВОЙ":Разные интересные уроки фотошоп от Ирины СемёновойЧасть 1 - Снегопад с помощью фильтра AlienSkin_Xenofex2(урок фотошопа)
Часть 2 - Метель и вьюга фильтром AlienSkin_Nature(урок фотошопа)
...
Часть 5 - Урок фотошопа"Анимационная открытка"
Часть 6 - Как сохранить изображение к себе в компьютер с альбомов на Яндекс фотках
Часть 7 - Урок анимации в FantaMorph + Фотошоп
Часть 8 - Новогодняя открытка :Часть1-Анимация игрушки
Часть 9 - Урок « Анимационная Новогодняя открытка»- Часть2
...
Часть 12 - Что такое паттерн, его установка и применение( урок для Фотошопа)
Часть 13 - Урок фотошопа"Анимационная открытка"
Часть 14 - Снегопад с помощью фильтра AlienSkin_Xenofex2
| Комментировать | « Пред. запись — К дневнику — След. запись » | Страницы: [1] [Новые] |






