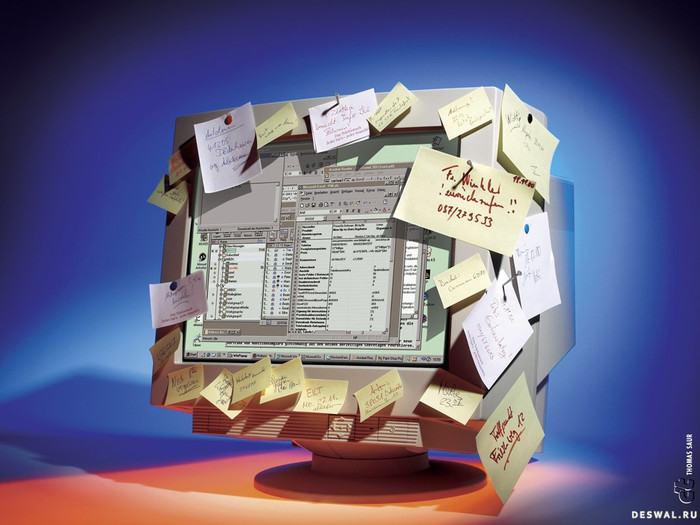-ћетки
-–убрики
- HAND-MADE (49)
- ј“≈Ћ№≈ (100)
- Ѕ≈–≈ћ≈ЌЌџћ (2)
- Ѕ»ЅЋ»ќ“≈ ј (9)
- ƒј„ј (91)
- ќ√ќ–ќƒ (10)
- ѕќћќў№ –ј—“≈Ќ»яћ (6)
- –ј——јƒј (3)
- —јƒ (3)
- ÷¬≈“Ќ» (18)
- ƒ≈“» (35)
- ƒќ—”√ (6)
- »√–џ (6)
- ѕ»“јЌ»≈ (1)
- –ј«¬»“»≈ (6)
- ƒќћ (128)
- ƒќћјЎЌ≈≈ ’ќ«я…—“¬ќ (6)
- «ƒќ–ќ¬№≈ (141)
- »Ќќ—“–јЌЌџ≈ я«џ » (50)
- »Ќ“≈–≈—Ќќ ќЅќ ¬—≈ћ (19)
- »Ќ“≈–≈—Ќџ≈ Ћёƒ» (2)
- ќћѕ№ё“≈– (16)
- ѕќЋ≈«Ќџ≈ —ќ¬≈“џ (114)
- ѕ–ј«ƒЌ» » (19)
- ѕ–»я“Ќќ√ќ јѕѕ≈“»“ј (146)
- ¬џѕ≈„ ј (8)
- ƒ≈—≈–“ (8)
- «аготовки (4)
- »« ћя—ј (3)
- ќ¬ќў» (8)
- –џЅј (1)
- —јЋј“џ (1)
- ‘–” “џ, я√ќƒџ (1)
- –≈ћќЌ“ (9)
- –укоделие (2184)
- ¬џЎ»¬ ј (27)
- ¬я«јЌ»≈ –ё„ ќћ (427)
- ¬я«јЌ»≈ Ќј ¬»Ћ ≈ (7)
- ¬я«јЌ»≈ —ѕ»÷јћ» (1424)
- ѕ–я∆ј (2)
- ”«ќ–џ –ё„ ќћ (58)
- ”«ќ–џ —ѕ»÷јћ» (191)
- —вет мой, зеркальце, скажи... (80)
- ”ЋџЅЌ≈ћ—я (28)
- ‘»ЌјЌ—џ (5)
- Ў ќЋј (1)
-—сылки
-¬идео

- MY BIRTHDAY CONGRATULATION
- —мотрели: 12 (0)
-‘отоальбом
-ѕоиск по дневнику
-ƒрузь€
-ѕосто€нные читатели
ƒругие рубрики в этом дневнике: Ў ќЋј(1), ‘»ЌјЌ—џ(5), ”ЋџЅЌ≈ћ—я(28), —вет мой, зеркальце, скажи...(80), –укоделие(2184), –≈ћќЌ“(9), ѕ–»я“Ќќ√ќ јѕѕ≈“»“ј(146), ѕ–ј«ƒЌ» »(19), ѕќЋ≈«Ќџ≈ —ќ¬≈“џ(114), »Ќ“≈–≈—Ќџ≈ Ћёƒ»(2), »Ќ“≈–≈—Ќќ ќЅќ ¬—≈ћ(19), »Ќќ—“–јЌЌџ≈ я«џ »(50), «ƒќ–ќ¬№≈(141), ƒќћјЎЌ≈≈ ’ќ«я…—“¬ќ(6), ƒќћ(128), ƒ≈“»(35), ƒј„ј(91), Ѕ»ЅЋ»ќ“≈ ј(9), Ѕ≈–≈ћ≈ЌЌџћ(2), ј“≈Ћ№≈(100), HAND-MADE(49)
эш браузера и его очистка |
Ёто цитата сообщени€ BraveDefender [ѕрочитать целиком + ¬ свой цитатник или сообщество!]
 ≈сли вы не первый день пользуетесь компьютером, то наверн€ка уже слышали о таком пон€тии как кэш (cache), а если ещЄ не слышали, то это совсем не значит, что вы им не пользуетесь.
≈сли вы не первый день пользуетесь компьютером, то наверн€ка уже слышали о таком пон€тии как кэш (cache), а если ещЄ не слышали, то это совсем не значит, что вы им не пользуетесь.
ѕоверьте, выполн€€ на компьютере какие-либо действи€, мы сами того не замеча€ посто€нно используем кэш пам€ть!
„то же такое кэш пам€ть и зачем она нужна?
√овор€ о пон€тии кэш в целом, можно сказать, что кэш — это определенный участок высокоскоростной пам€ти, который выдел€етс€ дл€ временного хранени€ информации и используетс€ в качестве промежуточного звена между источником информации и основным хранилищем.
—мысл кэш пам€ти заключаетс€ в следующем – туда помещаетс€ информаци€, котора€ может быть востребована пользователем неоднократно и поэтому, чтобы не загружать информацию из источника несколько раз, второй раз она беретс€ уже из кэш пам€ти (это гораздо быстрее), куда была помещена в самый первый раз.
≈сли ничего не пон€ли, попробуйте перечитать два предыдущих абзаца ещЄ раз!
ј чтобы окончательно разобратьс€ с пон€тием кэш, давайте рассмотрим его на конкретном примере и поговорим об одной из разновидностей кэш пам€ти — о кэш пам€ти нашего браузера.
|
Ќужные формулы дл€ дневника |
Ёто цитата сообщени€ Ћариса_√урь€нова [ѕрочитать целиком + ¬ свой цитатник или сообщество!]
артинка обтекаема€ текстом Ќе забывайте, что картинка должна быть не очень большой, иначе текст просто выдавит ее вверх. цифровые значени€ vspace="10" и hspace="10"- это всего навсего рассто€ние от картинки к тексту вправо и вниз, можно их мен€ть, по вашему вкусу. Ќе забывайте, что картинка должна быть не очень большой, иначе текст просто выдавит ее вверх. цифровые значени€ vspace="10" и hspace="10"- это всего навсего рассто€ние от картинки к тексту вправо и вниз, можно их мен€ть, по вашему вкусу. |
|
|||
артинка слева от текста  —нова пишем свой текст. ≈сли картинка длинна€, бордюрного типа, то и весь текст будет вдоль нее. ≈сли не очень больша€, то продолжитс€ ниже. —нова пишем свой текст. ≈сли картинка длинна€, бордюрного типа, то и весь текст будет вдоль нее. ≈сли не очень больша€, то продолжитс€ ниже. |
|
|||
артинка справа от текста ¬се, точно также, как и в предыдущем случае. “олько картинка окажетс€ справа от текста. ¬се, точно также, как и в предыдущем случае. “олько картинка окажетс€ справа от текста. |
|
|||
|
артинка в центре текста ќбратите внимание, что текст пишетс€ перед кодом и после кода. Ёто дл€ того, чтобы обтекание было полноценным,  и как бы обкутывало вашу картинку. ѕоэтому, часть текста вверху, часть внизу и создают такой эффект. и как бы обкутывало вашу картинку. ѕоэтому, часть текста вверху, часть внизу и создают такой эффект.
ѕараметр "absmiddle" (выравнивание середины строки относительно середины изображени€). |
|
|||
“екст между двух картинок
|
|
|||
артинка между текстом
|
|
ћетки: Li.ru |
”рок: "≈сли не открываетс€ файл" |
Ёто цитата сообщени€ Ћариса_√урь€нова [ѕрочитать целиком + ¬ свой цитатник или сообщество!]
”рок: "≈сли не открываетс€ файл"

ќчень часто при работе с файлами случаетс€ так, что Windows не распознает какой-либо файл и поэтому не может его открыть.
ѕроисходит это по причине того, что тип открываемого файла системе неизвестен. ƒругими словами, файл «не прив€зан» ни к одной из установленных в системе программ, и система попросту не знает какой именно программой ей открывать данный файл.
¬ыражаетс€ это в виде окошка с сообщением «Ќе удалось окрыть файл», которое по€вл€етс€ при щелчке на файле:

“аким образом, если у нас по€вл€етс€ такое окно, нам надо просто зарегистрировать в системе данный тип файла и «прив€зать» этот тип к определенной программе.
Ќо прежде чем приступать к прив€зке, нам надо пон€ть, что за файл мы пытаемс€ открыть, и какой программой он вообще может быть открыт. ј сделать это можно посмотрев на расширение открываемого файла (в моем примере это fb2):

≈сли расширение файла дл€ вас незнакомо, и вы не знаете, какой именно программой можно открыть файл данного типа, то можете попросту поискать в »нтернете ответ на этот вопрос:

“аким образом, мы узнаем, с помощью каких программ можно открыть документ данного типа, и если ни одна из подход€щих программ не установлена в нашем компьютере, то надо такую программу скачать и установить.
¬озможно сразу после установки программы программа автоматически «прив€жет» к себе наш ранее неизвестный файл и при его открытии окошко больше по€вл€тьс€ не будет. ќднако этого может и не случитьс€, поэтому если окно с сообщением о неудачном открытии файла оп€ть по€вл€етс€, нам надо выбрать в нЄм пункт ¬ыбор программы из списка установленных программ и нажать Ok:

ƒалее щелкаем кнопку ќбзор… и находим ту программу, котора€ должна открывать наш тип файла (в том месте, куда мы еЄ устанавливали) и выбираем еЄ (в моем примере это программа CoolReader3).
ќбратите внимание, что прикладные программы всегда имеют расширение EXE:

ѕосле этого программа по€витс€ в окне ¬ыбор программы и наша задача выбрать еЄ и при желании поставить галочку »спользовать выбранную программу… (если мы хотим, чтобы файлы с данным расширением всегда открывались только этой программой):

ƒалее нажимаем кнопку Ok.
≈сли мы сделали всЄ правильно, то следующее что мы увидим это открытие нашего файла указанной программой:

¬от так, всего за несколько несложных действий мы с вами научились регистрировать в системе новые типы файлов и «св€зывать» эти файлы с программами.
ќднако имейте в виду, что «св€зывать» файл с программой можно только будучи уверенным, что выбранна€ программа действительно подходит дл€ данного типа файла. ≈сли это окажетс€ не так, то открытие такого файла может привести к зависанию программы или выдаст ошибку.
Ќа этом всЄ!
јвтор: јндрей урганов
—ери€ сообщений "”роки јндре€ урганова ":
„асть 1 - ак сохранить веб страницу в pdf
„асть 2 - ”рок: "—овместимость программ"
„асть 3 - ”рок: "≈сли не открываетс€ файл"
„асть 4 - ”рок: " ак перенести закладки" из одного браузера в другой
„асть 5 - ”рок: "‘айлы почтой"
„асть 6 - ак передать большой файл
„асть 7 - ƒиспетчер задач Windows 7
|
јудио и видео - бесплатные программы |
Ёто цитата сообщени€ Ћариса_√урь€нова [ѕрочитать целиком + ¬ свой цитатник или сообщество!]
јудио и видео - бесплатные программы
-
 Windows Movie Maker — проста€ бесплатна€ программа дл€ быстрого монтажа ваших фото и видео материалов.
Windows Movie Maker — проста€ бесплатна€ программа дл€ быстрого монтажа ваших фото и видео материалов. -
 Windows Live Movie Maker — эффективна€ бесплатна€ программа дл€ создани€ фильмов из фотографий и видео.
Windows Live Movie Maker — эффективна€ бесплатна€ программа дл€ создани€ фильмов из фотографий и видео.
ћетки: программы |
Ќабор текста по новому (старому). |
Ёто цитата сообщени€ јлиса_ узнецова [ѕрочитать целиком + ¬ свой цитатник или сообщество!]
Ќовые возможности Worda. ѕри наборе текста можно использовать сочетание данных клавиш, в результате получите новые значки.
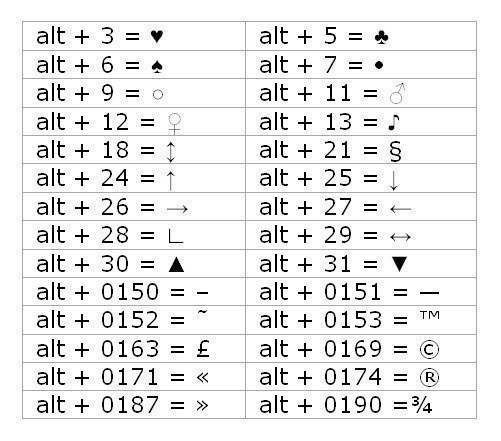
Ќапример:
ѕосмотрите вверх-▲
ѕосмотрите вниз-▼
¬ыражаю вам сердечную ♥ благодарность и т.д.
”дачи ♣
|
—тикеры-напоминалки на рабочем столе |
Ёто цитата сообщени€ Katra_I [ѕрочитать целиком + ¬ свой цитатник или сообщество!]
Ќу не знаю как у вас, а компьютер на моем рабочем месте выгл€дел очень похоже, весь в стикерах, вот таких бумажечках-наклеечках, потому что, да, информации много и она посто€нно мен€етс€-обновл€етс€, кому позвонить, у кого что потребовать, чего срочно или ровно через 3 часа 46 минут сделать и прочие подобные абсолютно важные рабочие дела.
ќй, ну то есть у мен€ так было, а теперь не так! ѕотому что увидела урок у одного доброго человека и теперь пользуюсь! » вы можете, но только если у вас на компе Windows 7 установлен, про другие операционки ничего сказать не могу, не знаю просто.
|
ќнлайн - ликбез по клавиатуре |
Ёто цитата сообщени€ LediLana [ѕрочитать целиком + ¬ свой цитатник или сообщество!]
ѕолезна€ вещь от Jiniya.
Ќаводишь курсор и видишь значени€ клавиш
|
ѕрограмма дл€ создани€ визиток на русском €зыке. |
Ёто цитата сообщени€ ƒа€на500 [ѕрочитать целиком + ¬ свой цитатник или сообщество!]
 ¬изитна€ карточка (визитка) — это традиционный носитель контактной информации о человеке или организации.
¬изитна€ карточка (визитка) — это традиционный носитель контактной информации о человеке или организации.
¬изитна€ карточка - это не только составл€юща€ имиджа делового человека, но и эффективный инструмент дл€ укреплени€ дальнейших взаимоотношений с клиентами.
≈сли вы хотите сами сделать себе визитку или бейдж, то можете посетить сайт http://www.master-vizitok.ru/ , просмотреть подробный видео курс, прочитать полезные статьи с создании визиток и скачать «ћастер визиток 6.0».
Ёта программа при помощи пошагового мастера позволит вам в считанные минуты создать стильную визитную карточку или бейдж.
¬ программу включен большой каталог вариантов дизайна на различные темы. "ѕрограмма дл€ визиток" позвол€ет так же сделать не только простую визитку, но и с фотографией.
¬се шаблоны легко редактируютс€. »меетс€ встроенный удобный редактор, с помощью которого вы легко сможете мен€ть фон, цветовую гамму, добавл€ть картинки и многое другое.
—криншоты программы дл€ создани€ визиток
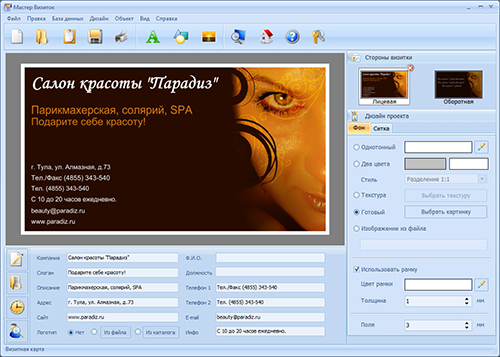
√лавное окно программы - редактор визиток.
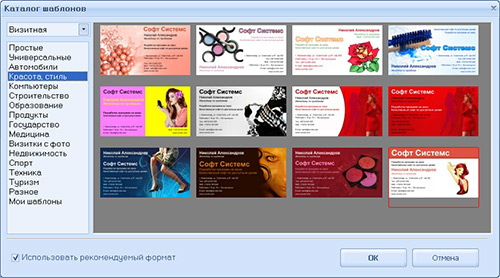
аталог шаблонов визиток.
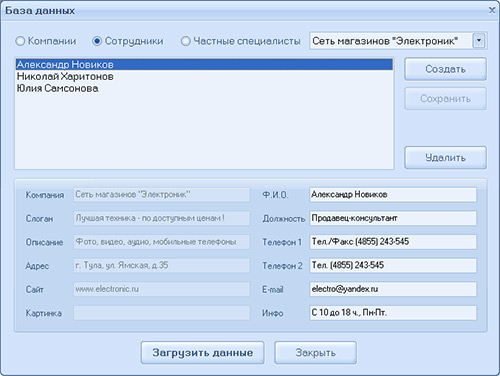
ќкно базы данных.
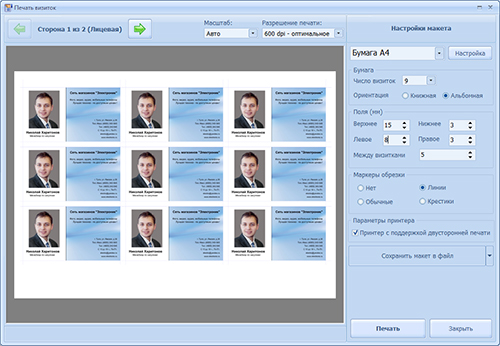
ќкно распечатки визиток.
“ак же о программе можно посмотреть в видео ролике:
"ѕечать визиток в домашних услови€х"
"ѕрограмма дл€ визиток" очень пон€тна€ и удобна€ в использовании!
»сточник материала: http://www.master-vizitok.ru/
|
ак скопировать фото с защищенного сайта |
ƒневник |
|
÷веты с кодами . |
Ёто цитата сообщени€ mimozochka [ѕрочитать целиком + ¬ свой цитатник или сообщество!]
ћетки: цветы |
ак посмотреть свои сохраненные пароли? |
Ёто цитата сообщени€ Umna_ja [ѕрочитать целиком + ¬ свой цитатник или сообщество!]
„асто ввод€ логин и пароль на очередном сайте мы нажимаем кнопку «запомнить пароль», благополучно тер€€ его на просторах пам€ти, а все ли знают как его потом посмотреть? Ќет? “огда ¬ы попали по адресу. ¬ этой статье € расскажу и даже покажу, как посмотреть свои сохраненные пароли в разных интернет-браузерах.
ак посмотреть пароли в Mozilla Firefox
ќткрываем браузер и вверху на панели инструментом нажимаем »нструменты — Ќастройки — «ащита — —охраненные пароли. ¬ы уведите адреса сайтов и пароли.
ак посмотреть пароли в Google Chrome
ќткрываем Google Chrome, заходим в настройки (гаечный ключ) — Ќастройки — ѕоказать дополнительные настройки — ѕароли и формы — ”правление сохраненными парол€ми. ќткроетс€ таблица с адресами сайтов и парол€ми. ¬ыбираем нужные, жмем показать.
—ери€ сообщений "ќсвоение компьютера *Umna.ja*":
„асть 1 - " ак правильно установить или удалить Flash Player"
„асть 2 - ¬иджет с фотографи€ми профилей Mail.ru на своем сайте
...
„асть 8 - ѕо просьбам новичков!!
„асть 9 - —пециальна€ вставка в Microsoft Word ?
„асть 10 - ак посмотреть свои сохраненные пароли?
ћетки: компьютер |
ак скачать YouTube видео на компьютер |
ƒневник |
http://ru.savefrom.net/1-%D0%B1%D1%8B%D1%81%D1%82%...B0%D1%82%D1%8C-%D1%81-youtube/
1-й способ:
≈сли вы находитесь на самом сайте YouTube, то просто к адресу ролика добавьте "ss": http://ssyoutube.com/watch?v=YOcmSsBfafg
2-й способ:
”становить SaveFrom.net помощник, который позволит скачивать с YouTube.com, Vkontakte.ru, RapidShare.com и многих других сайтов в 1 клик. ѕопробуйте, и скачивать из интернета станет намного проще!
3-й способ:
„тобы скачать все видеоролики, размещенные на определенной веб-странице, перед еЄ адресом добавьте "sfrom.net/" или "savefrom.net/" чтобы получилось, к примеру так: sfrom.net/http://www.brohans.com/ и нажмите Enter. ¬ы получите список пр€мых ссылок дл€ скачивани€ всех видеороликов, размещенных на данной веб-станице.
4-й способ:
»спользовать наш букмарклет (специальна€ закладка, котора€ позвол€т скачать видео с ётьюб за 1 клик!)
5-й способ
—тандартный способ скачивани€: откройте SaveFrom.net и вставьте адрес веб-страницы, откуда требуетс€ скачать видео, в поле дл€ ввода и нажмите на кнопку, расположенную справа. ¬ы получите список пр€мых ссылок на все видеоролики с веб-страницы.
—охранение видео файлов с YouTube на компьютер
YouTube.com - попул€рнейший видеохостинг и третий по попул€рности сайт в мире. “аких успехов он добилс€ благодар€ своему удобству, однако, возможность скачать видео с YouTube несколько ограничена. —охранить ролик стандартными средствами конечно можно, но далеко не каждый.
SaveFrom.net предоставл€ет самый быстрый способ скачать видео с YouTube, при этом все сохраненные ролики будут в самом лучшем качестве.
SaveFrom.net, как минимум, выводит 2 пр€мые ссылки дл€ скачивани€ видео с YouTube.com: FLV и MP4. ¬ большинстве случаев MP4 имеет лучшее качество, но и больший размер.
„тобы скачать видео на свой компьютер, нажмите правой кнопкой мышки по соответствующей ссылке и выберете "—охранить объект как...". –екомендуем, перед сохранением видео, скопировать его название, и затем вставить его в поле "им€ файла". ≈сли вы скачали FLV файл, ¬ам может понадобитьс€ FLV проигрыватель.
¬ы можете узнать дополнительные параметры видео: размер, продолжительность, качество и др., щелкнув по кнопке "информаци€", а так же просмотреть ролик перед скачиванием, нажав на кнопку воспроизведени€.
ћетки: видео |
10 секретов Youtube |
Ёто цитата сообщени€ ƒом_советов [ѕрочитать целиком + ¬ свой цитатник или сообщество!]
 1. ак скачать видео с Youtube?
1. ак скачать видео с Youtube?ѕервый вариант. Ѕерем ссылку на видео или на страницу с видео, идем на сайт videosaver.ru, вставл€ем эту ссылку в адресную строку, получаем ссылку на скачивание. ≈сли видео присутствует в источнике в нескольких форматах, то получим несколько вариантов дл€ скачивани€ с разным качеством и объемом (как правило, 2 варианта: FLV - худшее качество и наименьший объем и MP4 или AVI - более хорошее качество). “аким же образом можно скачать любое другое видео, например, видео с Ћиру.
Ётот вариант скачивани€ можно оптимизировать. ƒл€ этого надо добавить себе в закладки специальный скрипт. ¬ итоге скачивание будет происходить за один клик безо вс€ких копирований и вставок. ѕодробности здесь.
¬торой вариант (более продвинутый). «амен€ем в адресе youtube на kickyoutube и попадаем на специальную страницу дл€ скачивани€, где доступно больше форматов, включа€ видео дл€ мобильника (3GP) и mp3. ¬ыбираем в верхней панели необходимый формат и жмем GO и далее DOWN.

ак мен€ть качество, цвет и размер, а также как вставить видео в сообщение... >>>
ћетки: Youtube video |
ак вставл€ть в свой дневник видео? |
Ёто цитата сообщени€ ƒом_советов [ѕрочитать целиком + ¬ свой цитатник или сообщество!]
ћногие мучаютс€ со вставкой в дневник видео с YouTube и других видеохранилищ. ’от€, на самом деле, ничего сложного тут нет.
ѕриложение, которое выдаЄт по ссылке на ролик - код дл€ вставки в дневник
ќбща€ инструкци€, аналогична€ дл€ различных кодов роликов и слайдшоу
1) «аходим на www.youtube.com и выбираем любое видео, которое нравитс€
Ќапример вот http://www.youtube.com/watch?v=KqQSQn1me6c&NR
2) —права р€дом с надписью Embed дают скопировать код дл€ вставки в дневник.

ћетки: Li.ru video |
”Ћ»Ќј– » |
Ёто цитата сообщени€ »рина_«елЄна€ [ѕрочитать целиком + ¬ свой цитатник или сообщество!]
ћетки: дневник |
—айт-библиотека бесплатных программ дл€ компьютера |
Ёто цитата сообщени€ chameleon [ѕрочитать целиком + ¬ свой цитатник или сообщество!]
—айт-библиотека бесплатных программ дл€ компьютера.
Ќашла у ![]() Kailash
Kailash
ћетки: программы |
| —траницы: | [1] |