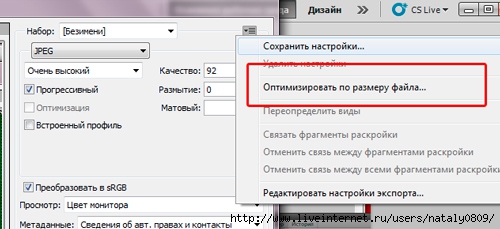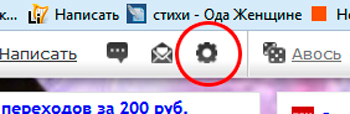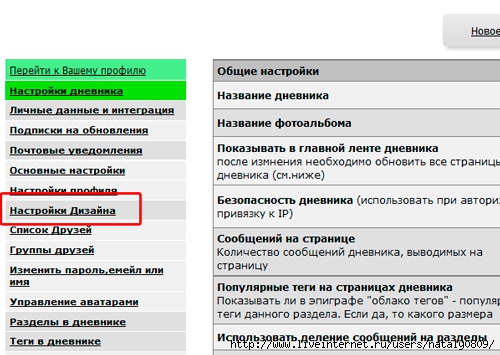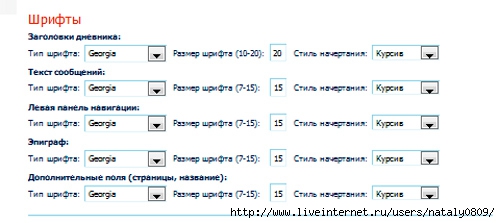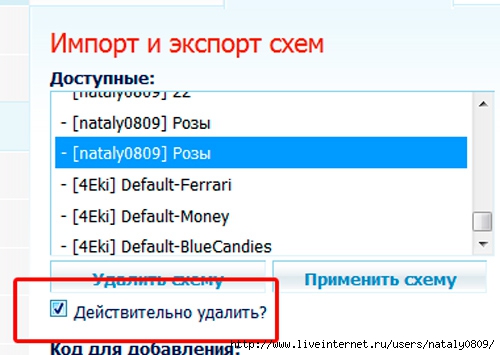-Цитатник
Красивый узор для вязания спицами женского джемпера https://t.me/knit100/705 Красивый уз...
Волнистое начало вязания - (0)Волнистое начало вязания
Шапка ушанка спицами и кеттлевкой - (0)Шапка ушанка спицами и кеттлевкой УРОКИ ОТ SMETANKA BFlash Благодарю за цитирование и нажатие...
Теплая манишка и шаль крючком - (0)Теплая манишка и шаль крючком ...
Белый вязаный джемпер, схема вязания узора - (0)Белый вязаный джемпер, схема вязания узора https://t.me/knit100/701 Белый вязаный джемпе...
-Рубрики
- домашние полезности (1)
- (0)
- косметика для рук (2)
- авторская кукла (4)
- баклажаны (1)
- бобинки от туалетной бумаги (2)
- бутылочки (105)
- валентинки (64)
- валяние (88)
- ВАЛЯНИЕ (77)
- винтаж (4)
- ВОЛШЕБНЫЕ СВОЙСТВА СТАРОЙ ДОБРОЙ СОДЫ... ну очень (25)
- Волшебство солевых повязок Анны Даниловны Горбачёв (1)
- ВСЕ ДЛЯ РУКОДЕЛЬНИЦЫ (62)
- органайзер (43)
- Все здорово! Ну и про хозяйственное мыло (5)
- Всё, что вы хотели знать о ЛиРу, но... (Самый полн (40)
- выпечка (32)
- вышивка (24)
- вязка крючком (951)
- вязка на спицах (2630)
- жилет (359)
- митенки (48)
- резинки (202)
- СВИТР (649)
- ТУНИКА (630)
- шали (153)
- газетные трубочки (175)
- постеры (1)
- декупаж (627)
- Азбука декупажа (9)
- джут (50)
- Для сутажезависимых (6)
- Для туалетной комнаты (3)
- домовушки (4)
- здоровое питание (58)
- здоровье (412)
- ВОЛОСЫ (6)
- ГЛАЗА (4)
- ГУБЫ (1)
- давление (13)
- ЗУБЫ (3)
- как правильно ухаживать за собой (30)
- КИШЕЧНИК (10)
- КОЛОРИИ (1)
- ЛИЦО (46)
- НОГИ (15)
- НОС (3)
- руки (10)
- ИГОЛЬНИЦЫ (179)
- манекен (3)
- Идеи (24)
- из лент цветы (644)
- бантики (23)
- бусы (10)
- ДЖИНС (3)
- начало (1)
- подушки (4)
- из мешковины (29)
- ИЗ НОСОЧКОВ ИГРУШКИ (23)
- изделия из кожи (3)
- изделия из пластиковых бутылок (35)
- интерер (293)
- балкон (1)
- мелочи для интерьера (17)
- начало (33)
- интересно (43)
- интернет (13)
- Как восстановить пароль дневника (1)
- Как вставить музыку в свое сообщение. (2)
- как красиво завязать шарф (21)
- Как очистить квартиру от негатива? (2)
- Как скачивать и где хранить видео с разных сайтов (2)
- кактус (2)
- ключница (23)
- кожа (48)
- Коллекция фонов (1)
- Коробочки (173)
- косметика для лица (20)
- КОФЕ (24)
- куклы чулочной техникой (980)
- ВОЛОСЫ (41)
- ГЛАЗА (11)
- куклы Т.Конне (71)
- кукольная утварь (86)
- мышь (2)
- обувь (71)
- ОДЕЖДА (56)
- ШЛЯПКИ (34)
- кулинария (1497)
- баклажаны (11)
- БЛИНЫ (8)
- бутерброды (19)
- грибы (15)
- желе (10)
- жульен (9)
- кабачки (15)
- кальмары (11)
- канапе (10)
- капуста (7)
- Картошка (5)
- каша (8)
- курица (68)
- МАЙОНЕЗ (8)
- макароны (4)
- МОРОЖЕНОЕ (6)
- мясо (50)
- овсянка (2)
- паштет (2)
- печенье (34)
- ПЛОВ (1)
- почки (1)
- роллы (10)
- рыба (69)
- салаты (75)
- СУПЫ (27)
- сыр (3)
- ТВОРОГ (21)
- торты (33)
- тыква (18)
- ужин (2)
- фасоль (5)
- чечевица (3)
- яица (4)
- КУСУДАМА (1)
- ЛИЛИИ (1)
- лоскутное штье (30)
- Макияж (31)
- Мастер-классы из Школы ремонта (3)
- Миниатюрные садики (50)
- много видио роликов с вязанием (1)
- мода (128)
- БЛУЗКА (13)
- БРЮКИ (2)
- ПАЛЬТО (1)
- ПИДЖАКИ (3)
- платье (5)
- прически (4)
- ЮБКА (12)
- мои рукоделки (74)
- МОЛИТВА ИСЦЕЛЯЮЩАЯ ОТ ВСЕХ ПРОКЛЯТИЙ (2)
- молнии (3)
- Мужчина+Женщина: познать и покорить. (1)
- МУЛЬТИВАРКА (66)
- мягкая игрушка (132)
- нарезка (5)
- Народный рецепт лечения кашля (1)
- огород (83)
- омлет (1)
- ОПИСАНИЕ БЕЛОЙ ВЕЧЕРНЕЙ СУМКИ С АНТРАЦИТОВЫМИ РОЗ (1)
- ОРГАНИЗАЦИЯ РАБОЧЕГО МЕСТА (8)
- Оригинальные клумбы (4)
- орхидея (11)
- пампоны (18)
- папьемаше (62)
- пасхальные игрушки (18)
- ПЕЙП АРТ (1)
- переделки (44)
- печенье (0)
- пилатес (2)
- подарки (6)
- подборка мастер-классов. (40)
- поделки (1027)
- Поделки своими руками из шишек на Новый Год (92)
- ваза (2)
- ДЕКОР ЦВЕТОЧНЫХ ГОРШКОВ (9)
- домики (5)
- КЛЕТКИ (2)
- лампочки (7)
- одноразовая посуда (1)
- ПАННО (13)
- СТИМПАНК (1)
- ТОРШЕРЫ (2)
- ШЕБИ ШИК (4)
- полезно знать (100)
- ПОЛЕЗНЫЕ ССЫЛКИ ПО ХЕНДМЕЙДУ, РАЗЛИЧНЫМ ТЕХНИКАМ, (1)
- Полочки для фиалок (1)
- пост (30)
- Профессия написана на вашей ладони (1)
- ПЭЧВОРК БЕЗ ИГОЛКИ. (64)
- АПЛИКАЦИЯ (15)
- Ремонт каблуков своими руками (1)
- Скачиваем видео и музыку без проблем (3)
- скрап и квиллинг (67)
- Скриншот, ссылка, симпатии. (1)
- сладкие букеты (328)
- соленое тесто .поделки (232)
- пластика (23)
- соусы (2)
- Ссылки про куклы (2)
- СТИХИ (1)
- сумки (194)
- сумочки (5)
- сутаж (43)
- Такие разные подушки (продолжение) (2)
- тапочки (188)
- топиарии (79)
- ТОРСИОН -ПАПЬЕ (7)
- Трафареты- (1)
- Три мк ,как сделать фуксию,канзаши. (1)
- ФАСОЛЬ (4)
- физ упражнения (13)
- фикус (1)
- фоамиран (156)
- фоны (3)
- фриволитэ (2)
- хитрости кулинарии (3)
- худейка (28)
- цветы в доме (54)
- ГИМНОКАЛИЦИУМ (2)
- нертера (3)
- фикус (2)
- финик (2)
- шефлера (1)
- чечевица (1)
- ЧУДЕСНЫЙ ГРЕЦКИЙ ОРЕХ (1)
- Чудо-смесь для омоложения - не верю,но проверю. (1)
- шапочки (334)
- шарф колье (13)
- шибори (4)
- шитье (660)
- АППЛИКАЦИЯ (43)
- блузки (6)
- воротнички (4)
- машинка (5)
- платье (6)
- ПОВЯЗКА (1)
- ПОЛОТЕНЦА (7)
- ТКАНЬ И КРУЖЕВО (7)
- халат (4)
- ЧЕХЛЫ (6)
- ЮБКИ (9)
-Метки
-Ссылки
-Новости
-Приложения
 Я - фотографПлагин для публикации фотографий в дневнике пользователя. Минимальные системные требования: Internet Explorer 6, Fire Fox 1.5, Opera 9.5, Safari 3.1.1 со включенным JavaScript. Возможно это будет рабо
Я - фотографПлагин для публикации фотографий в дневнике пользователя. Минимальные системные требования: Internet Explorer 6, Fire Fox 1.5, Opera 9.5, Safari 3.1.1 со включенным JavaScript. Возможно это будет рабо ОткрыткиПерерожденный каталог открыток на все случаи жизни
ОткрыткиПерерожденный каталог открыток на все случаи жизни Дешевые авиабилетыВыгодные цены, удобный поиск, без комиссии, 24 часа. Бронируй сейчас – плати потом!
Дешевые авиабилетыВыгодные цены, удобный поиск, без комиссии, 24 часа. Бронируй сейчас – плати потом! Онлайн-игра "Empire"Преврати свой маленький замок в могущественную крепость и стань правителем величайшего королевства в игре Goodgame Empire.
Строй свою собственную империю, расширяй ее и защищай от других игроков. Б
Онлайн-игра "Empire"Преврати свой маленький замок в могущественную крепость и стань правителем величайшего королевства в игре Goodgame Empire.
Строй свою собственную империю, расширяй ее и защищай от других игроков. Б Для дизайнеровтаблица цветов для дизайнера
Для дизайнеровтаблица цветов для дизайнера
-Музыка
- ***Ирина Аллегрова_Подари мне эту ночь***
- Слушали: 11921 Комментарии: 0
- You're Like Chocolate to Me
- Слушали: 6185 Комментарии: 0
- Тихо плачет душа
- Слушали: 127228 Комментарии: 0
- Дым сигарет с минтолом
- Слушали: 6638 Комментарии: 0
- Денис Майданов - Вечная любовь
- Слушали: 19676 Комментарии: 0
-Поиск по дневнику
-Подписка по e-mail
-Интересы
-Друзья
-Постоянные читатели
-Сообщества
-Статистика
Записей: 14164
Комментариев: 262
Написано: 15731
Как сделать схему для дневника, применяя одну фоновую картинку страницы |
Меня периодически спрашивают как делать схемы, применяя одну фоновую картинку страницы?
Сразу оговорюсь, что это не будет уроком по созданию фоновой картинки страни.
По созданию фоновой картинки в фотошопе написано много уроков и писать их можно еще и еще.
Мне нравится, когда фон схемы сделан единой фоновой картинкой, но существуют много прекрасных схем, сделанных бесшовным фоном или другими способами.
Мы говорим о создании схемы на основе одной фоновой картинки страницы.
1.ФОНОВАЯ КАРТИНКА СТРАНИЦЫ.
Фоновую картинку страницы я делаю в фотошопе размером 1600х800 пкс.
Почему, Вы скажите, такую большую. Дело в том, что прогресс не стоит не месте и мониторы на 15 и 17 дюймов уже не выпускают. В продаже мониторы такого размера, разве что на ноутбуках (речь идет о компьютерах, а не о планшетах и т.п).
Главное, чтобы картинка Вашего фона не превышала 80 Кб.
Но из практики скажу, что вес лучше сделать ее немного меньше, например 77 Кб.
Как это сделать в фотошопе.
Когда Вы создали фоновую картинку в фотошопе, ее нужно сохранить:
Файл - Сохранить для WEB и устройств ..

В правом верхнем углу видим кнопку с черточками - это
"Меню оптимизации"
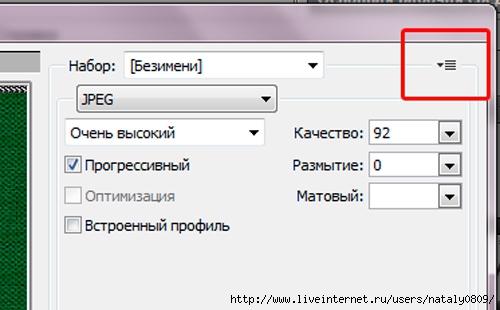
Заходим в это меню и выбираем "Оптимизировать по размеру файла.."
Устанавливаем "Желаемый размер файла" - 77. Нажмите "ОК"

После этого сохраните файл, нажав внизу открытого окна "Сохранить".
Обратите внимание куда Вы сохранили свой файл и как назвали, сейчас он нам понадобится.
2. СОЗДАНИЕ СХЕМЫ.
Откройте в своем дневнике "Настройки"- это в верхней панели дневника.
Я предпочитаю работать в "Старом оформлении настроек"
Перейдите в "Настройки дизайна"
Открывается окно "Настройки схем" вкладка "Настройки схемы".
Здесь несколько панелей: "Цвет фона", "Фоновая картинка", "Цвет рамок", "Цвет текста", "Шрифты" и "Предпросмотр".
Я для удобства поставила номера некоторых окошек.

Панель "Фоновая картинка". Нашу фоновую картинку загружаем в окно 1 - "Фоновая картинка страницы".
У Вас уже стоит какой-то фон, ранее установленной схемы. Нажмите "Удалить фон".
Фон удален.
Нажмите на кнопку "Обзор", найдите свою фоновую картинку.
В окошке "Обзор" появится имя файла фоновой картинки. Чтобы она загрузилась, нужно обязательно нажать на кнопку "Загрузить"

Фоновая картинка установлена и ее можно увидеть в окне "Предпросмотр", которое находится в нижней части окна.
Когда вы открываете дневник и фоновая картинка еще не загрузилась, Вы видите определенный фон зкрана, корый зависит от выбранного цвета в окошке 5 - "Фон страницы" в панели "Цвет фона".
Для выбора цвета нажмите на кнопку "Выбрать цвет" и в открывшейся палитре цветов выбирайте подходящий цвет, соответствующий цвету фоновой картинки страницы.
Если в палитре цветов Вы не нашли нужного цвета,можно взять код цвета в любой удобной для Вас программе (например, в ФОТОШОПЕ, КОРЕЛЕ) или существует много генераторав цвета на сайтах и т.д. Код скопировать и вставить в окошко.
В панели "Фоновая картинка" Окошко 2 -Фоновая панель навигации и 3 -Фоновая картинка дополнительных блоков.
Здесь все аналогично установке фоновой картинки.
Можно не устанавливать фоны. Можно загрузить файлы gif с анимироваными фонами - блестками, снежинками, дождем и т.д.
Обратите внимание на окошко "Заполнить фоном". В нем можно выбрать как заполнять: все пространство, по горизонтали, по вертикали или не заполнять. Если Вы установите "Не заполнять" - картинка или анимация установится 1 раз. Если по горизонтали или по вертикали, то изображение или анимация отобразятся в ряд соответственной по горизонтали или по вертикали. Если "все прострнство" - заполнит все прстранство в несколько рядов - зависит от размера изображения или анимации.
Все зависит от Вашей фантазии.
"Фоновая картинка сообщений" - Окошко 4. На этом фоне вы будете писать свой текст.
Есть любители прозрачных фонов.
Кое-кто любит делать однотонный не прозрачный фон. Все зависит от вкуса и фоновой картинки. Оратите внимание наокошко "Заполнить фоном" - для прозрчных фонов, которые н являются "бесшовными"я устанвливаю "по верикали", а для бесшовных - " окошко "Заполнить фоном"."
Главное, чтобы текст был читабельным. Загружается фоновая картинка сообщений, как и фоновая картинка страницы.
Но фоновую картинку можно и не загружать.
В пенели "Цвет фона" убираете "птички" и выбираете цвет в предложенной палитре цветов или вставьте код цвета в окошко.
Если Вы загрузили Фон сообщения, то в Панель "Цвет фона" не убирайте "птичку" и цвет выбирать не нужно.

В панели "Цвет текста" выбирайте цвета, которые будут читабельны в Вашей схеме.
Панель "Шрифты" - выбирайте "Тип шрифта", "Размер шрифта" и "Стиль начертиния", которые Вам больше всего подходят и нравятся.
Панель "Цвет рамок" - Выбираете цвет по вашему вкусу.
Я не любитеть делать рамки, но опять повторю, что это зависит от вкуса и дизайна.
Если рамки Вам не нужны, тогда напротив слова "Прозрачный" оставьте "птички".
А если Вы выбрали цвет рамки
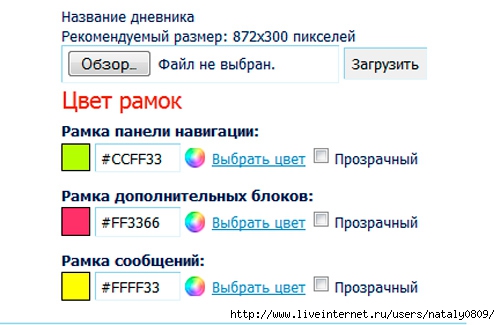 т
т
то это будет выглядеть так (установила разные цвета для наглядности)
Пользуйтесь окошком "Предпросмотр", нажимая на кнопку "Внести изменения"

Кнопку "Внести изменения" Вы нажали и теперь перейдите в свой дневник для просмотра, как будет выглядеть Ваш дневник в новой схемой.

Если Вам что-то не нравится, то возвращаетесь в настройки дневника, корректируете и опять смотрите все ли Вам подходит.
Все! Все нравится! Теперь схеме нужно дать имя и сохранить ее.
Под панелью "Предпросмотра" в окошке написано "Придумайте и введите название цветовой схемы".
Место этого запишите название Вашей схемы.
Обязательно поставьте "птичку" возле "Сохранить набор цветов как схему"
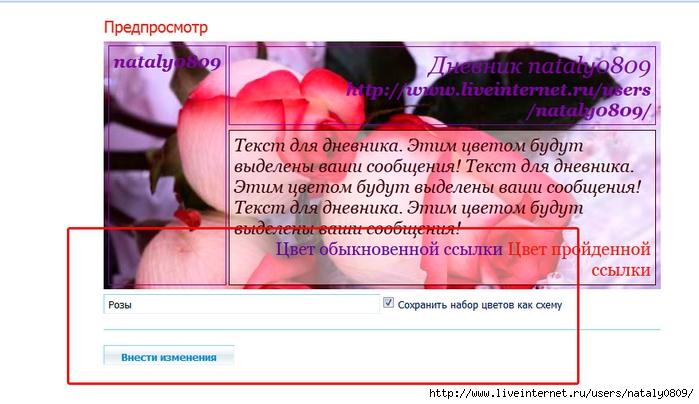
Нажмите кнопку "Внести изменения".
Схемы сохранена.
3 Где ее найти и как внести эту схему в сообщение своего дневника или в сообщество?
Переходим на вкладку "Управление схемами". В панели "Импорт и экспорт схем" в окошке "Доступные" ищем свою схему. Она будет внизу списка, но не самой последней (шестой снизу).

Нажимает кнопку "Применить схему".
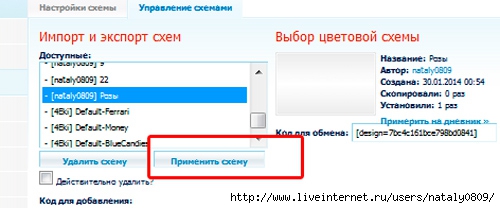
В панели "Выбор цветовой схемы" не отображается изображение схемы. Ничего страшного!
Скопируйте информацию в окошке "Код для обмена". Теперь этот код можно вставить в сообщение в Вашем дневнике или в сообществе.

В дневнике схема будет выглядеть так

Автор: nataly0809
Создана: 28.01.2014 17:36
Скопировали: 115 раз
Установили: 162 раз
Примерить схему |
Cохранить себе
4. Удалить схему.
Вы можете сделать несколько вариантов схемы и сохранить, а затем оставить лучшую, а "рабочие варианты" схем удалить.
Для удаления необходимо в панели "Импорт и экспорт схем" ставим птичку возле надписи "Действительно удалить схему?"
И после этого нажимайте кнопку "Удалить схему"
Желаю удачи!
Если что-то не понятно - пишите!
Я внесу изменения в сообщение по вашим замечаниям и вопросам!
| Рубрики: | Всё, что вы хотели знать о ЛиРу, но... (Самый полн |
| Комментировать | « Пред. запись — К дневнику — След. запись » | Страницы: [1] [Новые] |