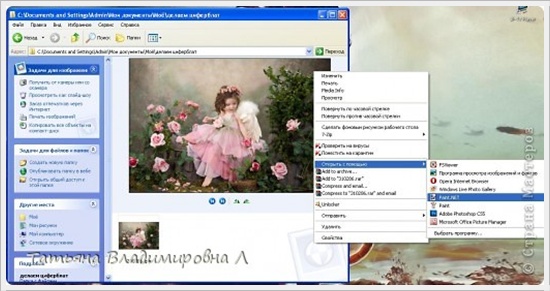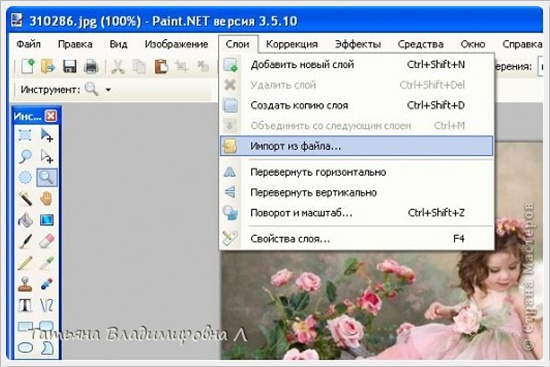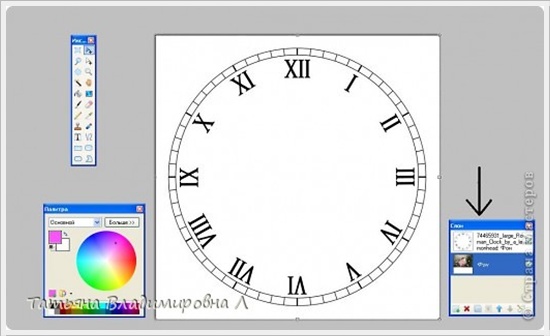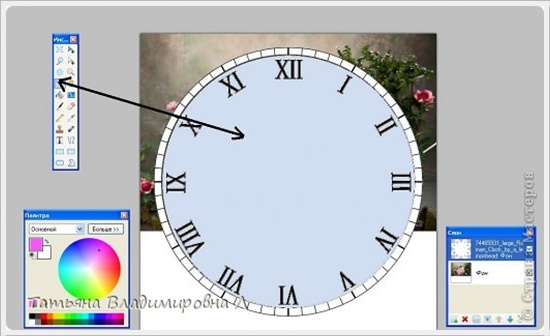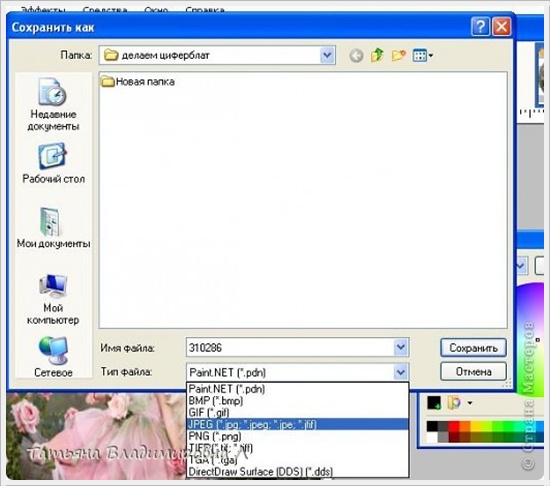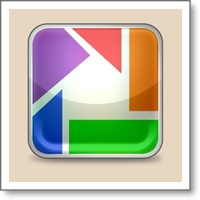-Рубрики
- Картинки для творчества (877)
- Винтаж (196)
- Разное (144)
- Цветы (104)
- Художники (84)
- Животные,птички,рыбки,насекомые (73)
- Кухня (64)
- Девушки (62)
- Дети,для детей (37)
- К праздникам (36)
- Фоны (28)
- Африка,япония,китай... (17)
- Круглые,овальные,циферблаты (16)
- Фентези (10)
- Мужчинам (4)
- Морские (2)
- Декупаж (427)
- Полезности (264)
- Идеи (157)
- Моих рук дело (5)
- Point-to-point (195)
- Шаблоны (133)
- Идеи (35)
- МК (25)
- Моих рук дело (1)
- Рецептики (190)
- Выпечка (8)
- Закуски и бутерброды (3)
- Десерты (2)
- Рыба и морепродукты (2)
- Первые блюда (2)
- Вторые блюда (1)
- Уютный дом (138)
- Фотошоп (56)
- Уроки (51)
- Paint.NET (4)
- Corel (1)
- Для нашей красоты (25)
- Разные рукоделки (25)
- Здоровье (22)
- Интересное (9)
- Чистка (8)
- Избавиться от паразитов (5)
- Помощь сверху (17)
- Плетение из газет (15)
- Полезности (14)
- Идеи (1)
- Полезности для компа (13)
- Роспись (12)
- Идеи (1)
- Полезности (1)
- День-день-день-деньжата,денежки (12)
- Помощь по дневнику (12)
- Учусь фотографировать (9)
- Он и она (4)
- Для вас - ЛЮДИ!!! (4)
- Мудрецы (3)
- Юмор (1)
- Обереги (1)
-Музыка
- мама
- Слушали: 12640 Комментарии: 0
- оркестр Поля Мориа ПАДАЕТ СНЕГ
- Слушали: 35650 Комментарии: 0
- Звуки живой природы
- Слушали: 9295 Комментарии: 0
-Поиск по дневнику
-Подписка по e-mail
-Постоянные читатели
-Статистика
Создаем циферблат + шаблоны |
|
Урок создания циферблата при помощи программы Paint.NET. + Готовые шаблоны. Автор: Татьяна Владимировна Л. Доброго времени суток, мои милые декупажницы! Собралась я сделать часы. Начала работать в фотошопе, потратила много времени, т.к. не очень еще разбираюсь в этой программе. Затем нашла один из способов, как можно быстро и просто сделать циферблат в программе Paint.NET. Тут можно сделать циферблат в на любой картинке, которая вам понравилась.
Если нет данной программы, не беда, ее можно скачать в инете. Скачка и установка займет всего лишь несколько минут.
Приступим:
1. Качаем из инета картинку, из которой хотим сделать часики, открываем ее в программе Paint.NET
2. Вот так выглядит картинка в открытой программе.
3. Затем мы идем в закладку "СЛОИ" и выбираем функцию "ИМПОРТ ИЗ ФАЙЛА.."
4. Предварительно скачав циферблат который вы хотите использовать. У меня римские цифры ) Выбираем его.
5. Вот у нас появился наш циферблат.
6. Справа есть закладка "слои". В данном случае мы работаем с циферблатом, выбираем этот слой (просто нажимаем на слой левой кнопкой мыши) Затем выбираем на панели инструментов (эта панель слева) функцию "ВОЛШЕБНАЯ ПАЛОЧКА". Потом этой палочкой кликаем по наружной части циферблата, и нажимаем DELETE (удалить) ;
7. Этой же палочкой кликаем по внутренней части циферблата, и так же нажимаем кнопку DELETE (удалить). Тем самым у нас удаляются белые части циферблата, которые нам не нужны;
8. Затем нажимаем волшебной палочкой на один квадратик циферблата, зажимаем кнопку SHIFT и кликаем рядом на квадратик, таким образом у нас выделяются все квадратики, их так же удаляем. Если кому то нужно, чтоб квадратики остались, эту процедуру можно и не делать.
9. У нас получился слишком большой циферблат и маленькая картинка, для того чтоб уменьшит циферблат мы нажимаем на панели инструментов функцию "ПЕРЕМЕЩЕНИЕ ВЫДЕЛЕННОЙ ОБЛАСТИ", а затем кликаем по циферблату. У нас появился квадрат, кружечками по краям и посередине регулируем и делаем циферблат такого размера, которого нам необходимо.
10. Вот так у нас выглядит циферблат после того как мы его сделали нужного нам размера.
11. Так же мы можем поработать с фотом (картинкой). Для этого мы выбираем слой картинки, кликаем на него мышкой, а затем на саму картинку, появится так же квадрат с кружечками, с помощью его регулируем размер фона, если это необходимо.
12. Циферблат у нас черного цвета, и цифры сливаются с фоном картинки, изменим цвет циферблата. ( Не забываем становится на ту область, с которой мы работаем. ) Для этого зайдем в закладку "КОРРЕКЦИЯ" и выберем функцию "ИНВЕРТИРОВАТЬ ЦВЕТА" и циферблат у нас становится белым. Мне кажется так лучше смотрится. Если вам необходимо заменить цвет циферблата, используйте палитру цветов которая находится справа, а затем с помощью "ЗАЛИВКИ" закрасьте циферблат.
13. Для того, чтоб на не тратить краску в принтере, при распечатке циферблата, уберем лишнее. В панели инструментов выбираем "ВЫБОР ОБЛАСТИ ОВАЛЬНОЙ ФОРМЫ" затем становимся в верхний левый угол и тянем вниз наш кружочек.
14. После того как мы подогнали кружек под циферблат, нажимаем на функцию "ОБРЕЗАТЬ ПО ВЫДЕЛЕНИЮ"
15. Вот такой циферблат у нас получился. Затем сохраняем его "СОХРАНИТЬ КАК..."
16. Обязательно для сохранения выбираем формат JPEG.
Ну вот и все! Буду очень рада, если кому-нибудь пригодится этот МК. ------------------------------------------------- Источник: Страна Мастеров -------------------------------------------------
Шаблоны готовых циферблатов: |
1.

2.

3.

4.
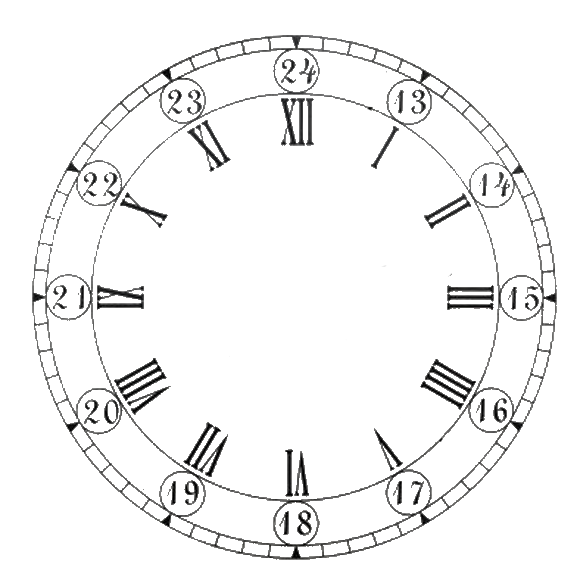
5.

6.
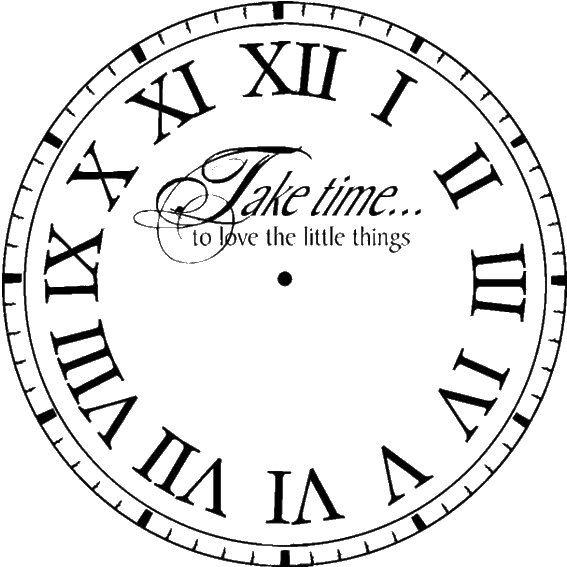
7.

8.
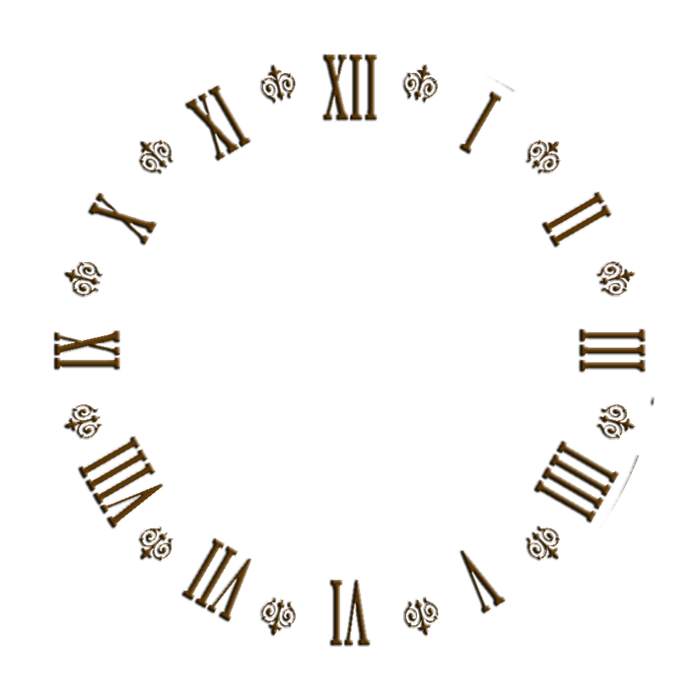
9.

10.
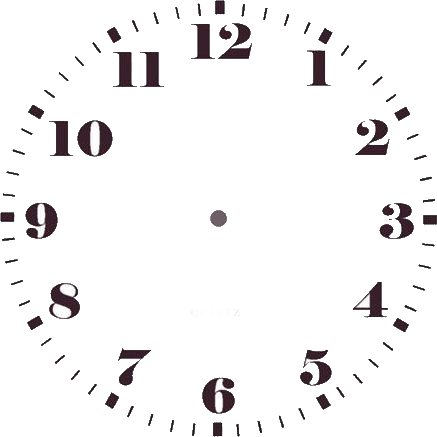
11.

12.
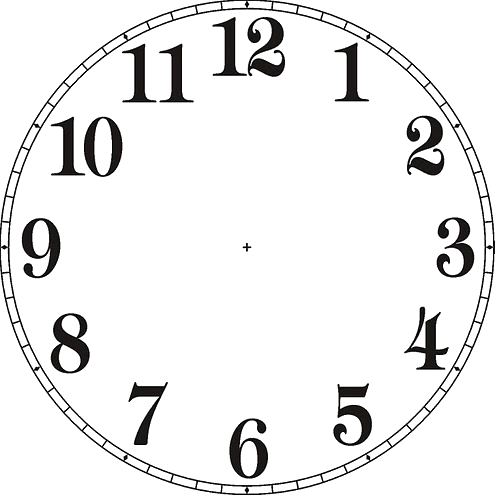
13.

-----------------------------------------------------------
Источник: Альбом Vikolka
-----------------------------------------------------------
Дополнительный материал:
|
Обработка фото.
|
Нововведения в PhSh.
|
Видео-Курс. Состаривание.
|
--------------------------------------------------------------------------
Дорогие Друзья !
Сердечно Приглашаем Вас в гости !
Серия сообщений "Paint.NET":
Часть 1 - Делаем сами циферблаты
Часть 2 - Что же такое Paint?
Часть 3 - Как сделать надпись на картинках в PAINT
Часть 4 - Создаем циферблат + шаблоны
| Комментировать | « Пред. запись — К дневнику — След. запись » | Страницы: [1] [Новые] |