-Рубрики
- COREL (88)
- уроки к колажам (81)
- ВКУСНЯШКИ (86)
- вторые блюда (9)
- выпечка (35)
- заготовки на зиму (9)
- первые блюда (1)
- Рыба (4)
- салаты (25)
- ВЯЗАНИЕ (73)
- Вязание детям (16)
- крючек (30)
- спицы (27)
- ГИМНАСТИКА, ЙОГА, ТАНЦЫ (18)
- ДИЗАЙН, ОФОРМЛЕНИЕ (51)
- все для блога (4)
- Коментики (2)
- мои схемки для дневничка (3)
- О дизайне дневника (36)
- открыточки (3)
- ДЛЯ ДУШИ (30)
- ЖИВЫЕ ФОТО (4)
- ЗДОРОВЬЕ (29)
- Диеты и все о питании (8)
- ИНТЕРЬЕР (4)
- КЛИПАРТЫ (49)
- Девушки (15)
- Декор (9)
- День св. Валентина (1)
- Детки (2)
- Животные, птички (1)
- Интерьер, Окна (3)
- Мужчины (2)
- Мультяшки (1)
- пейзаж (5)
- фотоклипарт (4)
- Цветики-букетики (6)
- КРАСОТА (15)
- педикюр (4)
- ПОЛЕЗНОСТИ (7)
- ПРОГРАММЫ (12)
- ПСИХОЛОГИЯ (23)
- тесты (5)
- САД ОГОРОД (1)
- СВОИМИ РУКАМИ (3)
- ФОТОШОП и PSP (74)
- видеоуроки (4)
- градиенты (1)
- маски (1)
- Плагины и фильтры (7)
- текстуры (1)
- уроки (52)
- фоны (9)
- ХОЗЯЙКЕ НА ЗАМЕТКУ (1)
- ШАБЛОНЫ (2)
- женские (1)
- мужские (1)
-Фотоальбом
Фотоальбом закрыт всем, кроме списка избранных и списка друзей. Зарегистрироваться!
-Музыка
- ДиДюЛя- сборник Пещерный город - Океан
- Слушали: 4501 Комментарии: 0
- инструментальная музыка-патмос
- Слушали: 2916 Комментарии: 0
- Французский медляк
- Слушали: 689 Комментарии: 0
- Хрустальная грусть
- Слушали: 7253 Комментарии: 0
- Музыка для души
- Слушали: 48389 Комментарии: 0
-Поиск по дневнику
-Подписка по e-mail
-Статистика
Выбрана рубрика ФОТОШОП и PSP.
Вложенные рубрики: фоны(9), уроки(52), текстуры(1), Плагины и фильтры(7), маски(1), градиенты(1), видеоуроки(4)
Другие рубрики в этом дневнике: ШАБЛОНЫ(2), ХОЗЯЙКЕ НА ЗАМЕТКУ(1), СВОИМИ РУКАМИ(3), САД ОГОРОД(1), ПСИХОЛОГИЯ(23), ПРОГРАММЫ(12), ПОЛЕЗНОСТИ(7), КРАСОТА (15), КЛИПАРТЫ(49), ИНТЕРЬЕР(4), ЗДОРОВЬЕ(29), ЖИВЫЕ ФОТО(4), ДЛЯ ДУШИ(30), ДИЗАЙН, ОФОРМЛЕНИЕ(51), ГИМНАСТИКА, ЙОГА, ТАНЦЫ(18), ВЯЗАНИЕ(73), ВКУСНЯШКИ(86), COREL(88)
Вложенные рубрики: фоны(9), уроки(52), текстуры(1), Плагины и фильтры(7), маски(1), градиенты(1), видеоуроки(4)
Другие рубрики в этом дневнике: ШАБЛОНЫ(2), ХОЗЯЙКЕ НА ЗАМЕТКУ(1), СВОИМИ РУКАМИ(3), САД ОГОРОД(1), ПСИХОЛОГИЯ(23), ПРОГРАММЫ(12), ПОЛЕЗНОСТИ(7), КРАСОТА (15), КЛИПАРТЫ(49), ИНТЕРЬЕР(4), ЗДОРОВЬЕ(29), ЖИВЫЕ ФОТО(4), ДЛЯ ДУШИ(30), ДИЗАЙН, ОФОРМЛЕНИЕ(51), ГИМНАСТИКА, ЙОГА, ТАНЦЫ(18), ВЯЗАНИЕ(73), ВКУСНЯШКИ(86), COREL(88)
Худеем в ФШ за 15 минут |
Это цитата сообщения Лариса_Гурьянова [Прочитать целиком + В свой цитатник или сообщество!]
|
УБИРАЕМ В ФШ ВТОРОЙ ПОДБОРОДОК |
Это цитата сообщения Лариса_Гурьянова [Прочитать целиком + В свой цитатник или сообщество!]
УБИРАЕМ В ФШ ВТОРОЙ ПОДБОРОДОК

ПАМЯТКА НАЧИНАЮЩИМ ФОТОШОПЕРАМ
УБИРАЕМ В ФШ ВТОРОЙ ПОДБОРОДОК
Источник.
Многие спрашивают, как обработать фото, чтобы убрать второй подбородок
Разберём этот вопрос на примере вот этого фото:


"Читать далее..."

ПАМЯТКА НАЧИНАЮЩИМ ФОТОШОПЕРАМ
Многие спрашивают, как обработать фото, чтобы убрать второй подбородок
Разберём этот вопрос на примере вот этого фото:


|
Эффект объёмного изображения |
Это цитата сообщения avalona [Прочитать целиком + В свой цитатник или сообщество!]
Photoshop: Эффект объёмного изображения
<<< Посмотреть урок >>>
В этом уроке вы научитесь создавать в Photoshop эффект объемной картинки, который оживит Вашу фотографию.

|
Делаем коллаж - урок ФШ для начинающих |
Это цитата сообщения Лариса_Гурьянова [Прочитать целиком + В свой цитатник или сообщество!]
Делаем коллаж - урок ФШ для начинающих

ПАМЯТКА НАЧИНАЮЩИМ ФОТОШОПЕРАМ
ДЕЛАЕМ КОЛЛАЖ - урок для начинающих
Я пишу уроки, если просят объяснить тот или иной эффект. А в этом коллаже объединились сразу пять ответов на вопросы:
* как сделать такой эффект на заднем плане
* как пользоваться маской
* как перенести анимашку на коллаж
* как сделать такое мерцание моря
* как соединить несколько анимаций

Фильтры, используемые в коллаже:
RCS Filter Pak 01 - Digi Lens - Atomatic Split ЗДЕСЬ.
Flaming Pear Flood ЗДЕСЬ.
Fm Tile Tools ЗДЕСЬ.
Alien Skin - Xenofex 2 ЗДЕСЬ.
"Урок далее..."

ПАМЯТКА НАЧИНАЮЩИМ ФОТОШОПЕРАМ
Я пишу уроки, если просят объяснить тот или иной эффект. А в этом коллаже объединились сразу пять ответов на вопросы:
* как сделать такой эффект на заднем плане
* как пользоваться маской
* как перенести анимашку на коллаж
* как сделать такое мерцание моря
* как соединить несколько анимаций

Фильтры, используемые в коллаже:
RCS Filter Pak 01 - Digi Lens - Atomatic Split ЗДЕСЬ.
Flaming Pear Flood ЗДЕСЬ.
Fm Tile Tools ЗДЕСЬ.
Alien Skin - Xenofex 2 ЗДЕСЬ.
|
Как создать эффект тумана в Photoshop |
Это цитата сообщения Лариса_Гурьянова [Прочитать целиком + В свой цитатник или сообщество!]
Как создать эффект тумана в Photoshop

ПАМЯТКА НАЧИНАЮЩИМ ФОТОШОПЕРАМ
Как создать эффект тумана в Photoshop
Источник.

"Читать далее..."

ПАМЯТКА НАЧИНАЮЩИМ ФОТОШОПЕРАМ
Источник.

|
ГЛАМУРНЫЙ ЭФФЕКТ В ФШ - БЫСТРО! |
Это цитата сообщения Лариса_Гурьянова [Прочитать целиком + В свой цитатник или сообщество!]
ГЛАМУРНЫЙ ЭФФЕКТ В ФШ - БЫСТРО!

ПАМЯТКА НАЧИНАЮЩИМ ФОТОШОПЕРАМ
ГЛАМУРНЫЙ ЭФФЕКТ В ФШ - БЫСТРО!
Источник.
Вот было и стало


"Читать далее..."

ПАМЯТКА НАЧИНАЮЩИМ ФОТОШОПЕРАМ
Источник.
Вот было и стало


|
Ажурная рамка |
Это цитата сообщения DJILIYA [Прочитать целиком + В свой цитатник или сообщество!]
Урок: Ажурная рамка
Читать далее...
В этом уроке попытаемся украсить фотографию, добавив к ней оригинальную рамочку.


|
Без заголовка |
Это цитата сообщения Nonna123 [Прочитать целиком + В свой цитатник или сообщество!]
Шаблоны и прочая графика для вашего творчества.

Графика

» Рамки для фотошопа
» Фотоальбомы / Фотокниги
» Наборы для фотошопа
» Шаблоны для фотошопа
» Шаблоны для портфолио
» Клипарты для фотошопа
» Скрап-наборы для фотошопа
» Фоны для фотошопа
» PSD исходники для фотошопа
» Открытки
» Приглашения на свадьбу
» Виньетки
» Дипломы и сертификаты
» Календари
» Обложки для DVD
» Визитки
» Этикетки
» Обои для рабочего стола
|
Без заголовка |
Это цитата сообщения Mademoiselle_Viv [Прочитать целиком + В свой цитатник или сообщество!]
КАК УСТАНАВЛИВАТЬ ПЛАГИНЫ В ФОТОШОП CS5 для WIN 7
Я мало разбираюсь в компьютерах и не могу сказать, какую роль играет браузер в этом, но у меня стоит Windows 7 Home Basic и фотошоп CS 5 и я расскажу, как устанавливала фильтры в свой Фотошоп.
1. Создаем папку. Совершенно не важно, где она будет располагаться. У меня она стоит просто на диске С, так мне проще ее искать. Я назвала ее "PLUG-INS". Но можно использовать и "родную" папку "plug-ins" в фотошопе, не создавая дополнительную. Главное, знать, где ее искать.
2. Теперь, открываем Фотошоп.
Заходим по адресу:
Редактирование / Установки / Внешние модули

3. Дальше по скрину: находим папку с плагинами, кликаем на нее и жмем ОК.

4. Кликаем на общий "ОК".
Теперь все фильтры, загруженные в эту папку появятся в фотошопе, при условии, что Вы не забыли загрузить MSVCRT10.dll
НЕ ЗАБУДЬТЕ ПЕРЕЗАГРУЗИТЬ ФОТОШОП!!!!!

1. Создаем папку. Совершенно не важно, где она будет располагаться. У меня она стоит просто на диске С, так мне проще ее искать. Я назвала ее "PLUG-INS". Но можно использовать и "родную" папку "plug-ins" в фотошопе, не создавая дополнительную. Главное, знать, где ее искать.
2. Теперь, открываем Фотошоп.
Заходим по адресу:
Редактирование / Установки / Внешние модули

3. Дальше по скрину: находим папку с плагинами, кликаем на нее и жмем ОК.

4. Кликаем на общий "ОК".
Теперь все фильтры, загруженные в эту папку появятся в фотошопе, при условии, что Вы не забыли загрузить MSVCRT10.dll
НЕ ЗАБУДЬТЕ ПЕРЕЗАГРУЗИТЬ ФОТОШОП!!!!!

|
Кисти для ФШ |
Это цитата сообщения Mademoiselle_Viv [Прочитать целиком + В свой цитатник или сообщество!]
Загружаем в Фотошоп дополнительные элементы.
Вы установили Фотошоп, но у Вас только стандартные элементы, а хочется загрузить фильтры, кисти, стили и т.п. Встает вопрос, КАК?
Давайте разбираться.


1. КИСТИ.
а) Кисти, скачанные из Интернета.
Откройте фотошоп.
Редактирование - Управление наборами - Кисти - Загрузить

Открывается окно, в котором Вы должны найти папку с распакованными кистями, выделить их и загрузить.

Готово - кисти у же в Вашем фотошопе и ими можно пользоваться.

Давайте разбираться.


1. КИСТИ.
а) Кисти, скачанные из Интернета.
Откройте фотошоп.
Редактирование - Управление наборами - Кисти - Загрузить

Открывается окно, в котором Вы должны найти папку с распакованными кистями, выделить их и загрузить.

Готово - кисти у же в Вашем фотошопе и ими можно пользоваться.

Метки: кисти ФШ |
Коллаж |
Это цитата сообщения Mademoiselle_Viv [Прочитать целиком + В свой цитатник или сообщество!]
Метки: Коллаж |
урок по созданию коллажа |
Это цитата сообщения NATALI-NG [Прочитать целиком + В свой цитатник или сообщество!]
Урок от NATALI:Учимся создавать коллаж
В этом уроке я вам расскажу как надо создавать коллаж чтобы получилась картинка как одно целое из многих картинок ,которую вы потом захотите анимировать...Я покажу вам просто маленький коллаж,а вы не бойтесь работать с плагинами которые использованы в уроке ...особенно Filters_unlimited ..в нём можно накладывать на изображение текстуры,свет,там очень много настроек...вы просто попробуйте ими поработать....ведь самый первый слой ,можно сделать как угодно применив разные фильтры из этого плагина
ссылка урока на скачку: http://turbobit.net/o55a0xje7kq8.html
а вот вам ссылочки на скачку плагинов которые использованы в коллаже ..плагины очень маленькие,но какие удобные
http://turbobit.net/yhtd0ts0ecb5.html -Variation-плагин варианты подбора цвета
http://turbobit.net/dclo3og1o9of.html -Filters.Unlimited_v2.0.3 плагин с множеством настроек в котором я делала обьём
http://turbobit.net/zfw2tl16xt0d.html -aaamultifilter- плагин которым я делала рамочки
в нём множество плагинов,но себе поставьте вот эти
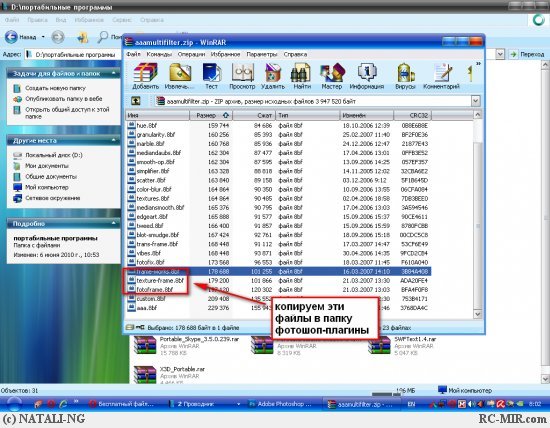
Читать далее
В этом уроке я вам расскажу как надо создавать коллаж чтобы получилась картинка как одно целое из многих картинок ,которую вы потом захотите анимировать...Я покажу вам просто маленький коллаж,а вы не бойтесь работать с плагинами которые использованы в уроке ...особенно Filters_unlimited ..в нём можно накладывать на изображение текстуры,свет,там очень много настроек...вы просто попробуйте ими поработать....ведь самый первый слой ,можно сделать как угодно применив разные фильтры из этого плагина
ссылка урока на скачку: http://turbobit.net/o55a0xje7kq8.html
а вот вам ссылочки на скачку плагинов которые использованы в коллаже ..плагины очень маленькие,но какие удобные
http://turbobit.net/yhtd0ts0ecb5.html -Variation-плагин варианты подбора цвета
http://turbobit.net/dclo3og1o9of.html -Filters.Unlimited_v2.0.3 плагин с множеством настроек в котором я делала обьём
http://turbobit.net/zfw2tl16xt0d.html -aaamultifilter- плагин которым я делала рамочки
в нём множество плагинов,но себе поставьте вот эти
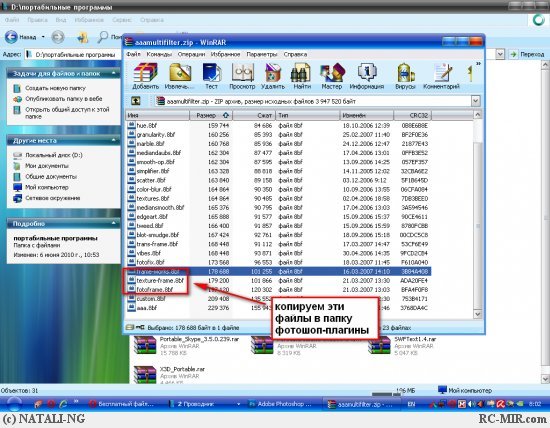
Читать далее
Метки: урок коллаж |
ретуш фото в ФШ |
Это цитата сообщения Лариса_Гурьянова [Прочитать целиком + В свой цитатник или сообщество!]
Экспресс ретушь в photoshop в два слоя

ПАМЯТКА НАЧИНАЮЩИМ ФОТОШОПЕРАМ
Секреты гламурной ретуши фотографий
Источник.
Гламурная ретушь – один из приемов обработки фотографий профессиональных дизайнеров и ретушеров, позволяющий скрыть некоторые недостатки на лице модели, а так же придать ему особый шарм, привлекательность и “гламур”.
Инструменты для удаления дефектов кожи знает любой, даже начинающий изучать Photoshop, фотолюбитель. Это Clone Stamp (Клонирующий Штамп) и Healing Brush (Лечащая Кисть), предназначенные для клонирования чистых областей и замены дефектных. Они расположены в левой панели инструментов фотошоп.
Секрет настоящей гламурной ретуши в том, что дефекты не удаляются, а только сглаживаются (размываются), и, что самое важное — фактуры кожи сохраняется. Смысл в том, что если просто размыть недостатки и шероховатости, то эффекта гламура не получится. Лицо станет кукольным и неживым. Поэтому нужно вернуть поры с помощью одного из каналов изображения, где они наиболее видны.

Image 1: До и после гламурной ретуши в Photoshop.
Экспресс ретушь в photoshop в два слоя.
"Читать далее..."

ПАМЯТКА НАЧИНАЮЩИМ ФОТОШОПЕРАМ
Источник.
Гламурная ретушь – один из приемов обработки фотографий профессиональных дизайнеров и ретушеров, позволяющий скрыть некоторые недостатки на лице модели, а так же придать ему особый шарм, привлекательность и “гламур”.
Инструменты для удаления дефектов кожи знает любой, даже начинающий изучать Photoshop, фотолюбитель. Это Clone Stamp (Клонирующий Штамп) и Healing Brush (Лечащая Кисть), предназначенные для клонирования чистых областей и замены дефектных. Они расположены в левой панели инструментов фотошоп.
Секрет настоящей гламурной ретуши в том, что дефекты не удаляются, а только сглаживаются (размываются), и, что самое важное — фактуры кожи сохраняется. Смысл в том, что если просто размыть недостатки и шероховатости, то эффекта гламура не получится. Лицо станет кукольным и неживым. Поэтому нужно вернуть поры с помощью одного из каналов изображения, где они наиболее видны.

Image 1: До и после гламурной ретуши в Photoshop.
Экспресс ретушь в photoshop в два слоя.
Метки: ретушь ФШ |
Урок по созданию муз открытки |
Это цитата сообщения Лариса_Гурьянова [Прочитать целиком + В свой цитатник или сообщество!]
Учимся делать музыкальную открытку
Делаем музыкальную открытку.
Хотите научиться делать такую музыкальную открытку?
Тогда скопируйте код из окошка снизу и вставьте свои значения.
ФОРМУЛА МУЗЫКАЛЬНОЙ ОТКРЫТКИ
Плеер с музыкой берем ЗДЕСЬ.
Читать далее...
Хотите научиться делать такую музыкальную открытку?
Тогда скопируйте код из окошка снизу и вставьте свои значения.
Метки: музыкальная открытка |
Плагин для ФШ |
Это цитата сообщения Лариса_Гурьянова [Прочитать целиком + В свой цитатник или сообщество!]
СУПЕРПЛАГИН ДЛЯ ФШ Unlimited 2.0

ПАМЯТКА НАЧИНАЮЩИМ ФОТОШОППЕРАМ
СУПЕРПЛАГИН ДЛЯ ФШ Unlimited 2.0
Люди!!! Извините меня, пожалуйста! Кто-то спрашивал меня про этот плагин, а я случайно удалила коммент...
Теперь отвечаю так...))
Unlimited 2.0 представляет из себя, с одной стороны, плагин со всеми присущими ему свойствами и имеющий базовый набор фильтров (более 350 штук), с другой стороны, это менеджер плагинов, имеющий возможность подключения новых фильтров до 3000, сохранения настроек и их редактирования. При этом не перегружается соответствующее меню Фотошопа.
Скачать плагин можно во вложении снизу поста.
Читать далее

ПАМЯТКА НАЧИНАЮЩИМ ФОТОШОППЕРАМ
Люди!!! Извините меня, пожалуйста! Кто-то спрашивал меня про этот плагин, а я случайно удалила коммент...
Теперь отвечаю так...))
Unlimited 2.0 представляет из себя, с одной стороны, плагин со всеми присущими ему свойствами и имеющий базовый набор фильтров (более 350 штук), с другой стороны, это менеджер плагинов, имеющий возможность подключения новых фильтров до 3000, сохранения настроек и их редактирования. При этом не перегружается соответствующее меню Фотошопа.
Скачать плагин можно во вложении снизу поста.
Читать далее
Метки: Плагин фильтр ФШ |
Урок «Движение жидкости в Бокале» |
Дневник |
Урок совсем не сложный, поэтому вполне подойдет для начинающих пользователей Adobe Photoshop, основываясь на уроке экспериментируйте и обязательно добьётесь результата

1. Открываем исходное изображение: Файл-Открыть
2. В окне слои снимаем замочек.
3. Придаем изображению необходимый размер: Изображение-Размер изображения (ширину - меняем, высота - меняется автоматически или наоборот и жмём OK)
Слой называем - «Фон»
Совет: Если вас не устраивают некоторые части исходных изображений, их можно подредактировать используя инструмент «Штамп» и только потом приступать к уроку
Несколько исходных изображений можно взять: если нажмёте «вверху на кнопочку скачать»
5. Активируем инструмент «Перо» и выделяем ту часть жидкости, которая должна двигаться, отступая от контура совсем чуть-чуть 1 мм, на моём изображении это струя и жидкость в бокале
Для удобства выделения, изображение можно увеличить с помощью инструмента «Лупа» или клавиш Ctrl++
Настройки инструмента «Перо»:

Закончили выделение, жмём внутри выделенного контура правой кнопкой мыши и выбираем строку «Образовать выделенную область»
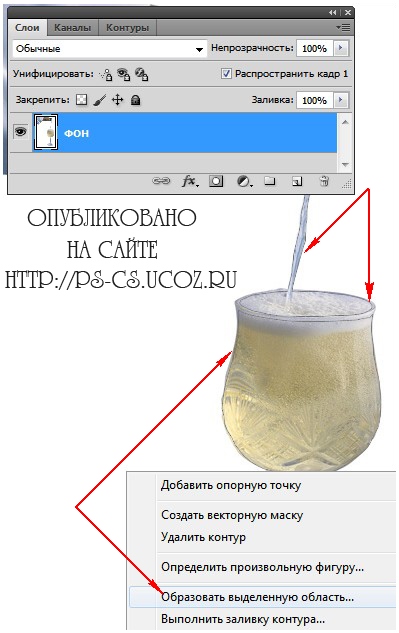
«Радиус растушевки» - ставим 1 пикс.
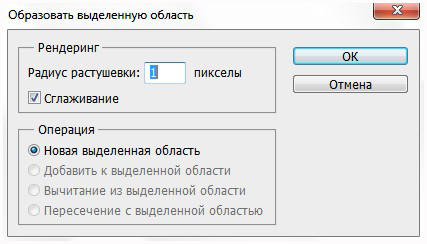
6. Теперь идём: Выделение-Модификация-Сжать и ставим
«Область сжатия» - 1 пикс.
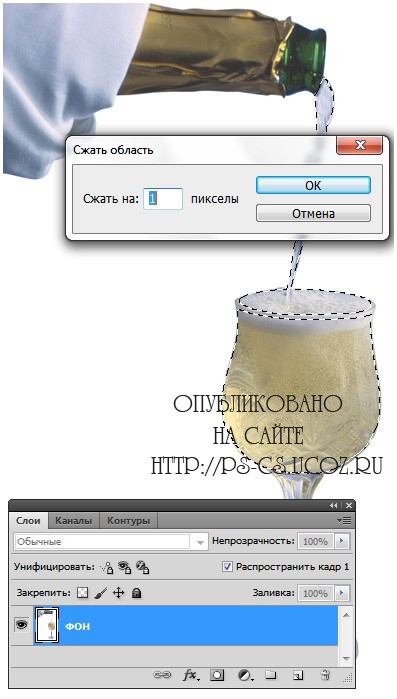
7. Теперь выделенную область копируем на «Новый слой» - Ctrl+J и называем этот слой «Бокал»
8. Дублируем слой «Бокал» - Ctrl+J - и называем этот слой «Струя»
9. Встаем на слой «Бокал» и стираем инструментом «Ластик» струю
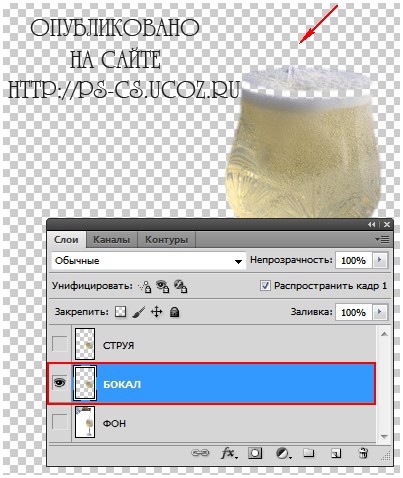
10. Дублируем слой «Бокал» - Ctrl+J 2раза и называем полученные слои соответственно «Бокал 2» и «Бокал 3»
11. Встаем на слой «Струя» и стираем инструментом «Ластик» бокал
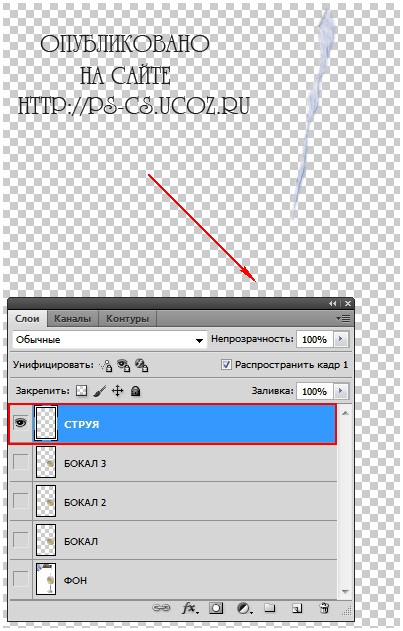
12. Дублируем слой «Струя» - Ctrl+J 2раза и называем полученные слои соответственно «Струя 2» и «Струя 3»
13. Встаём на слой «Бокал» и идём Фильтр-Искажение-Океанские волны
Размер волн ставим - 2
Сила волн - 1 и жмём - ОК
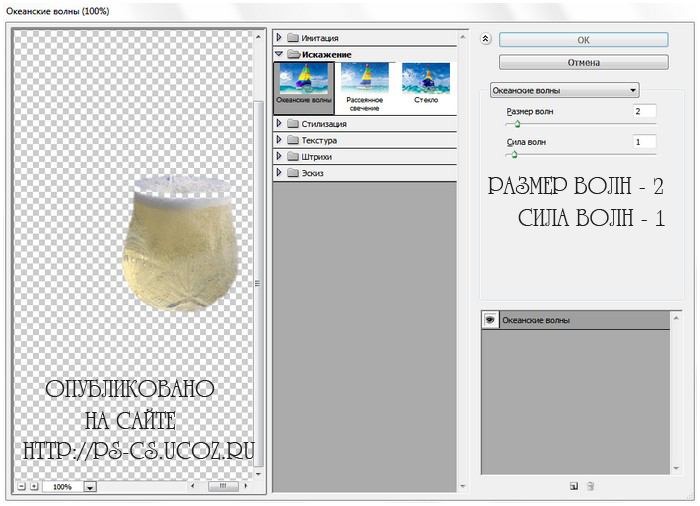
Совет: Если появились на изображении недочёты после применения фильтра, которые вам не понравились, возьмите «Ластик» и аккуратненько их чуть-чуть подотрите, и так каждый раз, просто будьте внимательны и не делайте работу кое как
14. Встаём на слой «Бокал 2» и жмём сочетание клавиш Ctrl+F - волны автоматически изменять своё направление
15. Встаём на слой «Бокал 3» и снова жмём - Ctrl+F
16. Встаём на слой «Струя» и идём Фильтр-Искажение-Океанские волны
Размер волн ставим - 3
Сила волн - 2 и жмём - ОК
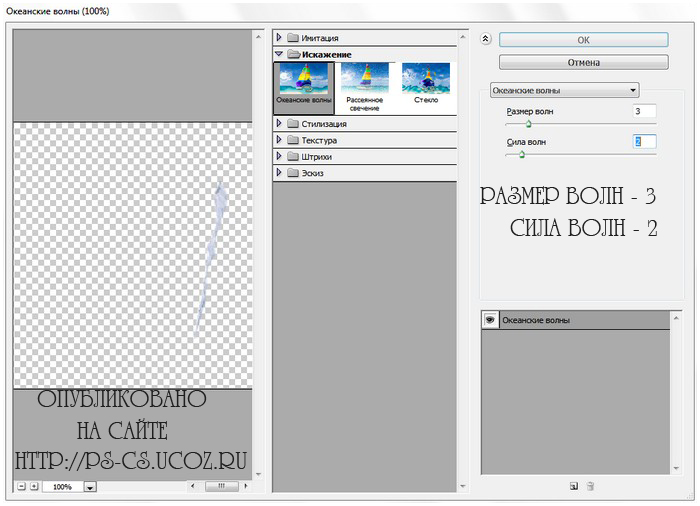
17. Встаём на слой «Струя 2» и жмём сочетание клавиш Ctrl+F - волны автоматически изменять своё направление
18. Встаём на слой «Струя 3» и снова жмём - Ctrl+F
19. Переходим в окно «Анимация» и задаем 1 кадру время передвижения примерно - 0,15 сек.
1 кадр - слои «Фон», «Бокал» и «Струя»
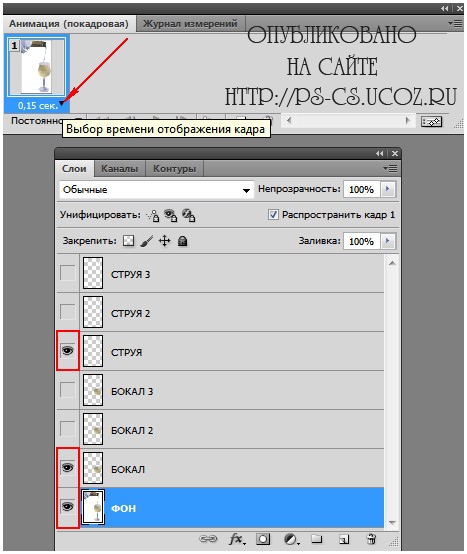
Создаём 2 кадр, нажатием на листик в окне «Анимация» - слои «Фон», «Бокал 2» и «Струя 2»
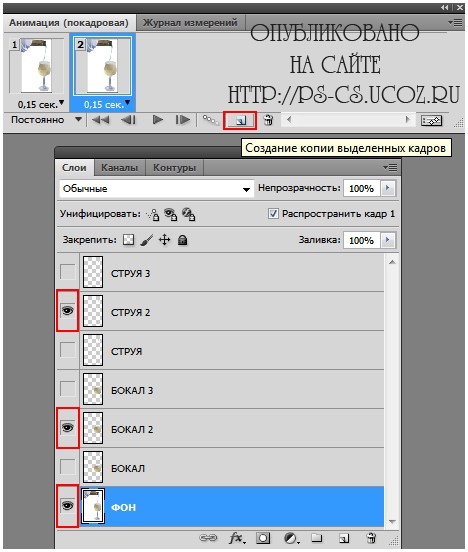
Создаём 3 кадр, нажатием на листик в окне «Анимация» - слои «Фон», «Бокал 3» и «Струя 3»
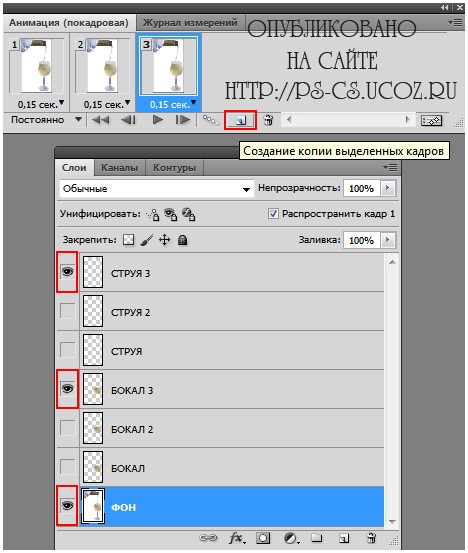
Жмём на «Запуск воспроизведения анимации»
И видим, что не зря мы старались
Сохраняем: Файл - Сохранить для Web в формате GIF

оригинал урока тут:http://ps-cs.ucoz.ru/load/uroki_adobe_photoshop/ur...zhidkosti_v_bokale/49-1-0-1547

1. Открываем исходное изображение: Файл-Открыть
2. В окне слои снимаем замочек.
3. Придаем изображению необходимый размер: Изображение-Размер изображения (ширину - меняем, высота - меняется автоматически или наоборот и жмём OK)
Слой называем - «Фон»
Совет: Если вас не устраивают некоторые части исходных изображений, их можно подредактировать используя инструмент «Штамп» и только потом приступать к уроку
Несколько исходных изображений можно взять: если нажмёте «вверху на кнопочку скачать»
5. Активируем инструмент «Перо» и выделяем ту часть жидкости, которая должна двигаться, отступая от контура совсем чуть-чуть 1 мм, на моём изображении это струя и жидкость в бокале
Для удобства выделения, изображение можно увеличить с помощью инструмента «Лупа» или клавиш Ctrl++
Настройки инструмента «Перо»:

Закончили выделение, жмём внутри выделенного контура правой кнопкой мыши и выбираем строку «Образовать выделенную область»
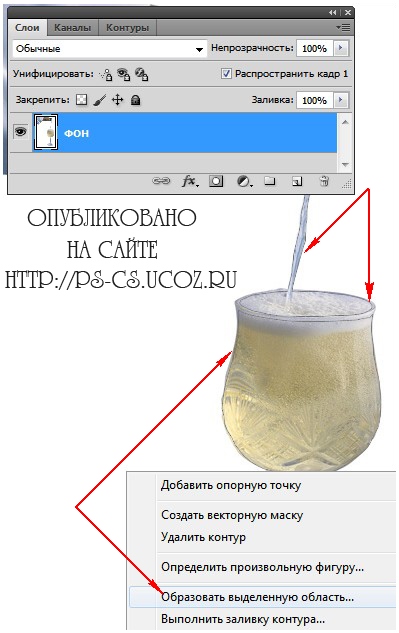
«Радиус растушевки» - ставим 1 пикс.
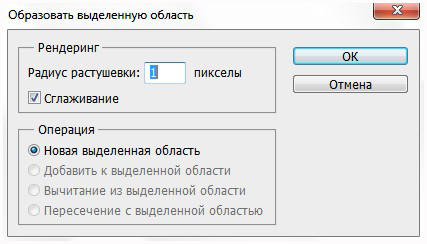
6. Теперь идём: Выделение-Модификация-Сжать и ставим
«Область сжатия» - 1 пикс.
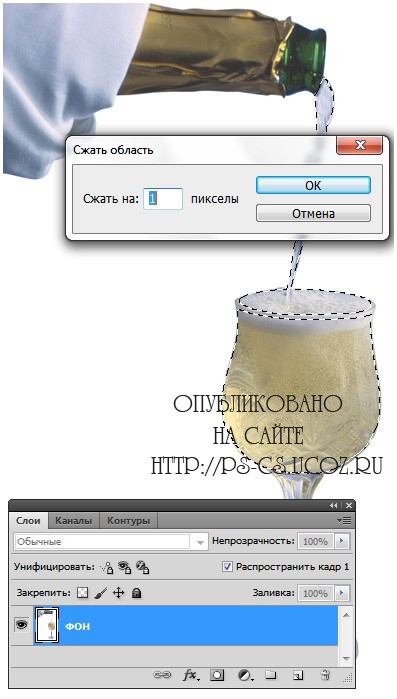
7. Теперь выделенную область копируем на «Новый слой» - Ctrl+J и называем этот слой «Бокал»
8. Дублируем слой «Бокал» - Ctrl+J - и называем этот слой «Струя»
9. Встаем на слой «Бокал» и стираем инструментом «Ластик» струю
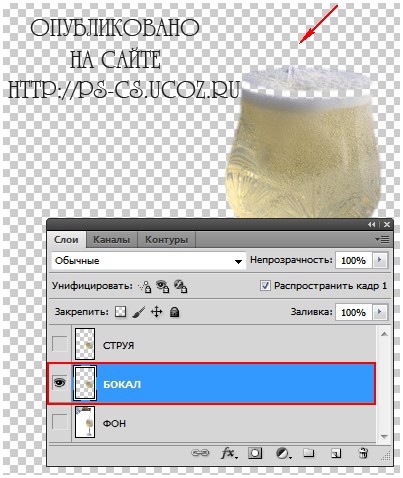
10. Дублируем слой «Бокал» - Ctrl+J 2раза и называем полученные слои соответственно «Бокал 2» и «Бокал 3»
11. Встаем на слой «Струя» и стираем инструментом «Ластик» бокал
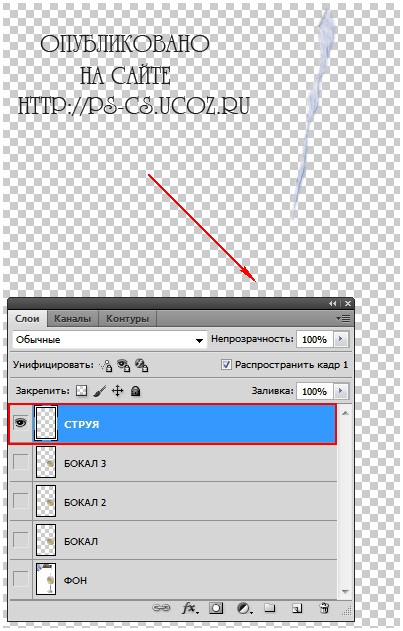
12. Дублируем слой «Струя» - Ctrl+J 2раза и называем полученные слои соответственно «Струя 2» и «Струя 3»
13. Встаём на слой «Бокал» и идём Фильтр-Искажение-Океанские волны
Размер волн ставим - 2
Сила волн - 1 и жмём - ОК
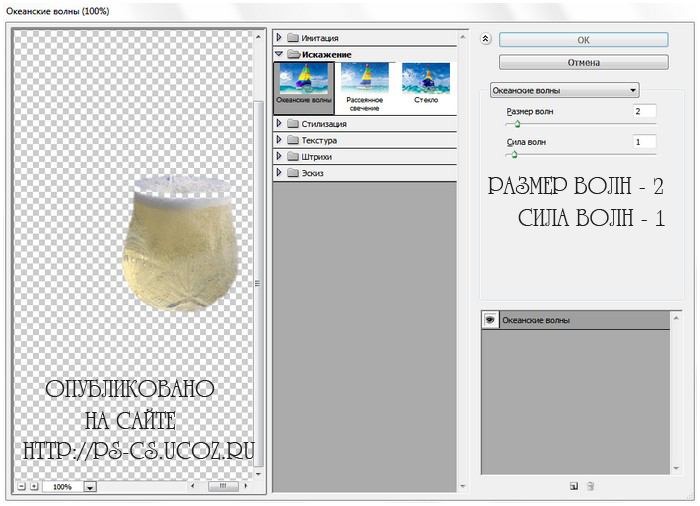
Совет: Если появились на изображении недочёты после применения фильтра, которые вам не понравились, возьмите «Ластик» и аккуратненько их чуть-чуть подотрите, и так каждый раз, просто будьте внимательны и не делайте работу кое как
14. Встаём на слой «Бокал 2» и жмём сочетание клавиш Ctrl+F - волны автоматически изменять своё направление
15. Встаём на слой «Бокал 3» и снова жмём - Ctrl+F
16. Встаём на слой «Струя» и идём Фильтр-Искажение-Океанские волны
Размер волн ставим - 3
Сила волн - 2 и жмём - ОК
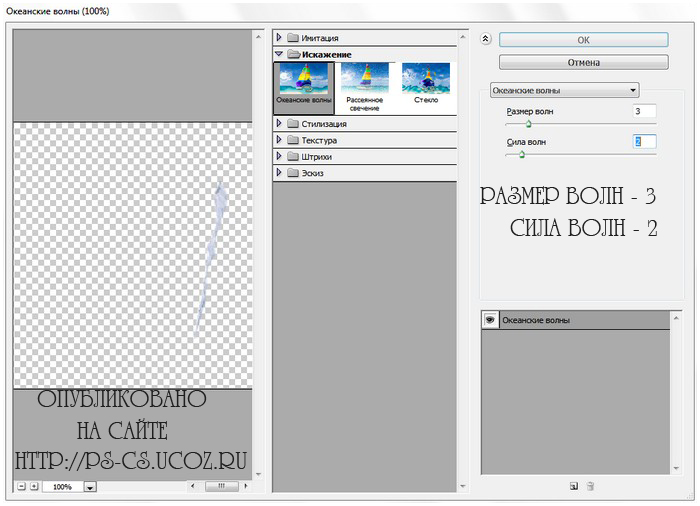
17. Встаём на слой «Струя 2» и жмём сочетание клавиш Ctrl+F - волны автоматически изменять своё направление
18. Встаём на слой «Струя 3» и снова жмём - Ctrl+F
19. Переходим в окно «Анимация» и задаем 1 кадру время передвижения примерно - 0,15 сек.
1 кадр - слои «Фон», «Бокал» и «Струя»
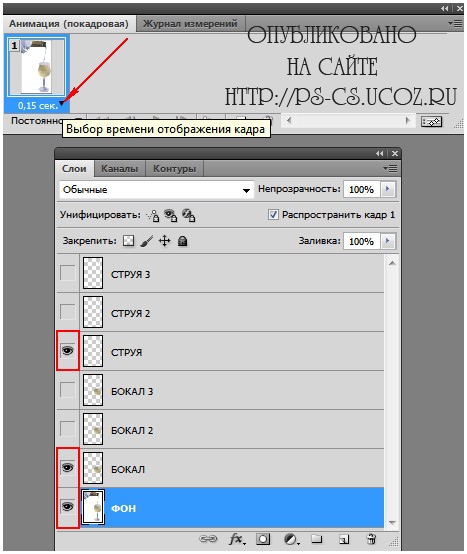
Создаём 2 кадр, нажатием на листик в окне «Анимация» - слои «Фон», «Бокал 2» и «Струя 2»
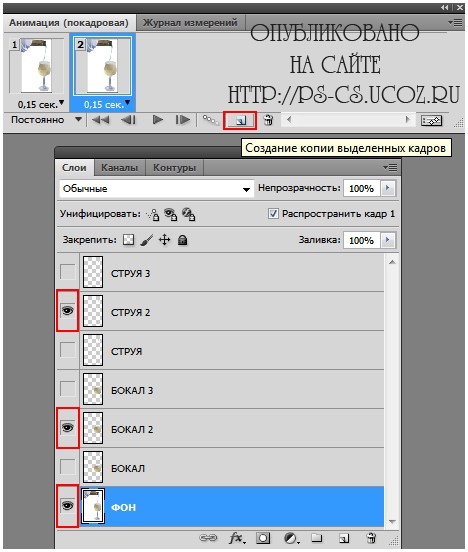
Создаём 3 кадр, нажатием на листик в окне «Анимация» - слои «Фон», «Бокал 3» и «Струя 3»
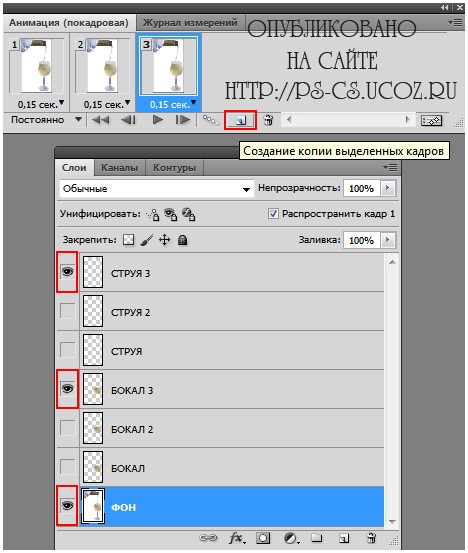
Жмём на «Запуск воспроизведения анимации»
И видим, что не зря мы старались
Сохраняем: Файл - Сохранить для Web в формате GIF

оригинал урока тут:http://ps-cs.ucoz.ru/load/uroki_adobe_photoshop/ur...zhidkosti_v_bokale/49-1-0-1547
Метки: урок анимация движение жидкости в бокале |
Урок «Вспышка Молнии» |
Дневник |
Открываем в Adobe Photoshop изображение с которым будем работать, в окне Слои снимаем замочек
Продублируем слой с картинкой Ctrl+J или зажмите слой левой кнопкой мыши и перетащите на листик внизу панели слои , это надо для того, чтобы просто посмотреть, как будет выглядеть молния на картинке, потом мы этот слой удалим. В процессе вы поймёте почему.
• Стоим на слое Картинка копия
• Идём: Фильтр - Alien Skin Xenofex 2 - Lightning
У кого до сих пор нет этого замечательного фильтра , значит вам Сюда: http://ps-cs.ucoz.ru/load/photoshop/plagin/alien_skin_xenofex_2/3-1-0-88
• Рассматриваем настройки, крутим-вертим и настраиваем молнию, не бойтесь экспериментировать, иначе не поймёте как всё работает.
• Что бы расположить молнию как вам необходимо, перемещаем её за кружочки, которые видим в правом окне.
Цвет молнии можете менять по желанию.
• Как только всё настроили жмём ОК
• Теперь мы видим, что расположение молнии нас устраивает. Этот слой можно уже удалить, т.к. настройки молнии у нас сохранились.
• В окне Слои создаём Новый слой, нажатием на листик и называем его Молния 1.
• Идём Фильтр и жмём на верхней строке Lightning - сохранённые настройки молнии или сочетание двух клавиш Ctrl+F
Молния отобразилась на слое Молния 1
• Дублируем слой Молния 1 ещё 2 раза ( сочетание клавиш Ctrl и J) и переименовываем их
• Получаем слои Молния 1, Молния 2, Молния 3
• Становимся на слой Молния 1, на других слоях глазки выкл., на слое Картинка - глазик вкл. всегда
• Берём инструмент Ластик - жёсткость 0% и стираем часть Молнии, оставляя видимой меньшую часть
• Переходим на слой Молния 2 и снова стираем часть молнии, но оставляем видимой уже большую часть
• Слой Молния 3 не трогаем
Переходим в окно Анимации:
• Задаём время 1 кадру 0,1 сек.
• 1 кадр - слой Картинка
• сначала Создаём кадр 2 (нажатием на листик в окне Анимация) - потом ставим глазки слой Молния 1 и слой Картинка
• сначала Создаём кадр 3 - потом ставим глазки слой Молния 2 и слой Картинка
• сначала Создаём кадр 4 - потом ставим глазки слой слой Молния 3 и слой Картинка
Далее работаем только в окне Анимация :
• Становимся на кадр 1 и дублируем его, нажатием на листик
• Захватываем его мышкой и перетаскиваем в самый конец
• Становимся на кадр 2 и создаём 1 Промежуточный кадр
• Становимся на кадр 4 и снова создаём 1 Промежуточный кадр
• Становимся на кадр 6 и снова создаём 1 Промежуточный кадр
• Становимся на кадр 8 и снова создаём 1 Промежуточный кадр
Итого получаем всего 9 кадров
• 9 кадр - теперь удаляем, т. к. мы помним, что он дубликат 1 кадра и он нам теперь уже не нужен, т.к. 1 кадр у нас есть в самом начале, удаляем его нажатием на Корзину в окне Анимация
• Итого : всего 8 кадров.
• Изменим время задержки 1 кадру примерно на 0,7 сек
• Жмём на Запуск воспроизведения анимации и если всё устраивает сохраняем:
Файл-Сохранить для Web в формате GIF

оригинал урока тут:http://ps-cs.ucoz.ru/load/uroki_adobe_photoshop/ur...ok_vspyshka_molnii/49-1-0-1258
Метки: урок ФШ анимация молнии |
Урок «HDR эффект» |
Дневник |
High Dynamic Range (HDR) - это высокий динамический диапазон.
Наверняка видели в Интернете HDR фото: четкий контур, сказочно насыщенные цвета…
В действительности вам понадобится современная профессиональная фотокамера чтобы добиться эффекта HDR. Создается фотография с разной выдержкой , т.е. фотоаппарат фотографирует несколько раз - в светлом и в тёмном вариантах, потом либо аппаратно, либо программно диапазоны совмещаются для получения богатого изображения.
Этот урок покажет, как создать подобие эффекта HDR для обычной фотографии с помощью PhotoShop.
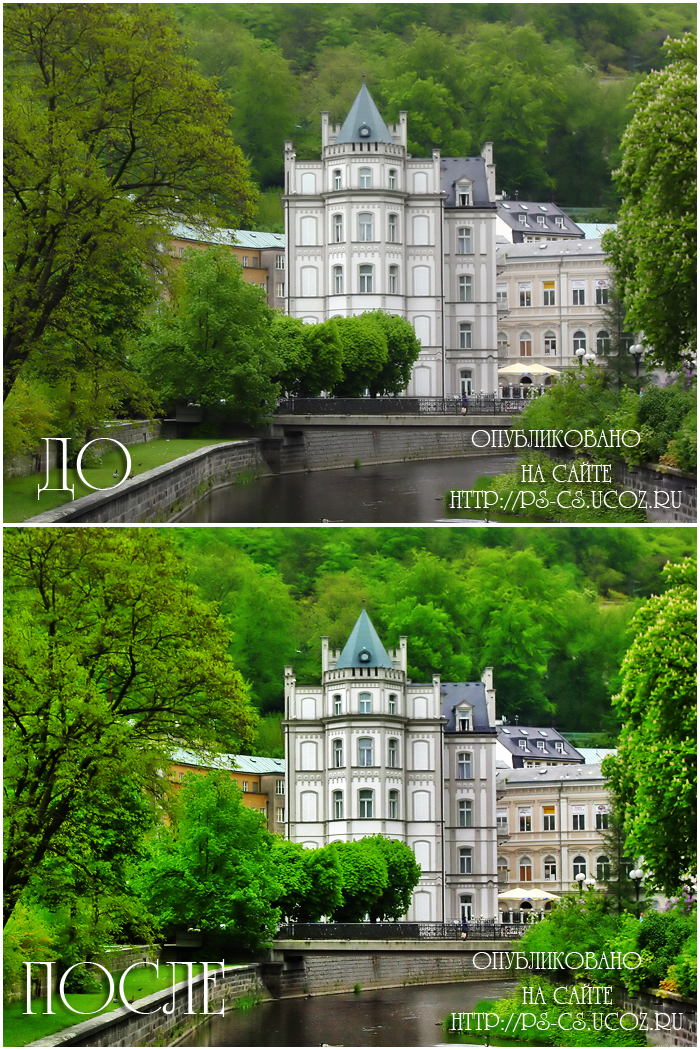
1. Открываем исходное изображение: Файл-Открыть
2. В окне слои снимаем замочек, как это сделать см. Здесь
3. Придаем изображению необходимый размер: Изображение-Размер изображения (ширину - меняем, высота - меняется автоматически и жмём OK)
4. Дублируем слой «Изображение» сочетанием клавиш Ctrl+J
5. Идём: Изображение-Коррекция-Тени/Света и ставим такие настройки и жмём ОК
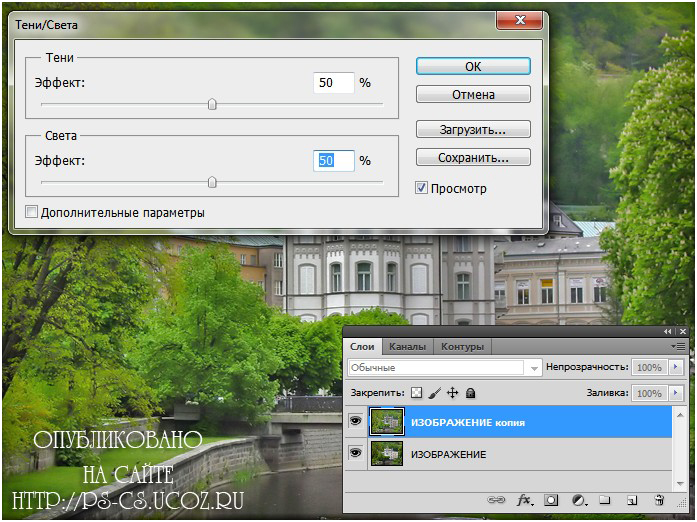
6. Дублируем слой «Изображение копия» сочетанием клавиш Ctrl+J и меняем «Режим наложения слоя» на «Жёсткий свет»
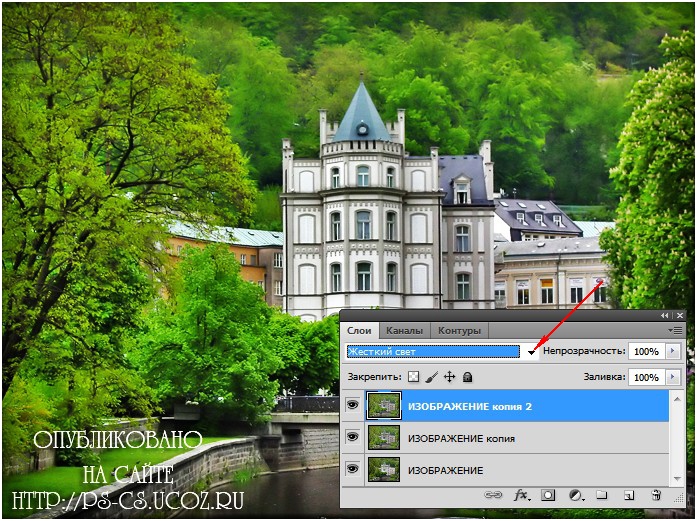
7. В окне «Слои« перетащим «Изображение» на самый верх
8. Идём: Фильтр-Размытие-Размытие по Гауссу и ставим такие настройки и жмём ОК
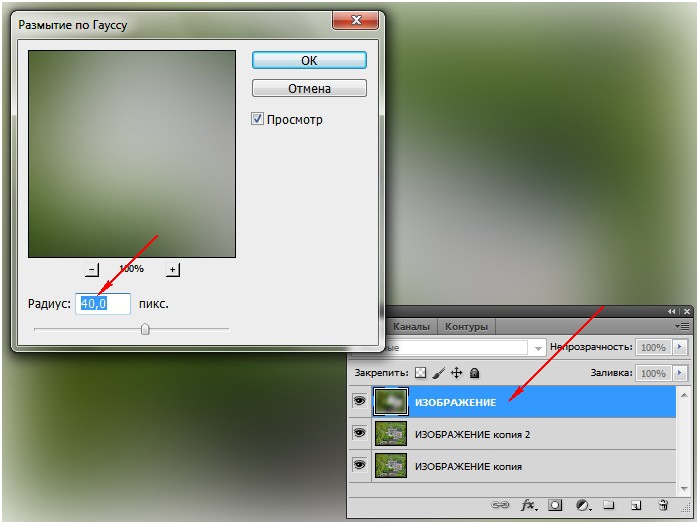
9. В окне «Слои» меняем «Режим наложения слоя» на «Мягкий свет»
И посмотрите как преобразилась наша фотография, появился четкий контур, сказочно насыщенные цвета…
При желании, можно уменьшить немного «Непрозрачность» слоя «Изображение»
Экспериментируйте!
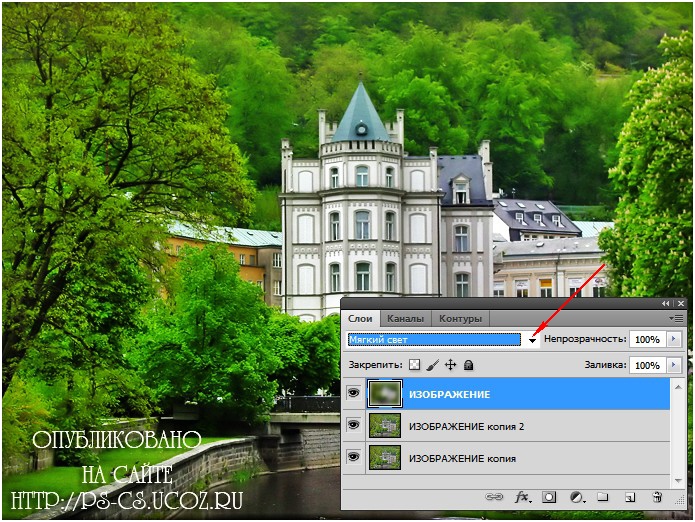
10. Объединяем все слои сочетанием клавиш Shift+Ctrl+E
11. Сохраняем полученный результат: Файл - Сохранить для Web...

Наверняка видели в Интернете HDR фото: четкий контур, сказочно насыщенные цвета…
В действительности вам понадобится современная профессиональная фотокамера чтобы добиться эффекта HDR. Создается фотография с разной выдержкой , т.е. фотоаппарат фотографирует несколько раз - в светлом и в тёмном вариантах, потом либо аппаратно, либо программно диапазоны совмещаются для получения богатого изображения.
Этот урок покажет, как создать подобие эффекта HDR для обычной фотографии с помощью PhotoShop.
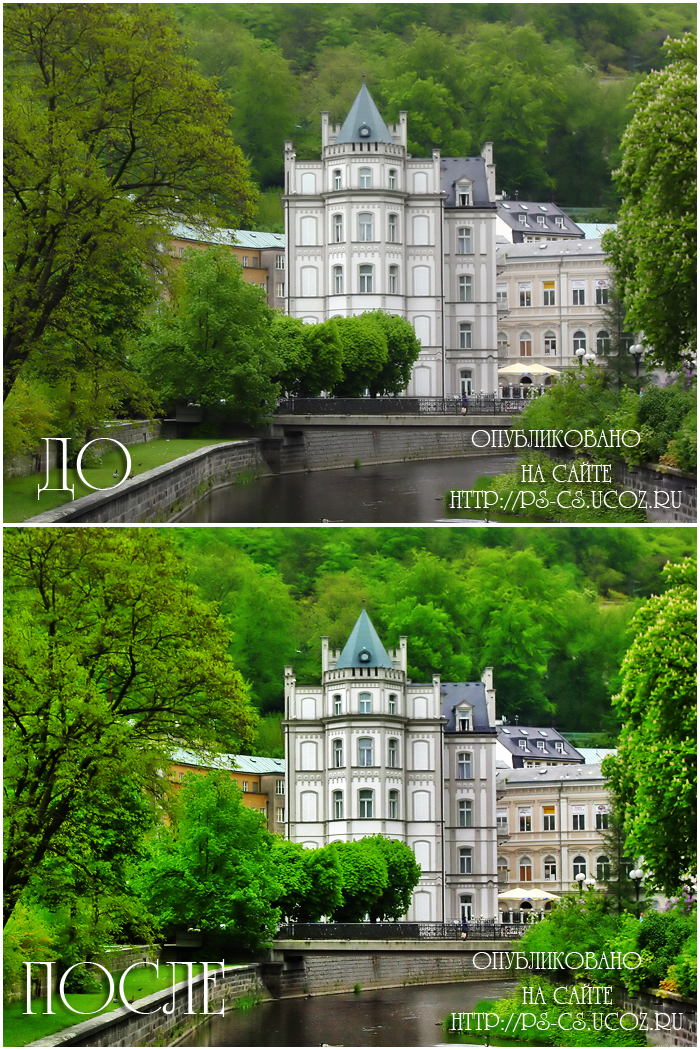
1. Открываем исходное изображение: Файл-Открыть
2. В окне слои снимаем замочек, как это сделать см. Здесь
3. Придаем изображению необходимый размер: Изображение-Размер изображения (ширину - меняем, высота - меняется автоматически и жмём OK)
4. Дублируем слой «Изображение» сочетанием клавиш Ctrl+J
5. Идём: Изображение-Коррекция-Тени/Света и ставим такие настройки и жмём ОК
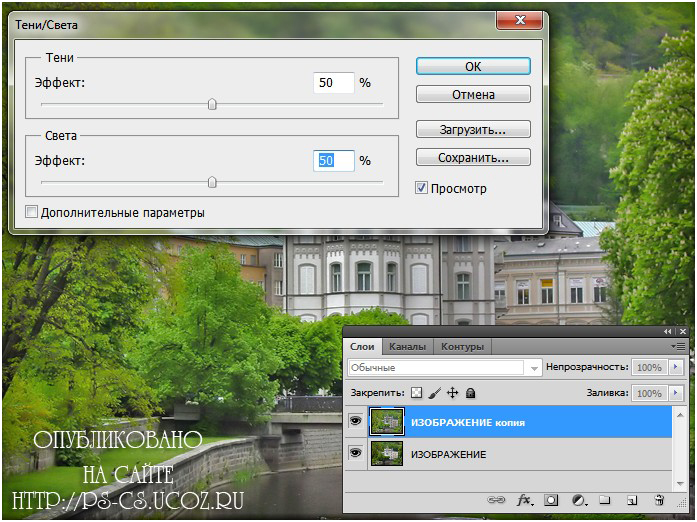
6. Дублируем слой «Изображение копия» сочетанием клавиш Ctrl+J и меняем «Режим наложения слоя» на «Жёсткий свет»
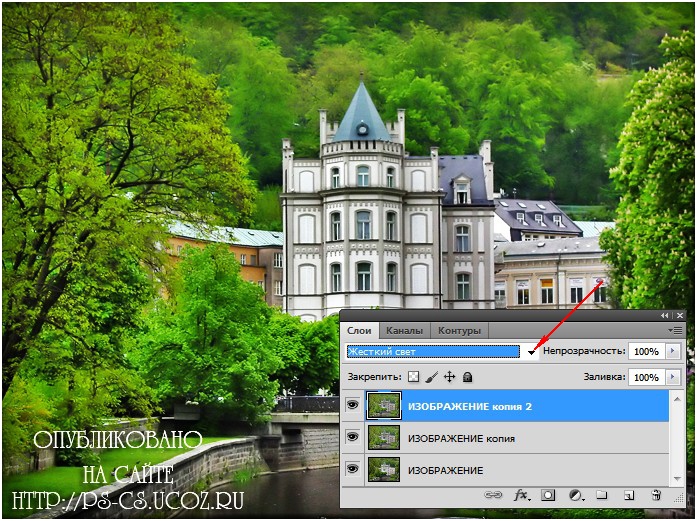
7. В окне «Слои« перетащим «Изображение» на самый верх
8. Идём: Фильтр-Размытие-Размытие по Гауссу и ставим такие настройки и жмём ОК
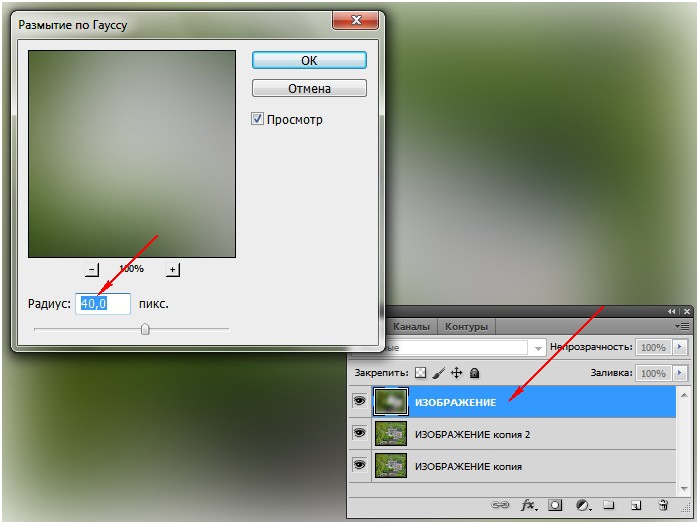
9. В окне «Слои» меняем «Режим наложения слоя» на «Мягкий свет»
И посмотрите как преобразилась наша фотография, появился четкий контур, сказочно насыщенные цвета…
При желании, можно уменьшить немного «Непрозрачность» слоя «Изображение»
Экспериментируйте!
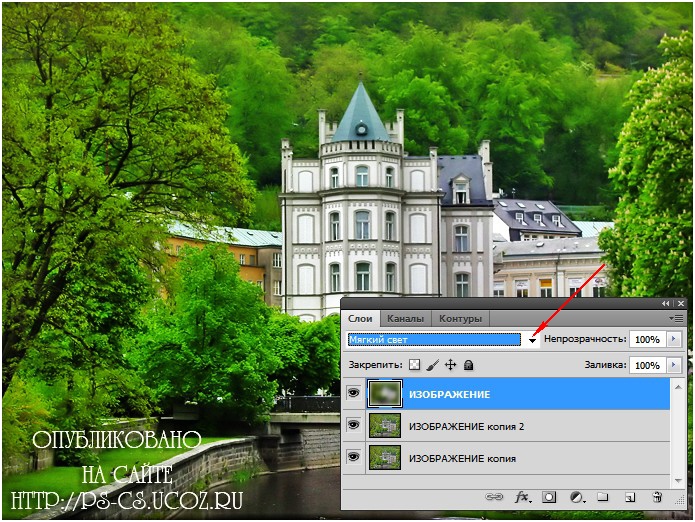
10. Объединяем все слои сочетанием клавиш Shift+Ctrl+E
11. Сохраняем полученный результат: Файл - Сохранить для Web...

Метки: урок качество HDR |
Урок «Фото в Бокале» |
Дневник |
Урок не сложный, всего несколько основных инструментов, маска слоя, и несколько минут усилий...

1. Открываем исходное изображение: Файл-Открыть
2. В окне слои снимаем замочек.
3. Если нужно, придаем изображению необходимый размер: Изображение-Размер изображения (ширину - меняем, высота - меняется автоматически или наоборот и жмём OK)
Слой называем - «Бокал»
4. Открываем фото, которое будем вставлять в бокал и переносим его на наше изображение: для этого нажмите сочетание клавиш Ctrl+A - выделить холст, Ctrl+C - скопировать в буфер обмена, переходим на фото с бокалом и жмём Ctrl+V - вставить
Уже ненужное фото закрываем и продолжаем...
5. Для удобства, слой переименуем в слой «Фото» и изменим «Непрозрачность» этого слоя примерно на 60-70%
Инструментом «Перемещение» располагаем фото в нужном месте и с помощью «Свободного трансформирования» - Ctrl+T придаём нужный размер и если необходимо поворачиваем
Совет: Что бы не сбить пропорции, зажимаем Shift и тянем за уголок/маркер по диагонали, отпускаем сначала мышку, потом клавишу Shift

Enter - применить трансформацию
6. К слою «Фото» добавляем «Слой-маску», нажатием на вот такой значок
Активируем инструмент «Кисть» с такими настройками: Форма - круглая, Размер - на ваше усмотрение, Жесткость - 0%, Цвета в левой панели инструментов стоят черно-белые (если у вас стоят другие цвета, просто нажмите клавишу D)
Кисть чёрного цвета - стирает, белого - восстанавливает
Работаем по маске-слоя и аккуратно вписываем фото в бокал, стирая лишнее

7. Вернём слою «Фото» - «Непрозрачность» 100 % и посмотрим, что у нас получилось
Меня не устраивает, что фото перекрывает вверху бордюр бокала и поэтому выглядит не очень естественно. Надо что бы фото было в бокале, а не на бокале
Снова уменьшаем «Непрозрачность», подбираем размер кисти и стираем лишнее в том месте, где расположен бордюр бокала (для удобства можно изображение увеличить Ctrl++, потом уменьшить - Ctrl--)

8. Далее правой кнопкой мыши по «Миниатюре слой-маски» и выбираем «Применить слой-маску»

9. Отрегулируем «Непрозрачность» слоя «Фото» и добавим к нему стиль слоя «Внутренняя тень» нажатием на значок

10. Shift+Ctrl+E - объединить видимые
Готовый результат сохраняем: Файл - Сохранить для Web в формате JPEG

Оригинал урока здесь: http://ps-cs.ucoz.ru/load/uroki_adobe_photoshop/uroki_adobe_photoshop/urok_foto_v_bokale/49-1-0-1703
1. Открываем исходное изображение: Файл-Открыть
2. В окне слои снимаем замочек.
3. Если нужно, придаем изображению необходимый размер: Изображение-Размер изображения (ширину - меняем, высота - меняется автоматически или наоборот и жмём OK)
Слой называем - «Бокал»
4. Открываем фото, которое будем вставлять в бокал и переносим его на наше изображение: для этого нажмите сочетание клавиш Ctrl+A - выделить холст, Ctrl+C - скопировать в буфер обмена, переходим на фото с бокалом и жмём Ctrl+V - вставить
Уже ненужное фото закрываем и продолжаем...
5. Для удобства, слой переименуем в слой «Фото» и изменим «Непрозрачность» этого слоя примерно на 60-70%
Инструментом «Перемещение» располагаем фото в нужном месте и с помощью «Свободного трансформирования» - Ctrl+T придаём нужный размер и если необходимо поворачиваем
Совет: Что бы не сбить пропорции, зажимаем Shift и тянем за уголок/маркер по диагонали, отпускаем сначала мышку, потом клавишу Shift
Enter - применить трансформацию
6. К слою «Фото» добавляем «Слой-маску», нажатием на вот такой значок
Активируем инструмент «Кисть» с такими настройками: Форма - круглая, Размер - на ваше усмотрение, Жесткость - 0%, Цвета в левой панели инструментов стоят черно-белые (если у вас стоят другие цвета, просто нажмите клавишу D)
Кисть чёрного цвета - стирает, белого - восстанавливает
Работаем по маске-слоя и аккуратно вписываем фото в бокал, стирая лишнее
7. Вернём слою «Фото» - «Непрозрачность» 100 % и посмотрим, что у нас получилось
Меня не устраивает, что фото перекрывает вверху бордюр бокала и поэтому выглядит не очень естественно. Надо что бы фото было в бокале, а не на бокале
Снова уменьшаем «Непрозрачность», подбираем размер кисти и стираем лишнее в том месте, где расположен бордюр бокала (для удобства можно изображение увеличить Ctrl++, потом уменьшить - Ctrl--)
8. Далее правой кнопкой мыши по «Миниатюре слой-маски» и выбираем «Применить слой-маску»
9. Отрегулируем «Непрозрачность» слоя «Фото» и добавим к нему стиль слоя «Внутренняя тень» нажатием на значок
10. Shift+Ctrl+E - объединить видимые
Готовый результат сохраняем: Файл - Сохранить для Web в формате JPEG

Оригинал урока здесь: http://ps-cs.ucoz.ru/load/uroki_adobe_photoshop/uroki_adobe_photoshop/urok_foto_v_bokale/49-1-0-1703
Метки: урок улучшить фото |
Как улучшить обычное фото в фотошопе |
Дневник |
В этом большом 30-минутном уроке по работе с фотошопом показан целый комплекс приёмов по улучшению качества самой простой обычной любительской фотографии, снятой в домашних условиях при недостаточном освещении с использование вспышки, в результате чего фотография получилась с большим количеством недостатков, присущим изображениям, сделанных в подобных условиях самыми обычными фотоаппаратами. Вы увидите:
два способа устранения постороннего цветового оттенка и выберите подходящий для работы со своими фотографиями;
простой метод поднятия насыщенности цветов изображения, не требующий никаких серьёзных навыков работы с фотошопом, главное здесь - не перестараться!
удаление страшных зелёных глаз у кошки, которые получились в результате применения вспышки и с которыми инструмент фотошопа "Красные глаза" не может справиться даже при максимальных значениях своих параметров;
замену глаза у кошки, который на фотографии выглядит практически закрытым, на другой глаз
усиление резкости откорректированной фотографии и параметры, которые рекомендуют устанавливать мастера фотошопа для фотографии, которая корректируется в ходе урока.
Видеоурок здесь: http://ps-cs.ucoz.ru/load/video_uroki/video_uroki/...e_foto_v_fotoshope/33-1-0-2341
два способа устранения постороннего цветового оттенка и выберите подходящий для работы со своими фотографиями;
простой метод поднятия насыщенности цветов изображения, не требующий никаких серьёзных навыков работы с фотошопом, главное здесь - не перестараться!
удаление страшных зелёных глаз у кошки, которые получились в результате применения вспышки и с которыми инструмент фотошопа "Красные глаза" не может справиться даже при максимальных значениях своих параметров;
замену глаза у кошки, который на фотографии выглядит практически закрытым, на другой глаз
усиление резкости откорректированной фотографии и параметры, которые рекомендуют устанавливать мастера фотошопа для фотографии, которая корректируется в ходе урока.
Видеоурок здесь: http://ps-cs.ucoz.ru/load/video_uroki/video_uroki/...e_foto_v_fotoshope/33-1-0-2341
Метки: Урок улучшение фото |










