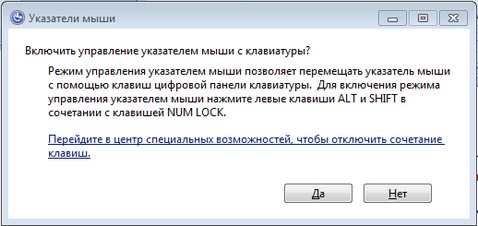-Музыка
- Love moto
- Слушали: 276 Комментарии: 0
- Это просто Джо Дассен с шедевром
- Слушали: 20826 Комментарии: 0
- Золотые САКСОФОНЫ........
- Слушали: 9833 Комментарии: 0
- Клод Ашиль Дебюсси - New Moon (Bella's Lullaby)
- Слушали: 673 Комментарии: 1
- G Giamarelli "La Prima Volta"
- Слушали: 6115 Комментарии: 0
-Рубрики
- специи (5)
- photoshop (5)
- мотоциклы (3)
- девушки (2)
- мультиварка (1)
- художники (1)
- pin up (4)
- актёры (2)
- ангелы (1)
- анимации с кодами (6)
- анимация (7)
- антиквариат (2)
- аромотерапия (25)
- архитектура (2)
- астрология (4)
- аудиоальбомы (4)
- аудиокниги (5)
- афоризмы (3)
- афродизиаки (4)
- Аффирмации (1)
- балалайка (1)
- бродилка (4)
- букеты (1)
- в помощь хозяйке (80)
- вера (2)
- видео (15)
- видео кино (2)
- видео эротика (3)
- видео/здоровье (5)
- видео/красота (10)
- видео/кулинария (7)
- видео/музыка (0)
- виртуальные экскурсии (3)
- витамины (3)
- вокруг света (3)
- восстановление пароля (1)
- всё для блога (3)
- разделители (2)
- гадания (13)
- генераторы (14)
- гиперборея (1)
- гифки (0)
- города (1)
- гороскоп (13)
- гороскопы (4)
- дача (1)
- демотиваторы (1)
- деревья (6)
- детям (87)
- диеты (14)
- дизаин (0)
- для блога (46)
- разделители (1)
- для дома (21)
- для души (1)
- для компа (73)
- для сада (56)
- долголетие (1)
- достопримичательности (26)
- женщина (25)
- женщине (130)
- животные (111)
- лисы (6)
- законы (0)
- замки и дворцы (3)
- запредельное (1)
- зарядка (1)
- здоровье (281)
- знаменитости (32)
- кино (19)
- игры (23)
- идеи (0)
- иконы (10)
- интерьер (0)
- история (6)
- История/Россия (6)
- йога (2)
- калькулятор (1)
- камни (2)
- карвинг (6)
- картинка (1)
- картинки (15)
- картины (31)
- кино (14)
- клипарт (1)
- книги (6)
- коды (4)
- коллажи (4)
- комментарии (49)
- компьютер (2)
- котоматрицы (44)
- кошки (40)
- красота (0)
- красота и здоровье (174)
- маски (107)
- кулинария (84)
- запеканка (13)
- оладьи и блины (10)
- пицца (5)
- соусы (3)
- творог (6)
- тесто (35)
- кулинария / мясо (77)
- курица (30)
- свинина (5)
- фарш (18)
- кулинария / рыба (17)
- засолка рыбы (11)
- кулинария / салаты (55)
- мясные (16)
- овощные (8)
- рыбные (15)
- кулинария /закуски (72)
- закусочные тортики (7)
- рулет закусочный (7)
- кулинария /рыба (23)
- кулинария/ выпечка (171)
- кексы (5)
- печенье (25)
- пирог (45)
- пироженное (9)
- пирожки (28)
- рулет сладкий (3)
- тортик (35)
- кулинария/вторые блюда (39)
- кулинария/десерты (27)
- кулинария/заготовки (15)
- кулинария/закатка (9)
- кулинария/овощи (5)
- тыква (1)
- кулинария/первые блюда (2)
- литературные герои (1)
- лунный календарь на 2013 год!!! (0)
- любовь (6)
- магия (35)
- мантры (1)
- массаж (4)
- медитация (5)
- релакс (1)
- медицина (0)
- металл (0)
- микроэлименты (0)
- мифология (0)
- мифы (0)
- мода (0)
- молитва (21)
- молитвы (12)
- монастыри (5)
- мотиваторы (9)
- мотивация (1)
- мудрость (13)
- мудры (3)
- мужчина (9)
- мужчина и женщина (40)
- музеи (0)
- музыка (7)
- музыкальная открытка (17)
- музыкальная открытки (2)
- музыкальные сборники (47)
- мультфильмы (3)
- мысли (18)
- надписи для комментариев и код (0)
- напитки (25)
- народная медицина (47)
- травы (3)
- народные средства (19)
- насекомые (7)
- настойки (1)
- настроение (1)
- настрои (0)
- нужное (7)
- нумерология (11)
- обои (11)
- овощи (33)
- баклажаны (8)
- грибы (8)
- картошка (15)
- тыква (2)
- огород (0)
- откровения (0)
- открытки (8)
- отношения (5)
- оформление для сада (0)
- память (0)
- парки (0)
- переводчик (0)
- песня (0)
- плейстлист (13)
- поздравления (11)
- позитивные мотиваторы (6)
- полезное (52)
- полезности (12)
- полезные советы (206)
- политика (1)
- православие (60)
- праздники (11)
- приветствие (2)
- природа (54)
- притчи (30)
- программы (4)
- пряности (12)
- психология (117)
- помоги себе сам (10)
- семья (17)
- тест (38)
- птицы (18)
- путешествия (13)
- рамочки (9)
- растения (16)
- религия (57)
- святые (34)
- сайт (56)
- сборники (1)
- сборники еды (8)
- Смайлики (6)
- ссылки (2)
- стихи (382)
- стихи / эротические (52)
- стихи о женщине (76)
- стихи о любви (378)
- творчество (85)
- техника (1)
- украшаем стол. (61)
- упражнения (42)
- уроки (61)
- фильмы (1)
- флэшки (3)
- фоны (14)
- форфор (3)
- фото (52)
- фотогенераторы (2)
- фрукты (23)
- фэншуй (2)
- храмы (3)
- цветы (63)
- целебные растения (2)
- цитаты (4)
- эротика (21)
- девушки (4)
- это интересно (189)
- юмор (17)
- ягоды (0)
-Поиск по дневнику
-Подписка по e-mail
-Постоянные читатели
-Сообщества
-Статистика
Записей: 12248
Комментариев: 4311
Написано: 18747
Другие рубрики в этом дневнике: ягоды(0), юмор(17), это интересно(189), эротика(21), цитаты(4), целебные растения(2), цветы(63), художники(1), храмы(3), фэншуй(2), фрукты(23), фотогенераторы(2), фото(52), форфор(3), фоны(14), флэшки(3), фильмы(1), упражнения(42), украшаем стол.(61), техника(1), творчество(85), стихи о любви(378), стихи(382), ссылки(2), специи(5), Смайлики(6), сборники еды(8), сборники(1), сайт(56), религия(57), растения(16), рамочки(9), путешествия(13), птицы(18), психология(117), пряности(12), программы(4), притчи(30), природа(54), приветствие(2), праздники(11), православие(60), политика(1), полезные советы(206), полезности(12), полезное(52), позитивные мотиваторы(6), поздравления(11), плейстлист(13), песня(0), переводчик(0), парки(0), память(0), оформление для сада(0), отношения(5), открытки(8), откровения(0), огород(0), овощи(33), обои(11), нумерология(11), нужное(7), настрои(0), настроение(1), настойки(1), насекомые(7), народные средства(19), народная медицина(47), напитки(25), надписи для комментариев и код(0), мысли(18), мультфильмы(3), мультиварка(1), музыкальные сборники(47), музыкальная открытки(2), музыкальная открытка(17), музыка(7), музеи(0), мужчина и женщина(40), мужчина(9), мудры(3), мудрость(13), мотоциклы(3), мотивация(1), мотиваторы(9), монастыри(5), молитвы(12), молитва(21), мода(0), мифы(0), мифология(0), микроэлименты(0), металл(0), медицина(0), медитация(5), массаж(4), мантры(1), магия(35), любовь(6), лунный календарь на 2013 год!!!(0), литературные герои(1), кулинария/первые блюда(2), кулинария/овощи(5), кулинария/закатка(9), кулинария/заготовки(15), кулинария/десерты(27), кулинария/вторые блюда(39), кулинария/ выпечка(171), кулинария /рыба(23), кулинария /закуски(72), кулинария / салаты(55), кулинария / рыба(17), кулинария / мясо(77), кулинария(84), красота и здоровье(174), красота(0), кошки(40), котоматрицы(44), компьютер(2), комментарии(49), коллажи(4), коды(4), книги(6), клипарт(1), кино(14), картины(31), картинки(15), картинка(1), карвинг(6), камни(2), калькулятор(1), йога(2), история(6), интерьер(0), иконы(10), идеи(0), игры(23), знаменитости(32), здоровье(281), зарядка(1), запредельное(1), замки и дворцы(3), законы(0), животные(111), женщине(130), женщина(25), достопримичательности(26), долголетие(1), для сада(56), для компа(73), для души(1), для дома(21), для блога(46), дизаин(0), диеты(14), детям(87), деревья(6), демотиваторы(1), девушки(2), дача(1), гороскопы(4), гороскоп(13), города(1), гифки(0), гиперборея(1), генераторы(14), гадания(13), всё для блога(3), восстановление пароля(1), вокруг света(3), витамины(3), виртуальные экскурсии(3), видео/музыка(0), видео/кулинария(7), видео/красота(10), видео/здоровье(5), видео эротика(3), видео кино(2), видео(15), вера(2), в помощь хозяйке(80), букеты(1), бродилка(4), балалайка(1), Аффирмации(1), афродизиаки(4), афоризмы(3), аудиокниги(5), аудиоальбомы(4), астрология(4), архитектура(2), аромотерапия(25), антиквариат(2), анимация(7), анимации с кодами(6), ангелы(1), актёры(2), pin up(4), photoshop(5)
Как полностью удалить любую программу с компьютера |
Это цитата сообщения Тагильчанка [Прочитать целиком + В свой цитатник или сообщество!]
|
Метки: для компа уроки |
Сайт для нарезки музыки |
Это цитата сообщения Тагильчанка [Прочитать целиком + В свой цитатник или сообщество!]
Метки: сайт уроки |
Как создать сборник своей музыки |
Это цитата сообщения Венера01 [Прочитать целиком + В свой цитатник или сообщество!]
|
Метки: для блога уроки |
Как сделать окошко для кодов? |
Это цитата сообщения Дайтека [Прочитать целиком + В свой цитатник или сообщество!]
Всем привет. Часто получаю в личку один и тот же вопрос - Как вставить код или текст в окошечко. Вот решила об этом и в блоге написать - вдруг кому ещё интересно будет.
Не буду вдаваться в дебри программирования, а как и всегда буду исходить из самого простого и по возможности наглядного. Внизу перед Вами сам код который нужно скопировать и поставить перед адресом картинки, кодом рамочки или текстом.
Теперь чуть подробнее о коде и как его применять

rows="5" - Цифра 5 это ВЫСОТА окошка
cols="40" - Цифра 40 это ШИРИНА окошка
При необходимости поменяйте эти значения на нужные Вам.
Пример на картинке:
1. Загрузите нужную картинку,
2. Скопируете код окошка написанный выше и поставьте его после загруженной картинки,
3. Скопируете код картинки полностью и вставьте его после кода окошка.
КАРТИНКА --->>> КОД ОКОШКА --->>>КОПИЯ КОДА КАРТИНКИ

Плюсом, то что Вас ещё может заинтересовать :
1.Сделай слайд-шоу
2.Коды цвета для текстов
3.Сделай для блога кнопку.
4.Как сделать баннер-картинку для блога.
5.Как сделать рамочку для текста самому.
Всё остальное для оформления - рамочки, эпиграфы, картинки и инструкция как вставить их в пост находятся в разделе - Для оформления блога
Метки: для блога уроки |
Как управлять курсором без мыши? |
Это цитата сообщения Владимир_Шильников [Прочитать целиком + В свой цитатник или сообщество!]
Перестала работать мышь? Но выход есть и из такой, казалось бы, не простой ситуации. Курсором можно управлять и с клавиатуры!
Нажмите одновременно кнопки левый Shift + левый Alt + Num Lock. Должно появиться окно с таким содержанием:
Метки: для компа уроки |
будем учиться делать красивые,кликабельные надписи. |
Дневник |
Метки: уроки для блога |
Всё о HTML...начинающим и не только... |
Это цитата сообщения Arnusha [Прочитать целиком + В свой цитатник или сообщество!]
|
Спасибо
Метки: уроки для блога |
Как делать схемы для дизайна своего дневника. |
Это цитата сообщения SvetlanaT [Прочитать целиком + В свой цитатник или сообщество!]
1.Заходим в настройки(внизу серый квадратик).
2.Дальше находим надпись Настройки Дизайна.Жмём.
3.а)Если вы хотите чтобы ваш дизайн состоял
не из картинок,а просто из цветовой гаммы
тогда вам нужна таблица с ЦВЕТОМ ФОНА.
Подбираете цвета какие хотите,смотрите
внизу предпросмотр.
Если вас всё устраивает ставите галочку напротив-
Сохранить набор цветов как схему.
И жмёте ВНЕСТИ ИЗМЕНЕНИЯ.
б) А если хотите загрузить красивый фон,то делайте как на рисунке.
Фон страницы выбираете под цвет вашего дизайна.
Его не будет видно он останется под картинкой и появляется только в начале загрузки дневника.
ЗДЕСЬ далее...
SvetlanaT
Метки: для блога уроки |
КАК СДЕЛАТЬ БАННЕР |
Дневник |
Как сделать баннер  ПАМЯТКА НАЧИНАЮЩИМ БЛОГЕРАМ Баннер или кликабельную картинку можно сделать тремя способами: Можно воспользоваться шаблоном  Адрес картинки получаем, вставляя ее через Радикал http://www.radikal.ru (Ссылка № 1), или через Яндекс-фотки http://fotki.yandex.ru/ , не забывая смотреть размеры картинки, которые потом вставляем в шаблон. Если картинка большая, например 600х300, пропорционально уменьшаем ее и вставляем новые размеры: 300х150 Получив код, вставили его в свой блог в формате HTML. Все, баннер или любая кликабельная картинка готовы! 2 способ. Выбрали картинку через Радикал http://www.radikal.ru, копируем кликабельную Ссылку № 6, заменяя адрес Радикала на свой  Либо вставили картинку через Яндекс-фотки http://fotki.yandex.ru/  3 способ. Сразу использовать формулу: И адрес блога (сайта), и адрес картинки всегда начинаются с htth: Адрес сайта всегда наверху в окне браузера, а адрес картинки можно узнать следующим образом. Правой мышкой кликаем на картинку, нажимаем СВОЙСТВА, и копируем АДРЕС. Вставляем в формулу. Все, ваш баннер или любая картинка кликабельны! для вас Лариса Гурьянова
|
Метки: для блога уроки |
Как проверить файл или ссылку на вирусы. |
Дневник |
|
Метки: для блога для компа уроки |