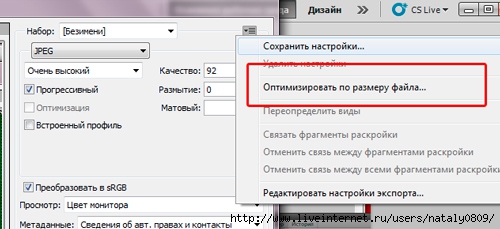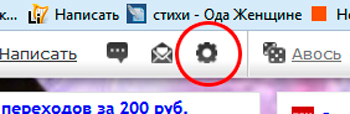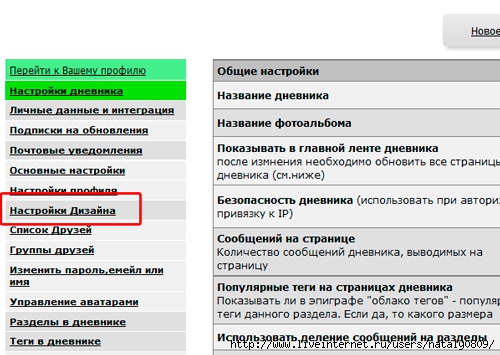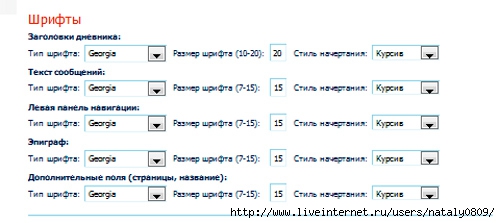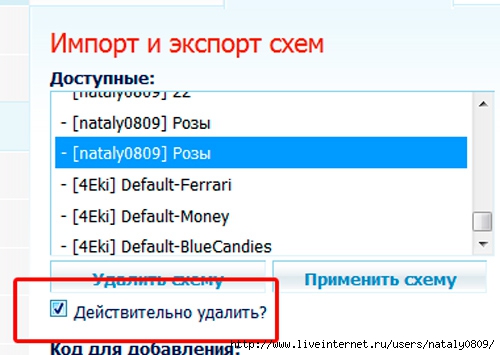-Рубрики
- платье крючком,спицами (276)
- все про Лиру (254)
- Носки,тапочки,пинетки (246)
- Шляпы, панамы.шапки (212)
- МК по узором,узоры и схемы. (156)
- детские платье,туники, топы, кофты. (122)
- ФШ (121)
- КЛИПАРТ (1)
- РАЗНОЕ, (97)
- Джемпер,ПУЛОВЕРЫ (96)
- Видео (89)
- РЕЦЕПТЫ (86)
- ФОНЫ, КАРТИНКИ, БАРДЮРЫ (78)
- Топы. кофты крючком и спицами. (75)
- Машинное вязание. (68)
- Туники крючком .платья спмцами (66)
- Казанши (62)
- ПОЛЕЗНЫЕ ПРОГРАММЫ (60)
- ЖАКЕТЫ КРЮЧКОМ И СПМЦАМИ, (59)
- ВЫПЕЧКА (58)
- Юбки,ШОРТЫ (55)
- САЛФЕТКИ,кайма. (50)
- Шарфы,шали, (46)
- Плед,ПОКРЫВАЛА,ПОДУШКИ,КОВРИКИ, НАБОРЫ В ВАННУЮ (42)
- ВЫШИВКА ЛЕНТАМИ (37)
- ДИЕТА (28)
- Пальто крючком, спицами (24)
- КОСТЮМЫ КРЮЧКОМ , СПИЦАМИ, (22)
- КАРДИГАНЫ ЦПИЦАМИ , КРЮЧКОМ, (21)
- МОИ РАМОЧКИ, (17)
- ЖУРНАЛЫ (10)
- Купальники (10)
- МОИ ОТКРЫТКИ (9)
- МАГИЯ В ПОМОЩЬ (9)
- Вязаная бижутерия (9)
- ДЕТСКИЕ КОМБИНЕЗОНЫ (7)
- Мои часики (7)
- ОГОРОД (6)
- ProShow Producer (5)
- БОЛЕРО (5)
- ШНУРЫ (4)
- МАНТРЫ (4)
- Карты Ленорман (3)
- ИРЛАНДКА (3)
- МИССОНИ (3)
- ДЕКОР ПРЕДМЕТОВ (3)
- ТУРЕЦКОЕ КРУЖЕВО (3)
- ВЯЗАНЫЕ СУМОЧКИ, (2)
- ВАРЕЖКИ (2)
- БРЮКИ КРЮЧКОМ (2)
- ЗОНТЫ (2)
- Мужской пуловер (2)
- Интересные сайты (1)
- УКРОШЕНИЯ С БИСЕРА (1)
- КРАСИВЫЙ МАКИЯЖ (1)
- РУКОВИЧКИ (1)
- Все мои вязания.(Makosh) (71)
- вязание (163)
- Лепим из пластика и холодного фарфора (13)
- КОМНАТНЫЕ РАСТЕНИЯ (18)
-Цитатник
Нарядный комплект для малыша Возраст: 0-3 мес. Материалы: 200 г акриловой пряжи белого цве...
таблица размеров детей и новорожденных - (0)таблица размеров детей и новорожденных "Одежда"Рост в см 50 ...
Жакет, комбинезон, шапочка, носочки - (0)Жакет, комбинезон, шапочка, носочки http://knit-models.com/vjazanie-dlja-detej/vjazanie-spi...
АЖУРНЫЙ КОМБИНЕЗОНЧИК - (0)АЖУРНЫЙ КОМБИНЕЗОНЧИК АЖУРНЫЙ КОМБИНЕЗОНЧИК ПОЯСНЕНИЯ: http://mir...
Вязание спицами. Детский комбинезон с ажурным узором. - (0)Вязание спицами. Детский комбинезон с ажурным узором. Этот комбинезон застегивается на п...
-Приложения
 Я - фотографПлагин для публикации фотографий в дневнике пользователя. Минимальные системные требования: Internet Explorer 6, Fire Fox 1.5, Opera 9.5, Safari 3.1.1 со включенным JavaScript. Возможно это будет рабо
Я - фотографПлагин для публикации фотографий в дневнике пользователя. Минимальные системные требования: Internet Explorer 6, Fire Fox 1.5, Opera 9.5, Safari 3.1.1 со включенным JavaScript. Возможно это будет рабо ОткрыткиПерерожденный каталог открыток на все случаи жизни
ОткрыткиПерерожденный каталог открыток на все случаи жизни- Музыкальный плеер
 Всегда под рукойаналогов нет ^_^
Позволяет вставить в профиль панель с произвольным Html-кодом. Можно разместить там банеры, счетчики и прочее
Всегда под рукойаналогов нет ^_^
Позволяет вставить в профиль панель с произвольным Html-кодом. Можно разместить там банеры, счетчики и прочее Толкование сновУзнайте в чем тайна вашего сна — стоит готовиться к чему-то плохому или, наоборот, надо чтобы сон обязательно сбылся. Вы непременно найдете толкование вашего сна, ведь в базе уже сейчас содержится 47
Толкование сновУзнайте в чем тайна вашего сна — стоит готовиться к чему-то плохому или, наоборот, надо чтобы сон обязательно сбылся. Вы непременно найдете толкование вашего сна, ведь в базе уже сейчас содержится 47
-Метки
-Новости
-Ссылки
-Поиск по дневнику
-Подписка по e-mail
-Друзья
-Сообщества
-Статистика
Записей: 3035
Комментариев: 190
Написано: 3512
Как сделать схему для дневника, применяя одну фоновую картинку страницы |
Меня периодически спрашивают как делать схемы, применяя одну фоновую картинку страницы?
Сразу оговорюсь, что это не будет уроком по созданию фоновой картинки страни.
По созданию фоновой картинки в фотошопе написано много уроков и писать их можно еще и еще.
Мне нравится, когда фон схемы сделан единой фоновой картинкой, но существуют много прекрасных схем, сделанных бесшовным фоном или другими способами.
Мы говорим о создании схемы на основе одной фоновой картинки страницы.
1.ФОНОВАЯ КАРТИНКА СТРАНИЦЫ.
Фоновую картинку страницы я делаю в фотошопе размером 1600х800 пкс.
Почему, Вы скажите, такую большую. Дело в том, что прогресс не стоит не месте и мониторы на 15 и 17 дюймов уже не выпускают. В продаже мониторы такого размера, разве что на ноутбуках (речь идет о компьютерах, а не о планшетах и т.п).
Главное, чтобы картинка Вашего фона не превышала 80 Мб.
Но из практики скажу, что вес лучше сделать ее немного меньше, например 77 Мб.
Как это сделать в фотошопе.
Когда Вы создали фоновую картинку в фотошопе, ее нужно сохранить:
Файл - Сохранить для WEB и устройств ..

В правом верхнем углу видим кнопку с черточками - это
"Меню оптимизации"
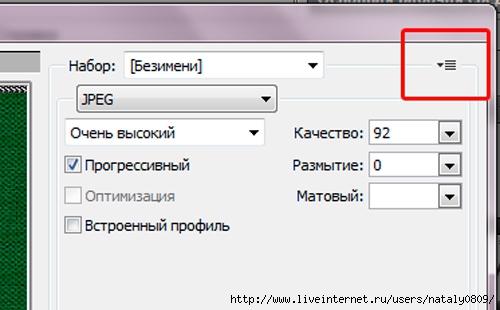
Заходим в это меню и выбираем "Оптимизировать по размеру файла.."
Устанавливаем "Желаемый размер файла" - 77. Нажмите "ОК"

После этого сохраните файл, нажав внизу открытого окна "Сохранить".
Обратите внимание куда Вы сохранили свой файл и как назвали, сейчас он нам понадобится.
2. СОЗДАНИЕ СХЕМЫ.
Откройте в своем дневнике "Настройки"- это в верхней панели дневника.
Я предпочитаю работать в "Старом оформлении настроек"
Перейдите в "Настройки дизайна"
Открывается окно "Настройки схем" вкладка "Настройки схемы".
Здесь несколько панелей: "Цвет фона", "Фоновая картинка", "Цвет рамок", "Цвет текста", "Шрифты" и "Предпросмотр".
Я для удобства поставила номера некоторых окошек.

Панель "Фоновая картинка". Нашу фоновую картинку загружаем в окно 1 - "Фоновая картинка страницы".
У Вас уже стоит какой-то фон, ранее установленной схемы. Нажмите "Удалить фон".
Фон удален.
Нажмите на кнопку "Обзор", найдите свою фоновую картинку.
В окошке "Обзор" появится имя файла фоновой картинки. Чтобы она загрузилась, нужно обязательно нажать на кнопку "Загрузить"

Фоновая картинка установлена и ее можно увидеть в окне "Предпросмотр", которое находится в нижней части окна.
Когда вы открываете дневник и фоновая картинка еще не загрузилась, Вы видите определенный фон зкрана, корый зависит от выбранного цвета в окошке 5 - "Фон страницы" в панели "Цвет фона".
Для выбора цвета нажмите на кнопку "Выбрать цвет" и в открывшейся палитре цветов выбирайте подходящий цвет, соответствующий цвету фоновой картинки страницы.
Если в палитре цветов Вы не нашли нужного цвета,можно взять код цвета в любой удобной для Вас программе (например, в ФОТОШОПЕ, КОРЕЛЕ) или существует много генераторав цвета на сайтах и т.д. Код скопировать и вставить в окошко.
В панели "Фоновая картинка" Окошко 2 -Фоновая панель навигации и 3 -Фоновая картинка дополнительных блоков.
Здесь все аналогично установке фоновой картинки.
Можно не устанавливать фоны. Можно загрузить файлы gif с анимироваными фонами - блестками, снежинками, дождем и т.д.
Обратите внимание на окошко "Заполнить фоном". В нем можно выбрать как заполнять: все пространство, по горизонтали, по вертикали или не заполнять. Если Вы установите "Не заполнять" - картинка или анимация установится 1 раз. Если по горизонтали или по вертикали, то изображение или анимация отобразятся в ряд соответственной по горизонтали или по вертикали. Если "все прострнство" - заполнит все прстранство в несколько рядов - зависит от размера изображения или анимации.
Все зависит от Вашей фантазии.
"Фоновая картинка сообщений" - Окошко 4. На этом фоне вы будете писать свой текст.
Есть любители прозрачных фонов.
Кое-кто любит делать однотонный не прозрачный фон. Все зависит от вкуса и фоновой картинки. Оратите внимание наокошко "Заполнить фоном" - для прозрчных фонов, которые н являются "бесшовными"я устанвливаю "по верикали", а для бесшовных - " окошко "Заполнить фоном"."
Главное, чтобы текст был читабельным. Загружается фоновая картинка сообщений, как и фоновая картинка страницы.
Но фоновую картинку можно и не загружать.
В пенели "Цвет фона" убираете "птички" и выбираете цвет в предложенной палитре цветов или вставьте код цвета в окошко.
Если Вы загрузили Фон сообщения, то в Панель "Цвет фона" не убирайте "птичку" и цвет выбирать не нужно.

В панели "Цвет текста" выбирайте цвета, которые будут читабельны в Вашей схеме.
Панель "Шрифты" - выбирайте "Тип шрифта", "Размер шрифта" и "Стиль начертиния", которые Вам больше всего подходят и нравятся.
Панель "Цвет рамок" - Выбираете цвет по вашему вкусу.
Я не любитеть делать рамки, но опять повторю, что это зависит от вкуса и дизайна.
Если рамки Вам не нужны, тогда напротив слова "Прозрачный" оставьте "птички".
А если Вы выбрали цвет рамки
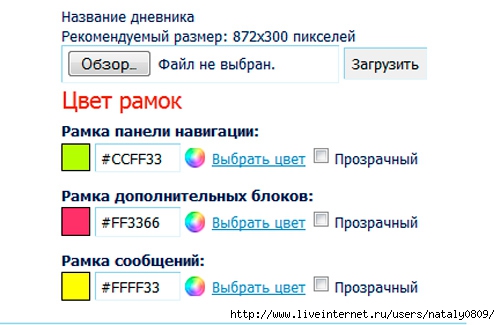 т
т
то это будет выглядеть так (установила разные цвета для наглядности)
Пользуйтесь окошком "Предпросмотр", нажимая на кнопку "Внести изменения"

Кнопку "Внести изменения" Вы нажали и теперь перейдите в свой дневник для просмотра, как будет выглядеть Ваш дневник в новой схемой.

Если Вам что-то не нравится, то возвращаетесь в настройки дневника, корректируете и опять смотрите все ли Вам подходит.
Все! Все нравится! Теперь схеме нужно дать имя и сохранить ее.
Под панелью "Предпросмотра" в окошке написано "Придумайте и введите название цветовой схемы".
Место этого запишите название Вашей схемы.
Обязательно поставьте "птичку" возле "Сохранить набор цветов как схему"
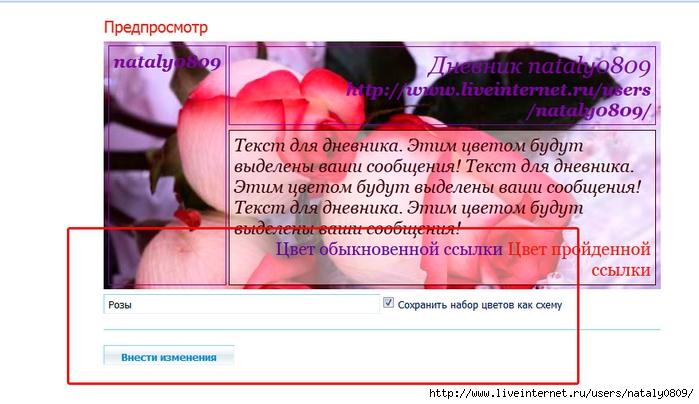
Нажмите кнопку "Внести изменения".
Схемы сохранена.
3 Где ее найти и как внести эту схему в сообщение своего дневника или в сообщество?
Переходим на вкладку "Управление схемами". В панели "Импорт и экспорт схем" в окошке "Доступные" ищем свою схему. Она будет внизу списка, но не самой последней (шестой снизу).

Нажимает кнопку "Применить схему".
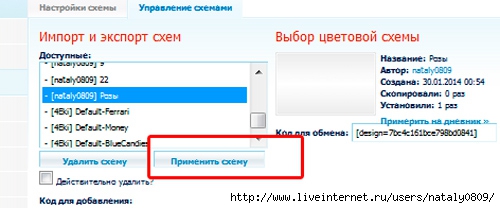
В панели "Выбор цветовой схемы" не отображается изображение схемы. Ничего страшного!
Скопируйте информацию в окошке "Код для обмена". Теперь этот код можно вставить в сообщение в Вашем дневнике или в сообществе.

В дневнике схема будет выглядеть так

Автор: nataly0809
Создана: 28.01.2014 17:36
Скопировали: 115 раз
Установили: 162 раз
Примерить схему |
Cохранить себе
4. Удалить схему.
Вы можете сделать несколько вариантов схемы и сохранить, а затем оставить лучшую, а "рабочие варианты" схем удалить.
Для удаления необходимо в панели "Импорт и экспорт схем" ставим птичку возле надписи "Действительно удалить схему?"
И после этого нажимайте кнопку "Удалить схему"
Желаю удачи!
Если что-то не понятно - пишите!
Я внесу изменения в сообщение по вашим замечаниям и вопросам!
| Рубрики: | все про Лиру |
| Комментировать | « Пред. запись — К дневнику — След. запись » | Страницы: [1] [Новые] |